
Недавно понадобилось обновить прошивку на телефоне с Android 4.4. Конкретно модель LG D410 (L90). Нашел в интернете инструкцию, установил драйвера для телефона и попытался запустить ADB, но получил ошибку:
adb shell
error: device offline
После поисков в интернете, пришел к выводу, что данная ошибка появляется в основном в трех случаях:
Устаревшая версия ADB
Самая частая причина. Очевидно, что для ее устранения необходимо просто скачать новую версию ADB и использовать её. Для этого, отключаем службу ADB командой:
adb kill-server
- Windows: https://dl.google.com/android/repository/platform-tools-latest-windows.zip
- Linux: https://dl.google.com/android/repository/platform-tools-latest-linux.zip
- OSX: https://dl.google.com/android/repository/platform-tools-latest-darwin.zip
Android Debug Bridge version 1.0.31
Устаревшие драйверы
Если первый пункт вам не помог, то стоит поискать более новую версию драйверов для вашего устройства. В интернете встречаются упоминания того, что данная ошибка появляется из-за старых/не корректных драйверов именно для вашего телефона.
Как начать пользоваться ADB Android «для чайников»
Плохой USB кабель
Очень маловероятная проблема, но опять же, видел упоминания того, что именно неисправный USB кабель приводил к такой ошибке. Поэтому, если первый и второй пункт вам не помогли, то попытайтесь заменить кабель на другой.
Источник: pc.ru
Waiting for device — ошибка в adb или fastboot (андроид)





Для начала скажу, что я зарабатываю через вот этого брокера, проверен он временем! А вот хороший пример заработка, человек зарабатывает через интернет МНОГО МНОГО МНОГО и показывает все на примерах, переходи и читай! Добавь страницу в закладки. А теперь читаете информацию ниже и пишите свой отзыв
Waiting for device — Ошибка в ADB или Fastboot (Андроид). Довольно очень распространенная проблема в Android это — ошибка waiting for device при работе с ADB или Fastboot, в данной статье научимся ее исправлять!
Установка драйверов ADB и Fastboot под Windows
Решение waiting for device в ADB
- Первое на что стоит обратить внимание, так это на то что, а установлен ли у вас драйвер? Скачать драйвер можно на данной странице, как установить узнать на этой ссылке. Для определенных устройств необходим специальный ADB драйвер. Установили драйвер? Перезагрузите компьютер!
- Не включена Отладка по USB! Если у вас не включена отладка по USB, то работа в ADB не возможна! Также стоит обратить внимание что с Android 4.2 и выше необходимо подтверждать на устройстве доверие к подключенному компьютеру!
3. ADB работает только тогда когда ваш Android включен!
4. Используйте оригинальный и неповрежденный кабель microUSB кабель! Здесь должно все быть понятно, если кабель поврежден, отсюда и проблема видимости, возможно вы можете с этого кабеля передать или принять файлы, но вот ADB уже работать не будет!
5. Не используйте поврежденный USB порт на компьютере! Причины все те же что и с кабелем.
6. Используйте только порт USB 2.0! Не смотря что стандарт USB 3.0 уже существует уже не первый год, но все же до масштабного внедрения говорить очень рано. Работа ADB хоть и возможна если устройство подключено в порт USB 3.0, но все же не желательна!
7. Не используйте USB-хабы! Никогда и ни при каких условиях не используйте USB-хабы, работа с ADB становиться похожа фортуной — повезет или не повезет. 8. Попробуйте подключить Android в другой USB порт.
Почему программа выдает ошибку при разблокировке загрузчика?
На самом деле, причин появления ошибок, как и количество самих ошибок, бесконечное множество, но из этого списка можно выделить самые часто встречаемые проблемы.

Самым главным фактором появления ошибок при разблокировке в Mi Flash Unlock можно уверенно назвать не истекший срок ожидания возможности продолжать действия по этой самой разблокировке. Дело в том, что пользователи начального уровня могут не разобраться в вопросе и начать процесс разблокировки сразу после привязывания Mi-аккаунта к смартфону – к сожалению, так не работает. Нужно ждать.
Также часто пользователи забывают, что новое устройство Xiaomi можно разблокировать только через 30 дней после предыдущей разблокировки – тоже нужно подождать.
Не стоит забывать о том, что процесс разблокировки должен начинаться с привязывания Mi-аккаунта к Mi Unlock Tool, а это можно сделать только с помощью мобильного интернета.

Очень важно использовать самые последние версии ПО – это касается как прошивки на смартфоне, так и Mi Unlock. Не поленитесь перед разблокировкой проверить свежесть программного обеспечения.
И не забываем полностью заполнять данные вашего Mi-аккаунта – многие пользователи сообщают, что процесс разблокировки смартфона начался, когда они заполнили все данные в своей учетной записи и добавили фото аккаунта.



Решение waiting for device в Fastboot
Не у всех Android есть режим Fastboot (99% всех Samsung и Lenovo), соответственно данные модели работать не будут в этом режиме и всегда будут выдавать ошибку waiting for device!
- Первое на что стоит обратить внимание, так это на то что, а установлен ли у вас драйвер? Скачать драйвер можно на данной странице, как установить узнать на этой ссылке. Для определенных устройств необходим специальный Fatboot драйвер (например Sony). Установили драйвер? Перезагрузите компьютер!
- Убедитесь что устройство находиться в режиме bootloader иначе fastboot не увидит ваш Android!
- Используйте оригинальный и неповрежденный кабель microUSB кабель! Здесь должно все быть понятно, если кабель поврежден, отсюда и проблема видимости, возможно вы можете с этого кабеля передать или принять файлы, но вот ADB уже работать не будет!
- Не используйте поврежденный USB порт на компьютере! Причины все те же что и с кабелем.
- Используйте только порт USB 2.0! Не смотря что стандарт USB 3.0 уже существует уже не первый год, но все же до масштабного внедрения говорить очень рано. Работа в Fastboot только с портами USB 2.0!
- Не используйте USB-хабы! Так как режим Fastboot необходим для прошивки Android, хорошо если Fastboot просто не увидит ваше устройство, но если пройдет какой либо сбой в USB-хабе, то вам обойдется это очень дорого.
- Попробуйте подключить Android в другой USB порт.
Как включить на телефоне Xiaomi функцию Find Device
Чтобы включить Find Device (Поиск Устройства) на Xiaomi, необходимо зайти в настройки Mi аккаунта. Это меню находится в общем разделе настроек. В этом меню находятся все настройки облачного сервиса от Xiaomi, но нас, в рамках данной статьи, интересует лишь одна функция – поиск устройства.

Конечно, вам надо быть зарегистрированным пользователям Mi, чтобы воспользоваться этими функциями, т.е. у вас должен быть логин и пароль.

Заходите вглубь настроек, там увидите набор меню быстрого доступа, левая нижняя часть которой и является нашей целью – включение Find Device.

Заходите в него и нажимайте кнопку внизу экрана. Кстати, точно также происходит отключение Find Device.

Вернуться к содержанию
Основные причины
Вообще причин того, почему пользователь не может получить доступ и контроль над телефоном, очень много, и самыми распространенными из них являются следующие:
- Смена сим-карты. При такой процедуры современные телефоны всегда будут просить пользователя заново войти в аккаунт.
- Телефон был куплен у кого-то с рук, поэтому сим-карта, принимающая участие в регистрации Mi недоступна.
- Новый владелец гаджета не знает электронную почту и номер телефона старого владельца.
- Ребенок поигрался с телефоном.
- Неправильный вводы действующего пароля.
И все эти причины связаны с тем, что телефоны, создаваемые фирмой Xiaomi, за годы совершенствования телефона создали жесткую привязку к Mi аккаунту, при котором учетная запись будет требовать от пользователя всестороннего контроля.
Что делать?
Среди вариантов при появлении сообщения «This device is locked» Xiaomi, что делать пользователю не так много. Разблокировать телефон или функции, для которых сделана прошивка, возможно после снятия блокировки с загрузчика Bootloader.
Способ уточнения состояния загрузчика через меню настроек:
- Выбрать пункт «Об устройстве» или «О телефоне».
- Многократно жать на кнопку «Версия MIUI» или «Ядро» до момента появления меню разработчика.
- Вернуться в основной раздел.
- Нажать «Расширенные настройки», где необходимо выбрать «Для разработчиков» или «Software version».
- Строчка «Статус загрузчика» или «Fastboot lock state» покажет: «Lock» – заблокирован, «Unlock» – разблокирован.

В первом случае должна быть осуществлена разблокировка.
Если ничего не работает
Вообще в том случае, если совсем ничего не работает и возможности для разблокировки загрузчика или всего устройства нет, рекомендуется обратиться за помощью в сервисный центр. Однако есть и альтернативное решение, найденное пользователями разных форумов. Вот их алгоритм действий:
- Перед пользователем полностью заблокированный телефон, который даже нельзя штатно выключить. Его необходимо выключить через кнопку «power» и громкость +.
- Зайти в раздел recovery и выбрать полный сброс (или Wipe all data).
- Перейти во второе пространство гаджета (для этого нужно полностью отключить синхронизацию Mi-аккаунта и все переключатели в настройках аккаунта, а после осуществить выход из него).
- Вбить новую учетку (при этом телефон будет работать от силы примерно час или полтора, а потом заблокируется).
- За то время, пока телефон еще работает, необходимо прошить на MIUI 7 (именно в этой системе нет жесткой привязки к пользовательскому аккаунту).
Несмотря на сложность, этот способ является одним из простых, хотя и не дает гарантии того, что все будет хорошо. Есть и другие способы, но они требуют разбора телефона и закорачивания точек материнской платы.
Отзывы
Помогает ли что-то реально? Об этом можно узнать, если почитать отзывы владельцев Huawei:
- Роман. Мой основной смарт случайно попал под машину. Денег особо на новый не было, поэтому временно взял б/у Хонор. Изначально все было нормально, но после первой же попытки обновления начала появляться эта надпись. Решил проблему как раз с помощью Huawei Multitool. Там все очень просто – дольше скачивал и устанавливал, нежели исправлял.
- Владимир. Была аналогичная ситуация у знакомого. Перепробовал все – результата ноль. В конце я ему посоветовал откатить настройки. А он как-то об этом варианте и не подумал. В итоге, сделал, как я говорил и все начало работать без подобных проблем.
- Илья. Увидел у друга классное оформление. Он мне посоветовал установить прошивку для этого специальную. Поставил. Да – красиво. Но обновляться стандартный интерфейс после этого не хочет. Конечно, можно жить и с этой надписью. Только придется постоянно при включении и перезагрузки не забывать нажимать на «Повер». Я проходил месяц таким образом. Надоело, вернул все к изначальному виду, и проблема автоматически исчезла.
- Наталья. Мне мама привезла из Москвы. Как раз хотела самую новую модель. Оказалось, что она не совсем новая – кто-то там уже полазил. И высвечивающее сообщение реально начало раздражать. А я в технике не шарю. Отдала в ремонт, потратила около тысячи рублей, но на следующий день все стало нормально.
- Евгения. У меня аналогичная ситуация была на совершенно нулячем смартфоне. Только взяла из салона, на следующий день наблюдаю это сообщение. Даже не пыталась что-то делать – мобилка на гарантии, отнесла назад, сказала, чтобы быстро все исправили или пусть деньги возвращают, пойду в другое место. Вызвали какого-то ботаника. Он за десять минут все починил.
Как видите, проблема не так серьезна, как кажется на первый взгляд. Но, если возникают какие-либо сомнения, рекомендуется не рисковать лишний раз, а отнести технику хорошему мастеру – он разберется.
Как избавиться от ошибки: инструкция
Первое, что рекомендуется сделать – попытаться откатить все настройки до заводских. Иногда этого оказывается достаточно. Правда, изначально необходимо будет всю важную информацию где-нибудь сохранить отдельно, так как при такой процедуре все пользовательские данные стираются.

Не помогло? Обратить внимание на состояние загрузчика. Как показывает практика – это основная причина проявления подобной неприятности. И не обязательно человек сам решил выполнить разблокировку – он мог приобрести телефончик с рук уже в таком состоянии. Следовательно, нужно все вернуть обратно.
Как? Следующим образом:
- Для взлома этого ПО используют спецпрограммы. Например, следующие: Huawei Multitool, MiFlashUnlock, Adb Run;
- Именно они потребуются, чтобы вернуть все к первоначальному состоянию;
- Хороший вариант – установить на жесткий диск ПК Huawei Multitool и подключить к компу смартфон;
- После этого – активировать программу и перейти во вкладку, которая имеет название «Bootloader»;
- Зайти в меню «lock Status», где собственно можно и проверить состояние – разблокирован или нет загрузчик интерфейса;
- Если разблокировка присутствует, то изменить состояние на «ReLock Bootloader».
Следующее, что может стать причиной – активность функции FRP. Деактивируется она следующим образом:
- Через настройки мобильника перейти в меню «О телефоне»;
- Найти там номер сборки интерфейса (EMUI);
- Семь раз тапнуть по нему;
- Активируется режим разработчика, где можно будет выключить эту функцию.
Все эти методы подходят к технике, которая уже активно использовалась.
Как разблокировать?
Существующий метод при уведомлении «This device is locked» Xiaomi, как разблокировать смартфон подразумевает использование непосредственно устройства и компьютера. При использовании компьютера пользователь создает запрос на разблокирование по адресу: en.miui.com/unlock, где выполняется ряд действий инструкции:
- Ввести пароль и адрес электронной почты.
- Добавить фамилию и имя при наличии запроса.
- Выбрать страну.
- Добавить мобильный номер телефона.
- Описать резонность разблокировки на китайском.

Для выполнения последнего пункта инструкции достаточно воспользоваться одним из сервисов онлайн-переводов. В описании указывается модель смартфона (например, Redmi 3, Mi 4, Redmi 4a или Redmi 5a) и отмечается, что разблокировка необходима для русскоязычной прошивки на Ксиоми. После отправки данных поступит SMS-сообщение, которое необходимо внести в соответствующее поле. Сообщение может прийти не мгновенно, а в срок до недели. После его получения пользователь может скачать программу для «отвязки» смартфона по ссылке: en.miui.com/unlock/download_en.html.
Программа размещается в памяти Сяоми, после чего происходит разблокировка по инструкции:
- В разделе телефона «Обновление» нажимается кнопка «Выбрать файл», где указывается добавленная программа.
- Смартфон выключается одновременным нажатием кнопки питания и повышения громкости до момента возникновения состояния EDL (или Fastboot).
- Телефон подключается по USB к компьютеру.
- Запускается программа Mi Flash Unlock, где вносятся данные, указанные при регистрации аккаунта Mi.
- В появившемся окне необходимо нажать кнопку «Разблокировать».
После завершения процесса у пользователя появляются расширенные права, а само устройство оказывается полностью разблокировано. Если же указанный способ не помогает, то лучшим вариантом станет обращение в сервисный центр, где профи устранят проблему.
Источник: mynewton.ru
Монтирование внутренней памяти Android как Mass Storage и восстановление данных

Восстановление данных, удаленных фото и видео, документов и других элементов из внутренней памяти современных Android телефонов и планшетов стало сложной задачей, поскольку внутреннее хранилище подключается по протоколу MTP, а не Mass Storage (как флешка) и привычные программы для восстановления данных не могут найти и восстановить файлы в этом режиме.
Существующие популярные программы для восстановления данных на Android (см. Восстановление данных на Android) пробуют обойти это: в автоматическом режиме получить root-доступ (либо предоставляя сделать это пользователю), а затем — прямой доступ к хранилищу устройства, но это работает не для всех устройств.
Однако, существует способ вручную смонтировать (подключить) внутреннее хранилище Android как флешку (Mass Storage Device) с помощью команд ADB, а затем использовать любую программу восстановления данных, работающую с файловой системой ext4, использующуюся на этом хранилище, например, PhotoRec или R-Studio. О подключении внутреннего хранилища в режиме Mass Storage и последующем восстановлении данных из внутренней памяти Android, в том числе после сброса на заводские настройки (хард ресета) и пойдет речь в данной инструкции.
Предупреждение: описываемый способ не для начинающих. Если вы относите себя к ним, то какие-то пункты могут оказаться непонятными, а результат действий не обязательно будет ожидаемым (теоретически, можно сделать хуже). Используйте изложенное только под свою ответственность и с готовностью к тому, что что-то пойдёт не так, а ваше Android устройство больше не включится (но, если всё делать, понимая процесс и без ошибок, этого произойти не должно).
Подготовка к подключению внутреннего хранилища
Все действия, описанные ниже можно выполнить в Windows, Mac OS и Linux. В моем случае использовалась Windows 10 с установленной в ней подсистемой Windows для Linux и Ubuntu Shell из магазина приложений. Установка компонентов Linux не обязательна, все действия можно провести и в командной строке (и отличаться они не будут), но я предпочел этот вариант, так как при использовании ADB Shell в командной строке возникли проблемы с отображением спецсимволов, не влияющие на работу способа, но представляющие неудобства.
Прежде чем начать подключение внутренней памяти Android как флешки в Windows выполните следующие шаги:
- Скачайте и распакуйте Android SDK Platform Tools в папку на вашем компьютере. Загрузка доступна на официальном сайте https://developer.android.com/studio/releases/platform-tools.html
- Откройте параметры системных переменных среды (например, начав в поиске Windows вводить «переменных», а затем в открывшемся окне свойств системы нажав «Переменные среды». Второй способ: открыть Панель управления — Система — Дополнительные параметры системы — «Переменные среды» на вкладке «Дополнительно»).

- Выберите переменную PATH (не важно, системную или пользовательскую) и нажмите «Изменить».
- В следующем окне нажмите «Создать» и укажите путь к папке с Platform Tools из 1-го шага и примените сделанные изменения.

Если вы проделываете указанные действия в Linux или MacOS, то поищите в Интернете, как в этих ОС добавить папку с Android Platform Tools в PATH.
Подключение внутренней памяти Android как Mass Storage Device
Теперь приступаем к основной части этого руководства — непосредственно подключение внутренней памяти Android как флешки к компьютеру.
- Перезагрузите ваш телефон или планшет в режиме Recovery. Обычно для этого нужно выключить телефон, затем зажать и удерживать кнопку питания и «громкость вниз» в течение некоторого времени (5-6) секунд, а после появления экрана fastboot выбрать Recovery Mode с помощью кнопок громкости и загрузиться в него, подтвердив выбор коротким нажатием кнопки питания. Для некоторых устройств способ может отличаться, но легко находится в Интернете по запросу: «модель_устройства recovery mode»
- Подключите устройство к компьютеру по USB и подождите некоторое время, пока оно не будет настроено. Если по окончании настройки в диспетчере устройств Windows устройство будет отображаться с ошибкой, найдите и установите ADB Driver именно для вашей модели устройства.

- Запустите Ubuntu Shell (в моем примере используется именно оболочка Ubuntu под Windows 10), командную строку или терминал Mac и введите adb.exe devices (Примечание: из-под Ubuntu в Windows 10 я использую adb для Windows. Можно было бы установить adb для Linux, но тогда бы он не «видел» подключенных устройств — ограничение функций подсистемы Windows для Linux).

- Если в результате выполнения команды вы видите подключенное устройство в списке — можно продолжать. Если нет — введите команду fastboot.exe devices
- Если в этом случае устройство отобразилось, значит всё подключено правильно, но рекавери не позволяет использовать команды ADB. Вероятно, придется установить кастомный рекавери (рекомендую найти TWRP для вашей модели телефона). Подробнее: Установка кастомного рекавери на Android.
- После установки кастомного рекавери, зайдите в него и повторите команду adb.exe devices — если устройство стало видным, можно продолжать.
- Введите команду adb.exe shell и нажмите Enter.
В ADB Shell по порядку выполняем следующие команды.
mount | grep /data
В результате получаем имя устройства block, которое будет использовать далее (не теряем его из виду, запоминаем).

Следующей командной размонтируем раздел data на телефоне, чтобы иметь возможность подключить его как Mass Storage.
umount /data
Далее находит индекс LUN нужного раздела, соответствующего Mass Storage Device
find /sys -name lun*
Будет отображено несколько строк, нас интересуют те, которые имеют в пути f_mass_storage, но пока мы не знаем, какая именно (обычно, заканчивающиеся на просто lun или lun0)
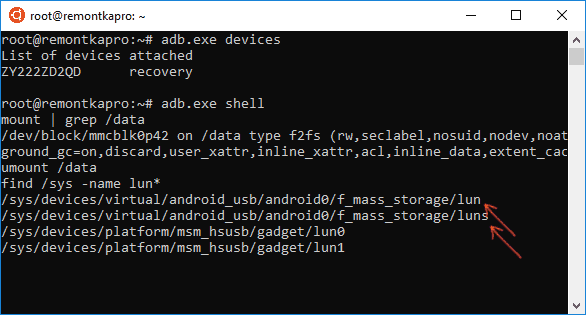
В следующей команде используем имя устройства из первого шага и один из путей с f_mass_storage (один из них соответствует внутренней памяти). Если будет введен неверный, вы получите сообщение об ошибке, тогда пробуем следующий.
echo /dev/block/mmcblk0p42 > /sys/devices/virtual/android_usb/android0/f_mass_storage/lun/file

Следующий шаг — создаем скрипт, подключающий внутреннее хранилище к основной системе (всё, что ниже — одна длинная строка).
echo «echo 0 > /sys/devices/virtual/android_usb/android0/enable echo «mass_storage,adb» > /sys/devices/virtual/android_usb/android0/functions echo 1 > /sys/devices/virtual/android_usb/android0/enable» > enable_mass_storage_android.sh
sh enable_mass_storage_android.sh

В этот момент сессия ADB Shell будет закрыта, а к системе будет подключен новый диск («флешка»), представляющий собой внутреннюю память Android.

При этом, в случае Windows вас могут попросить отформатировать накопитель — не делайте этого (просто Windows не умеет работать с файловой системой ext3/4, но многие программы для восстановления данных умеют).
Восстановление данных из подключенного внутреннего хранилища Android
Теперь, когда внутренняя память подключена как обычный накопитель, мы можем использовать любую программу для восстановления данных, которая умеет работать с разделами Linux, например, бесплатную PhotoRec (доступную для всех распространенных ОС) или платную R-Studio.
Я пробую выполнить действия с PhotoRec:
- Скачиваем и распаковываем PhotoRec с официального сайта https://www.cgsecurity.org/wiki/TestDisk_Download
- Запускаем программу, для Windows и запуска программы в графическом режиме запустите файл qphotorec_win.exe (подробнее: восстановление данных в PhotoRec).
- В главном окне программы вверху выбираем устройство Linux (тот новый диск, который мы подключили). Ниже указываем папку для восстановления данных, а также выбираем тип файловой системы ext2/ext3/ext Если вам требуются файлы лишь определенного типа, рекомендую указать их вручную (кнопка «Форматы файлов»), так процесс пойдет быстрее.

- Еще раз убедитесь, что выбрана нужная файловая система (иногда переключается «сама»).
- Запустите поиск файлов (находиться они начнут на втором проходе, первый — поиск заголовков файлов). При нахождении, они автоматически будут восстановлены в указанную вами папку.

В моем эксперименте из 30 удаленных из внутренней памяти фотографий в идеальном состоянии было восстановлено 10 (лучше, чем ничего), для остальных — только миниатюры, также были найдены скриншоты png, сделанные ещё до хард-ресета. R-Studio показала примерно тот же результат.
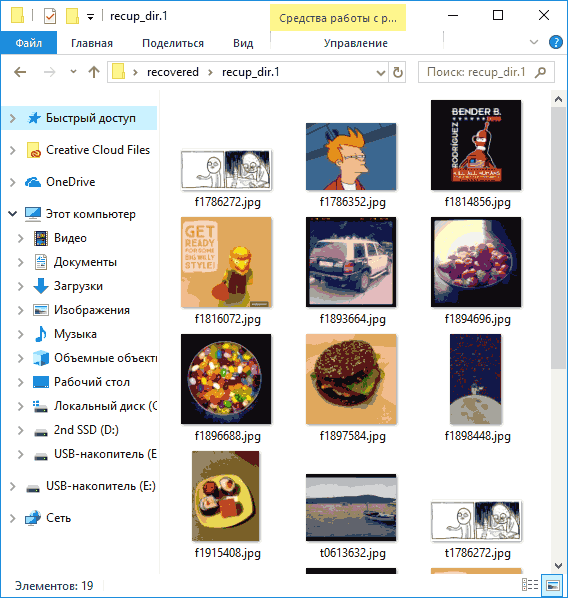
Но, так или иначе, это не проблема способа, который работает, а проблема эффективности восстановления данных как таковой в некоторых сценариях. Так же отмечу, что DiskDigger Photo Recovery (в режиме глубокого сканирования с root) и Wondershare Dr. Fone for Android показали сильно худший результат на том же устройстве. Конечно, вы можете попробовать и любые другие средства, позволяющие восстанавливать файлы с разделов с файловой системой Linux.
По окончании процесса восстановления, извлеките подключенное USB устройство (используя соответствующие способы вашей операционной системы).

Затем можно просто перезагрузить телефон, выбрав соответствующий пункт в меню рекавери.
Источник: remontka.pro