Теперь в приложении для обмена сообщениями можно установить обои для каждого отдельного разговора. Для этого откройте сообщение и выберите пункт Установить обои в меню справа вверху («Тройка»).
Как использовать функцию Quick Share на телефонах Samsung Galaxy
Мобильные устройства обладают целым рядом функций, которые делают их все более важными предметами в повседневном использовании: от просмотра видео до возможности делиться контентом со смартфона. Например, после этой последней функции мы обнаружили один из инструментов, которыми оснащены телефоны Android, особенно устройства Samsung. Это помогает делиться контентом по мере необходимости.
Существует не только хорошо известная функция Direct Share, но в некоторых случаях вы также можете воспользоваться функцией Quick Share. По сути, мы имеем дело с функцией, которая, безусловно, может использоваться несколькими людьми несколько раз в день для отправки всевозможных мультимедийных файлов контактам телефонной книги и даже незнакомым людям. Эта функция на корейских мобильных телефонах также позволяет быстро и мгновенно передавать контент с помощью простого уведомления.
Мгновенная передача файлов на Samsung
Что такое Quick Share
Эта функция доступна на телефонах Samsung и заменяет корейский бренд. система быстрой доставки файлов, известная как AirDrop. Что это значит; по сути, это просто возможность быстрого обмена фотографиями, видео, песнями или ссылками между двумя устройствами Samsung. Конечно, при условии, что они находятся рядом друг с другом.
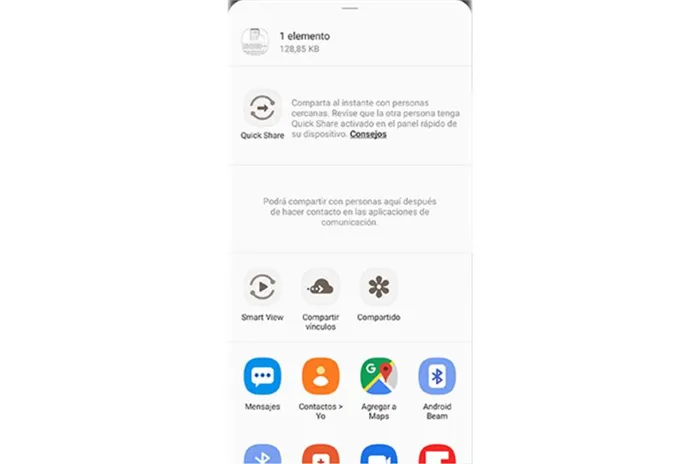
Таким образом, Quick Share работает очень удобно, как и вышеупомянутый AirDrop. Таким образом, оба устройства используют Bluetooth для создания сети между ними и быстрого подключения к ней. Как еще эта сеть может иметь брандмауэр и дополнительную защиту? Мало того, файлы передаются в зашифрованном виде. Это необходимо для того, чтобы никто не смог перехватить нашу информацию по пути.
Для отправки и получения файлов пользователь, который хочет передать содержимое, и пользователь, который хочет его получить, должны активировать функцию Quick Share. Кроме того, эта функция появилась с выходом Samsung Galaxy S20, но была доступна и на более ранних сериях Galaxy, по крайней мере, как только они обновились до Android 10.
Таким образом, меню опций позволяет отправлять нам вещи только нашим контактам, в дополнение к опции, которая позволяет всем пользователям отправлять нам вещи. Однако еще одной очень интересной опцией является возможность отправки видео и фотографий на другие устройства Samsung, например, телевизоры. Вот почему это очень полезный инструмент для пользователей устройств Samsung. Это позволяет им в считанные секунды делиться видео и изображениями с друзьями и знакомыми.
Как активировать Quick Share на мобильном телефоне Samsung
Правда в том, что смартфоны от азиатских компаний имеют множество функций, позволяющих отправлять контент, но это одна очень интересная опция, которая позволяет делиться очень тяжелым контентом практически с любым человеком. Важно отметить, что эта функция доступна не всегда. Кроме того, это связано с тем, что она ограничена пользователями Samsung, которые используют эту функцию на своих смартфонах.
Поэтому, даже если у вас нет этой функции, вам не стоит беспокоиться, так как Samsung Galaxy имеет множество вариантов отправки контента. Однако, используя эту функцию, мультимедийные файлы можно практически мгновенно отправить каждому, кто владеет устройством корейской марки.
Поэтому, если вы хотите начать использовать эту технологию на своем мобильном устройстве с корейским сигналом, вам необходимо выполнить следующие шаги
Это самый быстрый способ. Однако вы также можете воспользоваться поисковой системой Quick Settings, подключившись к приложению Smartphone Settings. Там нужно создать функцию Quick Share и включить ее на мобильном устройстве.
- Запустите приложение Галерея и выберите изображение или видео, которое вы хотите отправить другим.
- [Нажмите Quick Share и выберите конкретное мобильное устройство, на которое вы хотите отправить изображение. Если устройство, на которое вы хотите отправить этот файл, отсутствует в списке, вам нужно открыть панель быстрых настроек и проверить, включена ли функция Quick Share на устройстве, на которое вы хотите отправить содержимое.
- Наконец, необходимо принять запрос на передачу файла на другое мобильное устройство.
Добавлена новая функция профессиональной видеосъемки, которая позволяет вручную изменять все настройки камеры (светочувствительность, выдержку, диафрагму, автофокус и баланс белого). А камера selfie научилась снимать в разрешении 4K со скоростью 60 кадров в секунду.
Samsung представила свой аналог AirDrop. Чем он лучше оригинала
Apple нет равных в создании действительно полезных решений. Touch ID, Face ID, iMessage и AirDrop — все они так или иначе повлияли на технологический опыт бренда. В конце концов, зачем каждый раз вводить пароль, если можно защитить свой смартфон с помощью биометрии? Или если сам производитель предлагает возможность использовать универсальное приложение для отправки как SMS, так и бесплатных сообщений через интернет, зачем переходить на что-то другое? То же самое относится и к конкурентам Apple, которые пытаются подражать ей и иногда (возможно, непреднамеренно) преодолевают ее.

Быстрый обмен — эквивалент AirDrop от Samsung
Долгое время AirDrop был единственным способом быстрого обмена данными. Он может передать несколько фотографий и тяжелое видео всего за несколько секунд. Apple особым образом объединила Wi-Fi и Bluetooth, что позволило добиться значительно более высокой скорости передачи данных, которую конкуренты даже не пытались достичь.
Возможно, причина этого заключалась в том, что возможности технологии были ограничены необходимостью обеспечить их совместимость для передачи данных с одного устройства Android на другое. Это было практически невозможно в условиях конкуренции между производителями. Однако китайские бренды Oppo, Vivo и Xiaomi преодолели желание конкуренции и фактически создали межбрендовый аналог AirDrop. Она будет конкурировать с QuickShare от Samsung, хотя она менее популярна.
Чем заменить AirDrop на Android

QuickShare пока доступен только на трех устройствах
Решение Samsung по своей конструкции очень похоже на AirDrop. Корейцы не использовали облачные сервисы для увеличения пропускной способности между устройствами. Это связано с тем, что она требует активного подключения к Интернету, что значительно ограничивает сферу применения технологии, и они сделали то же самое с Apple. Они объединили Wi-Fi и Bluetooth и создали на их основе собственную технологию передачи данных под названием Quick Share. В широком смысле это можно трактовать как «быстрый обмен».
Несмотря на общность с AirDrop, Quick Share пока работает только на трех смартфонах — Galaxy S20, S20+ и S20Ultra. Возможно, Samsung сократил время адаптации технологии для предыдущих устройств. В результате даже складной GalaxyZ Flip, который был выпущен одновременно с GalaxyS20, но с прошлогодним процессором, остался без поддержки QuickShare. Тем не менее, компания пообещала, что технология получит широкое распространение в ближайшем будущем, не называя точных сроков.
Чем Quick Share лучше AirDrop
QuickShare, как и AirDrop, не требует подключения к Интернету и широко распространен. Samsung не уточнила, на каком расстоянии будет работать технология, но она основана на Wi-Fi, поэтому устройства могут находиться на расстоянии десятков метров друг от друга, чтобы установить соединение между ними. С другой стороны, Samsung удалось сделать то, что не удалось Apple. Инженеры южнокорейской компании сделали возможным одновременную отправку данных на пять устройств с помощью Quick Share, в то время как AirDrop может поддерживать связь с одним получателем одновременно.
Необходимо ли это с практической точки зрения? Лично я думаю, что да. В любом случае, на мой взгляд, эта функция даже удобнее, чем просто навести смартфон на адресата и выбрать его. Более того, это могут сделать только владельцы iPhone, поддерживающие технологию UltraWideband, которая запрещена законом во многих странах, в том числе и в России, из-за использования диапазона 6 ГГц. В нашей стране эта модель принадлежит Министерству обороны и пока не готова к тому, чтобы предлагаться гражданам.
Здесь же можно выбрать учетную запись, дать имя телефону и посмотреть, как он отображается на других устройствах. Это способ определить, с кем вы делитесь данными, желательно не по названию модели телефона.
Как пользоваться Nearby Sharing
Второй способ — отправка через NearbySharing. Это технология беспроводной передачи данных, которая появилась в Android в этом году. Он работает через Wi-Fi и Bluetooth, но не требует подключения к Интернету, поскольку использует эти шаблоны в качестве основы для сопряжения с устройством получателя. Близлежащие доли распределяются следующим образом.
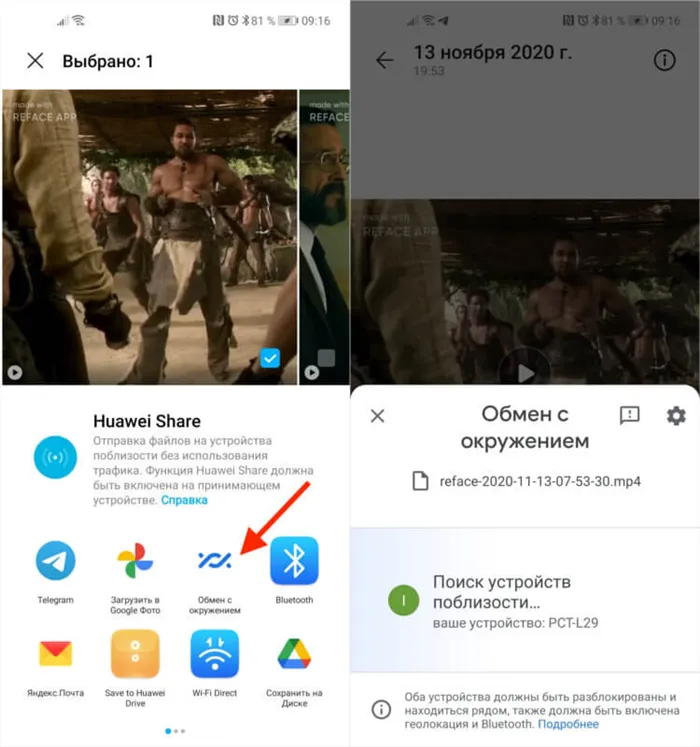
Nearby Share — эквивалент AirDrop для Android
- Откройте его и выберите Среды и общий доступ.
- Выберите получателя и подтвердите отправку.
Преимущество тесного совместного использования заключается в высокой скорости передачи данных. При одновременном использовании Wi-Fi и Bluetooth фотографии передаются практически мгновенно, а гигабайтные файлы можно передать менее чем за минуту. Это, безусловно, быстрее, чем отправлять клипы через мессенджер или социальные сети.
Как работает Link Sharing
И третий метод — это использование технологии обмена ссылками. Это возможно только на смартфонах Samsung, но, как уже упоминалось выше, учитывая их популярность, очевидно, что есть достаточно пользователей, которым эта процедура была бы полезна.
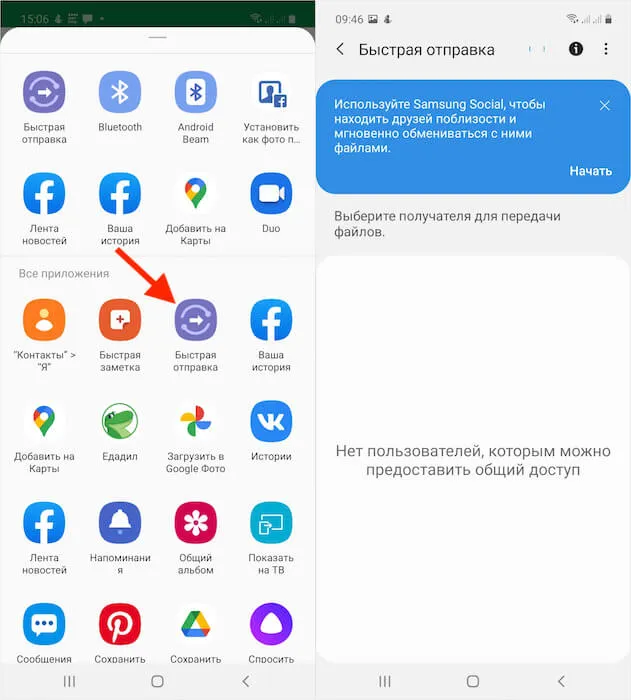
Обмен ссылками — это, вероятно, лучший способ обмена данными
- [Нажмите кнопку Поделиться и выберите Быстрая отправка.
- Выберите получателя и подтвердите отправку.
Совместное использование ссылок включает в себя лучшие черты двух предыдущих методов. Она не только позволяет отправить ссылку на определенный файл со смартфона Samsung, но и избавляет от необходимости загружать файл в облачное хранилище. В точке передачи Samsung генерирует собственное облако для нужного файла, которое хранится в течение ограниченного периода времени. Однако принимать такие файлы могут только владельцы устройств корейской марки.
Представление новостей, статей и публикаций
Свободное общение и обсуждение материала

Сегодня мессенджеры являются самым популярным средством общения в мире, где развиваются IT-технологии. Конечно, электронная почта и телефония продолжают использоваться, но для конкретных целей, например, в зависимости от ситуации или для работы. И весь ежедневный поток общения людей в развитых странах, где широко распространен интернет, зависит от мессенджеров.
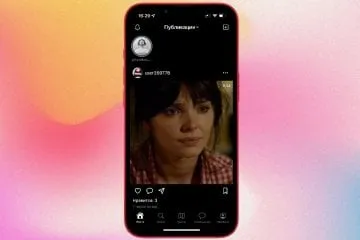
Несмотря на то, что Instagram * все еще функционирует в России, его аудитория за последние две недели довольно сильно сократилась. Многие российские сервисы просто не могут использовать VPN, и людям надоело включать и выключать VPN. Но дело в том, что нельзя отказываться от социальной сети, которая уже стала частью жизни для многих людей.
Поэтому те, кто покинул Insta, начали искать альтернативу. К сожалению, Rossgram так и не взлетела, не получив даже собственного приложения. Сначала мы рассматривали очень перспективное решение, но на деле оно оказалось очень плохим с точки зрения функциональности. Это не похоже на Фиесту.

Если вам нужно сделать быстрые заметки, записать лекцию или прослушать репетицию группы, самый простой способ — записать звук по телефону. Это всегда полезно, так как позволяет записать звук звонящего и говорящего. Существует множество приложений, которые могут это сделать, но лишь некоторые из них можно считать качественными.
Чтобы вам не пришлось их искать, мы собрали лучшие из них и готовы поделиться этим списком. Многие из них также предлагают функции улучшения звука, пропуска тишины и расшифровки в реальном времени. Нетрудно понять, почему одно из этих приложений вскоре может заменить встроенный диктофон вашего смартфона.
Источник: club-cs.ru
Что такое быстрая отправка в смартфоне самсунг
Что такое быстрая отправка в смартфоне самсунг — советы и пошаговая инструкция
Быстрая отправка в смартфоне Samsung — это функция, которая позволяет отправлять текстовые сообщения или вызывать заранее заданные контакты с помощью пиктограмм на дисплее вашего устройства. Вы можете задать до 10 контактов или сообщений и вызывать их быстро и легко, без необходимости искать их в адресной книге или набирать текст каждый раз заново.
Вот пошаговая инструкция, как настроить быструю отправку на смартфоне Samsung:
1. Откройте приложение «Контакты» на вашем устройстве.
2. Выберите контакт, которого вы хотите добавить в быстрый доступ, и нажмите на него.
3. Нажмите на значок «Добавить в быстрый доступ» (это может быть значок «+» или «Звезда», в зависимости от модели вашего смартфона).
4. Повторите этот процесс для добавления других контактов.
5. Чтобы добавить текстовое сообщение, перейдите в «Сообщения» и выберите контакт или номер телефона, которому вы хотите отправить текст. Напишите ваше сообщение и сохраните его.
6. Нажмите и удерживайте на одной из пиктограмм вверху экрана, чтобы вызвать подробное меню быстрой отправки.
7. Перетащите иконку контакта или сообщения в любой из пустых ячеек быстрого доступа.
8. Повторите этот процесс для добавления других контактов или сообщений.
9. Для вызова быстрой отправки, нажмите и удерживайте на выбранной иконке контакта или сообщения на любом из домашних экранов вашего устройства.
Совет: Проверьте, что вы настроили быструю отправку на свои самые часто используемые контакты и сообщения, чтобы извлечь максимальную выгоду от этой функции.
Источник: dobryjmolodec.ru
«Агент быстрой отправки» Самсунг: что за приложение, как настроить?
Если вы являетесь обладателем устройства Samsung, то вы, вероятно, знаете о функции Agent, которая позволяет быстро отправлять сообщения и пересылать файлы. Но, возможно, вы не знаете, как настроить эту функцию или используете ее не полностью. Эта программа может значительно упростить отправку сообщений и файлов.

Agent – это агент быстрой отправки, специальное приложение, разработанное Samsung, которое упрощает отправку файлов и сообщений между разными устройствами Samsung. Отправление файлов между устройствами может быть очень удобным, особенно если вы используете смартфон Samsung, владелец другого устройства Samsung и хотите быстро и легко отправить файл или сообщение. Однако, чтобы использовать эту функцию, вы должны настроить ее перед использованием.
Настраивать и устанавливать приложение Agent – это очень просто, и вы можете настроить эту функцию на своем устройстве Samsung в несколько простых шагов. Все, что вам нужно сделать, это открыть приложение и следовать инструкциям, которые появятся на экране. После того, как вы настроите Agent, вы можете использовать его для отправки файлов и сообщений между своими устройствами Samsung.
Если вы хотите быстро отправлять файлы и сообщения между устройствами Samsung, то Agent быстрой отправки является идеальным решением для вас. Настраивать и использовать это приложение очень просто, и оно позволит вам экономить время и упростит отправку сообщений или пересылку файлов. Не теряйте время, настройте свой Samsung прямо сейчас и наслаждайтесь функцией быстрой отправки файлов и сообщений между устройствами Samsung.
- Агент быстрой отправки Самсунг
- Что такое агент быстрой отправки?
- Как настроить агент быстрой отправки?
- Как быстро отправлять сообщения и файлы?
- Что это такое и как использовать?
- Установка и настройка Agent for Quick Send
- Использование Agent for Quick Send
- Настройка приложения на устройствах Samsung
- Установка приложения на телефон
- Настраивание приложения
- Отправка и доставка грузов
Агент быстрой отправки Самсунг
Что такое агент быстрой отправки?
Агент быстрой отправки – это функция, которая позволяет пользователю легко отправлять сообщения и файлы на другие телефоны и устройства. Эта программа установлена на смартфонах Samsung и помогает ускорить процесс отправки сообщений и файлов.
Как настроить агент быстрой отправки?
Для использования функции агента быстрой отправки необходимо установить приложение на свой телефон. После установки приложения настройки можно изменять в зависимости от потребностей пользователя.
-
Запустите приложение «Агент быстрой отправки». Нажмите на «Настройки». Выберите нужные параметры, например, установите максимальный размер файла для отправки или настройте режим передачи данных.
После настройки приложения можно активировать функцию быстрой отправки. Для этого нужно нажать на значок «Агент быстрой отправки» и выбрать файл или сообщение, которое хотите отправить.
Как быстро отправлять сообщения и файлы?
Отправка сообщений и файлов с помощью агента быстрой отправки очень проста и быстра. Все, что нужно сделать, это:
Выбрать нужное сообщение или файл. Нажать на значок «Агент быстрой отправки». Выбрать получателя из списка контактов. Нажать «Отправить».

Приложение само отправит сообщение или файл на выбранный телефон или устройство. С помощью агента быстрой отправки можно легко и быстро передавать любые файлы и сообщения, не тратя много времени на настройку и отправку.
Что это такое и как использовать?
«Агент быстрой отправки» (Agent for Quick Send) – это приложение для смартфонов Samsung, которое позволяет быстро отправлять сообщения и файлы на другие устройства. Оно позволяет настроить функцию быстрой пересылки, что значительно ускоряет процесс отправки и доставки информации.
Установка и настройка Agent for Quick Send
Для того чтобы использовать функцию Agent for Quick Send на своём телефоне, сначала нужно установить приложение. Это можно сделать, загрузив его из магазина приложений Samsung Apps.
После установки приложения необходимо его настроить. Для этого нужно открыть программу и зайти в настройки. В зависимости от версии приложения, настройки могут отличаться, но в основном, вам нужно будет выбрать параметры, такие как:
-
Способ подключения; Имя устройства; Настройки безопасности (если требуются).
Использование Agent for Quick Send
После того, как приложение настроено, можно начинать отправлять файлы и сообщения. Для этого нужно нажать на значок Agent for Quick Send, выбрать устройство, на которое нужно отправить файлы, выбрать файл и нажать на кнопку «Отправить».
Agent for Quick Send позволяет отправлять файлы, такие как фотографии, музыка, видео, документы и т. д. Он также позволяет отправлять сообщения и ссылки.

Использование Agent for Quick Send ускоряет процесс отправки информации на другие устройства. Приложение очень удобно и просто в использовании, и оно идеально подходит для тех, кто часто отправляет файлы и сообщения на другие устройства.
Настройка приложения на устройствах Samsung
Установка приложения на телефон
Для быстрой отправки сообщений и доставки грузов необходимо установить приложение «Агент быстрой отправки» на свой смартфон Samsung. Чтобы это сделать, можно перейти в Google Play Store или Galaxy Apps и найти приложение по названию.
После того, как приложение было найдено, его нужно установить. Нажмите на кнопку «Установить», подтвердите запросы и установка программы автоматически начнется. Как только приложение будет установлено, оно станет доступно на главном экране вашего устройства.
Настраивание приложения
Чтобы использовать функцию отправки и пересылки грузов, нужно настроить программу под свои нужды. Для этого откройте приложение и перейдите в раздел «Настройки».
В этом разделе можно настроить следующие параметры:
-
Личная информация Настройки уведомлений Профиль компании Способ оплаты
Не забудьте сохранить настройки после изменений.
Отправка и доставка грузов
Чтобы отправить груз с помощью приложения, нужно нажать на кнопку «Новая заявка» на главном экране. Заполните форму с информацией о грузе и получателе, выберите способ доставки и цену. Как только заявка создана, ее можно подтвердить и оплатить.
После того, как груз был отправлен, можно отслеживать его путь и получать уведомления об изменении статуса доставки. Для этого перейдите в раздел «Отправки» в главном меню приложения.
С помощью приложения «Агент быстрой отправки» на устройствах Samsung можно быстро и удобно отправлять грузы и отслеживать их доставку.
Источник: consultantor.ru