
Инструкции
Автор Avtor На чтение 5 мин. Просмотров 24.2k. Опубликовано 11.01.2020
Программа AIDA64 – это профессиональный инструмент, который позволяет узнать сведения об аппаратных и программных компонентах ПК или ноутбука. С ее помощью возможно протестировать систему на наличие ошибок или неисправностей в работе компонентов, а также посмотреть производительность и стабильность при пиковых нагрузках. Рассмотрим, что представляет собой утилита и об ее основных возможностях.
- Версии AIDA64
- Что такое AIDA64
- Возможности AIDA64
- Материнская плата
- Видеокарта
- Оперативная память
- Драйверы
- Температура
- Проверка стабильности системы
Версии AIDA64
Скачать AIDA64 можно на официальном сайте. Здесь представлено несколько версий приложения:
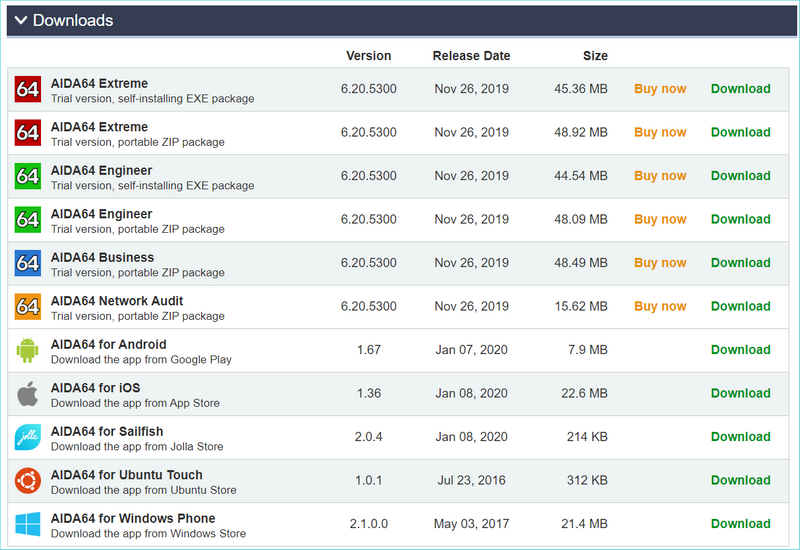
AIDA64, все что нужно знать
- AIDA64 Extreme Edition. Самая распространенная модификация, которая предназначена для тестирования и диагностики системы в условиях стрессовой нагрузки. С ее помощью возможно проводить анализ производительности компонентов, а также контролировать все показатели и температуру.
- AIDA64 Business Edition. Версия предназначена для работы с локальными сетями на небольших предприятиях. В утилиту встроено большое количество инструментов, чтобы мониторить и анализировать качество и скорости сетей.
- AIDA64 Engineer. Это коммерческая модификация версии Экстрим, обладающая теми же функциями.
- AIDA64 Network Audit. Здесь нет инструментов для тестирования компонентов компьютера. Версия разработана для управления локальной сети.
Приложение платное . Чтобы получить полный доступ ко всем инструментам, необходимо ввести лицензионный ключ или воспользоваться взломанной версией.
Что такое AIDA64

Многие слышали об AIDA64, но что это за программа, мало кто знает. Это приложение от компании FinalWire LTD. Оно позволяет идентифицировать все компоненты ПК или ноутбука, которые работают на базе операционной системы Windows.
Параметры, которые показывает АИДА64, следующие:
- подробная информация об аппаратных компонентах;
- сведения о программных свойствах и обеспечении;
- текущее состояние ПК или ноутбука, сведения о котором предоставляется датчиками.
Интерфейс приложения состоит из нескольких функциональных разделов, в которых собраны все необходимые инструменты для работы и проверки. В информационном окне можно узнать значения параметров, в том числе текущую нагрузку и температуру.
Возможности AIDA64
Для чего нужна АИДА64? Она позволяет провести тестирование железа ПК, чтобы выявить проблему определенного компонента. Создает искусственную нагрузку на видеокарту, центральный процессор, диски и память, чтобы проверить устойчивость к стрессу и стабильность работы. Подробнее рассмотрим, как протестировать определенные компоненты системы с помощью основных инструментов.
Материнская плата
Чтобы узнать параметры материнской платы, в том числе модель компонента и его производителя, сделайте следующее:
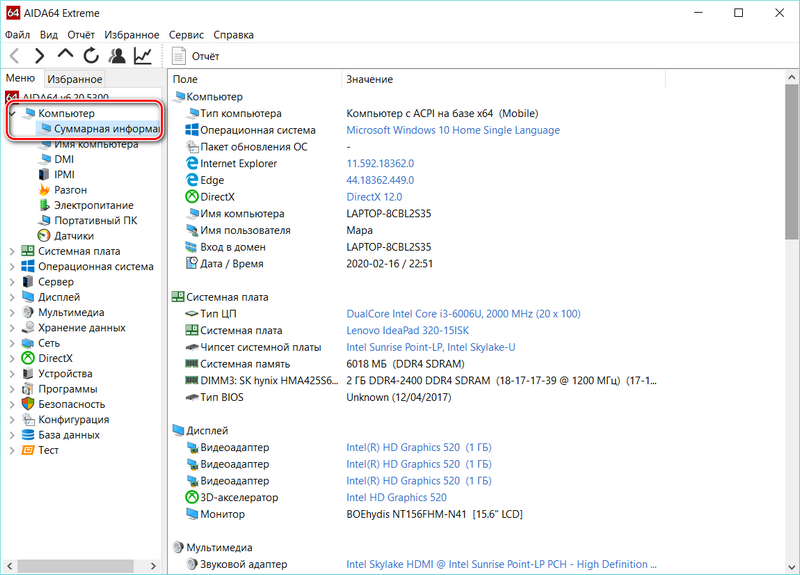
- В панели слева откройте меню «Компьютер».
- Перейдите в пункт «Суммарная информация».
Здесь отображается информация обо всех компонентах, которые нужны в случае, если необходимо заменить ту или иную составляющую. Подробная информация находится в меню «Системная плата» в одноименном пункте.
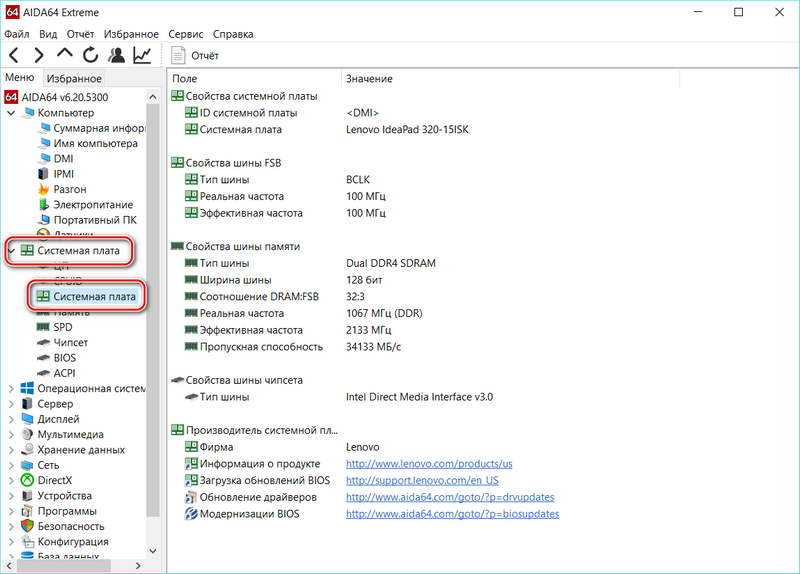
Здесь можно узнать следующие сведения:

- свойства;
- свойства шин FSB и памяти;
- физическая информация о системе.
Эта информация пригодится при замене компонентов. В окне информации отображается, число гнезд для процессора, разъем и тип оперативной памяти, размеры системной платы и другие характеристики.
Видеокарта
Инструменты АИДА64 позволяют посмотреть модель, а также узнать о количестве транзисторов, которые встроены в видеокарту. Чтобы узнать все сведения о графическом процессоре, следуйте инструкции:
- На панели слева выберите меню «Дисплей».
- В разделе «ВидеоWindows» можно посмотреть основную информацию о видео системе операционной системы.
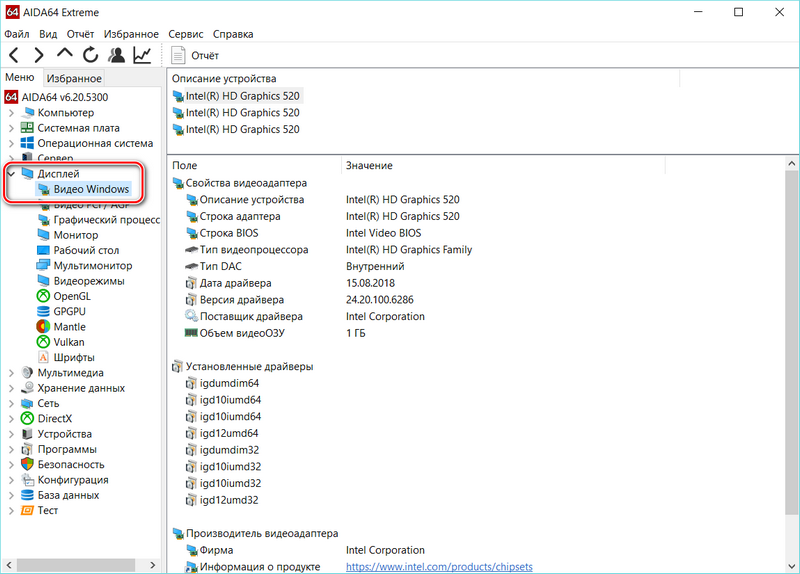
- Подробные сведения отображаются в «Графический процессор».
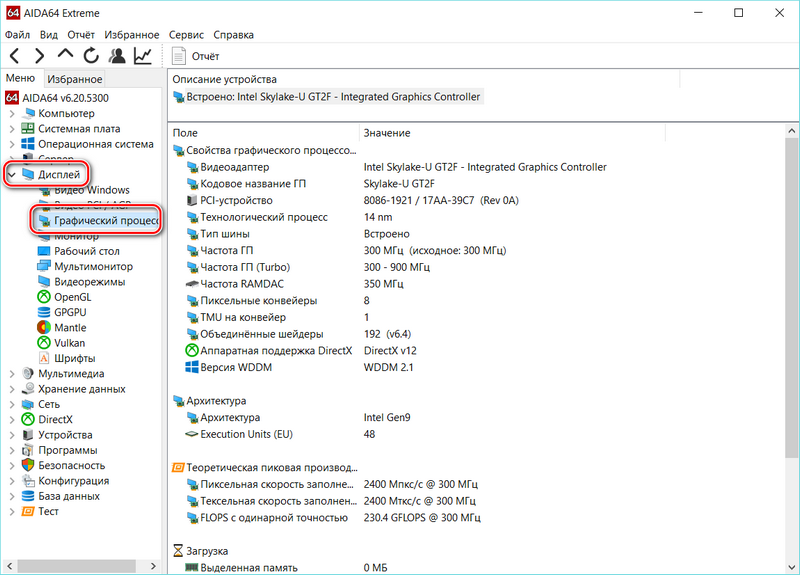
В разделе «Дисплей» также есть данные о технологиях OpenGL и Vulkan, если они поддерживаются графическим процессором и возможностями ПК.
Оперативная память

Стандартные средства операционной системы Windows дают лишь информацию об объеме оперативной памяти, установленной на ПК или ноутбук. Но с помощью AIDA64 можно узнать более подробные сведения.
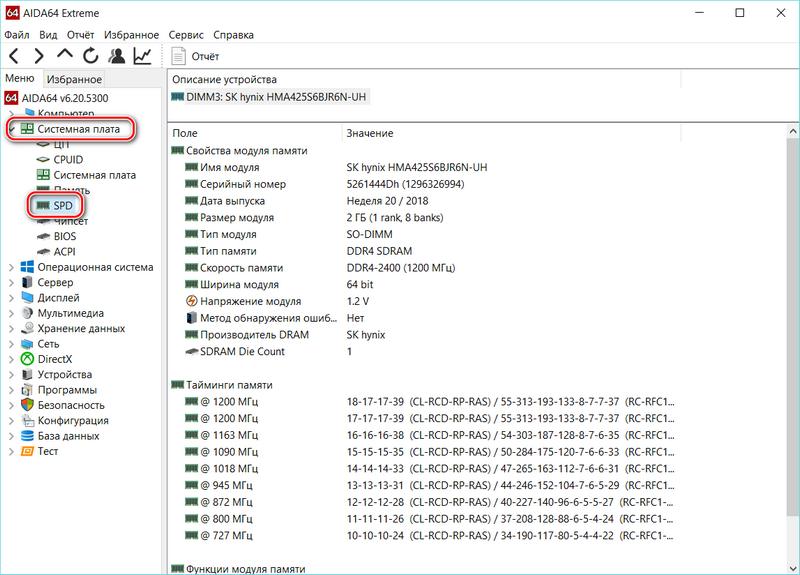
Для этого нужно перейти в меню «Системная плата» и выбрать SPD. Окно покажет имя и тип модуля, а также значения тайминга, скорости памяти и ширину модуля.
Драйверы
Приложение показывает информацию об установленных устройствах и их драйверах. Отображение ветки очень похоже на стандартный диспетчер устройств операционной системы. Чтобы его увидеть, нужно перейти в меню «Устройства» в раздел «Устройства Windows».
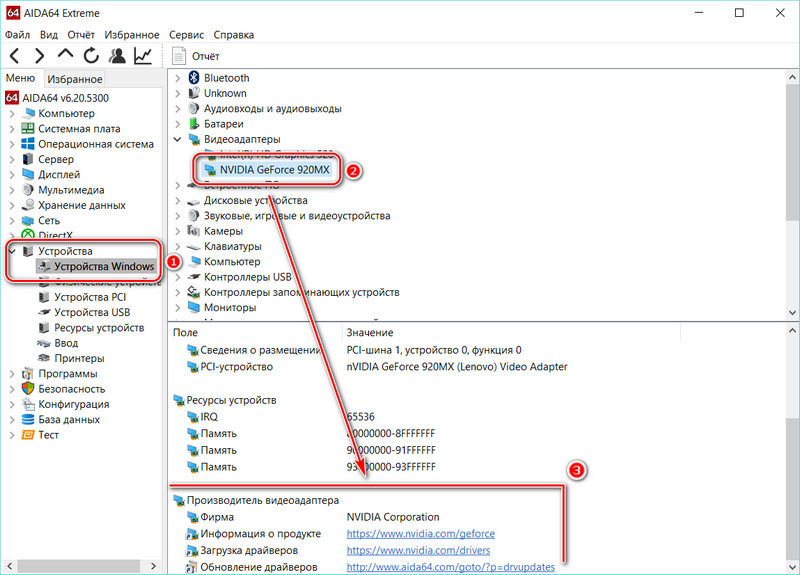
Откроется список оборудования. Щелкните по нужному устройству, и в окне внизу покажется информация о нем. В разделе «Производитель» есть ссылка на официальный сайт разработчика для скачивания актуальных драйверов.
Температура
АИДА64 показывает температуру видеокарты, центрального процессора и других составляющих материнской платы. Эти сведения пригодятся при разгоне компонента или для выявления причины его перегрева.
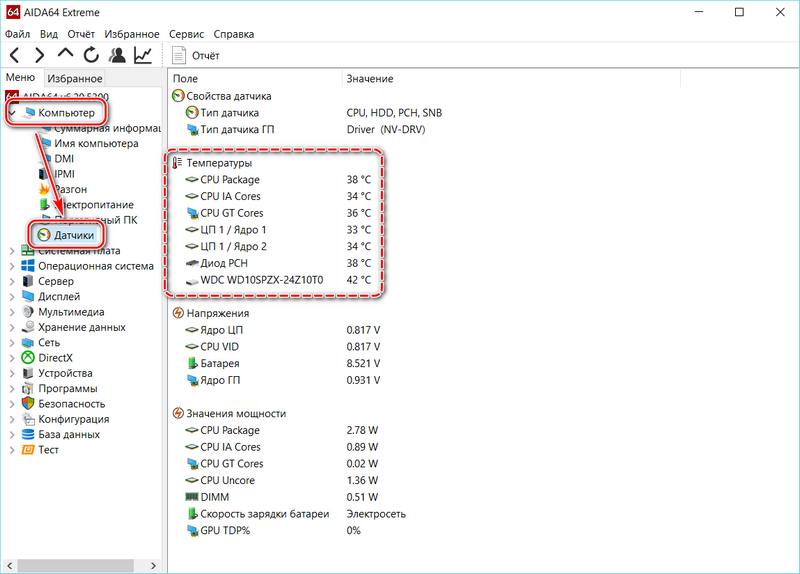
Узнать температуру можно, перейдя в раздел «Датчики», который находится в меню «Компьютер». Здесь приводится не только температурные показатели, но и частота вращения кулеров, значение напряжения и мощность, которую потребляет центральный процессор. Данные обновляются каждые несколько секунд.
Важно не допускать нагрева какого-либо компонента свыше 80 градусов, иначе оборудование может сгореть.
Функционал утилиты позволяет вывести показатели температуры на экран ПК. Таким образом, проще следить за перегревом. Чтобы это сделать, следуйте инструкции:
- Кликните по меню «Файл», расположенному в верхнем углу и выберите «Настройки».
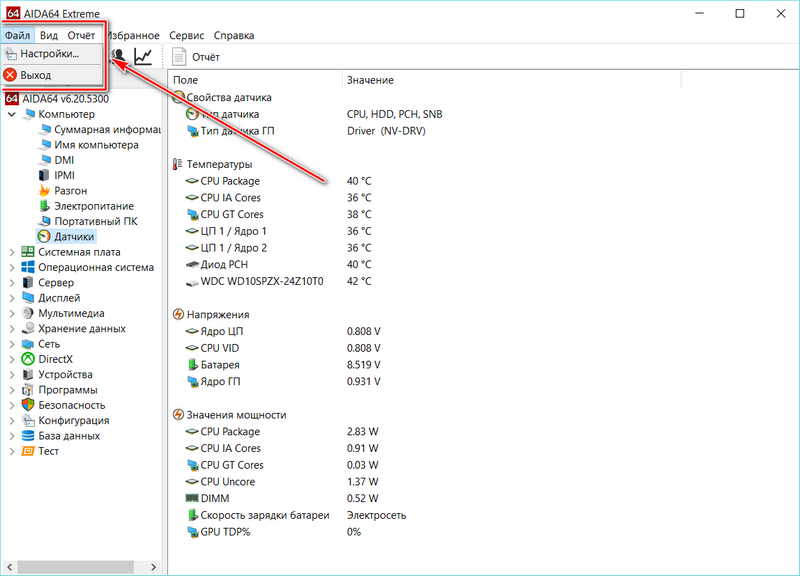
- В разделе «Мониторинг аппаратуры» щелкните по пункту SensorPanel.
- В окне справа можно отметить те датчики, которые будут отображаться, а также настроить цвет фона, прозрачность и размер панели на экране.
- Чтобы панель была на рабочем столе, поставьте галочку напротив параметра «Показывать панель датчиков» и нажмите на кнопку «Применить», затем «ОК».
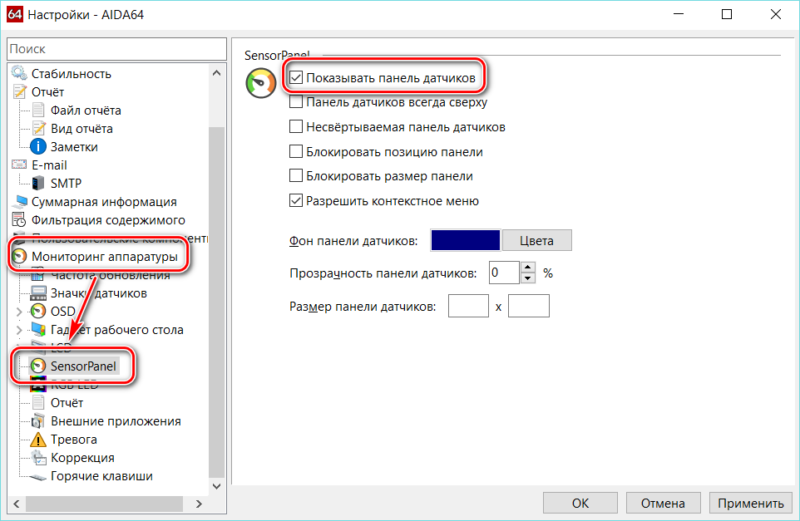
Пользователь может сохранить настройки, а также экспортировать их.
Проверка стабильности системы
Чтобы диагностировать оборудование, утилита проводит стресс-тест производительности и стабильности системы. Проверить можно следующие компоненты:
- жесткие диски;
- память ОЗУ;
- видеокарту;
- центральный процессор;
- монитор.
Все тесты находятся в меню «Сервис». При результате проверки все сведения отображаются в графическом формате.
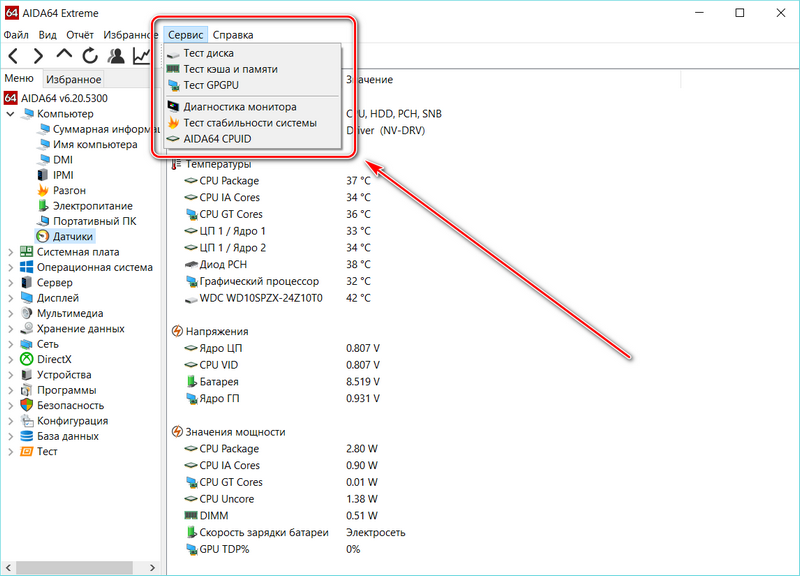
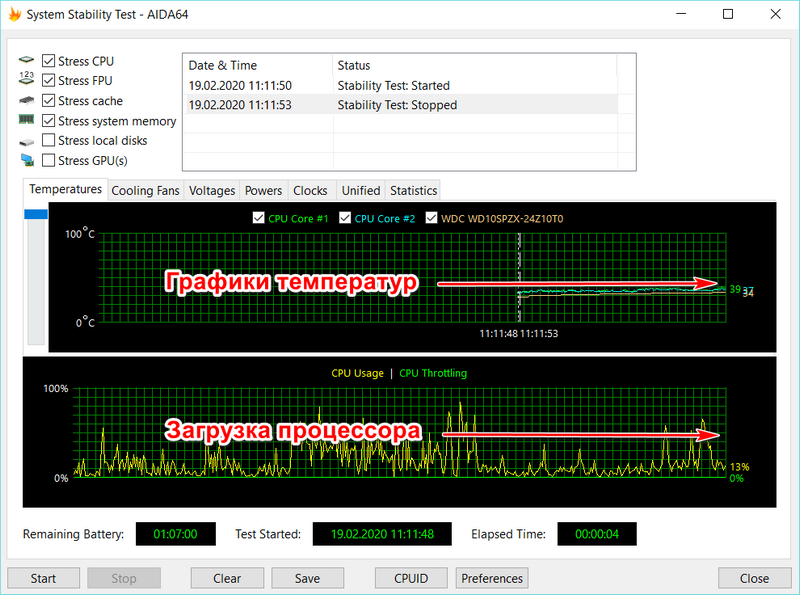
«Тест стабильности системы» помогает понять, каковы значения показателей температуры выбранных устройств при предельной нагрузке. А также формирует отчет, который можно сохранить в графическом или текстовой формате.
AIDA64 – профессиональное приложение, которое является одним из лучших среди аналогов, позволяющих узнать подробные сведения о системе и ее составляющих. Интерфейс приложения локализован, поэтому разобраться с ним сможет даже новичок. Оно имеет широкую базу определяемого оборудования и работает со всеми версиями операционной системы Windows, начиная с XP.
Источник: aida-64ru.ru
Как правильно пользоваться AIDA64 — подробная инструкция
С помощью инструментов операционных систем семейства Windows можно получить сведения обо всех аппаратных компонентах компьютера и его программной оболочке.
Однако в большинстве случаев необходимо знать соответствующие консольные команды, что для большинства пользователей не подходит.
Для подобных целей, а также тестирования вашей системы, создаются разнообразные информационные и сервисные утилиты, вроде AIDA64, ранее известная под названием Everest.
Рассмотрим, как ней пользоваться: узнать всё о своей системе и протестировать те или иные её компоненты.
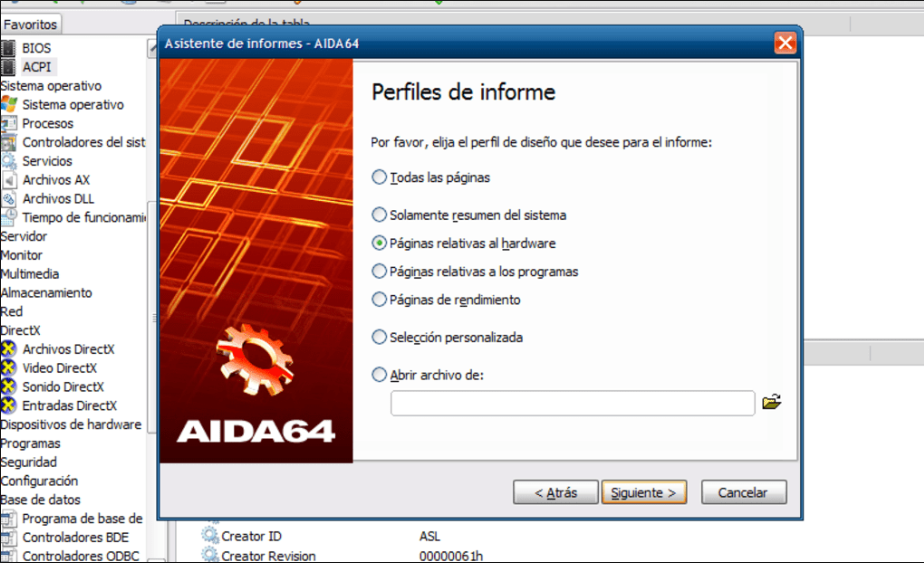
Содержание:
- Что за программа
- Дизайн и возможности
- Эксплуатация
- Материнская плата
- Видеокарта
- Оперативная память
- Температура
- Драйверы
- Как вывести температуру на рабочий стол
- Отчёты
- Стресс-тест стабильности системы
Что за программа
AIDA64 – приложение от компании FinalWire Ltd., позволяющее идентифицировать все компоненты персонального компьютера, который управляется Windows.
Утилита предоставляет исчерпывающую информацию об аппаратной составляющей, программном обеспечении и текущем состоянии компьютера (данные с огромного количества датчиков).
Она же позволяет тестировать железо, проводить диагностику мониторов и осуществлять проверку системы на устойчивость при длительной работе под значительной нагрузкой.
Дизайн и возможности
Интерфейс состоит из нескольких функциональных частей:
- главное меню, предоставляющее доступ ко всем функциям, которые дублируются посредством выпадающих контекстных меню;
- вкладки в виде дерева, где можно выбрать необходимый нам инструмент;
- окно с информацией;
- панель инструментов.
В каждом разделе собраны соответствующие инструменты.
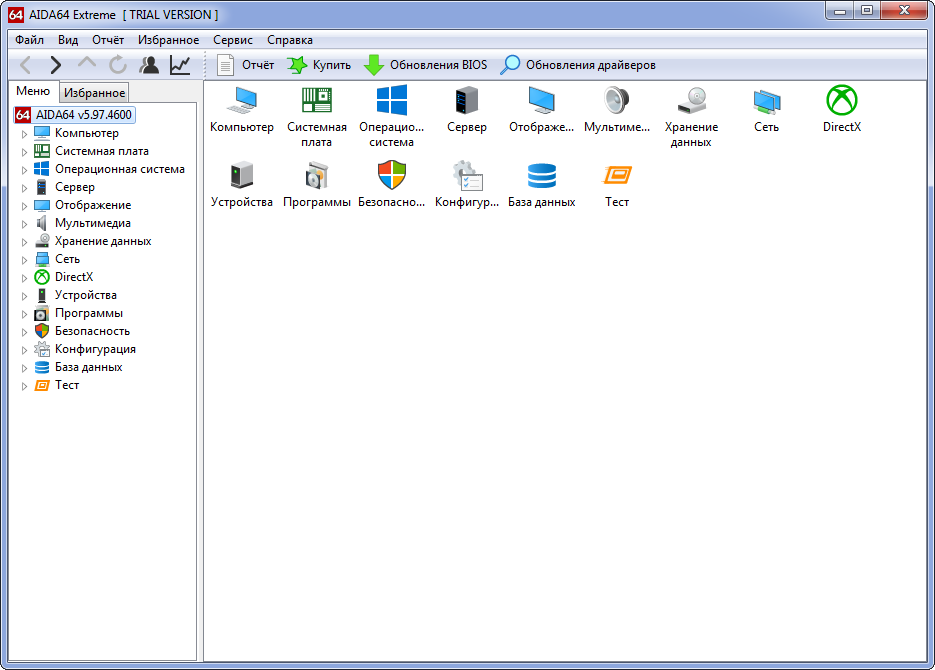
Рис. 1 – Дизайн окна
Компьютер – здесь отображается суммарная информация о вашей машине, данные со всех датчиков и основные сведения о конфигурации, все запротоколированные системные события, отчеты об ошибках и предупреждениях, сведения о разгоне, если он осуществлялся.
Системная плата – всё о материнской плате, её спецификации, чипсете, оперативной памяти и центральном процессоре, а также BIOS.
Операционная система – больше данных об используемой ОС вы не найдёте даже в штатном Диспетчере задач .
Здесь находятся данные обо всех программах, процессах, службах, драйверах устройств, динамических библиотеках, сертификатах безопасности и многое другое, в том числе статистика работы вашей операционки: когда установлена, сколько проработала.
Сервер – касается использования сети: общие и расшаренные ресурсы, группы, в которых состоит учётная запись, и все о созданных аккаунтах.
Отображение – профессиональный информационный модуль для извлечения данных о графической составляющей:
- сведения о мониторе, графическом ускорителе и его компонентах (память, процессор);
- используемые драйверы;
- свойства и эффекты Проводника ;
- поддерживаемые видеорежимы и технологии (CUDA, PhysX, DirectX), и всё о них.
Мультимедиа содержит данные о звуковой подсистеме компьютера, в том числе установленные кодеки и используемые аудиоустройства.
Хранение данных – перечень характеристик и текущего состояния устройств для долговременного хранения цифровой информации: физических, логических, съемных, оптических (дисководы), сетевых, а также SMART данные.
Сеть – сведения о сетевой карте, используемых сетях и ресурсах, интернете, портах.
Устройства – поподробнее о физических, логических устройствах, PCI и USB.
Программы – покажет автозагрузку, инсталированный на ПК софт, содержимое планировщика заданий, присутствующие на компьютере лицензии и зарегистрированные расширения файлов.
Безопасность – всё, что касается защиты системы: антивирус, файрвол, наличие новых заплаток.
Конфигурация – все настройки Windows в одном месте, а также содержимое основных конфигурационных файлов Windows.
Тест – здесь собраны различные алгоритмы проверки стабильности и оценки производительности компонентов компьютера (ЦП, видеокарта, оперативная память), а также сравнение полученных результатов с итогами тестирования других составляющих.
Эксплуатация
Каждый из разделов, как видим, предоставляет отдельный спектр информации о компьютере.
Материнская плата
Кратко узнать параметры, производителя и модель своей системной платы можете в разделе «Компьютер» в ветке «Суммарная информация» .
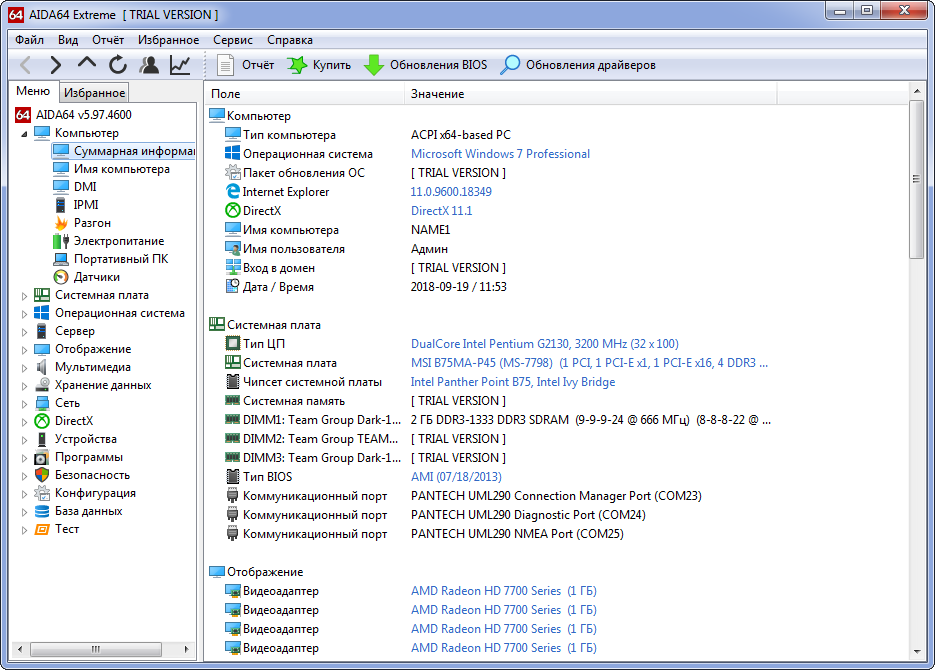
Рис. 2 – Суммарно
Для большинства случаев этого вполне достаточно, даже если хотите подобрать новый центральный процессор для своего ПК.
В следующем разделе уже приводится на порядок больше характеристик про материнскую плату и её составляющие.
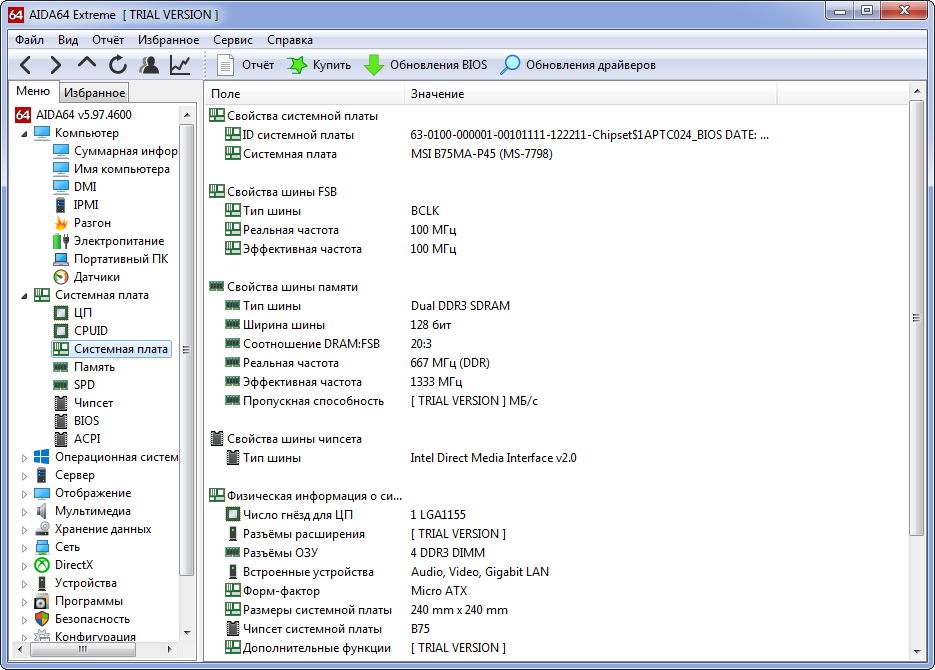
Рис. 3 – Подробности о материнской плате
Видеокарта
Через AIDA64 можно не только модель своей видеокарты узнать, но и увидеть, из какого количества транзисторов та состоит.
Заходим в раздел «Отображение» . В первой ветке увидим основные данные о видеосистеме, а в разделе «Графический процессор» — уже огромный перечень характеристик.
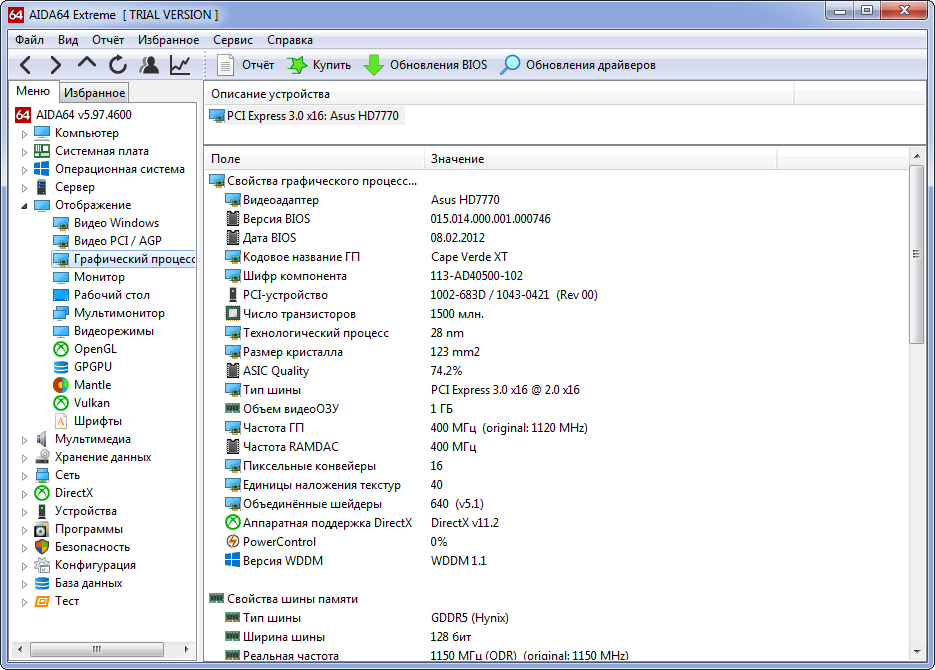
Рис. 4 – Видеокарта
Оперативная память
Наряду с двумя предыдущими девайсами оперативная память является тем компонентом, о параметрах коего должен знать любой геймер (хотя бы объем и частоту).
Всё это и намного больше можно отыскать в ветке «SPD» в разделе «Системная плата» .
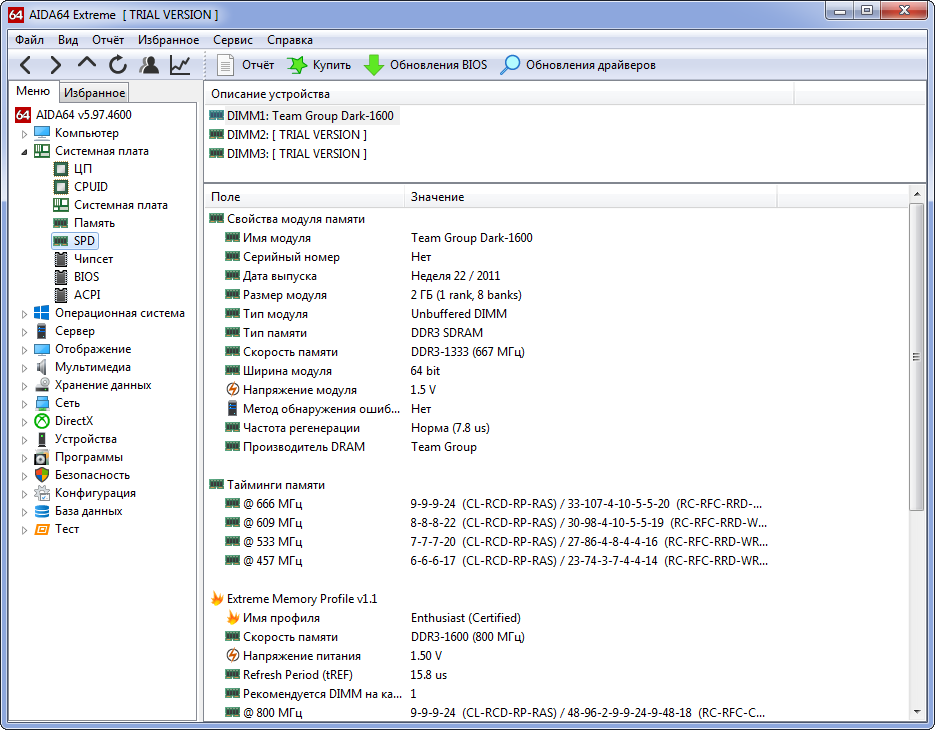
Рис. 5 – Оперативная память
Температура
AIDA 64 позволяет узнать температуру центрального процессора, видеокарты и иных составляющих ЭОМ.
При подозрении о перегреве какого-либо компонента или его разгоне эти сведения как никогда кстати.
Они находятся в ветке «Датчики» в первом разделе программы.
Здесь и температуры всех основных девайсов приводятся, причём обновляясь по несколько раз на секунду, и частота вращения лопастей вентилятора, а также значения напряжений на ядре и потребляемая ЦП мощность.
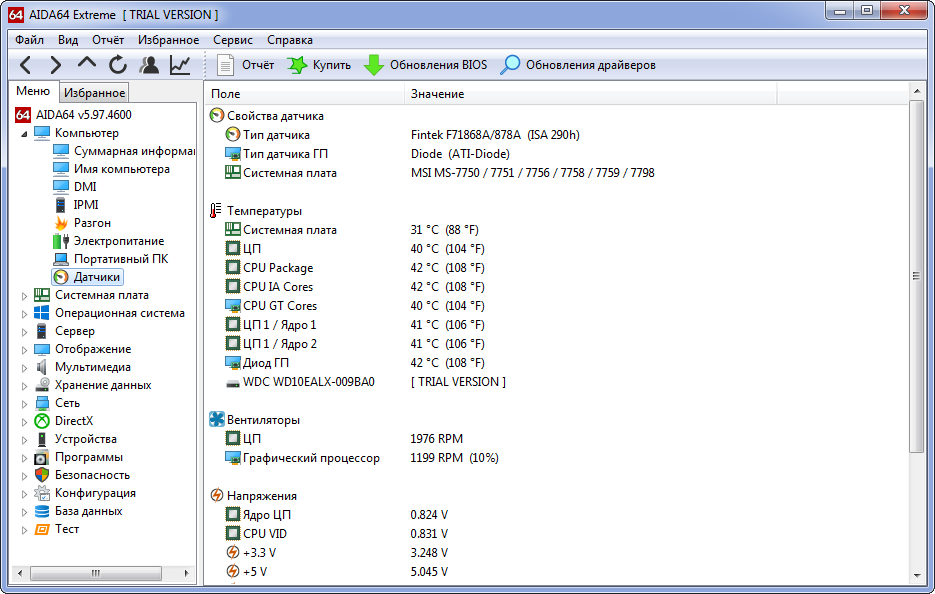
Драйверы
Приложение показывает используемые драйверы для всех установленных аппаратных компонентов и даёт ссылки на их новые версии на официальный сайт.
После перехода в первую ветку раздела «Устройства» увидим классический Диспетчер задач .
После клика по оборудованию окно справа разделится горизонтально, в нижней его части приводятся свойства выбранного устройства.
Внизу в строке «Производитель» находится ссылка на страницу с драйвером на официальном ресурсе.
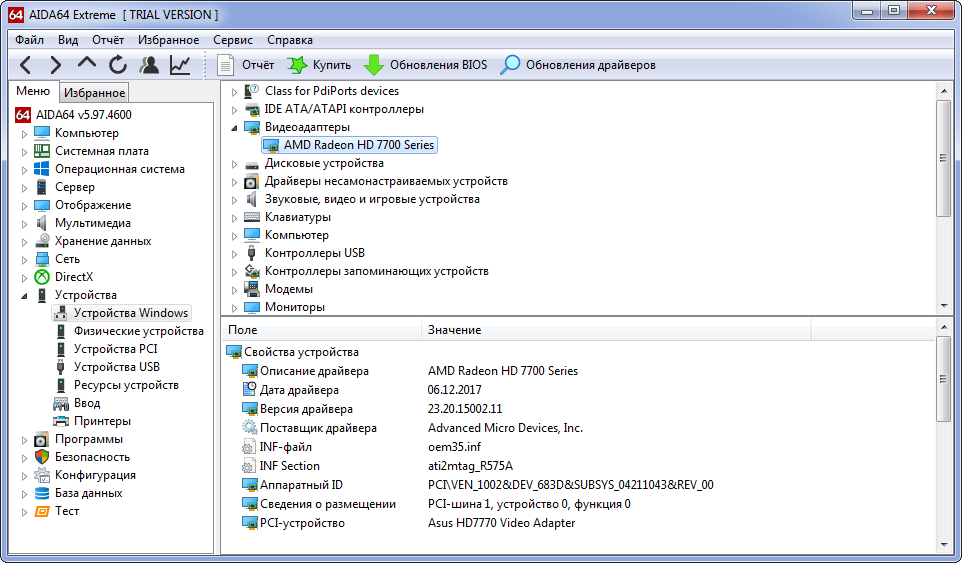
Рис. 7 – Драйверы
Как вывести температуру на рабочий стол
Утилита обладает функцией вывода информации с датчиков на Рабочий стол .
При этом её можно отредактировать: удалить ненужные строчки с полосками и информацией и добавить недостающие.
- Для этого разворачиваем пункт главного меню «Файл» и выбираем «Настройки» .
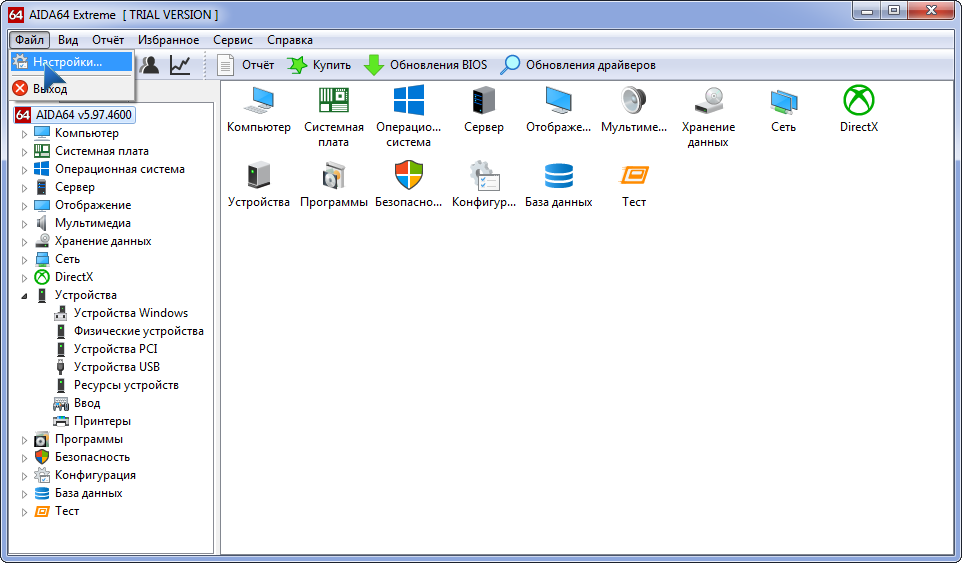
Рис. 8 – Вызов настроек
- Кликаем «SensorPanel» в перечне параметров конфигурации и ставим отметку «Показать панель датчиков» , после чего сохраняем настройки.
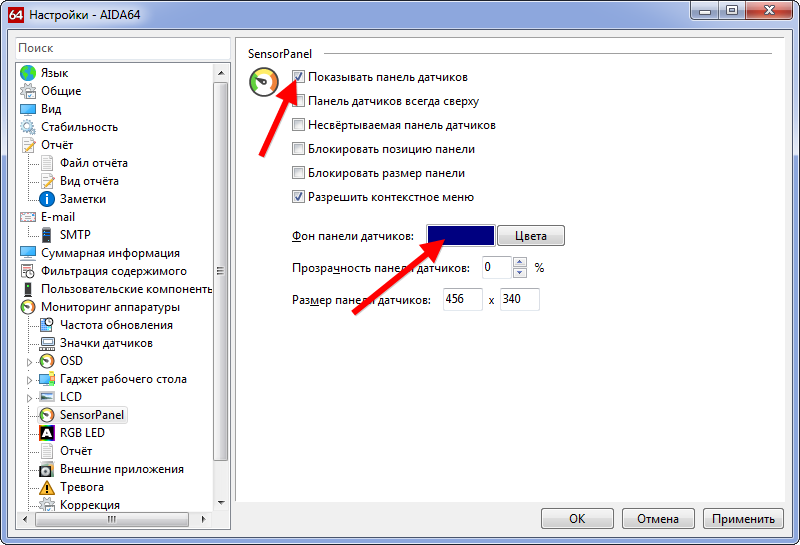
Рис. 9 – Отображение данных с датчиков
- Теперь при помощи контекстного меню появившегося окошка можно вызвать менеджер панели, чтобы изменить порядок расположения информации, удалить ненужную и добавить недостающие данные.
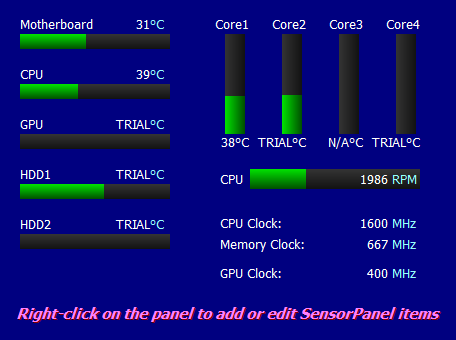
Рис. 10 – Информационная панель
Здесь можно сохранять и экспортировать настройки, а также изменить фоновый цвет окошка.
Отчёты
Через главное меню или панель инструментов вызывается «Мастер отчётов» .
Благодаря профилям для их создания можно получить текстовый документ с любой информацией, которую отображает AIDA64.
Пользователю доступен ряд шаблонов и функция ручного выбора интересных ему разделов, сведения из веток коих необходимо экспортировать в файл.
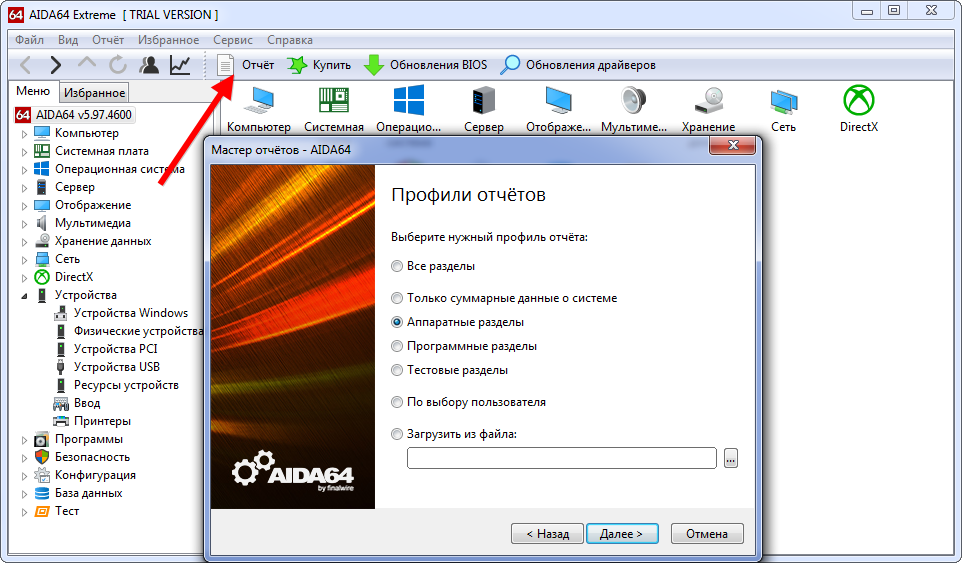
Рис. 11 – Мастер отчётов
Стресс-тест стабильности системы
Провести диагностику оборудования в AIDA64 помогут стресс-тесты. Для запуска одного из них разворачиваем раздел «Тест» и выбираем необходимый.
Три первых обозначены иконкой ОЗУ и отвечают за неё, пять последующих – за процессор, остальные – за математический сопроцессор.
Результаты каждой проверки выводятся в виде диаграммы рядом с итогами тестирования иных аппаратных компонентов различных поколений.
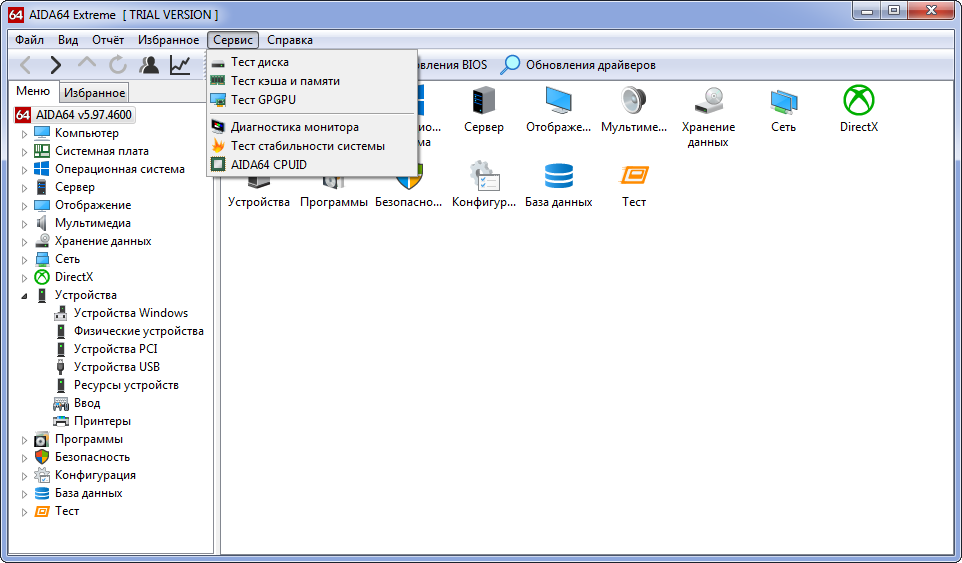
Рис. 12 – Тесты AIDA64
Также доступен ряд стресс-тестов в меню «Сервис»:
- Жесткий диск;
- Кэш и оперативная память;
- Графический адаптер;
- Тест стабильности компьютера.
В последнем случае можно одновременно запустить ряд алгоритмов в любой комбинации: диски, видеокарта, ЦП, ОЗУ, FPU, кэш.
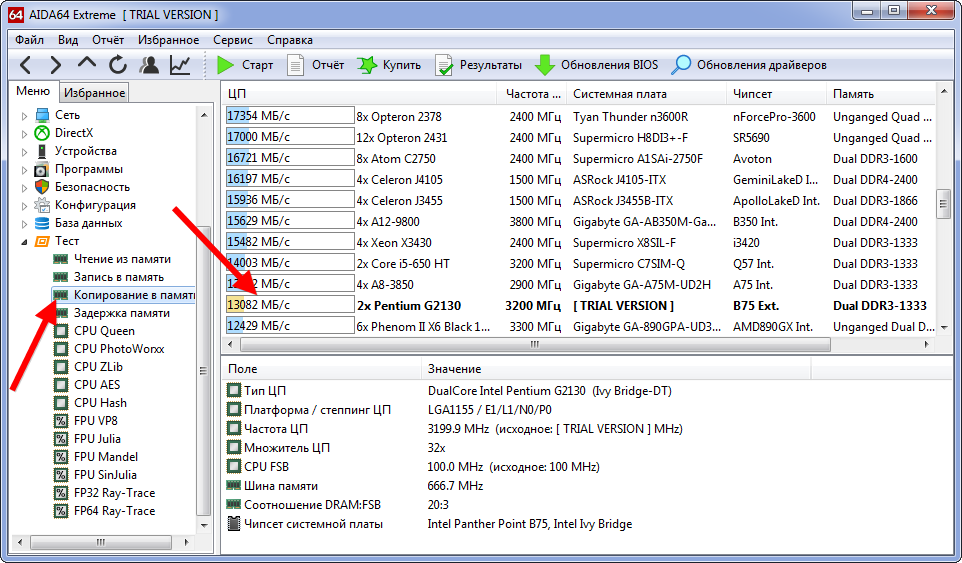
Рис. 13 – Результат
Также присутствует утилита для диагностики монитора – поможет выявить неисправные (битые) пиксели на дисплее посредством ряда алгоритмов.
AIDA64 – последователь Everest и лучшая информационная утилита для получения любых данных о компьютере. Также она позволяет проверить систему на стабильность при работе в режиме предельной нагрузки и создать отчёт фактически с любыми данными.
Богдан Вязовский
«Мы живем в обществе, где технологии являются очень важной частью бизнеса, нашей повседневной жизни. И все технологии начинаются с искр в чьей-то голове. Идея чего-то, чего раньше не существовало, но однажды будет изобретено, может изменить все. И эта деятельность, как правило, не очень хорошо поддерживается»
Источник: geek-nose.com