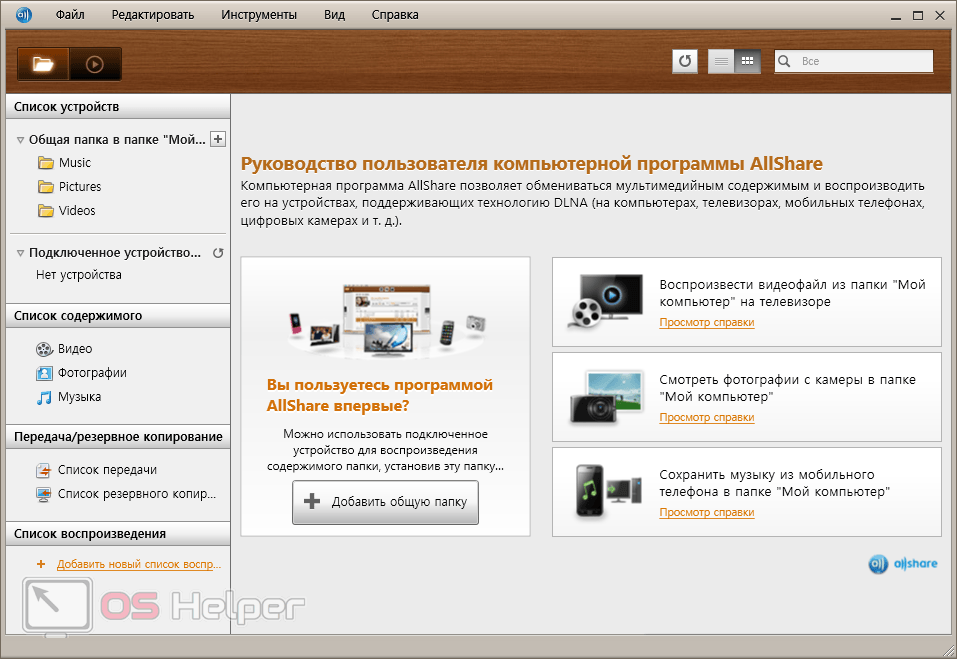
AllShare Samsung программа, нужная тем, кто желает объединить между собой медиафайлы телефона, компьютера и другой продукции компании Samsung. С помощью утилиты пользователь сможет воспроизводить на гаджетах музыку, расположенную на ПК. Приложение обязательно должно быть установлено на всех устройствах, которые необходимо объединить. В самом низу статьи вы сможете скачать данное ПО для своей Windows 10, пока же давайте разберемся с ним подробнее.
Возможности
Утилита сделала использование устройств от компании Samsung более удобным и комфортным. Установив AllShare на свой компьютер, вы сможете:
Программа довольно проста в использовании и зарекомендовала себя, как качественный и практичный софт. Функционал тут поделен на две категории – Play (плеер для просматривания и прослушивания файлов) и Control (управление телевизором, смартфоном и другими гаджетами, удаление и копирование файлов).
AllShare Play on SMART TV
Софт замечательно интегрируется во все виды ОС. Он будет полноценно работать как на 32, так и 64 битной системе.
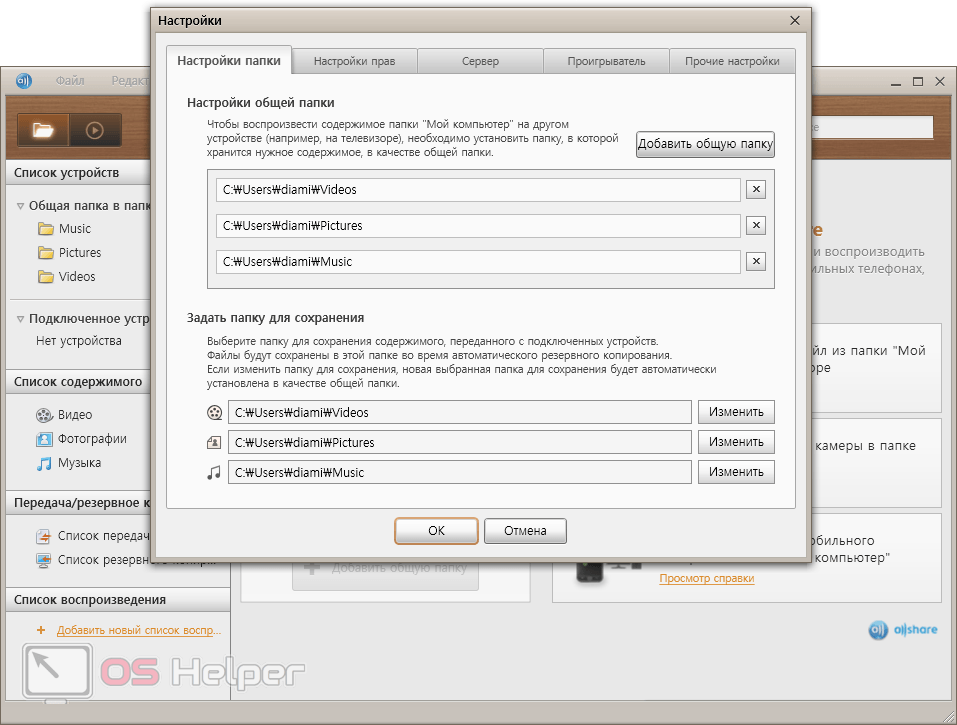
Плюсы и минусы
Современные разработчики предлагают огромное количество утилит, позволяющих оптимизировать использование планшетов и мобильных устройств. Прежде, чем установить приложение, стоит ознакомиться с положительными и негативными характеристиками программы.
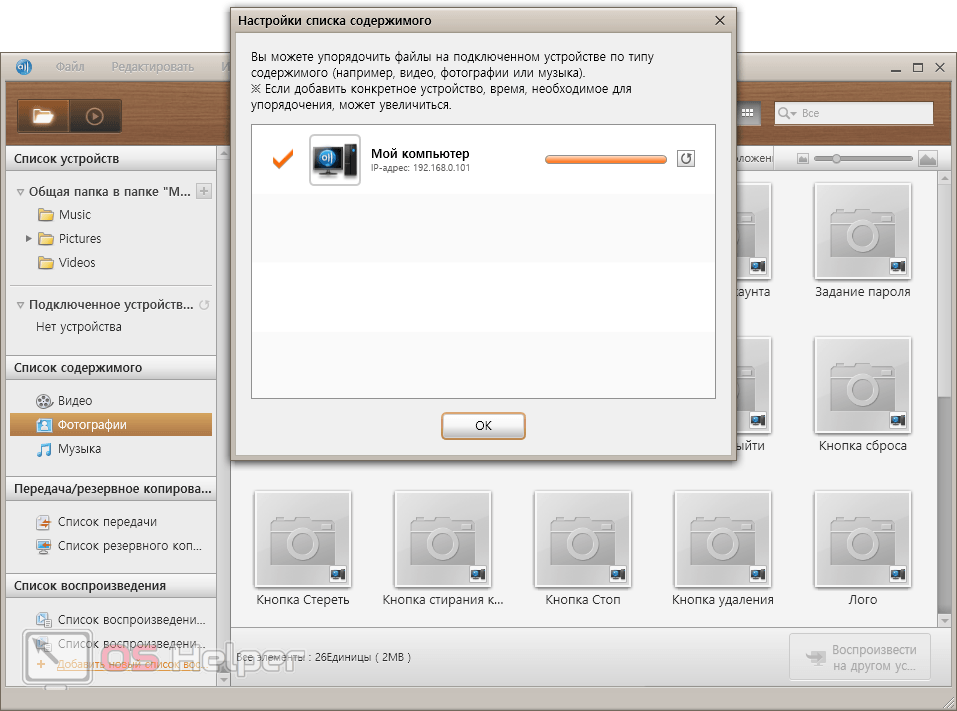
Как пользоваться
Первый шаг в работе с AllShare – интеграция утилиты на ПК. Для этого нужно скачать программу и установить ее, следуя указаниям мастера установки. После, нужно войти в индивидуальный аккаунт Samsung. Если такого нет, тогда необходимо зарегистрироваться и авторизоваться.
Стоит заметить, что на сегодняшний день этот софт не поддерживается разработчиком, но на старых моделях программа достаточно хорошо функционирует.
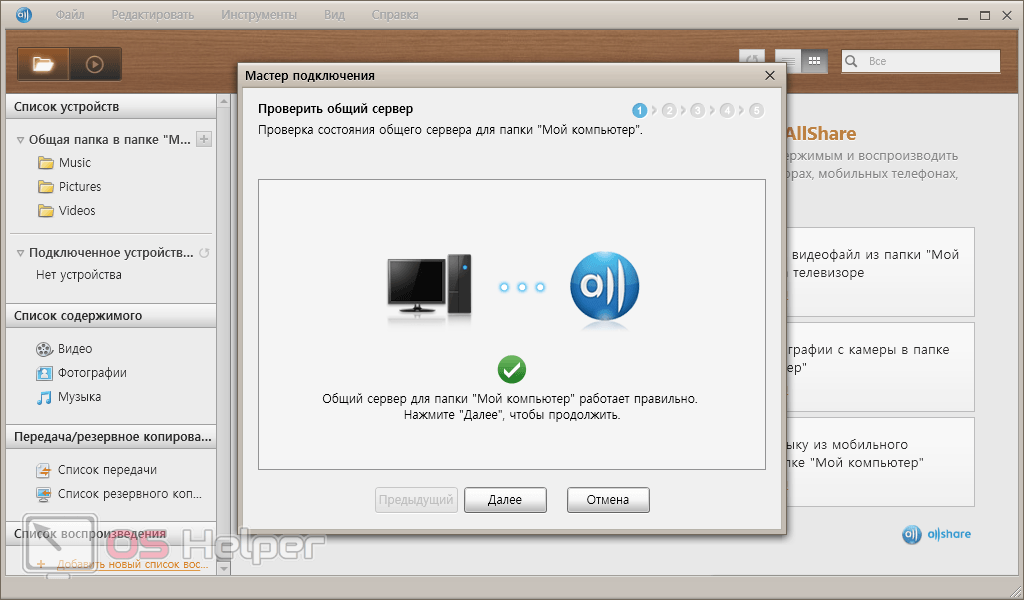
Видео
В этом видео вы ознакомитесь с функционалом утилиты и узнаете, как именно нужно авторизоваться и начать использовать софт:
Скачать
Желаете сделать работу с устройствами от компании Samsung практичной и эффективной, тогда установите программу AllShare по ссылке нашего сайта. Софт предоставляется совершенно бесплатно.
AllShare

Описание
Основной минус утилиты – ограниченная работоспособность сервера, работающего через программу AllShare, заключается и трансляция контента только на устройства от Samsung. Вы передаёте музыку, видео и фотографии на«умные» телевизоры, современные телефоны, планшеты и другие аппараты. На некоторые устройства, которые принимают и транслируют файлы, нужна инсталляция других утилит.
Samsung AllShare Play hands-on
Использование программы
Укажите путь к сетевым папках и FTP-каталогам, чтобы получить доступ к ним. Компьютерная версия клиента AllShare работает только на старых сборках OS Windows.
На современных OS Windows 7 и выше вы используете онлайн-версию программы. Войдите в созданный аккаунт Samsung или создайте новую учётную запись и начните работу файлами.
DLNA-сервер и компьютер подключается к точке Wi-Fi. Передача информации осуществляется через сеть, а поиск и «определение» между устройствами происходит в автоматическом режиме.
Функционал
AllShare транслирует контент популярных форматов. Передавайте видео, музыку и графические файлы. Программа или онлайн-сервис, делит контент в автоматическом режиме, создавая списки файлов в отдельных категориях. Разделение информации упрощает перемещение и позволяет быстро запускать нужный файл.
Программа оснащена собственным проигрывателем мультимедийного контента, который воспроизводит музыку или видеоролики. Воспользуйтесь примитивной утилитой для просмотра картинок и файлов.
Утилита поддерживает подключение и работу с несколькими устройствами. Вы можете создать список с файлами и отдельный каталог для каждого из них.
AllShare Samsung
AllShare Samsung — мультимедийный сервер в вашей сети. Если вам нужно воспроизводить файлы с одного компьютера на всех устройствах сети, то это ПО отлично подойдет вам.

Не смотря на то, что приложение больше официально не поддерживается, Вы все равно можете скачать AllShare Samsung бесплатно для Windows 7, 8 и 10 по ссылке ниже сразу после описания.
Принцип передачи данных осуществляется по протоколу DLNA. Но ваши устройства могут быть связаны как по Wi-fi так и по локальной сети. На ваш персональный компьютер, с которого будет осуществляться воспроизведение мультимедийный данных, устанавливается программа-сервер.
AllShare Play — это всего лишь проигрыватель, который встроен в основную программу.
В свою очередь на клиентское оборудование, на которое будет выводиться изображение либо музыка устанавливается программа клиент. На телевизорах Samsung Smart TV программа предустановлена производителем. Установка и настройка сервера осуществляется в нескольких шагах.
При первом запуске продукт предложит вам наглядную помощь в настройке. Но на этом этапе есть свои нюансы. В правой части интерфейса находится список устройств, на которых хранятся данные. То есть в качестве источника данных может выступать не только ваш ПК а и другие устройства сети.
Прежде чем добавить папку для воспроизведения в ней файлов, заходим в инструменты->настройки и ставим галочку напротив разрешить вашему устройству подключаться автоматически. Для добавления папки нажимаем + и выбираем папку.
AllShare Samsung скачать для Windows 10, 8 и 7 возможно бесплатно с официального сайта на русском языке по ссылкам ниже сразу после характеристик к утилите. После чего выбираем файл (или несколько) и в левом нижнем углу нажимаем «воспроизвести на» и выбираем устройство для воспроизведения.
Программа перейдет в интерфейс для воспроизведения, в котором вы сможете без проблем управлять воспроизводимым файлом. Если это фотографии можно включить слайд-шоу, если это видео вы можете в любую минуту нажать на паузу либо перемотать на нужный момент, а также переключить на следующий файл в плейлисте.
Samsung AllShare 2.1.0.12031
Описание и рекомендации
Samsung AllShare – программный пакет, обеспечивающий обмен мультимедиа для устройств, выпущенных известным брендом, между собой и с компьютером. Софт использует технологию DLNA, позволяющую создать единую цифровую локальную сеть, объединяющую ПК, ТВ и мобильные аппараты.
Приложение устанавливается на PC, функционирующие в операционных системах Windows 7 – 10/11. Лицензия предоставляется бесплатно, есть возможность установить утилиту на русском языке.
Инсталляция
Скачать с официального сайта корпорации установщик Samsung AllShare невозможно. Домашняя страница содержит только инструкцию по сопряжению устройств концерна между собой. Файл инсталлятор доступен у нас в нескольких изданиях.
В процессе установки пользователю предоставляется выбор языка, где русская версия включена. Процедура происходит прозрачно, быстро, без предложений стороннего софта.
При первом запуске программа предлагает настроить параметры совместного доступа – распределить директории под файлы мультимедиа различного типа.
Работа с Samsung AllShare на компьютере
Утилита выпускается исключительно на ПК под управлением Виндовс. Программа имеет два интерфейса – главное меню вверху и вертикальную панель управления, расположенную слева от рабочего окна.
Настройки приложения позволяют сменить язык интерфейса, сконфигурировать параметры доступа к мультимедиа, ознакомиться со списками серверов и проигрывателей.
Вертикальная панель управления частично копирует главное меню и включает 4 секции:
Благодаря программе пользователь может просматривать видео и фотографии, снятые мобильными устройствами, на большом экране. Передача файлов осуществляется по беспроводной технологии внутри локальной сети.
Samsung AllShare для Windows 10
Запуск программы в последних версиях ОС не всегда возможен. Вместо окна приложения появляется сообщение о блокировке разработчика и его программных продуктов.
Существует ряд инструкций для решения проблемы. Наиболее простой способ – установить программу с разблокированным издателем. Этот варианта софта доступен у нас.
Мобильная альтернатива
Для Android-устройств можно скачать Allshare Cast (полное название TV Smart View: All Share Video https://windorez.ru/articles/all-share-dlya-windows-10.html» target=»_blank»]windorez.ru[/mask_link]
Samsung AllShare — настройка на телевизоре для новичков
В статье опишем, как подключить телефон к телевизору Самсунг. Остановимся на каждом из доступных вариантов. Прежде чем пошагово указать, как подключить смартфон к телевизору, в том числе и Самсунг, стоит разобраться на каких именно моделях есть функция «Screen Mirroring».
Функция «Screen Mirroring» позволяет дублировать экран смартфона / планшетного компьютера от Самсунг, без каких-либо кабелей. Таким образом, все действия, производимые с телефоном / планшетом будут отображаться на экране телевизора.

Хотелось бы отметить, что не все современные ТВ обладают вышеуказанной функцией. Если у вас модель серии F, J, K и M, для более точной информации, необходимо проверить возможности именно вашего устройства. Посмотреть данную информацию можно:
- открыв инструкцию пользователя, а именно раздел «Соединение с мобильным…», не нашли упоминания о «Screen Mirroring» — значит ваше устройство не поддерживает данную функцию;
- обратившись в online чат Самсунга ежедневно с 9 до 20 (МСК), по ссылке на официальный сайт поддержки пользователей https://livechat.support.samsung.com/Customer/Notice.aspx?Code=-200
Таким же образом проверьте смартфон и планшет. Убедившись в том, что ваше устройство и мобильные устройства, поддерживают функцию, переходим к настройкам. Хотелось бы оговориться сразу, что функция «Screen Mirroring» намного упрощает передачу информации, но при ее отсутствии возможность также есть.
Описание программы
AllShare — программа, позволяющая открывать мультимедийных файлы компьютера Windows на телевизоре Samsung. Программа создает DLNA сеть, которая синхронизирует работу устройств, подключенных к одной точке доступа. При этом для просмотра мультимедийных данных на ТВ не требуется использование кабелей или перенос файлов на съемные носители. Единственное ограничение на использование программы — софт совместим только с устройствами компании Samsung.
Чтобы открыть доступ к файлам ПК на телевизоре, необходимо подключить устройства к одной точке доступа и запустить программу. AllShare автоматически выполнит поиск совместимого аппарата и предложит пользователю совершить синхронизацию. Затем выберите папку для просмотра и поместите ее в рабочую область окна. Софт может группировать файлы по типу, что облегчает процесс поиска.
Основные функции программы AllShare 2.1.0:
- Просмотр медиа данных с компьютера на ТВ Samsung;
- использование ПК в качестве DLNA сервера;
- группировка файлов по типу;
- автономный поиск устройств, совместимых с программой;
- проигрыватель для воспроизведения контента.
AllShare имеет русскую локализацию и простой незамысловатый интерфейс. Она поддерживается системами Windows, в том числе Win 7 и Win 10.
Функции
Опция помогает подключаться нескольким гаджетами через DLNA. После этого появляется возможность создать единую систему с Smart TV и телефоном. Это позволяет просматривать на большом экране контент мобильного устройства, слушать музыку и использовать социальные сети и мессенджеры. На телефоне становятся доступными данные подписок Смарт ТВ.







HDMI
Подключение кабелем HDMIЩелкните, чтобы развернуть
Самый простой и современный способ, передается видео и звук высокого качества.
В компьютере и телевизоре должны быть разъемы HDMI.

Для соединения нужен кабель HDMI.

- Как подключить Смарт ТВ Самсунг к Интернету кабелем и через WI-FI. Пошаговая настройка
Кабель вставляется в разъемы телевизора и компьютера.

На некоторых ноутбуках и компьютерах используется разъем Micro HDMI.

Чтобы подключить такой компьютер или ноутбук к телевизору, необходим либо переходник с Micro HDMI на HDMI

Либо кабель Micro HDMI — HDMI

После подключения кабеля на телевизоре нужно выбрать источник HDMI (на ТВ Samsung используйте кнопку «Source» на пульте).
- Как подключить Smart TV к интернету и произвести его настройку?
По умолчанию экран будет дублироваться. Если хотите, чтобы на мониторе и телевизоре изображение различалось, настройте этот параметр в операционной системе.
Подключение кабелем VGAЩелкните, чтобы развернуть
Способ для старой техники, в которой нет разъема HDMI. На телевизор передается только видео среднего или низкого качества. При подключении таким способом, возможно, придется отключить монитор (если в компьютере только один разъем VGA).
В компьютере и телевизоре должны быть разъемы VGA. Обычно разъем синего цвета, но может быть и черным.

Для соединения нужен кабель VGA.

Кабель вставляется в разъемы телевизора и компьютера.

- Как подключить Смарт ТВ к телевизору
На некоторых телевизорах нет разъема VGA. В таком случае необходим переходник VGA — RCA (тюльпаны). Такие переходники бывают разных конфигураций и качества, их стоимость 500 — 1500 рублей. Обязательно проверьте работоспособность переходника перед покупкой.
Одним концом VGA кабель подключается к компьютеру, другим — в переходник. Телевизор подключается к переходнику с помощью тюльпанов, разъем «папа». Если на переходнике разъемы «мама», то еще потребуются тюльпаны «папа-папа».

После подключения на телевизоре нужно выбрать источник AV (на ТВ Samsung используйте кнопку Source).
Что такое дублирование экрана?
Дублирование экрана — это технология, позволяющая передавать экран мобильного устройства на экран телевизора в исходном виде и просматривать его на большом экране телевизора. Приложения SmartThings и Smart View позволяют быстро и легко подключиться к телевизору Samsung Smart TV, но вы также можете подключиться по Wi-Fi или с помощью кабеля HDMI. Кроме того, в моделях 2021 года вы можете дублировать экран своего телефона, просто прикоснувшись к телевизору. Различный контент, такой как фотографии, видео и приложения на вашем смартфоне, будет отображаться на большом экране и оказывать на вас более сильное впечатление.
Для дублирования экрана по беспроводной сети для вашего телевизора необходима сеть Wi-Fi. Для телевизоров, которые не относятся к сериям Smart TV, вам понадобится отображающее устройство, такое как Samsung AllShare Cast, Chromecast или Amazon Firestick.
Примечание. процесс включения отображения экрана устройства на экране телевизора различается в зависимости от марки и модели телевизора и устройства. Ниже приведены инструкции для отображения экрана любого мобильного устройства на телевизоре Samsung.
Настройка на смартфоне Galaxy S3
Первое, что вам необходимо проверить – это подключения смартфона и телевизора к общей беспроводной сети Wi-Fi. И естественно синхронизацию. В противном случае, у вас просто не получится установить связь между ними, и как следствие транслировать контент.

- Заходим в главное меню смартфона.
- Выполняем последовательный переход во вкладки “Настройки” и “Дополнительные настройки”.
- Далее идем в “Доступные устройства”.
- И последнеее, вам необходимо активировать пункт “Обмен данными”.
Включаем приложение AllShare, которое находится в общем списке предустановленных программ. Если данная функция активируется впервые, то вам предложат пройти несложную процедуру регистрации, другими словами, создать персональную учетную запись. Если вам ранее приходилось пользоваться данным приложением, то для того, чтобы войти в систему, достаточно просто вписать в специальные поля логин, то есть адрес электронного ящика и соответственно ваш личный пароль.
Как подключить Самсунг к компьютеру через USB-кабель?
Зачем может потребоваться подключение смартфона к ПК?
- Необходимо сделать резервную копию данных с Galaxy.
- Нужно перенести файлы между устройствами.
- Вы желаете использовать телефон в качестве флеш-накопителя.
- Провести обновление прошивки вручную.
Важно! Чтобы ноутбук видел ваше устройство, могут потребоваться драйвера для смартфона. Скачать их на ПК можно с официального сайта Самсунг, первоначально уточнив модель телефона.
Как присоединить Галакси к компьютеру?
- Возьмите шнур, через него подключите девайс к порту USB.
- Должен появиться значок в панели на аппарате. Разверните ее, тапните на соответствующее уведомление.
- Нажмите на пункт для подключения в качестве USB-накопителя.
- Подтвердите действие.

Можно выполнить ту же операцию через меню телефона:
- Откройте настройки.
- Выберете раздел «Беспроводные сети».
- Найдите пункт «Средства USB».
- Нажмите на «Подключить накопитель к ПК».
- Затем кликните на «Подключить USB-накопитель» и подтвердите.
Настройка Allshare Play на телевизоре
Включаем смарт-телевизор и активируйте сервис Smart Hub, который позволяет управлять мультимедийными приложениями. Найдите и активируйте приложение AllShare Play. Чтобы войти в систему, нажмите кнопку красного цвета (A на пульте ДУ). В появившемся окне впишите учетные данные для авторизации. Настройка обмена мультимедийным контентом между двумя устройствами зависит от того, какое устройство выбрать в качестве базового.
Базового устройство в Allshare Play – Samsung SmartTV
Выбрав базовым смарт-телевизор, мы будем воспроизводить медиаконтент, который хранится в вашем смартфоне с помощью интерфейса «умного» телевизора. Благодаря технологии DLNA мы можем воспроизводить и управлять файлами на смартфоне при помощи пульта ДУ смарт-телевизора.
Вам необходимо выбрать одну из категорий: фото, видео или музыка, а затем выбрать свой смартфон в списке доступных устройств.
Базового устройство в Allshare Play – смартфон Samsung
Этот вариант используется для просмотра мультимедийных файлов на большом экране телевизора. Войдите в учетную запись Allshare Play на двух устройствах – смартфоне и смарт-телевизоре и удостоверьтесь, что оба устройства подключены к одной сети Wi-Fi.
Для передачи медиаконтента на SMART-телевизор, вы должны воспроизвести необходимый файл на своем смартфоне. В правом верхнем углу появится специальный символ – иконка монитора, который сигнализирует о том, что выбранный файл может быть передан на внешнее устройство – в данном случае Smart TV. Нажмите на значок и трансляция файла начнется в автоматическом режиме.
Во время воспроизведения контента ваш смартфон может быть использован как пульт дистанционного управления. Если у вас телевизор SmartTV не от компании Samsung, но вы обладатель смартфона Galaxy, то есть возможность передачи медиаконтента на смарт-телевизор другого производителя. Достаточно приобрести специальный адаптер беспроводной связи – AllShare Cast Dongle, который подключается к вашему телевизору и позволяет воспроизводить весь медиаконтент на большом экране Смарт ТВ.
- https://fintaxi.ru/kak-podklyuchit-telefon-k-televizoru-samsung-cherez-allshare/
- https://www.softslot.com/software-2418-samsung-allshare.html
- https://nastoysam.ru/telefony/allshare-samsung-chto-eto-takoe-i-kak-polzovatsya
- https://www.samsung.com/ru/support/tv-audio-video/what-is-screen-mirroring-and-how-do-i-use-it-with-my-samsung-tv/
- https://ProSmartTV.ru/samsung/allshare-nastrojka.html
- https://samsung-wiki.com/allshare-samsung-kak-podklyuchit.html
- https://tricolorvidnoe.ru/sovety/samsung-allshare-nastrojka-na-televizore-dlya-novichkov.html
- https://MediaPure.ru/stati/nastrojka-allshare/



Подключение смартфона к компьютеру через Wi-Fi
Присоединение смартфона к ПК через Wi-Fi можно выполнить через стороннее приложение. Одна из подходящих программ – AirDroid. Пользоваться ей максимально легко:
- Первоначально скачайте приложение из официального магазина.
- Запустите его.
- Пройдите простую процедуру регистрации.
- На главном экране указан адрес для подключения. Откройте на ПК браузер и введите его в строку.
- Подтвердите соединение с девайсом.
Важно! Для подключения через Wi-Fi оба устройства должны быть соединены с одним модемом. Через беспроводную сеть можно обмениваться файлами на высокой скорости, быстро переносить информацию.

Используем картридер USB
Карты памяти SD используются большинством цифровых камер для хранения изображений и видео. Несмотря на то, что есть возможность загрузить содержимое на компьютер, информацию можно просматривать на экране телевизора. ТВ, на котором будут отображаться изображения и видео, должен иметь один из двух разъемов: предустановленное устройство чтения карт памяти SD или порт USB.
Большинство новых плоскопанельных телевизоров оснащены картридером SD. Узнать эту информацию можно на боковой или задней панели телевизора, а также прочитав список устройств на телевизоре. Если его нет, то для этого существуют отдельные картридеры с возможностью подключения через USB.
Чтобы подключить картридер к USB-порту, нужно:
- Подключить кардридер SD к USB-порту, расположенному на задней панели телевизора, если он имеет USB-порт.
- Вставить карту памяти в картридер.
- Нажать «Input» на пульте дистанционного управления и выбрать «USB» или «SD», если вы используется встроенный картридер SD. На экране появится информация с карты памяти.
Зачем она нужна и как работает
Рассмотрим особенности Samsung Cloud, что это за программа, и нужна ли она. Инструмент создан для владельцев смартфонов, желающих сохранить жизненные события и избежать их утери при повреждении телефона. Хранение информации происходит, благодаря синхронизации данных с Samsung Cloud в аккаунте телефона.
Процесс проходит автоматически, поэтому самые важные данные сохраняются в облаке. В дальнейшем достаточно войти в аккаунт с телефона или другого устройства, чтобы восстановить важные данные.
К основным функциям Samsung Cloud стоит отнести:
- Синхронизация информации с гарантией хранения в облаке. Это позволяет в любой момент вернуть важные файлы в случае физического повреждения, утери или кражи смартфона.
- Возможность получить доступ к телефону и войти в аккаунт по Сети, чтобы блокировать устройство и исключить доступ злоумышленника к важным файлам (в случае кражи).
- Автоматическая загрузка личных данных, что позволяет сэкономить время на их ручном вводе.
- Хранение информации на нескольких устройствах одновременно.
- Уведомление об удалении данных в Samsung Cloud.
- Возможность войти в аккаунт с телефона, ПК и других устройств, что удобно при часто смене устройств.
- Создание и передача приватных ссылок, а также контента с телефона в режиме онлайн.

Зная, что такое Самсунг Клауд, и зачем он нужен, можно на 100% использовать его возможности. Здесь выделяется четыре основных функции — хранение, резервирование, восстановление и синхронизация. Такие опции гарантируют удобное пользование личной информацией и ее защиту от случайной утери.
Сразу отметим, что скачать Samsung Cloud для Андроид в Гугл Плей не получится. Приложения нет в свободном доступе, ведь войти в аккаунт могут только владельцы телефонов Самсунг.
Особенности соединения с iPhone
Самый простой способ подключения iOS-устройства к телевизору — это использование проводного соединения. Для iPhone, iPad или iPod touch с разъемом Lightning можно использовать цифровой AV-адаптер Apple Lightning. Он дорогой, но позволит подключить iPhone или iPad к телевизору без проблем.
Подключить iPhone к ТВ без провода можно только одним способом — используя беспроводной протокол AirPlay. Для его использования потребуется приставка Apple TV. Чтобы осуществить подключение, необходимо:
- Убедиться, что и Apple TV, и iOS устройство находятся в одной сети Wi-Fi.
- В центре управления нажать на кнопку “Повтор экрана” и выбрать приставку Apple TV.
- Ввести пин-код, который появится на экране телевизора. Готово.
- Чтобы отключить функцию, необходимо нажать “Остановить повтор” в том же Пункте управления.
Подключение через DLNA
Если имеется телевизор с подключением к Интернету, он, вероятно, поддерживает DLNA, стандартную форму трансляции видеопотоков, доступную на продуктах многих различных производителей.
С помощью подходящего приложения можно транслировать незащищенные видео- и аудиофайлы — те, что сохранены в iTunes и скопированы на iPhone; оно не будет работать с музыкой и видео, приобретенными в iTunes Store, из-за ограничений, связанных с управлением цифровыми правами (DRM).
Тем не менее нет ограничений на потоковое мультимедиа — нужное приложение будет с носителями других производителей, таких как компьютер, и действовать в качестве посредника в настройке потокового воспроизведения, например, с телефона на телевизор. Устройства, которые можно передавать в потоковом режиме, включают в себя не только телевизоры, но и игровые приставки и компьютеры. Нет необходимости в конвертировании видео или установки специальных кодеков, чтобы заставить его работать.
Источник: telecom-dom.ru