Настройка Wi-Fi-роутеров (далее просто роутер) — простой процесс, не требующий особенных знаний, умений или навыков. Если вы внимательно прочитаете эту статью и будете следовать ее указаниям, то у вас все получится.
- Кабель интернета (тот, что вам провели при подключении. Он должен приходить из подъезда.) нужно подключить в определенный разъем роутера. Этот разъем обычно отличается по цвету, он может быть подписан «WAN» или «Интернет». Так же роутер нужно включить в электрическую розетку — на нем должна гореть по крайней мере одна лампочка.
- Вы хотите настроить новый роутер или он уже был в использовании ранее? Если этот уже роутер использовался, то переходите сразу к пункту 10. Если роутер новый — то продолжим.
- Нужно подключиться к роутеру своим устройством. К примеру, стационарный компьютер можно подключить кабелем к роутеру — в разъем «LAN» (их обычно несколько одинакового цвета, можно использовать любой). Но гораздо проще подключиться к роутеру по Wi-Fi. С обратной стороны роутера есть уникальная наклейка — на ней есть имя Wi-Fi-сети (SSID) которое настроено «с завода» а так же стандартный пароль (PIN) (в дальнейшем при настройке эти параметры можно поменять по вкусу). Просто включите Wi-Fi на телефоне, планшете, или ноутбуке — найдите среди доступных Wi-Fi точек, свою (имя которое написано на наклейке с обратной стороны вашего роутера или SSID) — нажмите «подключиться» — и введите пароль.
- Теперь нужно войти в настройки роутера. Продолжаем изучать всю ту же наклейку с обратной стороны роутера. Помимо всего прочего там указан адрес страницы настройки роутера. Это могут быть цифры с точками (192.168.1.1 либо 192.168.0.1) или адрес сайта к примеру: http://tplinkwifi.net или другой. Вам нужно знать — что конкретно написано на вашем роутере. Далее на том устройстве, которое вы только что подключили к роутеру, вы открываете браузер (программу для просмотра интернета) — это может быть Яндекс.Браузер, Chrome, Firefox, Opera, Safari, да хоть Internet Explorer в конце концов! Вы все время пользуетесь этой программой, что бы смотреть сайты в интернете, но сегодня она принесет вам пользу. В верхней части программы есть адресная строка — там пишутся ареса сайтов. Необходимо все оттуда стереть и ввести тот адрес, что вы нашли на роутере. После этого наживаем кнопку «перейти» или «открыть» или просто клавишу Enter на клавиатуре, если вы соединяетесь с ноутбука.
- Если перед вами появилось окно с предложением ввести Логин (Login, Имя пользователя) и пароль — то вы все сделали правильно. И логин и пароль вы так же найдете на обратной стороне роутера. Просто введите их — и нажмите «вход».
Впрочем — предложения ввести логин и пороль может и не быть. В таком случае вы увидите, что роутер сразу предлагает вам начать настройку. - Первым делом роутер предложит попытаться настроить интернет автоматически (выбрать город, или поставщика услуг, или провайдера из предложенных). Категорически отказывайте ему в этом, ибо у него все равно ничего не выйдет. Он просто не готов к реалиям жизни в российской глубинке.
Вам нужно подтвердить, что ничего из предложенного не подходит и нажать «далее». - Тогда роутер предложит выбрать тип соединения
Вам нужно выбрать — Статический IP (static IP) (может быть написано так же IP-адрес вручную или вообще IPoE — это все одно и то же). Нажимаем «Далее». - На следующей странице вы увидите поля: IP-адрес, Маска, Шлюз, DNS — точно такие же поля вы найдете на свой карточке абонента (бумажка, которую вам выдали при подключении). Просто заполните их — внимательно и скрупулезно.
Поле MAC-адрес трогать не нужно. Клонировать МАС-адрес тоже не нужно. Просто не трогайте. И нажмите «далее» - Осталось чуть-чуть. Далее идет настройка Wi-Fi. Придумайте, как будет называться Wi-Fi сеть (SSID), а так же пароль — введите их в соответствующие поля и хорошенько запомните, а лучше запишите и сфотографируйте. Дальше роутер может предложить автообновление прошивки или что-нибудь похуже — не важно, просто нажимаем далее и сохраняем, применяем все настройки.
Вот и все — роутер настроен. Нужно будет соединиться к нему заново используя те параметры, что вы придумали.
Но интернета все равно нет! Роутер нужно авторизовать — то есть зарегистрировать, что он настроен и установлен по вашему адресу. Не бойтесь — это легко и быстро. Просто позвоните в тех.поддержку +79539552424 скажите, что настроили роутер и хотите его авторизовать. Если вы были внимательны и все сделали, как написано — через 15 секунд вас авторизуют и интернет заработает. Разве что может потребоваться перезагрузить ноутбук. Ну а дальше для тех, кто настраивает уже видавший виды роутер. - Если роутер уже был в использовании (по крайней мере по прямому назначению), то нужно сделать его новым. Да с роутеами это возможно! Нужно полностью сбросить его настройки до заводсткого состояния. Для этого на роутере где-то есть специальная скрытая кнопка «Reset» или «Сброс» — нажать ее удобно к примеру скрепкой, если скрепки нет, то потребуется проявить смекалку. Необходимо взять роутер в руки и крепко держать, так что бы видны были его лампочки. Далее нажимаем чем-нибудь на кнопку «Reset» или «Сброс» и держим 30 секунд. Потребуется сноровка и терпение. Держим кнопку нажатой до тех пор пока лампочки роутера не подадут нам сигнал (они могут моргнуть нам все вместе или лампочка питания начнет медленно равномерно моргать), не отпуская кнопку ждем еще секунд 10, на всякий случай. Далее отключаем от роутера питание, что бы он выключился. Расслабляем уставшие руки. Снова подключаем к роутеру питание, и приступаем к пункту 3 этой инструкции.
ХауТу: Как Настроить Wi-Fi роутер самому
Настройка wifi роутера за 8 минут
Кроме того. Существует отличный сайт с картинками — где есть множество инструкций по настройке конкретных моделей роутеров. Если все еще не получается настроить — попробуйте почитать там. Главное помните, что тип подключения нужно выбрать Статический IP.
Если и это не поможет, то…
Comments are closed.
| 1 | 2 | 3 | ||||
| 4 | 5 | 6 | 7 | 8 | 9 | 10 |
| 11 | 12 | 13 | 14 | 15 | 16 | 17 |
| 18 | 19 | 20 | 21 | 22 | 23 | 24 |
| 25 | 26 | 27 | 28 | 29 | 30 |
Источник: efremovnet.ru
Алма тв настройка роутера
На этой странице вы можете ознакомиться с инструкцией по настройке роутеров TP-Link Archer C24 и TP-Link Archer C54. Это два практически одинаковых роутера. Старшая модель C54 отличается от C24 более высокой скоростью беспроводной сети, черным корпусом и поддержкой некоторых технологий.
Подключение
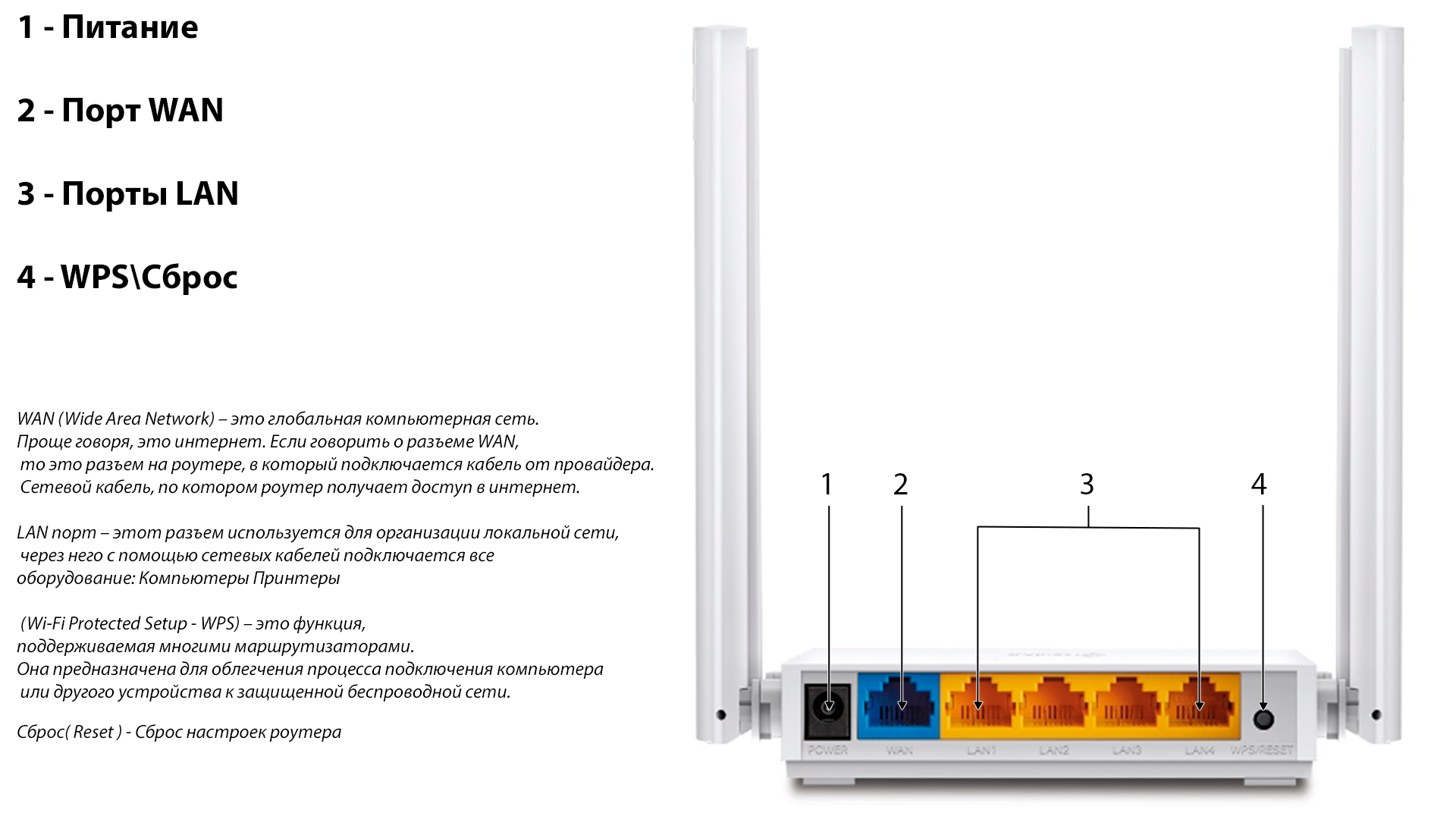
Нужно включить роутер (подключить адаптер питания и включить его в розетку). Интернет (сетевой кабель) который проложен в ваш дом от оборудования провайдера подключаем к Archer C24 в WAN-порт. Он синего цвета
Дальше нужно подключиться к роутеру с устройства, с которого мы будем его настраивать. Это может быть ПК, ноутбук, телефон, планшет. Есть два варианта подключения:
1 :

С помощью Ethernet кабеля. Он есть в комплекте с роутером. Один конце подключаем в один из LAN-портов на роутере, а второй в сетевую карту на ПК или ноутбуке.
2 :

По Wi-Fi. Роутер сразу после включения раздает Wi-Fi сеть. К ней можно подключиться с любого устройства: ноутбук, смартфон, планшет и т. д. И уже с этого устройства выполнить настройку. Заводское имя Wi-Fi сети (SSID) и пароль Wi-Fi пароль можно посмотреть снизу Archer C24 или Archer C54 на наклейке.
Нужно просто выбрать эту сеть на своем устройстве, ввести заводской пароль и подключиться. Так же я заметил, что на Archer C54 снизу на наклейке есть QR-код для подключения к Wi-Fi сети. Просто наведите на него камеру вашего смартфона и он предложит подключиться к этой сети.
Вход в настройки
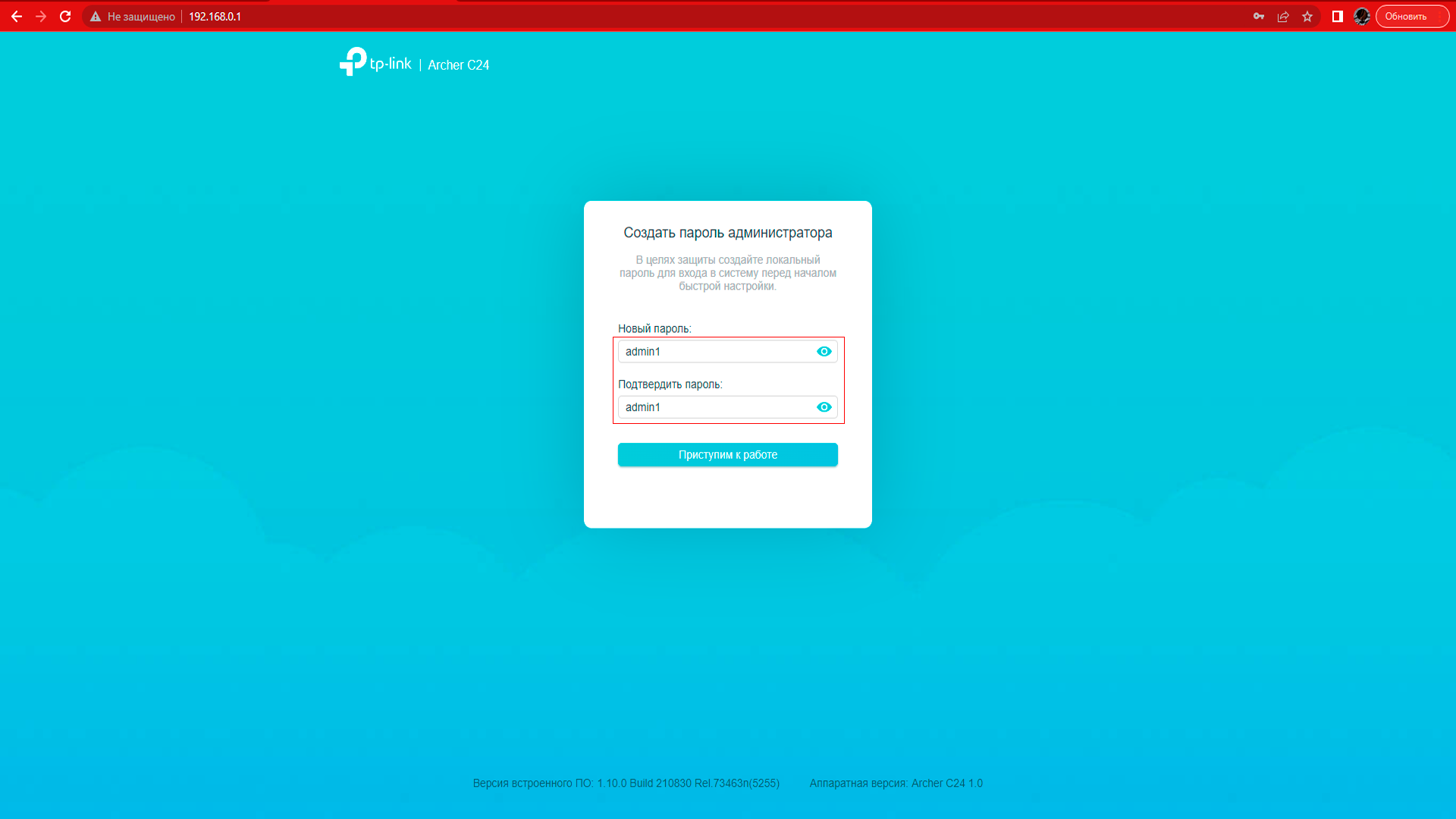
После подключения к роутеру на подключенном устройстве нужно запустить браузер и перейти по адресу http://tplinkwifi.net. Важно! Адрес нужно вводить не в строке поиска, а в адресной строке браузера. Должна открыться страница нашего роутера с предложением создать пароль администратора. Это значит, что мы все сделали правильно. Нужно придумать пароль и указать его два раза.
Это не пароль от Wi-Fi! Это пароль, который будет защищать страницу с настройками роутера. Обязательно его где-то запишите. Если забудете, то не сможете зайти в настройки роутера и придется делать сброс настроек.
Если вместо страницы роутера (которая на скриншоте выше) появляется ошибка, результаты поиска в поисковой системе или другая страница, то вы что-то сделали не так.
Быстрая настройка роутера Archer C24
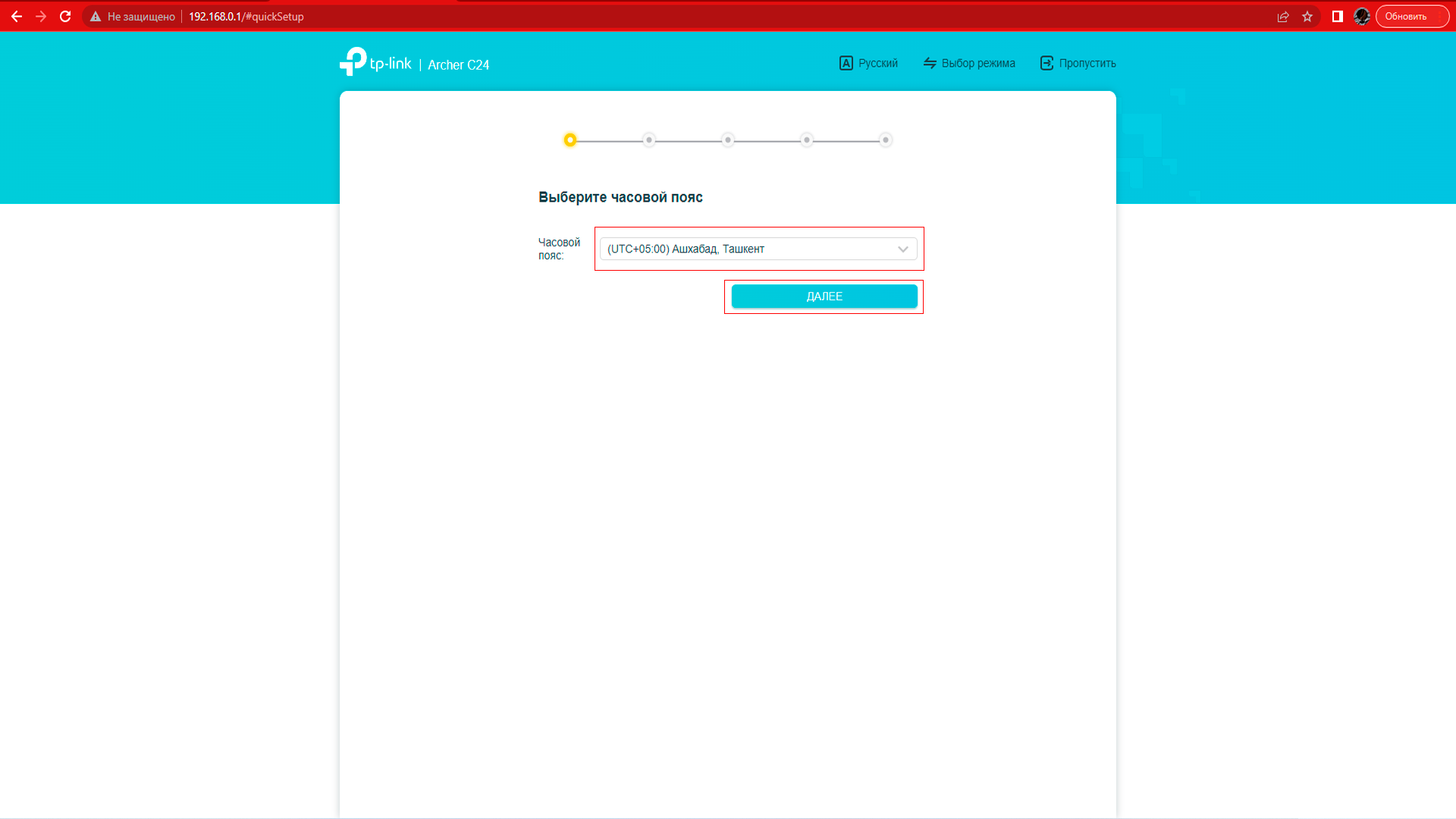
После нажатия на кнопку «Приступим к работе» откроется мастер быстрой настройки. С его помощью буквально в несколько шагов можно задать все необходимые настройки. Первый шаг – часовой пояс.
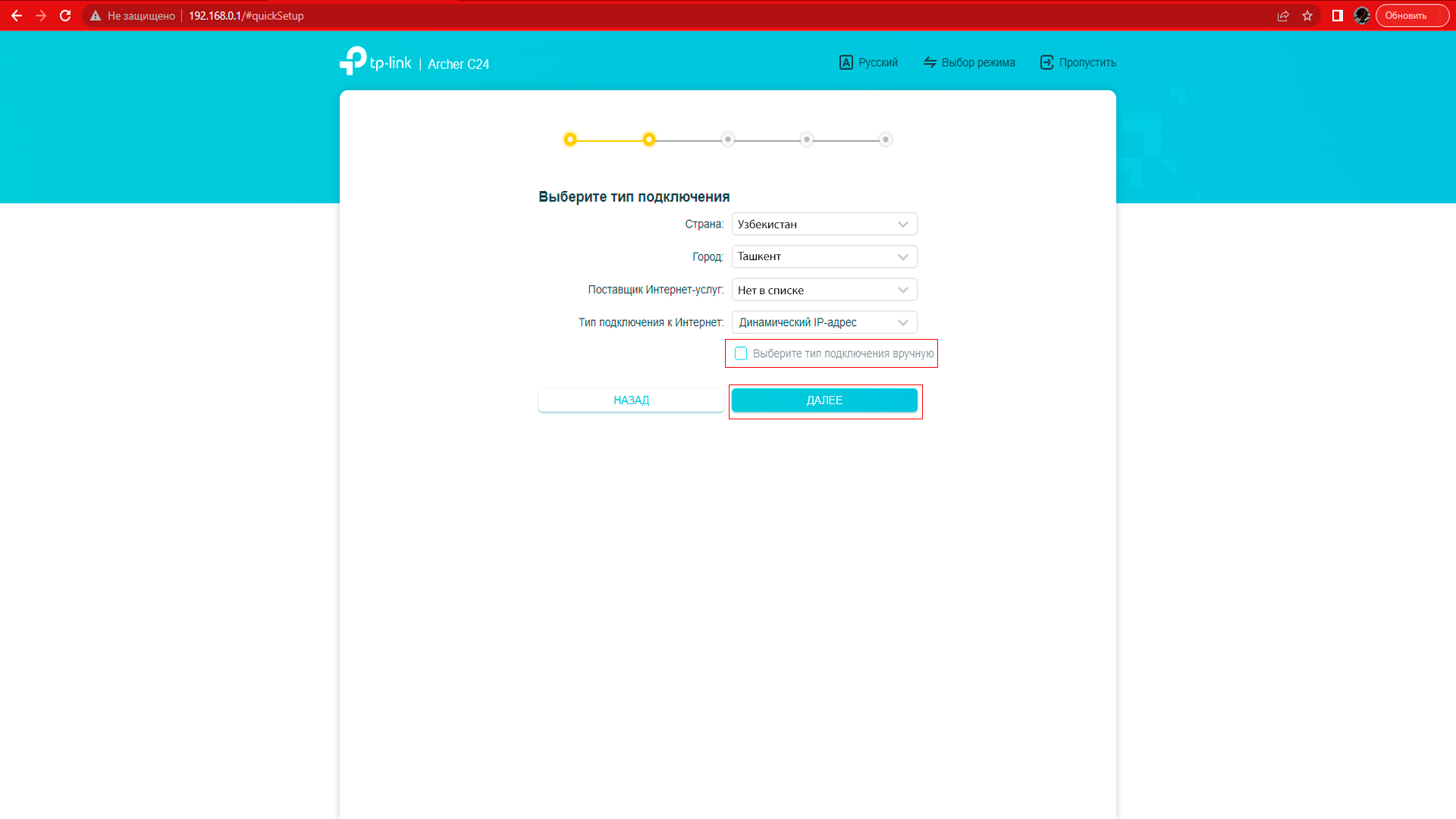
Дальше роутер предложит выбрать страну, город, интернет провайдера и тип подключения. Выберите тип подключения вручную.
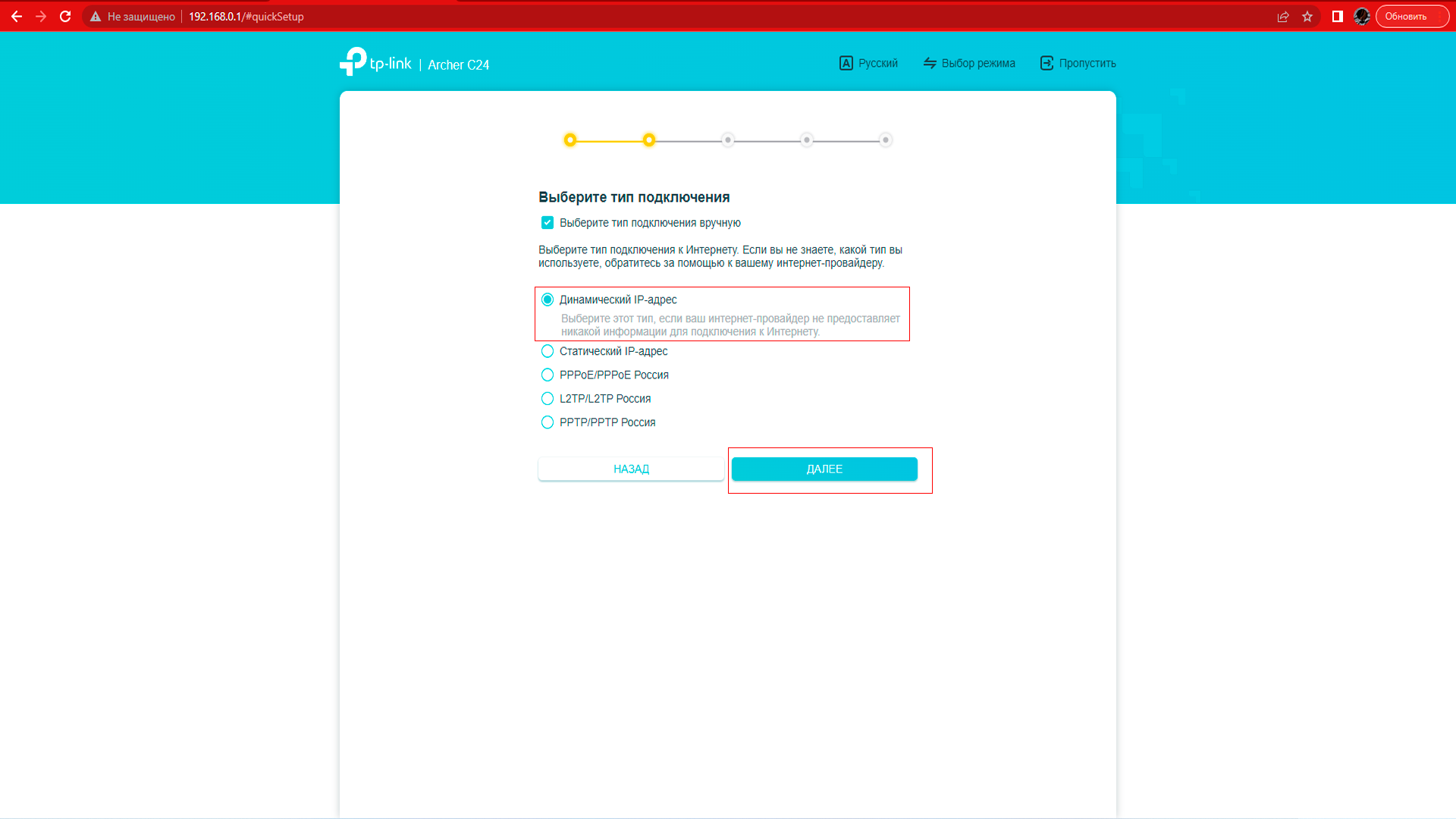
Выбираем тип подключения «Динамический IP-адрес» и нажимаем «Далее»
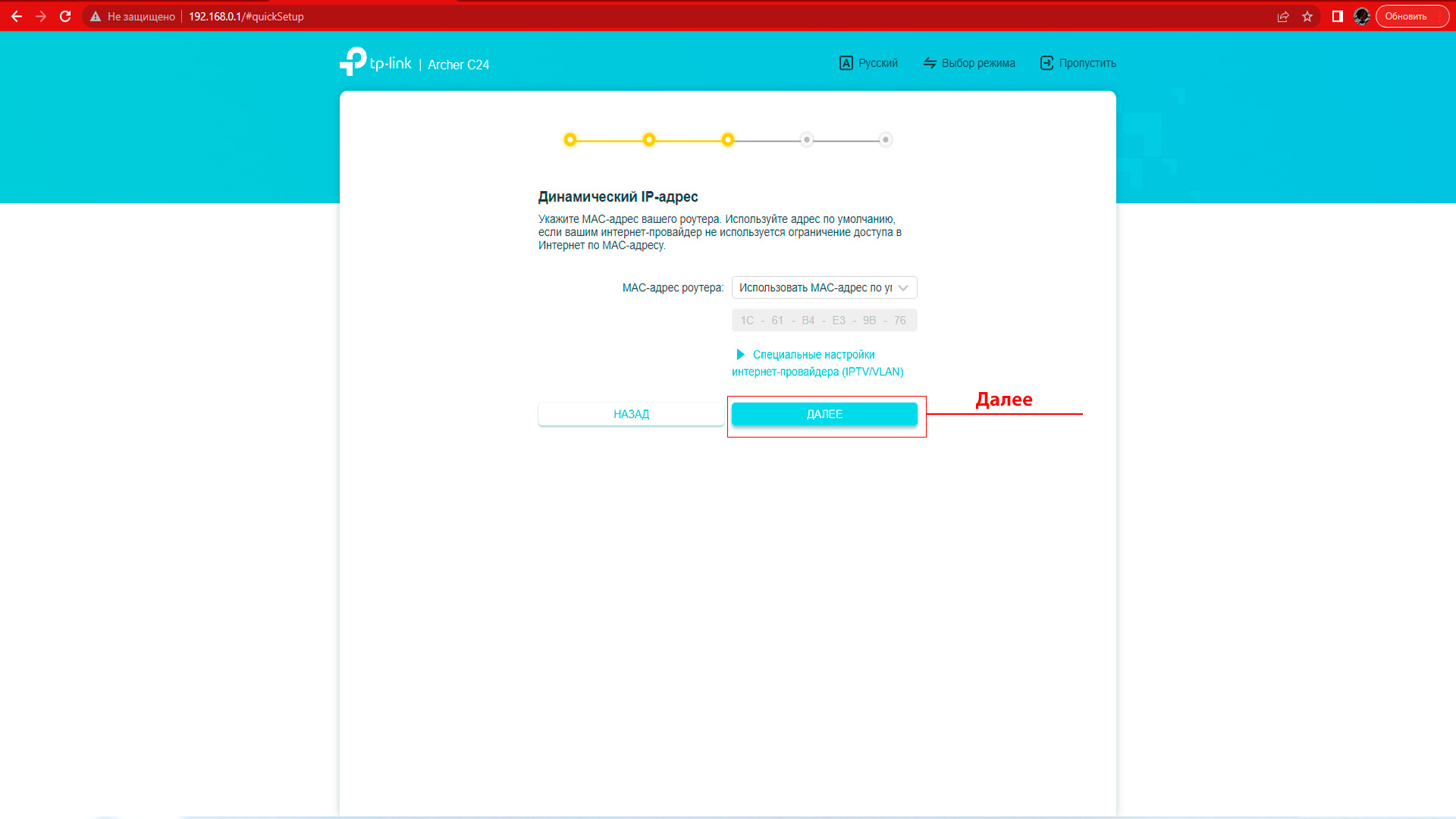
Продолжив настройку роутер предлагает изменить MAC-адрес роутера. Пропускаем этот шаг нажатием «Далее»
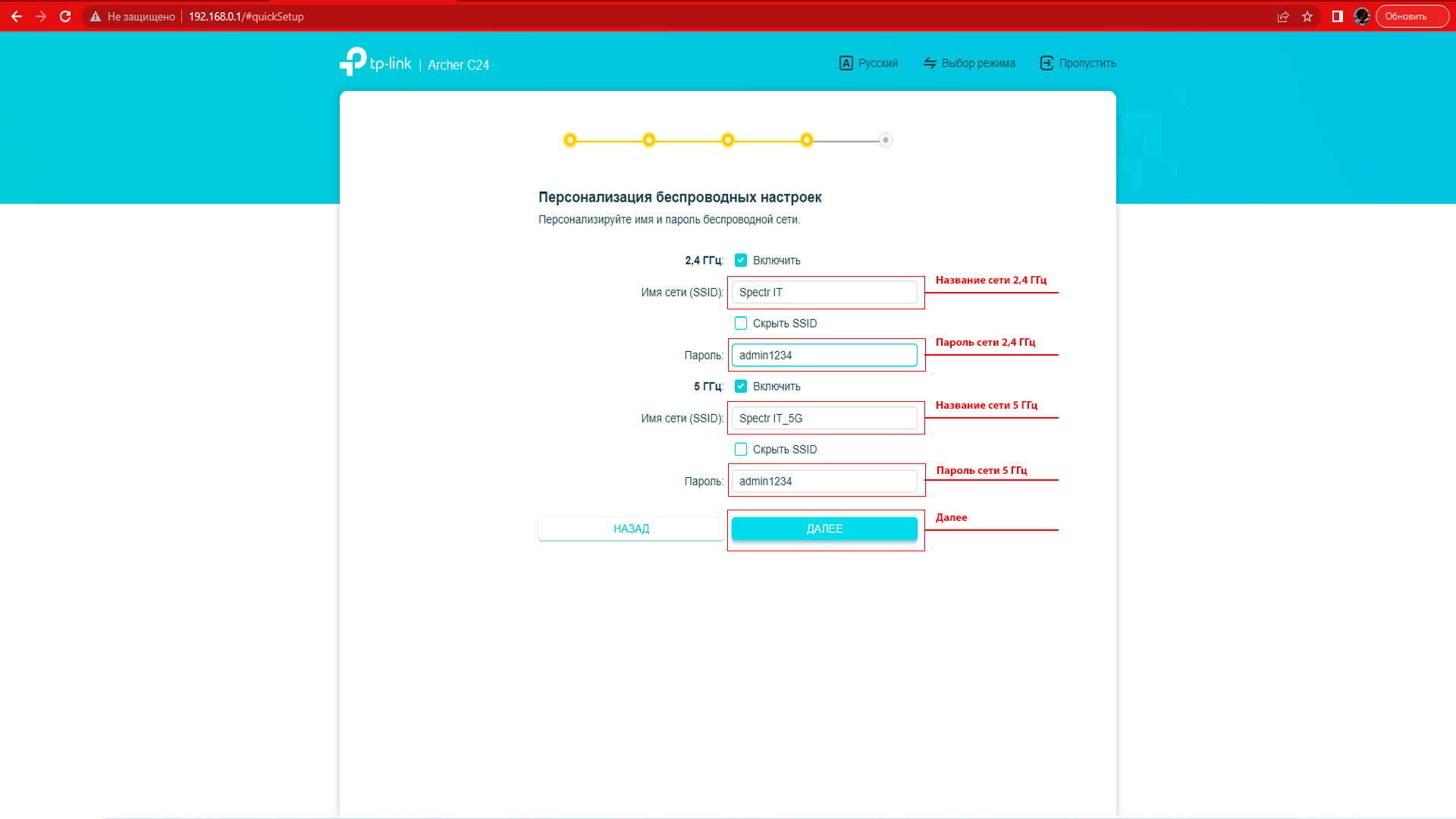
Следующий шаг – настройка WI-FI сети. Здесь все просто. Так как роутер двухдиапазонный (раздает Wi-Fi на частоте 2.4 ГГц и 5 ГГц), то нужно сменить имя сети (SSID) в каждом диапазоне и задать пароль для каждой сети. Пароль можно задать один. Если необходимо, можно отключить сеть в одном из диапазонов.
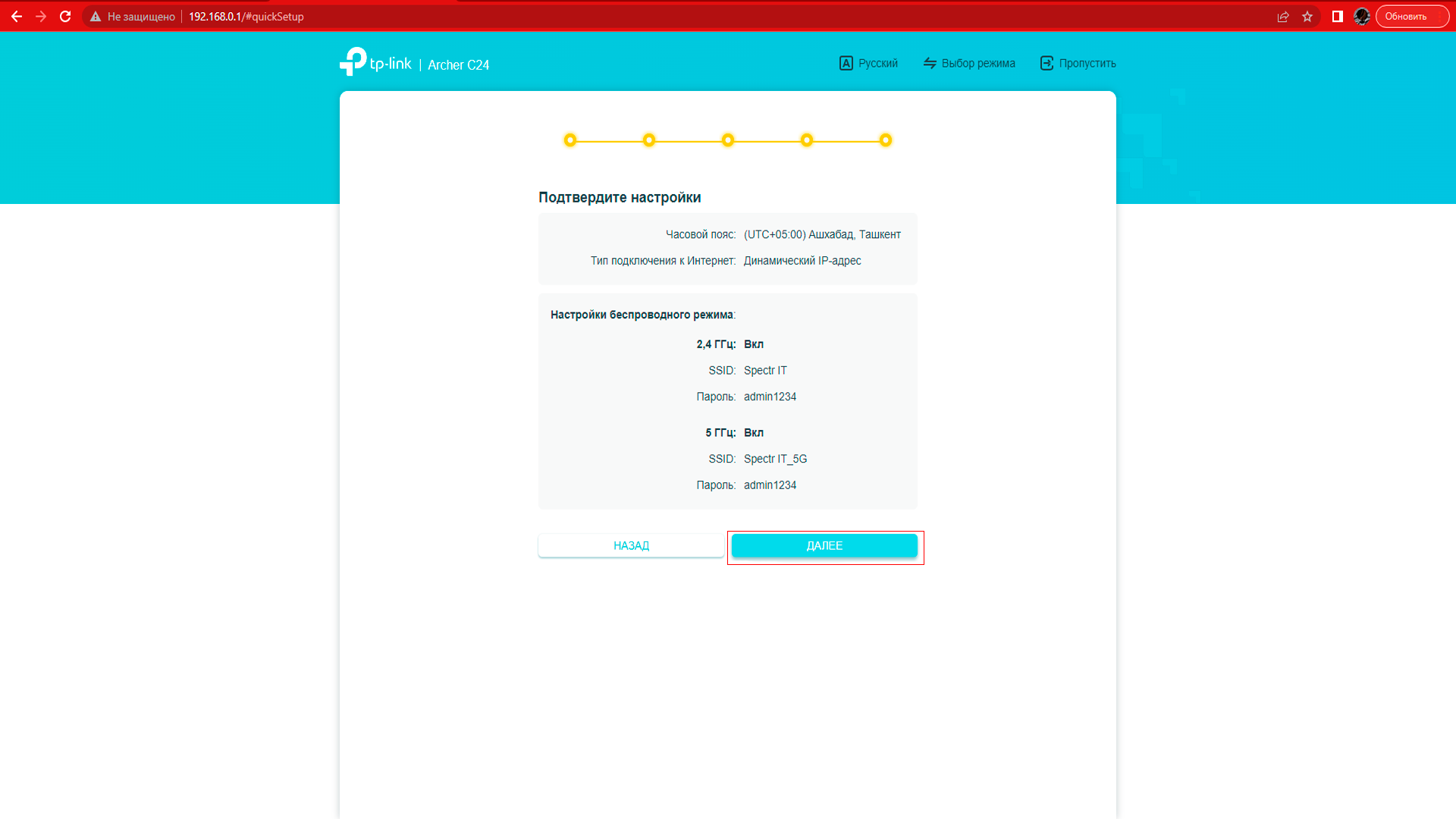
Нажимаем «Далее».
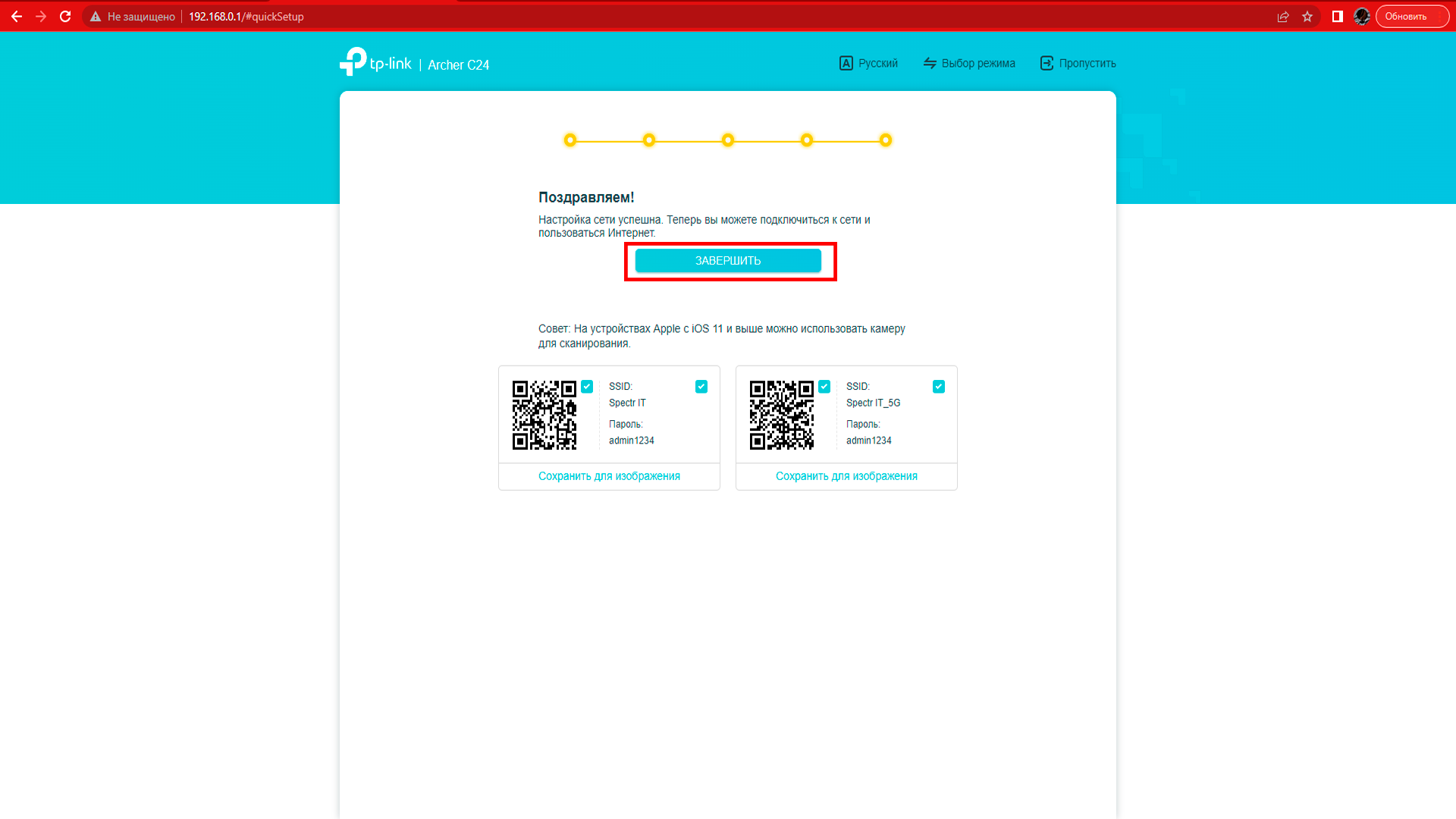
Ждем пока произойдет перезапуск сети Wi-Fi. При настройке через Wi-Fi подключенные устройства будут отключены. Так как мы сменили настройки Wi-Fi, в таком случае нужно подключиться к Wi-Fi сети роутера заново.
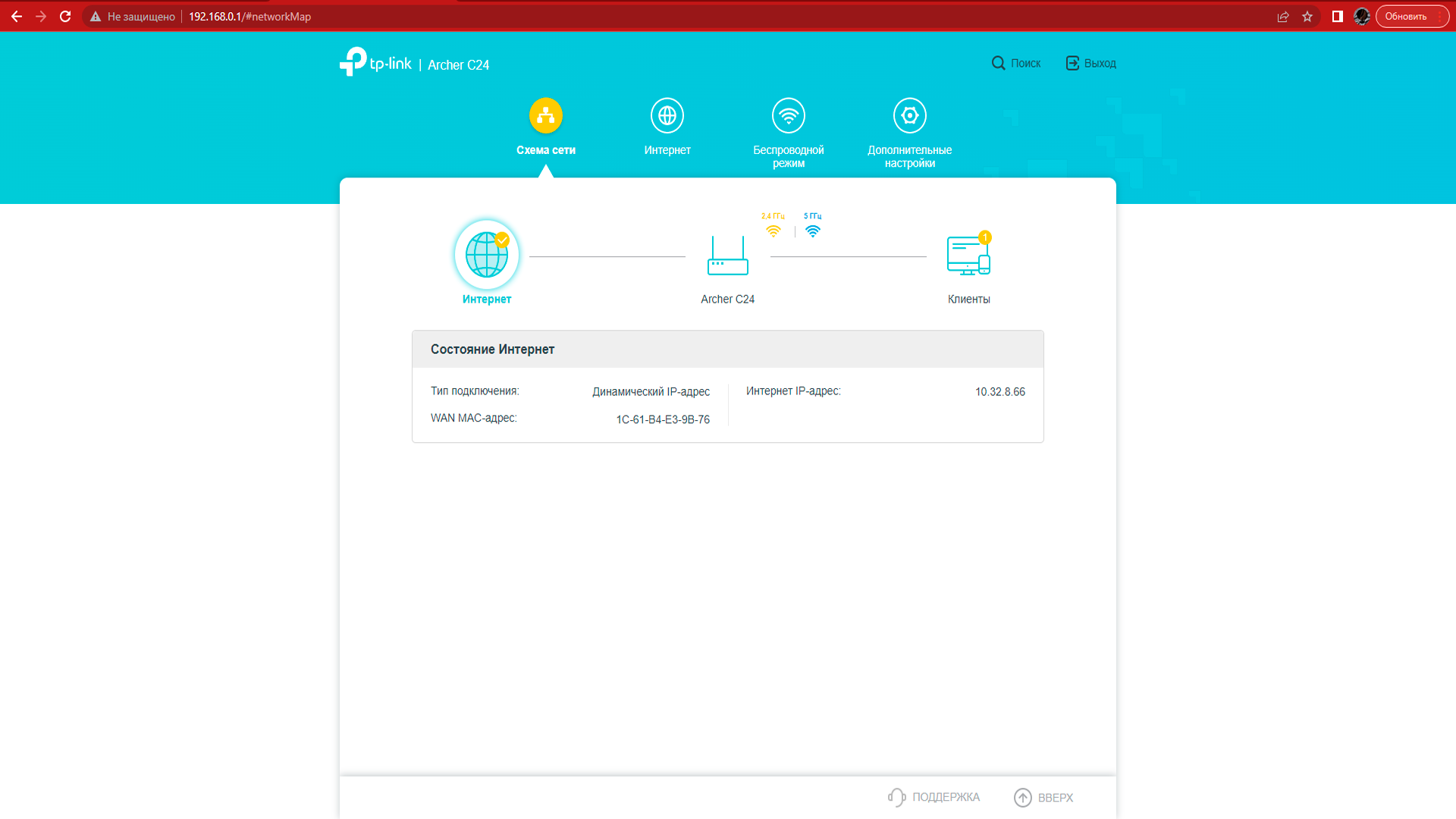
И если вы заново подключились к роутеру и нажали на кнопку «Подключено», то должно появится сообщение, что настройка завершена. Нажимаем на кнопку «Завершить» и попадает на главную страницу с настройками роутера.
Источник: spi.uz
Алма тв настройка роутера
все самое интересное и полезное
Настройка роутера tp-link
Настройка роутера tp-link
Подключаем питание и подсоединяем кабели Ethernet 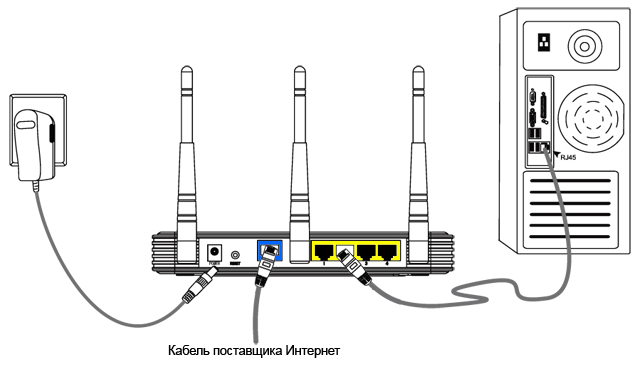 После подключения, нужно войти в интерфейс настройки роутера. Для этого открываем любой браузер (Opera, Mozilla, Internet Explorer, Google Chrome ) и вбиваем в адресную строку «192.168.0.1» без кавычек.
После подключения, нужно войти в интерфейс настройки роутера. Для этого открываем любой браузер (Opera, Mozilla, Internet Explorer, Google Chrome ) и вбиваем в адресную строку «192.168.0.1» без кавычек.
В появившемся окне авторизации вносим значение Логи – admin и Пароль – admin После авторизации (нажав кнопку войти) откроется главная страница. Переходим в меню слева Network потом WAN 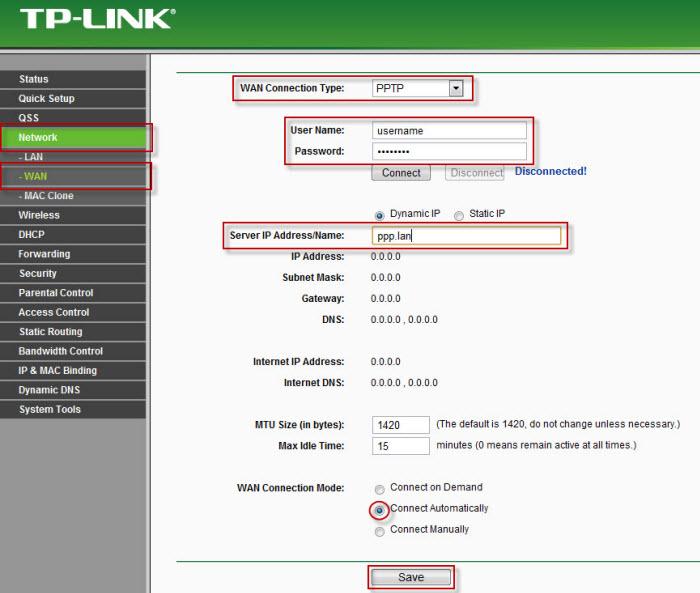 Тип подключения выбираем PPPoE , нужно будет ввести имя пользователя, пароль и подтверждение пароля.
Тип подключения выбираем PPPoE , нужно будет ввести имя пользователя, пароль и подтверждение пароля.
Также, если у вас безлимитный интернет, советую поставить точку напротив надписи «Connect Automaticaly». Это будет означать, что роутер будет подключаться к интернету автоматически. Все роутер подключен к интернету, и у Вас должен работать интернет. Если Вы захотите сменить пароль, читайте далее… Сменить пароль Wi-Fi сети на Tp Link Для смены пароля вай фай роутера tp link требуется сначала зайти в меню слева «Wireless Settings» (Настройки беспроводного соединения), а потом «Wireless Security» ( Безопасность беспроводной сети). 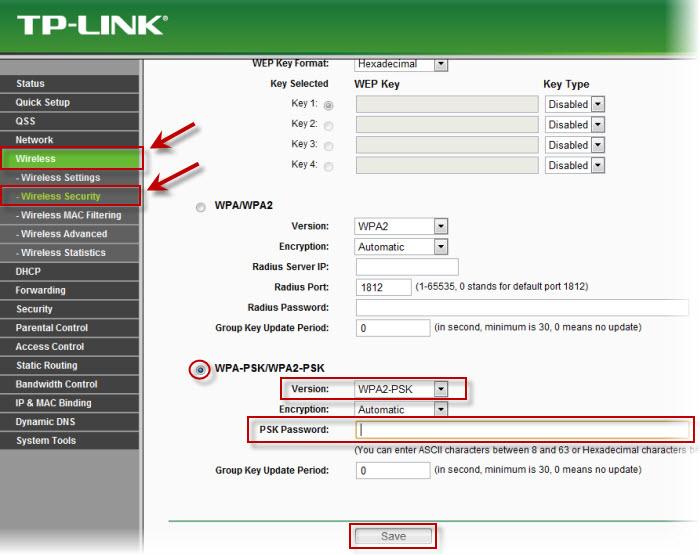
Тут нам нужно настроить шифрование и поставить пароль. Ставим точку возле надписи «WPA2-PSK» (Этот тип шифровки считается самым безопасным, так что другие не рассматриваем). «Encryption» оставим Automatic. Дальше вводим пароль, желательно, чтоб он был сложным (и не забудьте записать). После настройки жмем Сохранить (Save). Теперь разберемся с появившийся внизу надписью.  Надпись говорит нам, что для того чтобы настройки вступили в силу, нужно перезагрузить роутер. Так и сделаем, жмем по ссылке «click here». Попадаем на окно перезагрузки.
Надпись говорит нам, что для того чтобы настройки вступили в силу, нужно перезагрузить роутер. Так и сделаем, жмем по ссылке «click here». Попадаем на окно перезагрузки. 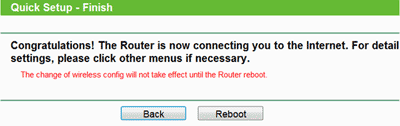 Жмем Reboot , ждем полной перезагрузки. Все, подключение и настройка завершена. Приятного вам пользования роутером Тп линк . Categories: Статьи Метки: router, tp-link, настройка ROOT права на Galaxy S3 i9300 (Android 4.3) Радио Грозный online
Жмем Reboot , ждем полной перезагрузки. Все, подключение и настройка завершена. Приятного вам пользования роутером Тп линк . Categories: Статьи Метки: router, tp-link, настройка ROOT права на Galaxy S3 i9300 (Android 4.3) Радио Грозный online
Источник: chechensoft.ru