Всем доброго времени суток форумчане! Имееется карта от Асус RX 470 mining 4G LED память Elpida проблемы с драйвером AMD high Definition Audio Device — выдает код ошибки 10, делал многие манипуляции даже биосы разные ставил где определялась только карта. Дрова, системы, разные пробовал все тоже самое при запуске FurMark, майнинга или игр происходит зависание картинки, потом драйвер перезапускается и снова работает бывает синий экран. кто сталкивался или есть идеи у кого?) скажу сразу память на карте живая и чип тоже. Думаю что проблема в софте по скольку случайно решил запустить сталкер, он запустился и работал на этой карте, был удивлен! Заранее бладораю всех)
Вложения
153,5 КБ · Просмотры: 60
174,9 КБ · Просмотры: 60
125,6 КБ · Просмотры: 64
eXZ
Пляшущий с бубном
Сообщения 12 Оценка реакций 3
Интерес с технической стороны) думаю кто-нибудь сталкивался с подобным.
MikeX5
Друг форума
Сообщения 2.388 Оценка реакций 2.825
Интерес с технической стороны) думаю кто-нибудь сталкивался с подобным.
How to Fix AMD High Definition Audio Device Not Plugged in Windows 10
это драйвера на звук, который выводится через HDMI разьем, обычные драйвера не ставятся на майнинг эдишн
AMD//37x RX VEGA 56 + 31x RX VEGA 64 \SAMSUNG\ + 22 x RX VEGA 56\HYNIX\= 90 ВЕГ!! ЕЩЕ 10 до 100ки))
promart
Друг форума
Сообщения 1.057 Оценка реакций 434
также вопрос если видик 470, а по фото прошит до 570 может из за этого и конфликт, но это как предположение
NewBOSS
Свой человек
Сообщения 243 Оценка реакций 139
Всем доброго времени суток форумчане! Имееется карта от Асус RX 470 mining 4G LED память Elpida проблемы с драйвером AMD high Definition Audio Device — выдает код ошибки 10, делал многие манипуляции даже биосы разные ставил где определялась только карта. Дрова, системы, разные пробовал все тоже самое при запуске FurMark, майнинга или игр происходит зависание картинки, потом драйвер перезапускается и снова работает бывает синий экран. кто сталкивался или есть идеи у кого?) скажу сразу память на карте живая и чип тоже. Думаю что проблема в софте по скольку случайно решил запустить сталкер, он запустился и работал на этой карте, был удивлен! Заранее бладораю всех)
В мае прошлого года купил такую карту, новую, с гарантией 36 мес., в ней физически распаян только DVI видеовыход, думаю что драйвер вывода звука через отсутствующий разъём HDMI не работает именно по этой причине. Как может работать то, чего нет? Установите все отсутствующие разъёмы, распаяйте всю их обвязку и ошибка исчезнет.
Источник: miningclub.info
Нет звука после обновления драйвера AMD на ПК с Windows 10
Команда AMD постоянно работает над тем, чтобы предоставлять нам обновления, которые повысят производительность графических карт AMD. Эти обновления, как правило, исправляют ошибки, проблемы с играми. Однако обновление драйверов AMD может иногда приводить к нежелательным изменениям на вашем ПК. Например, иногда нет звука после обновления драйвера AMD .
Fix missing HDMI audio driver after Windows or AMD Radeon video card updates
Это почему? К сожалению, есть несколько различных факторов, которые могут вызвать эту ошибку. Таким образом, не существует только одного решения этой проблемы. Итак, мы составили список исправлений, которые, мы надеемся, позволят вам решить проблему как можно быстрее. Этот список сделает поиск удобных решений более удобным для вас!
На самом деле, вы можете найти множество других решений для других проблем, связанных с компьютером на нашем сайте.
Теперь есть два типа решений, перечисленных в этой статье. Первый тип – это общие исправления. Средний пользователь компьютера уже должен знать, как выполнить эти исправления. Поэтому я не буду вдаваться в подробности о том, как выполнить исправления. Исправления второго типа более специфичны.
Я более подробно расскажу об этих исправлениях «нет звука после обновления драйвера amd».
Без лишних слов, давайте начнем.
Устранить проблемы со звуком после обновления драйвера AMD
1. Общие исправления
- Обновление Windows: Хорошо, так что это почти не проблема, но большинство людей об этом забывают. Существует также тот факт, что Windows, как правило, обновляется автоматически. Тем не менее, я лично использовал это исправление, и оно решило многие из моих проблем. Проверка наличия обновлений также займет всего несколько секунд. Просто откройте Меню Windows и выполните поиск: проверить наличие обновлений . Остальное в значительной степени само собой объясняется.
- SFC Scan . Так что это исправление не так хорошо известно, но оно все еще довольно распространено. В основном сканирование SFC будет сканировать (удивительно верно?) Ваши системные файлы на предмет чего-либо поврежденного. Windows также заменит поврежденные файлы, если они найдут. Вам не нужно загружать какие-либо сторонние программы, но, как известно, они помогают. Чтобы выполнить это исправление в встроенной Системной проверке Windows, откройте Командную строку . Вы можете найти это, выполнив поиск в меню Windows. Кроме того, не забудьте запустить его от имени администратора . Когда вы окажетесь в окне командной строки, введите sfc/scannow .
- Проверка на вирусы . Вредоносное ПО может повредить системные файлы, связанные с этой проблемой. Решение? Найти и уничтожить. Используйте антивирусную программу для достижения наилучших результатов.
Выезд: исправление: ошибка драйвера Lenovo N700 в Windows 10
2. Конкретные исправления
Вы должны попробовать эти конкретные исправления после того, как вы попробовали общие исправления выше.
Неправильные настройки
Иногда, когда вы обновляете драйвер, настройки могут быть сброшены или изменены. Возможная причина этой проблемы на самом деле очень проста. Возможно, ваше аудиоустройство не выбрано. Причиной этого является то, что у большинства видеокарт AMD есть собственный звук. Если вы обновите драйвер, возможно, Windows автоматически выберет его.
Как вы меняете это обратно?

- Это очень просто, сначала откройте панель управления.
- Затем нажмите на раздел Оборудование и звук , затем нажмите на раздел звук .
- В этом окне найдите устройство, которое вы используете для прослушивания аудио, и включите его.
- Проверьте изображение ниже для справки. Обратите внимание, что вам может потребоваться отключить аудиоустройство AMD.
Переустановите драйверы
Скорее всего, ваши драйверы были неправильно обновлены. Следовательно, удаление, а затем переустановка драйверов может помочь.

- Для этого вам необходимо сначала загрузить правильный драйвер для вашего конкретного AMD GPU (рекомендуется вручную выбрать драйвер.
- Следующая загрузка Display Driver Uninstaller или DDU.
- Отключите все свои антивирусные программы.
- Удалите все файлы в папке AMD. Эта папка обычно находится на C:/AMD
- Пользователям Windows 10 следует отключить «Автоматическое обновление Windows».
- Далее удалите драйвер AMD. Вам нужно будет снова посетить панель управления . Самый простой способ сделать это – ввести элемент управленияпанель в поисковом меню Windows ( ключ Windows + S) . ,
- Когда вы окажетесь в окне панели управления, перейдите в раздел Программы . После этого нажмите удалить программы.
- Затем вам нужно будет найти программное обеспечение AMD и щелкнуть по нему правой кнопкой мыши, чтобы удалить.
- Перезагрузите компьютер. Убедитесь, что загружается в Безопасном режиме .
- После перезагрузки компьютера в безопасном режиме запуститеDDU , который вы ранее загрузили. Это позволит вам легко переустановить драйверы AMD.
Заключение
Отсутствие звука после обновления драйвера AMD может серьезно расстраивать. Тем более, что не существует единственно возможного решения проблемы. Мы знаем, что подобные вещи раздражают, поэтому мы стараемся упростить вам задачу, объединив все общие решения в одной статье. Если у вас есть какие-либо вопросы, исправления и т. Д., Не стесняйтесь комментировать!
Источник: generd.ru
Устройство с поддержкой High Definition Audio — драйвер
Установив на свой PC новую версию ОС, пользователь может обнаружить, что звук в системе отсутствует, а в Диспетчере устройств отображается «Устройство с поддержкой High Definition Audio» с восклицательным знаком, сигнализирующем о неполадках в его работе. Данная дисфункция обычно связана с отсутствующими или некорректно работающими драйверами для звуковой карты вашего PC, требуя скорейшего их обновления. Ниже разберём, что это за устройство, каковы особенности его работы, и где скачать к нему драйвера.

Что значит надпись — Устройство с поддержкой High Definition Audio
При установке новой операционной системы система сканирует аппаратную начинку ПК, и устанавливает к найденным компонентам соответствующие драйвера, имеющиеся в её базе.
В случае звуковой карты в большинстве случаев современные ОС (в частности, Windows 10) устанавливают не оптимально соответствующий данной карте драйвер, а универсальную версию звукового драйвера, имеющую название «High Definition Audio».
Обычно такой драйвер устанавливается под встроенные в материнские платы аппаратные аудиокодеки (микросхемы для кодировки и декодировки аудиосигнала) от тайваньской компании «Realtek Semiconductor». Последние являются дальнейшим развитием аппаратных кодеков «Intel High Definition Audio», созданных компанией Интел в 2004 году, и заменивших популярный до того стандарт аудиокодеков AC’97.
В других случаях вместо (или вместе с) Realtek в вашей системе могут быть установлены аппаратные аудиокодеки HD Audio от NVIDIA, AMD, VIA, MSI и других производителей.

Звуковые устройства на базе рассматриваемого HD Audio обладают хорошими возможностями для воспроизводства звука. Они поддерживают частоту дискретизации до 192 кГц, имеют разрядность выборки 32 бит для двух стереоканалов, совместимы с Директ Саунд 3Д, могут использовать десятиполосный эквалайзер, поддерживают работу с музыкальными инструментами через МИДИ-интерфейс, имеют другие полезные возможности.
Драйвер для устройства с поддержкой High Definition Audio – где скачать?
Поскольку рассматриваемый драйвер является одним из базовых драйверов ОС Виндовс, то специально скачивать его нет необходимости.
- Для его активации достаточно перейти в «Диспетчер устройств» (нажать на Win+R, ввести там devmgmt.msc и нажать на ввод).
- В перечне устройств открыть ветку звуковых устройств, навести курсор на ваше аудиоустройство, шёлкнуть ПКМ, и выбрать «Обновить драйвер».
- В открывшемся после этого окне будет необходимо кликнуть на «Выполнить поиск драйверов…».
- Далее нажать на «Выбрать драйвер из…».
- И в открывшемся перечне драйверов указать на «Устройство с поддержкой High Definition Audio».

Оптимальным же решением в деле установки корректного драйвера для звуковой карты будет переход на сайт производителя материнской платы вашего PC (или вашей звуковой карты). И скачивание оттуда соответствующих драйверов. В частности, нам помогут следующие ресурсы:
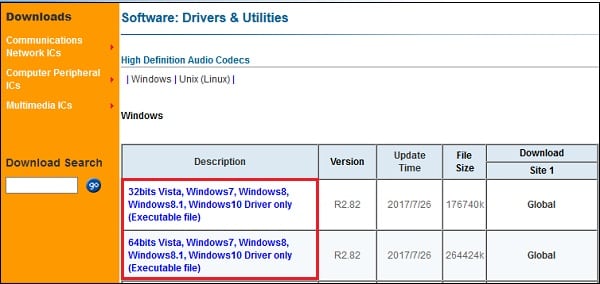
-
realtek.com – для звуковых карт HD Audio от Realtek. Перейдите на ресурс, выберите там «High Definition Audio Codecs», затем поставьте галочку рядом с «I accept…» и нажмите на «Next». В двух верхних значениях таблицы выберите соответствующей разрядности вашей ОС файл, и нажмите справа на «Global». Скачайте и запустите исполняемый файл с драйверами для карт Реалтек;.
Также в установке новейшего драйвера для вашей видеокарты помогут программы уровня «ДрайверПак Солюшн» и другие аналоги, сканирующие и устанавливающие в систему наиболее свежие драйвера.

Как исправить сообщение High Definition Audio
В некоторых случаях рассматриваемое устройство может отображаться в разделе «Другие устройства» и иметь статус «Не подключено». Исправить ошибку «устройство не подключено» помогут следующие способы:

- Удалите High Definition Audio из Диспетчера устройств. Перейдите в Диспетчер устройств, найдите там указанное проблемное устройство, наведите на него курсор, щёлкните ПКМ, выберите «Удалить». Затем перезагрузите ваш PC, система попробует самостоятельно загрузить нужные драйвера для указанного устройства;
- Обновите драйвер. Перейдите в ДУ, наведите на данное устройство курсор мышки, кликните её правой клавишей, выберите «Обновить драйвер», после чего нажмите на «Автоматический поиск драйверов»;
- Осуществите поиск драйверов с помощью ИД устройства. Вновь запустите ДУ, кликните ПКМ по проблемному устройству, выберите «Свойства». В открывшемся окне перейдите на вкладку «Сведения», в опции «Свойство» выберите «ИД оборудования». Скопируйте самую длинную из имеющихся строк, вставьте её в поисковик, и поищите соответствующие драйвера для вашего устройства;
- Отключите в Диспетчере Realtek определение передней панели. Запустите Диспетчер Риалтек, и установите галочку на пункте отключения определения гнёзд передней панели. Перезагрузите ваш PC.
Заключение
Появление сообщения «Устройство с поддержкой High Definition Audio не подключено» обычно сигнализирует о наличии различных проблем с драйверами звуковой карты на пользовательском PC. Установите самые свежие версии драйверов для вашей звуковой карты, и ошибка подключения устройства HD Audio будет эффективно решена.
Источник: it-doc.info