Ниже приводятся возможные причины, по которым при подключении проигрывателя Blu-ray Disc к телевизору по соединению HDMI может отсутствовать звук или аудиосигнал.
- Для соединения используется адаптер HDMI-на-DVI.
- Для соединения используется кабель HDMI-на-DVI.
- Телевизор может не быть настроен на подходящий видеовход HDMI.
- Вы пытаетесь воспроизводить файл MPEG2 Program Stream (PS).
- Возможно, неисправен кабель HDMI.
ВАЖНО: Если для выполнения какого-либо из шагов данного решения необходима информация по конкретной модели, обратитесь к инструкции по эксплуатации соответствующего устройства.
Для поиска и устранения неисправности, приводящей к возникновению данной проблемы, воспользуйтесь следующей процедурой:
- Убедитесь, что на экране телевизора демонстрируется изображение от проигрывателя Blu-ray Disc, и что на телевизоре выбран соответствующий видеовход HDMI . ПРИМЕЧАНИЯ:
- Если кроме кабеля HDMI подключен также видеокабель, телевизор может выбрать вход видеосигнала неправильно.
- При использовании телевизора BRAVIA установите для выхода подключения акустических систем настройку AV AMP .
- Если используется адаптер или кабель HDMI-на-DVI, подключите еще один кабель для передачи аудиосигнала. ВАЖНО: Так как входы DVI поддерживают только видеосигналы, для подачи аудиосигнала на телевизор необходимо использовать кабель другого типа. В зависимости от того, какие входы аудиосигнала доступны на телевизоре, используйте либо цифровой (оптический или коаксиальный), либо красный https://www.sony.ru/electronics/support/televisions-projectors-lcd-tvs-android-/kd-50x80l/articles/00007221″ target=»_blank»]www.sony.ru[/mask_link]
Цифровое аудио AMD HDMI Output: нет звука или ошибка «не подключено»
Всем привет! Сегодня столкнулся с одной проблемой, а точнее ошибкой: «цифровое аудио AMD HDMI Output не подключено!». В общем думал и гадал я что же делать, но все же у меня получилось эту проблему решить. И сегодня в статье я поведу, некоторые советы и действия, которые нужно сделать. Сначала, я расскажу, почему эта ошибка возникает.
AMD HDMI Output это по сути аудио выход на HDMI кабеле и возникает ошибка чаще всего, при подключении ноутбука или компьютера к другому внешнему устройству. У меня она возникла при подключении телевизора. При этом изображение было, но вот звука нет. Иногда даже бывает, что ошибка вообще не отображается, а звукового сопровождения так и нет. Тогда проверьте, чтобы на ноуте или компе звук был не на нуле, то есть бегунок переведите в самый верх.
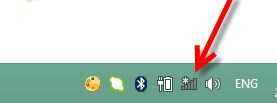
Также посмотрите, чтобы напротив динамика не было крестика. Если это не помогло, то идем дальше. Далее я буду рассказывать все возможные варианты решения. Если в процессе возникнут какие-то сложности, а быть может непредвиденные ошибки то сразу же пишем в комментарии.
Звук по умолчанию
При подключении телевизора или другого устройства, компьютер должен автоматически переключить вывод звука на другое устройства. Но бывают сбои, когда это нужно сделать вручную.
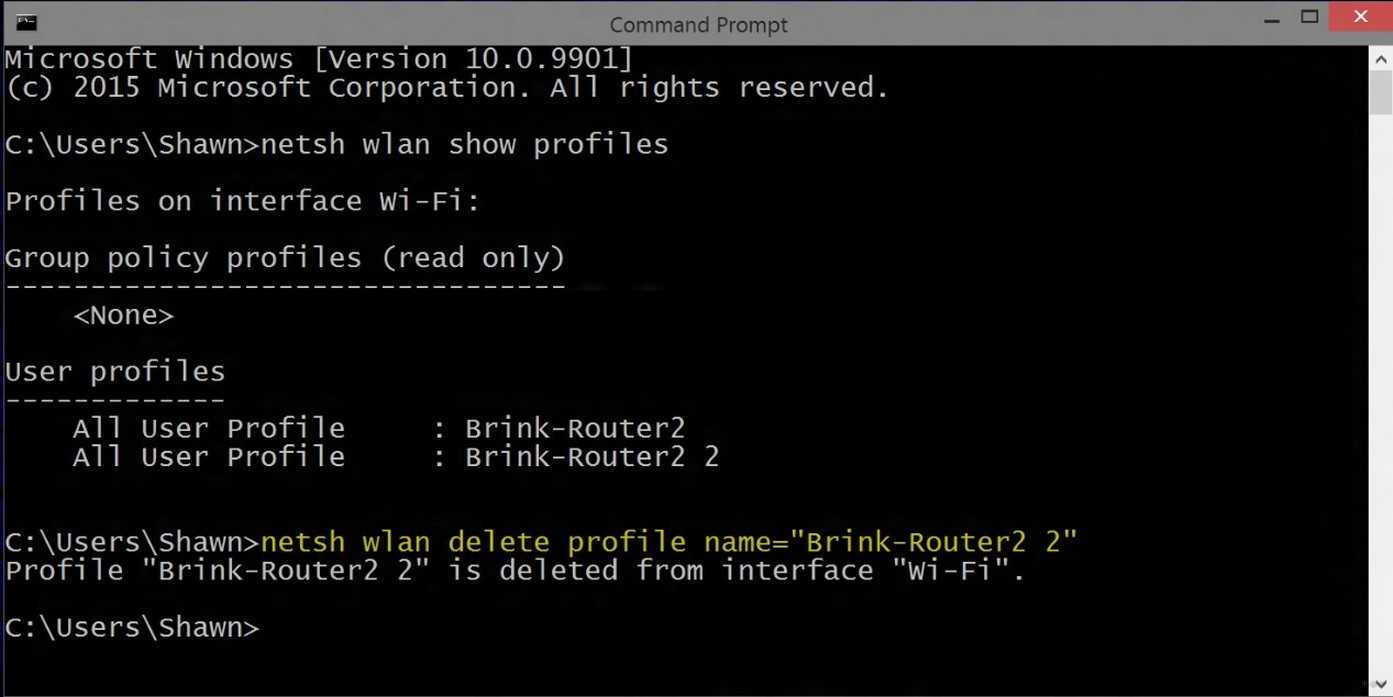
- Найдите значок динамике в правом нижнем углу. Если он скрыт, то нажмите на стрелочку, которая указывает вверх. Далее щелкаем правой кнопкой и выбираем «Устройства» воспроизведения,
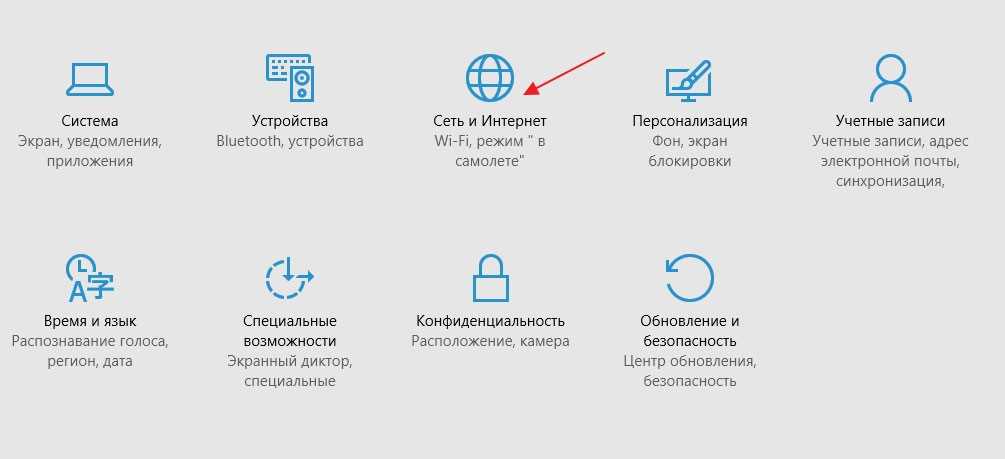
- Теперь найдите подключение. Иногда оно может иметь имя телевизора, или просто «HDMI» по каким-то номером. Но подключение будет активное, нажимаем также правой кнопкой и выбираем «Использовать по умолчанию».
- Не забываем нажать «ОК» и «Применить», если это кнопка есть.
Если вы вообще не видите, другого подключения, то возможно есть проблемы с драйверами или в конфликте программ. Идём к следующей главе.
Проблема с драйверами
Есть вероятность, что драйвера поломаны или вообще не установлены. Дело в том, что вместе с «дровами» на видео карту, также устанавливаются драйвера на тот самый «AMD HDMI Output», о котором мы говорили ранее. Именно поэтому вы и не можете вывести звук.
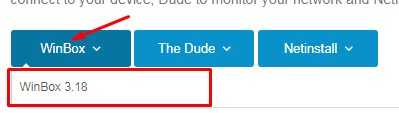
- Для начала давайте зайдем в диспетчер устройств и посмотрим, на не установленные драйвера. Нажмите одновременно на две клавиши «Win» и «R».
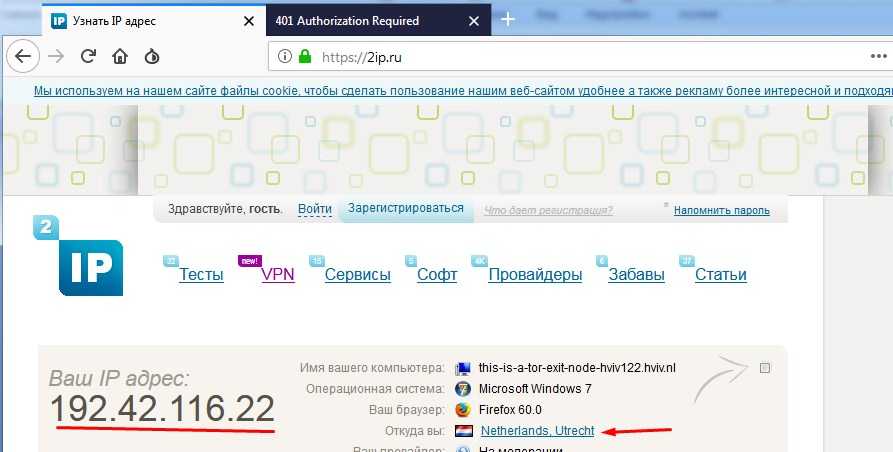
- Прописываем команду: «devmgmt.msc»,
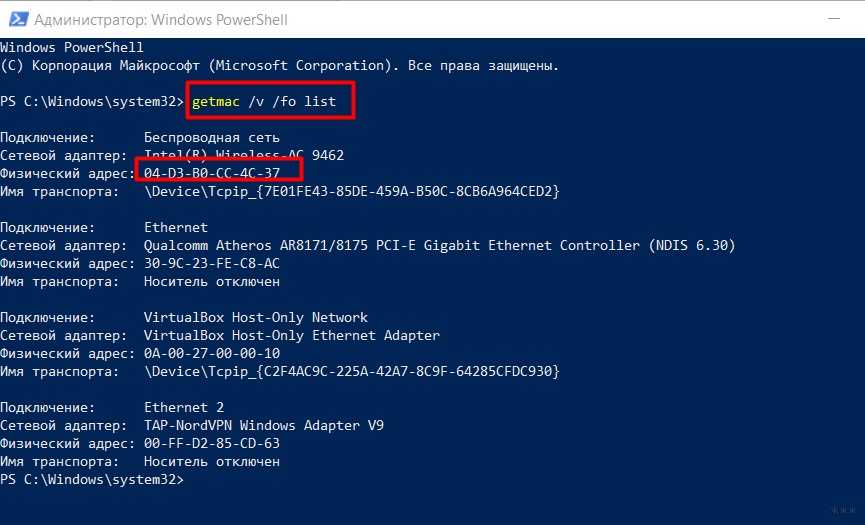
- Давайте на всякий случай нажмем «Вид» и «Показать скрытые устройства», чтобы мы увидели все.
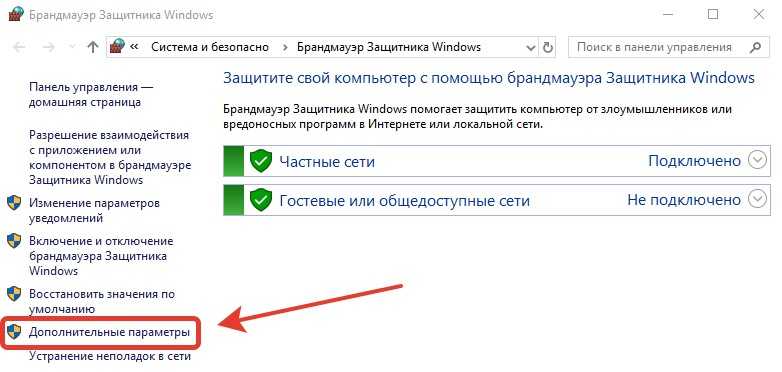
- Устройство должно быть в разделе «Звуковые, видео и игровые устройства» со значком динамика. У меня это «AMD High Definition Audio Device». В общем там должно быть хотя бы два слова «AMD» и «Audio» — значит это оно.
- Если оно у вас есть, то нажимаем правой кнопкой и выбираем «Обновить драйверы».
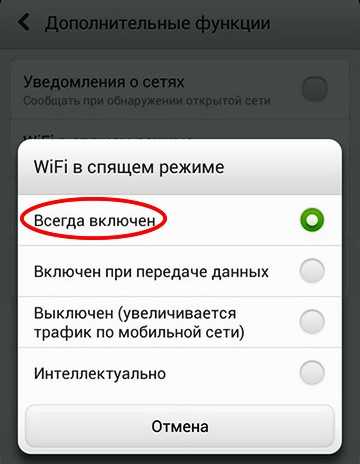
- Далее выбираем первый пункт, автоматического поиска и скачивания драйверов. Также убедитесь, что вы подключены к интернету. Если драйвера установились, пробуем подключить телевизор или что-то другое. Если у вас вылезло, окошко, что якобы драйвера не нуждаются в обновлении, не спешите радоваться, просто их на серверах Microsoft попросту нет, но их нужно установить.
Способ установки драйверов по ID
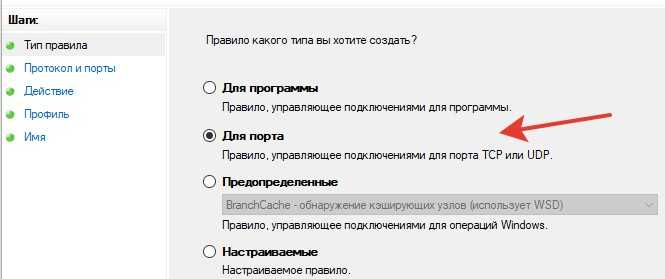
Если такого устройства нет, то зайдите в раздел «Другие устройства» и посмотрите, нет ли там каких-то аппаратов. В общем надо найти наш «AMD Audio», нажать правой кнопкой и зайти в «Свойства», а далее во вкладку «Сведения».
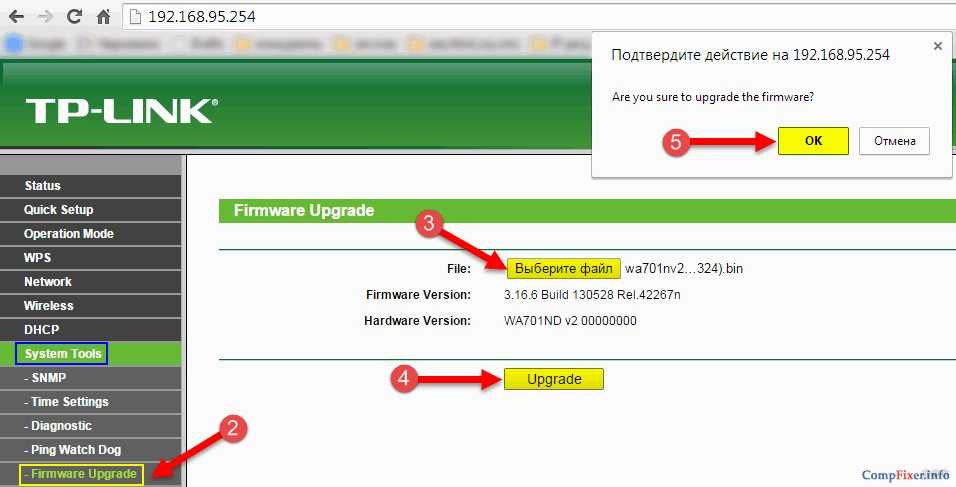
В «Свойствах» установите «ИД оборудования». Скопируйте верхнюю строчку. Далее переходим на сайт devid.info. Вставляем в верхнюю строчку наш скопированный ID и нажимаем «Искать». Далее скачиваем подходящий драйвер и устанавливаем его на комп.
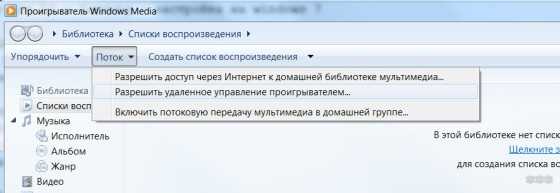
Второй способ установки драйвера
Этот способ самый надежный, так как мы будем скачивать дрова с официального сайта, производителя вашей карточки. Если вы знаете, название вашей видеокарты, отлично. Если вы не знаете полное название, то заходим там же в диспетчере устройств в раздел «Видеоадаптеры» и смотрим название.

- Теперь переходим на сайт https://www.amd.com/ru/support,
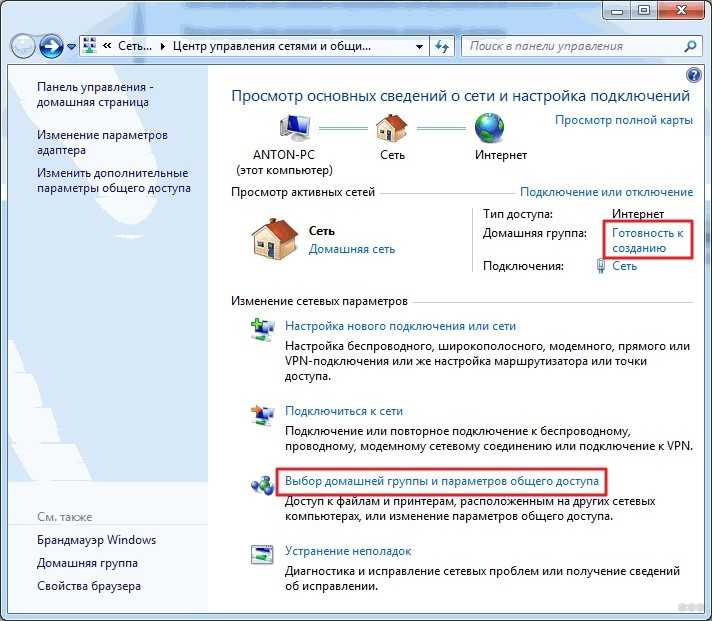
- Теперь сначала выбираем устройство «Graphics». Далее разновидность. Потом серию и номер. В самом конце нажимаем «Отправить»,
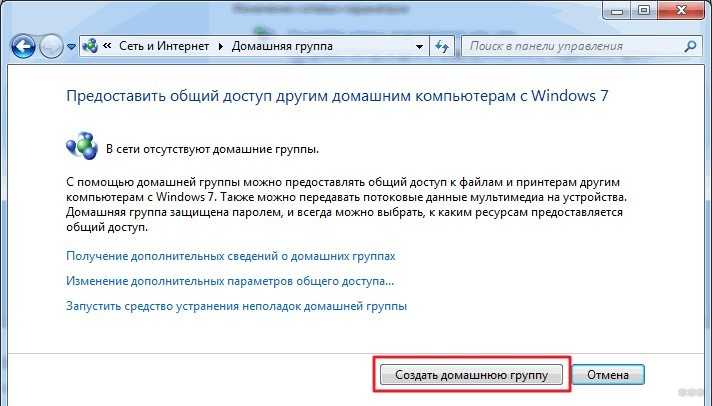
- Теперь осталось выбрать свою операционную систему и нажать «Скачать». Если у вас будет там же «Auto-Detect and Install», то лучше скачайте его.
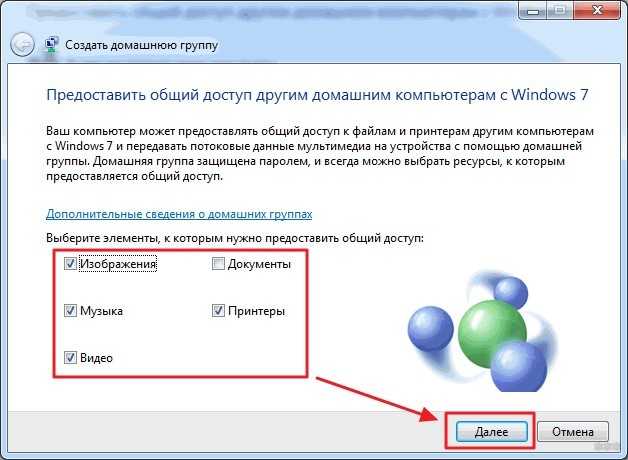
- Скачиваем «exe» файл в любое место я скачал на рабочий стол. Далее запускаем его и ждем, когда установка закончится. Чтобы установка началась, нажмите «install». Если вы скачали «Auto-Detect and Install», то после запуска выберите «установить рекомендованный драйвер».
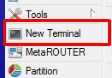
- После этого не забудьте перезагрузить компьютер.
Звука все равно нет
И так, возможно нужно изменить настройки AMD Catalyst Control Center это программка, которая автоматически устанавливается с драйвером. Чтобы её открыть, нажмите правой кнопочкой на любое место на рабочем столе.
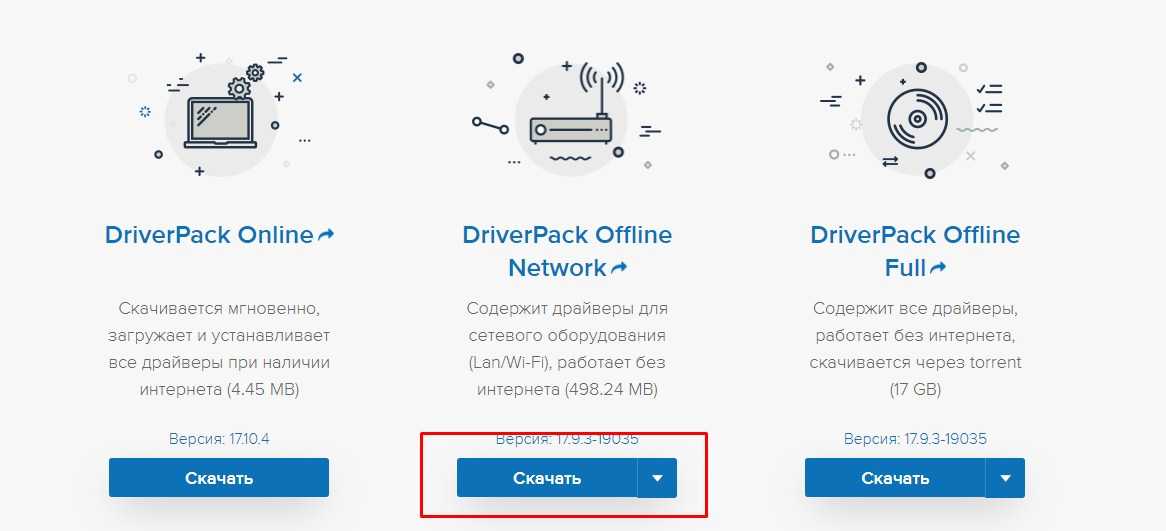
Далее слева в меню выбираем «Звук» «Аудиоустройство по умолчанию».

Теперь нужно выбрать наш телевизор и далее нажать «Применить». Если будет также отображаться данная ошибка, то проверьте, чтобы кабель плотно сидел в порту и не болтался. Ещё один момент убедитесь, что вы подключили в нужный HDMI вход, который имеет значение «IN» или «PC». Можете просто попробовать все возможные HDMI порты на телевизоре и на видеокарте.
Источник: goldserfer.ru
Исправлено: аудиоустройство высокой четкости AMD не подключено
AMD High Definition Audio – это звуковой механизм, встроенный в несколько модулей AMD. Их можно сравнить с их аналогом Intel High Definition Audio Devices. Некоторые видеокарты со встроенным звуком включают Radeon HD, Radeon R5 и Radeon R7. Эти звуковые модули обеспечивают достойное качество звука и используются людьми во всем мире.
Если вы читаете эту статью, вы можете столкнуться с ошибкой, когда ваш компьютер закрасил устройство воспроизведения серым цветом с сообщением « Аудиоустройство высокой четкости AMD не подключено ». Эти типы ошибок в основном связаны с установленными неверными драйверами или некоторыми не заданными конфигурациями звука. Выполните действия, перечисленные ниже, чтобы избавиться от ошибки.
Решение 1. Восстановление настроек по умолчанию
Если вы вмешивались в настройки звука на своих устройствах воспроизведения, это могло вызвать некоторую неправильную конфигурацию в настройках и, следовательно, вызвать эту ошибку. Иногда даже самые мелкие изменения могут сделать некоторые модули непригодными для использования. Вы можете попробовать восстановить настройки по умолчанию на устройствах воспроизведения и посмотреть, поможет ли это. В противном случае вы всегда можете внести те же изменения, что и перед использованием свойств каждого устройства.
- Щелкните правой кнопкой мыши значок звука и выберите « Устройства воспроизведения »из списка доступных параметров.

- Щелкните правой кнопкой мыши «Динамики/наушники» и выберите « Свойства ».

- Теперь перейдите на вкладку «Дополнительно» и нажмите « Восстановить. по умолчанию ». Все настройки вернутся к прежним значениям. Закройте окно, перезагрузите компьютер и посмотрите, сможете ли вы получить доступ к AMD High Definition Audio.

Решение 2. Запуск команды DISM
Deployment Image Service and Management Tool – это инструмент, который был представлен в Windows 7 и был там во всех будущих итерациях. Его основная функция – выполнение функций обслуживания вашего образа Windows. Эта команда гарантирует, что если есть какие-либо проблемы с вашим образом Windows, они будут устранены путем загрузки новых файлов из Интернета и их замены на вашем компьютере. Обратите внимание, что для этого решения может потребоваться активное подключение к Интернету.
- Нажмите Windows + S, введите « command prompt » в диалоговом окне, щелкните приложение правой кнопкой мыши и выберите « Запуск от имени администратора ».
- В командной строке с повышенными привилегиями выполните следующую команду:
DISM.exe/Online/Cleanup-image/Restorehealth

- Теперь мы запустим SFCScan в командной строке. Средство проверки системных файлов – это утилита в Windows, которая позволяет пользователям сканировать и восстанавливать повреждения, присутствующие в их операционной системе. Она интегрирована с защитой ресурсов Windows, которая также защищает папки, ключи реестра и важные системные файлы. В командной строке с повышенными привилегиями выполните следующее команда:
sfc/scannow

- Перезагрузите компьютер после выполнения обеих инструкций и проверьте, можете ли вы получить доступ к аудиоустройству высокой четкости AMD.
Решение 3. Добавление сетевой службы
Прежде чем мы перейдем к настройке и обновлению различных звуковых драйверов на вашем компьютере, целесообразно проверить, решает ли добавление сетевой службы на вашем компьютере проблему проблема для нас. Для выполнения этого решения вам потребуется учетная запись администратора.
- Нажмите Windows + S, введите « командную строку » в диалоговом окне, щелкните приложение правой кнопкой мыши и выберите « Запуск от имени администратора . ”.
- Теперь выполните одну за другой следующую команду и дождитесь полного выполнения предыдущей, прежде чем вводить следующую команду.
net Администраторы локальной группы/добавить администраторов локальной группы networkservicenet/добавить локальную службу

- После выполнения обеих команд перезагрузите компьютер и посмотрите, сможете ли вы успешно подключиться и использовать аудиоустройство высокой четкости.
Решение 4. Обновление драйвера шины PCI
Шина межсоединения периферийных компонентов (PCI Bus) соединяет ЦП и платы расширения, такие как видеокарты, сетевые карты и т. Д. Эти платы расширения вставляются в слоты расширения на материнской плате вашего компьютера. Подводя итог, он используется для подключения дополнительного оборудования к вашему компьютеру, включая графический процессор AMD. Если драйвер шины PCI устарел или поврежден, возможно, вы не сможете использовать все функции используемого графического процессора. Мы можем попробовать обновить драйвер шины PCI и посмотреть, поможет ли это.
- Нажмите Windows + R, введите « devmgmt.msc »в диалоговом окне и нажмите Enter.
- В диспетчере устройств разверните категорию« Системные устройства », найдите свой PCI, щелкните его правой кнопкой мыши и выберите « Обновить драйвер ».

- Мы обновим драйверы устройств вручную. Выберите второй вариант « Искать на моем компьютере драйверы »,

- Нажмите« Позвольте мне выбрать из списка доступных драйверов на моем компьютере ».

- Теперь выберите запись « Шина PCI ». Нажмите« Далее », чтобы продолжить установку драйвера. Не выбирайте запись« PCI-шина »только с первой буква заглавная, если она отображается на вашем компьютере.

- После обновления драйвера перезагрузите компьютер и посмотрите, изменилось ли это.
Решение 5. Использование IDT Audio Installer
Если все вышеперечисленные методы не помогли, и вы по-прежнему не можете использовать аудиоустройство высокой четкости AMD, мы можем попробовать установить драйвер IDT Audio на ваш компьютер. Это кодек, цель которого чтобы вы могли воспроизводить звуки на своем компьютере. Мы можем попробовать установить IDT с помощью установщика и посмотреть, это имеет значение.
- Загрузите IDT Audio Installer.
- После загрузки драйвера нажмите Windows + R, введите « devmgmt.msc »в диалоговом окне и нажмите Enter.
- В диспетчере устройств откройте категорию« Звуковые, видео и игровые контроллеры ». Щелкните правой кнопкой мыши устройство IDT и выберите « Удалить устройство ». Вы можете получить приглашение перед началом удаления. Убедитесь, что вы отметили опцию « Удалить драйвер ».
- После процесса удаления перезагрузите компьютер и запустите установщик, который вы только что загрузили. Убедитесь, что вы запускаете его с правами администратора, щелкнув его правой кнопкой мыши и выбрав « Запуск от имени администратора ».
- Теперь щелкните правой кнопкой мыши значок звука и нажмите « Устройства воспроизведения ».

- Выберите динамики/наушники и нажмите кнопку « Установить по умолчанию » в нижней части экрана. Сохранить изменения и выйти. Теперь проверьте, правильно ли вы получаете звук на своем компьютере.
Советы:
Если вы перепробовали все решений и по-прежнему не может получить доступ к звуку, вам следует ознакомиться с приведенными ниже советами. Скорее всего, существует какая-то аппаратная проблема вместо программного обеспечения, которую мы пытались решить с помощью вышеуказанных методов.
- Аудиосигнал цифрового дисплея – это аудиосигнал, который проходит через ваш порт HDMI-выхода. Если вы не отправляете AV-сигнал на какое-либо устройство, например HDTV, вы не будете его использовать. Это может быть причиной того, что он говорит, что не подключен.
- Убедитесь, что ваша видеокарта работает правильно, без каких-либо недостатков. Попробуйте подключить видеокарту к другому компьютеру и посмотрите, сможете ли вы получить там звук. Или вы можете подключить другое устройство к компьютеру и устранить неполадки..
- Убедитесь, что кабели, которые вы используете, правильные и на обоих нет свободных концов. Попробуйте поменять кабели и посмотреть, есть ли разница.
- Убедитесь, что видеокарта правильно вставлена в слот. Вы можете попробовать извлечь карту, убедиться, что на ней нет пыли, а затем вставить ее обратно, пока не услышите щелчок.
- Также убедитесь, что у вас установлены последние версии драйверов видеокарты.
Источник: techscreen.ru