Отображается не очень корректно. Связано это с тем, что в каждой новой версии браузера вид страниц слегка изменялся. В итоге веб-страница начинала выглядеть, мягко говоря, необычно. Чтобы исправить ситуацию, разработчики интегрировали в интернет-обозреватель дополнительную функцию, получившую название Режим совместимости.
Включение режима совместимости
Если сайт несовместим с internet explorer 11, то в адресной строке появляется специальная кнопка. Для некоторых веб-страниц эта функция является необходимой, для других – напротив, лишней. Так, если активировать просмотр в режиме совместимости на google.com, то обновленные Google-карты, скорее всего, будут работать неправильно. Другие же сайты, наоборот, будут отображаться некорректно, если данная функция выключена.
Итак, для начала рассмотрим как ее активировать. Заходим из браузера на нужную страницу в сети и нажимаем Сервис. Здесь есть пункт, который позволяет менять параметры режима совместимости. Кликаем на него. Адрес веб-страницы будет прописан в строке, где предлагается добавить сайт в список, просматриваемый в режиме совместимости.
СРОЧНО УДАЛИ TOR BROWSER
Нажимаем на кнопку Добавить, после чего браузер будет корректно отображать ресурс.
Найти раздел Сервис не всегда удается сразу. Поэтому опишу несколько вариантов открытия данного меню. Щелкнув правой мышью вверху открытого браузера, вы активируете контекстное меню. В нем отмечаем командную строку. После этого вверху появится меню с разделами, где вы найдете и Сервис.
Другой способ – проделать то же самое, однако, кликнуть на Строку меню. В обоих случаях настройки браузера изменятся, и панель с этими инструментами останется в верхней части internet explorer.
Если вы хотите, чтобы меню появилось временно, то можете нажать на клавиатуре Alt. Кроме того, открыть необходимое вам окно можно кликнув на кнопки Alt, е, р. При этом должен быть включен русский язык, так как е и р – это не латинские, а русские буквы. Если у вас это не получилось сделать по каким-либо причинам вы всегда можете и поставить другой браузер.
Выключение режима совместимости
Тем, кто хочет выключить функцию режима совместимости в internet explorer 11, для начала следует перейти на рабочий стол. После этого запускаем браузер. В открытом интернет-обозревателе нажимаем Alt для вызова строки меню либо пользуемся другими приведенными выше способами.
Заходим в Сервис, где выбираем Удалить журнал браузера. Устанавливаем метку напротив надписи Журнал и жмем Удалить. Можно выбрать из списка отдельные страницы, для которых вы не хотите использовать данную функцию.
Отключение обновлений списка
Следует отметить, что список сайтов совместимости автоматически обновляется. Данная функция может быть довольно полезной, так как сюда заносятся адреса ресурсов, которые разрабатывались под старые версии браузера, использующих Adobe Flash Player и т. д. Но вы всегда можете отключить обновления.
Для этого необходимо зайти в раздел интернет-обозревателя Сервис. В нем выбираем Параметры функции. Далее снимаем метку рядом со строкой, в которой говорится о загрузке обновленных списков с сайта Майкрософт. Закрываем браузер.
КОД РЕВЬЮ ПРОЕКТОВ ПОДПИСЧИКОВ. 3 проекта за 40 минут
Можно отметить, что режим совместимости – это достаточно полезная функция. Поэтому не стоит торопиться е отключать. Делать это следует лишь в случае, когда из-за ее активации страница не загружается корректно. Однако, подобная ситуация встречается крайне редко. Гораздо чаще все происходит наоборот, и сайт лучше отображается при включенном режиме.
Это первый тег на вашей странице, иначе IE может его не уважать.
В качестве альтернативы проблема может заключаться в том, что IE использует Enterprise Mode для этого веб-сайта:
Эта проблема обычно вызвана тем, что URL-адрес веб-сайта/интрасети размещен в одном из:
- Список режимов совместимости
- Интранет-зона Internet Explorer
(с включенным отображением сайтов интрасети в режиме просмотра совместимости) - Список режимов предприятия
В корпоративных сетях эти параметры просмотра совместимости часто контролируются централизованно с помощью групповой политики. В вашем случае причиной этого является корпоративный режим.
К сожалению, установка META X-UA-Compatible не будет переопределять .
Для конечных пользователей
Иногда единственный способ для конечных пользователей переопределить это — нажать F12 и изменить режим документа под вкладкой эмуляции. Однако этот параметр не является постоянным и может вернуться после закрытия инструментов разработчика.
Вы также можете попытаться исключить свой сайт из зоны интрасети. Но список доменов, входящих в зону Интрасети, обычно также контролируется групповой политикой, поэтому вероятность этой работы тонкая.
Чтобы просмотреть список доменов, входящих в зону интрасети, перейдите по ссылке:
Инструменты → Свойства обозревателя → Безопасность → Сайты → Дополнительно
Если список содержит ваш поддомен и неактивен, вы не сможете переопределить представление совместимости до тех пор, пока его сетевой администратор не допустит его.
Вам действительно нужно связаться с вашим сетевым администратором, чтобы разрешить изменение параметров представления совместимости в групповой политике.
Для сетевых админов
Все 3 упомянутые выше настройки обычно контролируются групповой политикой, хотя иногда они могут быть переопределены на пользовательских машинах.
Если Enterprise Mode является проблемой (как представляется, это относится к оригинальному плакату), могут оказаться полезными следующие две статьи:
Для тех, кто создает проект ASP.NET MVC, убедитесь, что вы добавили:
на странице «Макет» (шаблон). Я просто потратил два часа на отладку и настройку, только чтобы понять, что я только добавил этот метатег на свои дочерние страницы. Как только я добавил его на мою страницу макета, браузер загрузился в режим EDGE.
Это старая проблема с некоторой хорошей информацией. Но я только что нашел, что использование FQDN отключает режим совместимости в IE 9-11. Пример. У меня проблема совместимости с
http://lrmstst01:8080/JavaWeb/login.do
но проблемы уходят с
http://lrmstst01.mydomain.int:8080/JavaWeb/login.do
NB:.int является частью нашего внутреннего домена
Отмеченный ответ правильный. Тем не менее, Pricey, вы должны следить за этим с помощью групп администрирования AD и рабочего стола. Они неправильно используют список сайтов в режиме IE11 Enterprise Mode. Microsoft НЕ намерена использовать его для всех сайтов интрасети внутри организации. Это будет распространять существующие настройки «сделать все интранет-сайты в режиме совместимости», что является бичем продвижения корпоративного сайта во всем мире.
Он предназначен для реализации как «черный список», с несколькими сайтами, которые на самом деле требуют устаревшего режима браузера, указанного в списке «Режим предприятия» с указанными требованиями к их рендерингу. Затем все другие сайты в вашей организации освобождаются от использования Edge. Люди в вашей организации, которые внедрили его со всеми интрасети, включились для начала, полностью не поняли, как должен реализовываться Enterprise Mode.
Добавьте свойство below в файл web.config для сайтов IIS. Это работало для меня в моей интрасети в IE11.
Вопрос немного стар, но я решил очень похожую проблему. У нас есть несколько сайтов интрасети, в том числе тот, за который я несу ответственность, а другие требуют режима совместимости или они ломаются. По этой причине сайт правил IE по умолчанию поддерживает режим совместимости на сайтах интрасети. Я обновляю свои вещи и больше не нуждаюсь в нем; на самом деле некоторые из функций, которые я пытаюсь использовать, не выглядят правильно в режиме совместимости. Я использую метатег IE-Edge, как вы.
Internet Explorer является, пожалуй, единственным браузером, с которым хотя бы раз в жизни приходилось иметь дело абсолютно всем пользователям Windows: недаром же компания Microsoft совершенно бесплатно пичкает им каждую версию операционной системы. При этом, конечно, этот программный продукт далек по своим характеристикам от идеала, но надежда на лучшее все-таки есть. Присмотревшись к обновленному IE 11, несложно заметить, что последняя разработка смотрится, куда лучше, чем ранние версии: тут тебе и новенький интерфейс, и улучшенная скорость загрузки веб-страниц.
Только вот отдельные сайты по-прежнему отражаются некорректно: то изображения оказываются растянуты, то текст хаотично разбросан по всему полю, то меню управления перемещается из привычной точки A в точку B. В принципе выход из этой ситуации простой – достаточно перенастроить в Internet Explorer 11 режим совместимости, чтобы проблема самоустранилась. Но какие варианты настройки при этом можно предложить?
Как настроить браузер?
В принципе способов настройки в 11-м Internet Explorer режима совместимости не так-то много: всего-то включение и отключение соответствующего параметра для сайта. Другой вопрос – когда и как каждый из этих вариантов действий применим для Windows?
С первой его частью вроде бы все ясно – включаем / отключаем его в том случае, если элементы сайта не отображаются вовсе или загрузились некорректно. Соответственно, если режим совместимости для сайта был подключен, нужно его отключить, чтобы проблема исчезла и, наоборот. Что касается второй части вопроса, то здесь все несколько сложнее.
Как подключить параметры?
Исходя из опыта использования предыдущих версий стандартного браузера Windows, несложно догадаться, что включить режим совместимости в Internet Explorer 11 можно через настройку параметров просмотра в разделе «Сервис». Единственная загвоздка в том, что найти его с первого раза не так-то просто, ведь в 11-ой версии стандартное файловое меню скрыто и, для того чтобы его «реанимировать», придется воспользоваться одной из доступных уловок, а именно:

Так или иначе, после появления окошка «Параметры просмотра» для подключения режима совместимости в стандартном браузере Windows сначала ставим галочки напротив двух параметров – «Отображать сайты…» и «Использовать списки совместимости…», а затем указываем адрес веб-портала, с которым возникают проблемы при загрузке, и жмем кнопку «Добавить»:

Какой итог? Меньше 2-х минут – и режим совместимости в 11-й версии IE оказывается включен!
Как отключить параметр?
В том случае, если сайт перестает нормально функционировать из-за включенного в 11-м IE режима совместимости, придется прибегнуть к одному из способов аннуляции этого параметра. В первую очередь, можно вооружиться методом от обратного, т. е. как включали, так и отключаем. В этом случае для настройки совмещенного режима открываем меню «Сервис», выбираем в нем пункт «Параметры просмотра…», а затем находим в списке добавленных в исключение сайтов тот, с которым возникают проблемы при просмотре, кликаем по нему мышкой и жмем кнопку «Удалить»:

Если проблемного сайта в списке не оказалось, весьма вероятно, что он включен в стандартные списки Windows. В таком случае для решения проблемы с его загрузкой понадобится в окошке «Параметры просмотра…» снять галочку с пункта «Использовать списки…».

Кроме того, решить проблему с отключением параметра поможет очистка журнала браузера для Windows, то есть удаление истории просмотренных в нем сайтов. Для этого при открытом Internet Explorer в версии 11 жмем Alt, затем кликаем в появившемся меню вкладку «Сервис» и выбираем в предложенном списке соответствующую задачу. Далее ставим галочку напротив пункта «Журнал» и кликаем кнопку «Удалить».
Скачать браузер Амиго бесплатно для Windows 7, 8 и 10
Браузер Амиго — бесплатный и достаточно простой интернет-обозреватель от Mail.ru, предназначенный для общения в социальных сетях Одноклассники и ВКонтакте. Отличительная черта браузера – встроенные сервисы от Mail.ru. Получение уведомлений почтового ящика Mail.ru в фоновом режиме, на какой бы web-странице Вы не находились.
Сообщения друзей и близких в соцсетях, моментально появляются в удобной ленте. Встроенный плеер — бесплатный поиск и прослушивание любой музыки. Скачать браузер Амиго бесплатно можно по ссылке внизу страницы.
Но главная особенность Amigo – нагрузка на систему. Хотя этот обозреватель реализован на базе Chromium, в отличии от Chrome и Яндекс.Браузер , разработанных на том же движке, вкладки не запускаются как отдельный процессы. И как следствие низкое потребление оперативной памяти.
Характеристики интернет-браузера Амиго:
- Встроенные сервисы работы с популярнейшими соцсетями Рунета.
- Автоматические уведомления о входящей почте на Mail.ru.
- Аудиозаписи из социальных сетей воспроизводятся в один клик.
- Посты, фотографии и ссылки оперативно публикуются в соцсети.
- Большой выбор тем оформления.
- Встроенный плеер Unity, поддержка браузерных игр.
- Поиск от Mail.Ru.
- Плеер. Бесплатный поиск и прослушивание музыки. Текст песен и информация об исполнителе.
- Встроенный блокировщик рекламы.
Амиго скачать бесплатно
Скачайте бесплатно браузер Амиго для Виндовс 7, 8 и 10 с официального сайта. Наш сайт отслеживает все обновления программ для того, чтобы у Вас была последняя версия браузера Амиго.
DISTRIBUTEL Amino Series Amigo 7XC TV Set-Top Box User Guide


Setting up your Account Profile
Your primary TV account is the name associated with your Distributel account. You can make changes or add additional user profi les in the Settings Menu. This allows saving history and applying parental controls unique for each user.
Google Account
It is not necessary to have a Google account. However, setting up your Google account allows you to easily add apps to your TV service via the Google Play Store.
This is not required for initial set-up and can be added later on on the settings page.
Android Phone
It is not necessary to have an Android phone. However, if you do have an Android phone, connecting it to your account makes it easy to retrieve your Wi-Fi network name and password. Watch using the Distributel TotalTV App on additional devices: You can also watch TV on your smartphone, tablet, or TV streaming device and your Distributel some Wi-Fi. Look for the TotalTV app in the store on your device like the Google Play or Apple App store. To set up, enter the User ID and Password that can be found in our Distributel TV Welcome Letter or by logging in to your account.
Easy Instructions to Install Your Distributel TV Service Review the contents of your install kit:
- Set-Top Box and power cord
- HDMI Cable
- Remote Control and 2 batteries
- Welcome Letter
>Read through instructions and prepare:
- Ensure you follow the steps in the order shown
- Open Remote Control and remove battery protection
- Confirm your home Wi-Fi is up and running; have your network name and password handy.
Additional Resources:
You can fi nd additional self-help resources at distributel.ca/support.

- Place your Set-Top Box near your TV.
Connect the power cord to your Set-top Box and then connect it to an electrical outlet.
Connect the HDMI cable to your Set-Top Box, then connect to an HDMI port on your TV. Make a note of which HDMI port you use. - Turn on your TV and your TV Set-Top Box.
Using your TV remote, select the HDMI input used to connect your TV Set-Top Box.
Once activated, follow the on-screen prompts. (It may take several minutes for the system to activate.)
When prompted to pair your new Remote Control with your Set-Top Box, point the remote at Set-Top Box; ensure these two buttons are held until the blue light is on. - Search and select your Distributel Wi-Fi Network. Enter your Wi-Fi password.
Continue to follow the on-screen prompts to complete the setup.
For help with onscreen setup, see tips on the reverse side of this guide.

That’s it! Press the Guide button on Remote Control and begin enjoying your new TV service.
For information on our
products, or additional user
guides visit distributel.ca
Contact our Customer Support
team at 1-877-810-2877
220405 DCL Amino TV Set-Top Box Guide E
Documents / Resources
References
Related Posts

DISTRIBUTEL Entone 500 TV Set-Top Box Set Setting up your TV Service Follow these steps if your TV…

arvig Android TV Set-Top Box Components included streaming media player set-top box (STB) power adapter HDMI cable AA…


PSTVS02 Table Top TV Stand
Источник: manuals.plus
Браузер от Mail.ru – Amigo
Установка браузера Amigo
Для того, чтобы загрузить последнюю версию браузера Amigo зайдите по этому адресу new.amigo.mail.ru Здесь вы узнаете об особенностях данного браузера. В частности, браузер предоставляет возможность прослушивать вашу музыку, которая есть в вашем аккаунте в той или иной соцсети. Если ваши друзья, знакомые что-то добавили вы сразу же об этом узнаете.
И сможете также быстро провести оценку этой новости и т.п. Помимо этого браузер дает вам возможность общаться с родными, не заходя непосредственно в саму социальную сеть. Итак, мы зашли на указанную выше страницу 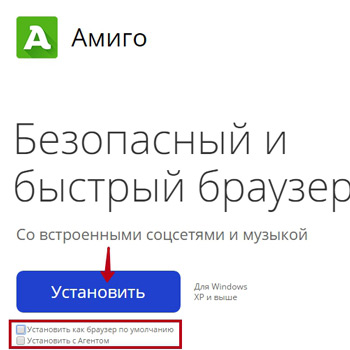 Внимание!
Внимание!
Если вы не хотите устанавливать браузер Амиго по умолчанию и у вас уже установлен Агент Mail.ru, то снимите две галочки. Для загрузки браузера нажимаем кнопочку «Установить». Произойдет загрузка файла инсталлятора браузера. дважды по нему кликаем и запускам процесс загрузки и установки Амиго.
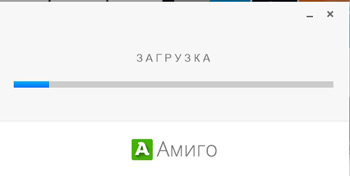 Примерно через пару минут браузер установится и автоматически откроется страница с благодарностью о выборе браузера Амиго. Поскольку он разработан на том же самом движке, что и Google Chrome, Amigo внешне очень похож на браузер от компании Google.
Примерно через пару минут браузер установится и автоматически откроется страница с благодарностью о выборе браузера Амиго. Поскольку он разработан на том же самом движке, что и Google Chrome, Amigo внешне очень похож на браузер от компании Google.
Поэтому разобраться с ним вам не составит особого труда, если вы знакомы с Chrome. 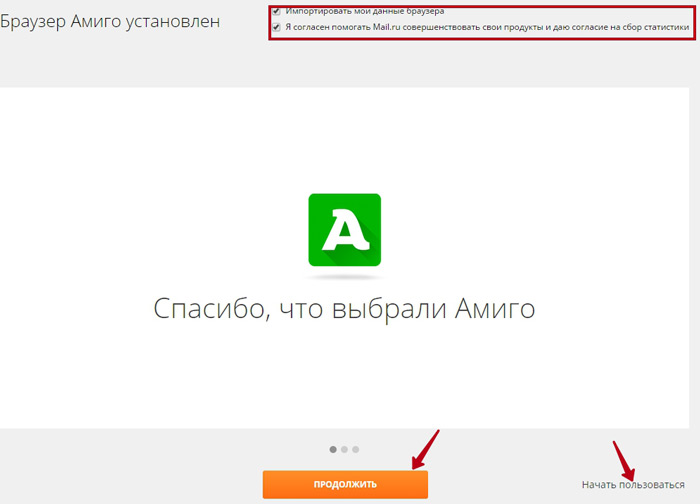 Нажимаем кнопочку «Продолжить».
Нажимаем кнопочку «Продолжить». 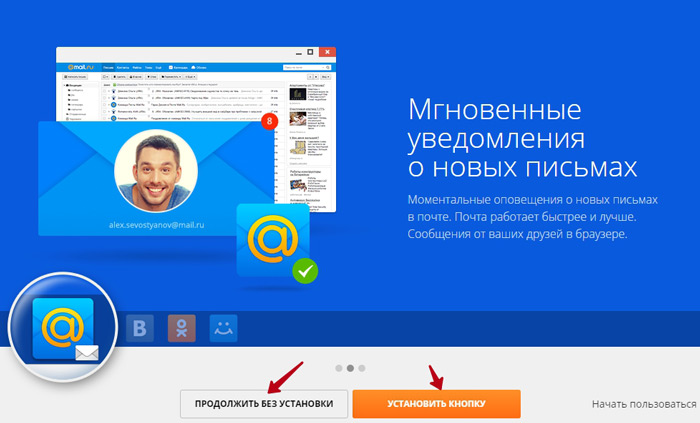 Далее вам предложат установить кнопку на панель задач о новых входящих письмах сервиса Mail.ru.
Далее вам предложат установить кнопку на панель задач о новых входящих письмах сервиса Mail.ru.
Тут вы сами для себя решаете, как вам поступить. Мы же не будем устанавливать эту кнопку и выбираем «Продолжить без установки» 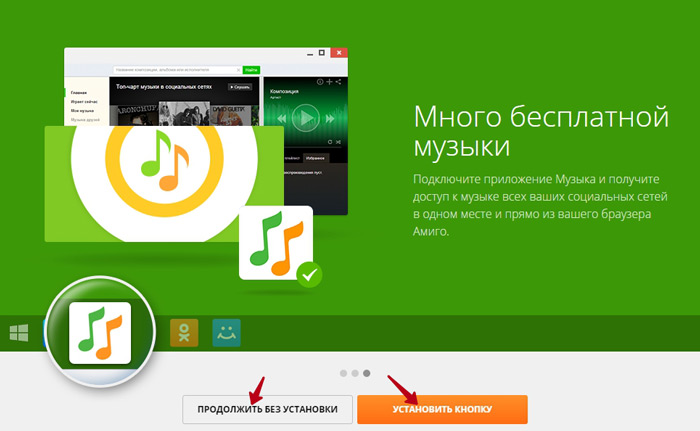 Затем нам предлагают поставить кнопку музыки на панель задач. Также отказываемся. О том, как потом в дальнейшем установить или убрать эти кнопки, смотрите ниже, когда будем рассматривать настройки Амиго. Перед нами загрузится главная страница mail.ru
Затем нам предлагают поставить кнопку музыки на панель задач. Также отказываемся. О том, как потом в дальнейшем установить или убрать эти кнопки, смотрите ниже, когда будем рассматривать настройки Амиго. Перед нами загрузится главная страница mail.ru
Подключаем социальные сети к браузеру Амиго
Как мы уже говорили, основным преимуществом данного браузера является то, что к нему можно подключить свои аккаунты из социальных сетей. Кнопки от различных социальных сетей располагаются справа от адресной строки.  Перечислим их слева направо – Почта Mail.ru, Вконтакте, Одноклассники, Мой Мир, Twitter.
Перечислим их слева направо – Почта Mail.ru, Вконтакте, Одноклассники, Мой Мир, Twitter.
После них идут кнопки чата и основного меню браузера. При нажатии на первую кнопку вы попадается в почту Mail.ru. При первом входе вам, как обычно, нужно ввести ваш ящик и пароль к нему. Далее подключаем свой аккаунт Вконтакте.
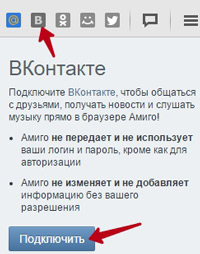
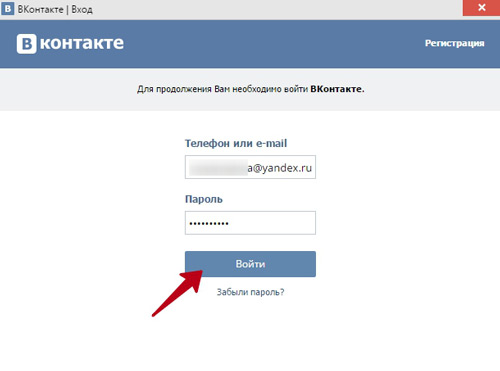 В новом окне вводим свои данные. Жмем «Войти»
В новом окне вводим свои данные. Жмем «Войти» 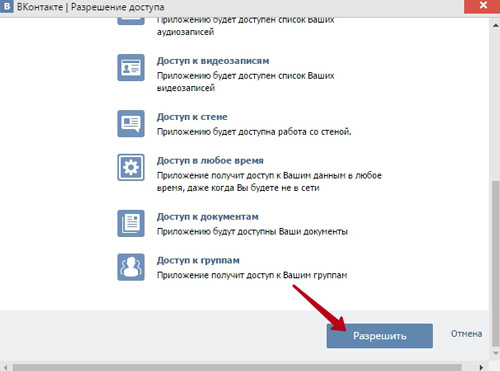 После этого мы должны дать разрешение на доступ к нашей странице Вконтакте.
После этого мы должны дать разрешение на доступ к нашей странице Вконтакте.
Все, эту сеть мы подключили. Аналогично поступаем с остальными социальными сетями. Теперь при нажатии на кнопки подключенных социальных сетей вы будете видеть всю ленту действий ваших друзей. Прямо здесь можно поставить Класс (Одноклассники) или Нравится (Вконтакте) какой-либо новости. И все это не отрывает от работы с открытым сайтом.
Панель соцсетей располагается справа и не мешает вам просматривать интернет ресурс.
Общение через чат
Когда вы подключили одну или несколько аккаунтов из социальных сетей, можно открыть чат и начать свое общение прямо из браузера Амиго. Для этого открываем чат. 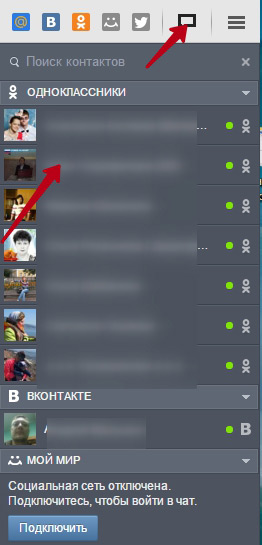 Здесь будут отображаться список ваших друзья, которые находятся в режиме онлайн в той или иной сети.
Здесь будут отображаться список ваших друзья, которые находятся в режиме онлайн в той или иной сети.
Для начала беседы щелкаем по нужному контакту и переходим в режим общения. 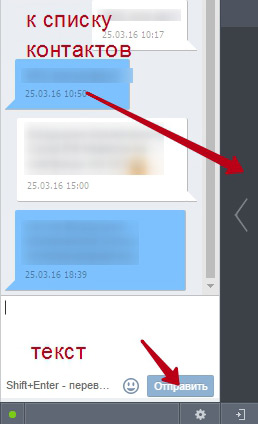 Внизу вводим сообщение и отправляем. Все просто и удобно. Для закрытия чата повторно нажмите на кнопку Чат.
Внизу вводим сообщение и отправляем. Все просто и удобно. Для закрытия чата повторно нажмите на кнопку Чат.
Настройки браузера Амиго.
Для доступа к настройкам Амиго зайдите в основного меню и выберите пункт Настройки На вкладке «Настройки Амиго» перечислены все настройки браузера. Разберем их по порядку. 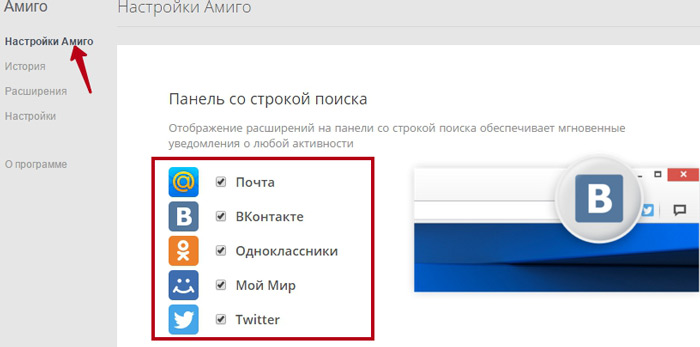 Панель со строкой поиска.
Панель со строкой поиска.
Здесь вы можете отключить отображения кнопок социальных сетей, которые вам не нужны. 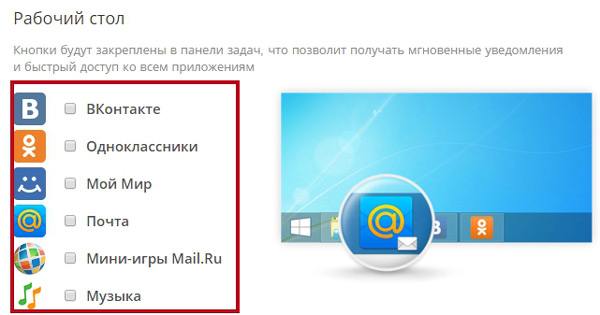 Рабочий стол. В этом блоке вы сможете добавить кнопки на панель задач или на рабочий стол. Честно сказать, я не смог добавить кнопку Музыка на панель задач. Ставлю галочку, но кнопка не устанавливается.
Рабочий стол. В этом блоке вы сможете добавить кнопки на панель задач или на рабочий стол. Честно сказать, я не смог добавить кнопку Музыка на панель задач. Ставлю галочку, но кнопка не устанавливается.
Ни на рабочий стол, ни на панель задач. Почему? Затрудняюсь ответить. Если вы знаете почему не добавляется кнопка Музыка через эту настройку, напишите, пожалуйста, в комментариях об этом. Буду признателен. Как же все-таки добавить кнопку Музыку на панель задач, смотрите ниже.
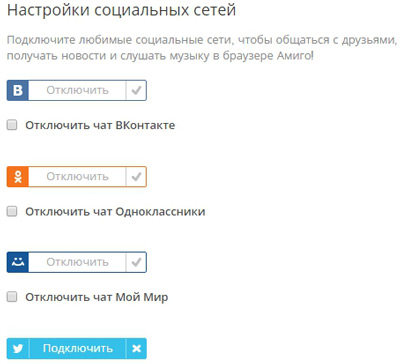 Настройки социальных сетей. Здесь вы можете отключить любую социальную сеть от браузера Амиго.
Настройки социальных сетей. Здесь вы можете отключить любую социальную сеть от браузера Амиго. 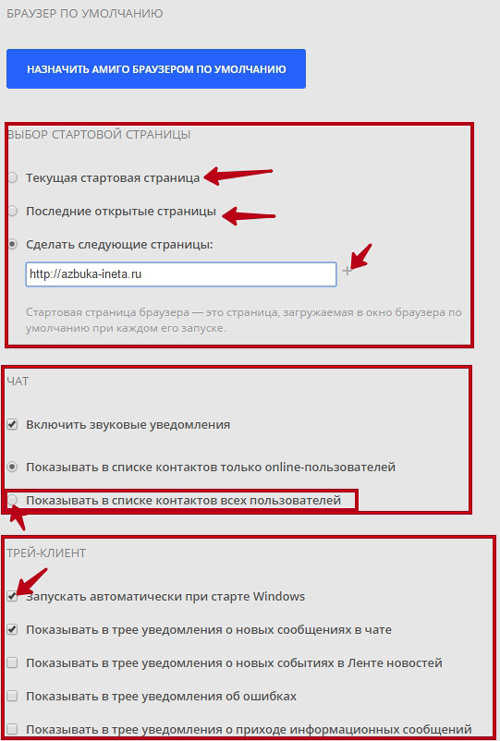 Выбор стартовой страницы в Амиго.
Выбор стартовой страницы в Амиго.
Как во всяком любом браузера, в Амиго тоже можно назначить стартовую страницу. Это может быть, как текущая стартовая страница, можно настроить так, чтобы открывались те страницы, которые были открыты в момент последнего закрытия браузера. Также можно задать страницы на ваш выбор. Например, адрес нашего сайта и нажмите на плюс.
Адрес добавится и в поле можно будет добавить еще один сайт. Чат. Здесь представлены настройки звуковых уведомлений, отображения контактов в чате. Ничего сложного. Трей-клиент.
После установки браузера Амиго в трее (рядом с часами) появляется трей-клиент для быстрого доступа к браузеру Амиго. Он будет вам подсказывать о новых сообщениях в чате. Настройки браузера Амиго. 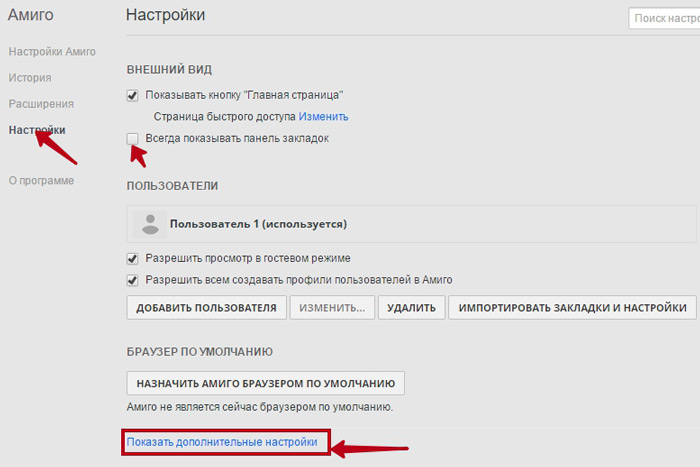 Они мало чем отличаются от настроек браузера Google Chrome.
Они мало чем отличаются от настроек браузера Google Chrome.
В дополнительных настройках вы сможете изменить папку загрузки, настроить шрифты, их размер, просмотреть пароли. Один небольшой минус – в Амиго нельзя изменить поисковую систему по умолчанию. Изначально установлена только одна – система поиска от Mail.ru и изменить ее никак нельзя.
Как прослушать музыку в Амиго?
Браузер Амиго собирает вашу Музыку со всех подключенных социальных сетей в одном месте. Вам не надо будет заходить в отдельную социальную сеть для прослушивания вашей музыки. Теперь просто достаточно открыть Амиго и вся Музыка у вас перед глазами. Как описывалось выше, кнопка Музыка по непонятным пока причинам не добавляется на панель задач.
Для того, чтобы запустить проигрыватель, заходим в Пульт и запускаем приложение Музыка 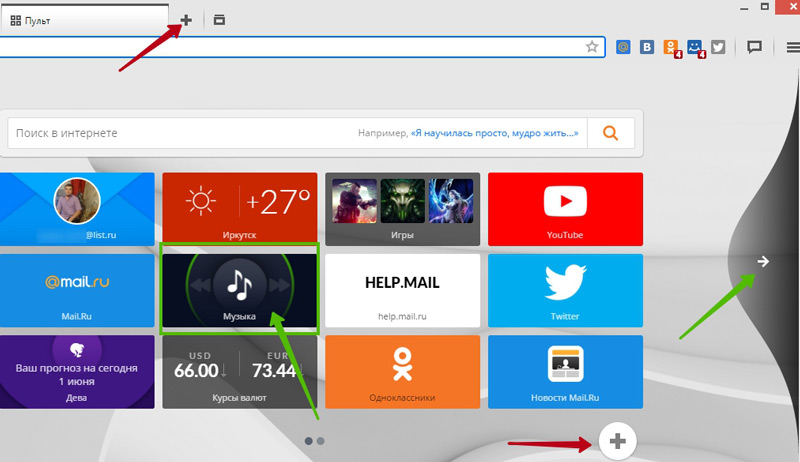 Пульт открывается путем нажатия на плюс. Подобным образом открывается Новая вкладка во всех браузерах. Только в браузере Амиго помимо визуальных закладок есть дополнительные расширения.
Пульт открывается путем нажатия на плюс. Подобным образом открывается Новая вкладка во всех браузерах. Только в браузере Амиго помимо визуальных закладок есть дополнительные расширения.
В частности, музыка, быстрый доступ в почту Mail.ru, гороскоп на сегодня, погода, курсы валют и многое другое. Для добавления своей закладки нажмите на плюс под панелью закладок. Указываете адрес сайта и ресурс добавляется на панель визуальных закладок. Для перехода к другим закладкам подведите мышь к правой стороне браузера.
Появится темная стрелочка, по ней переходим к следующим закладкам. Нас же интересует расширение Музыка. Кликаем по нему. 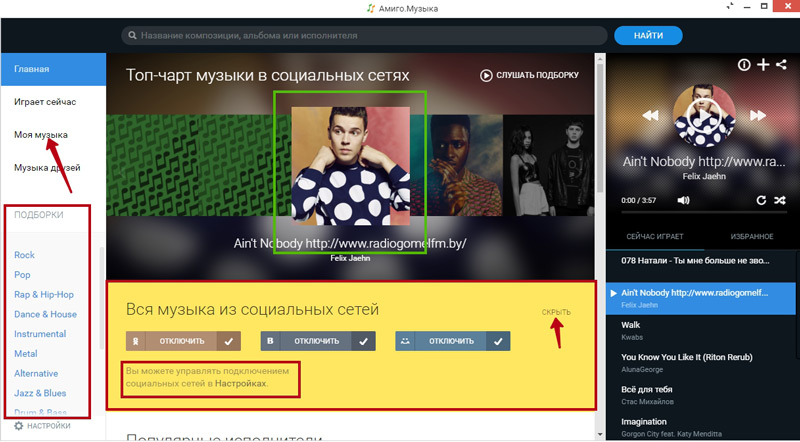 Перед нами откроется Топ-чарт популярной музыки в социальных сетях, к которым мы подключены. Слева представлены различные жанры музыки.
Перед нами откроется Топ-чарт популярной музыки в социальных сетях, к которым мы подключены. Слева представлены различные жанры музыки.
Мы же выбираем «Моя музыка», которая есть у нас в социальных сетях. 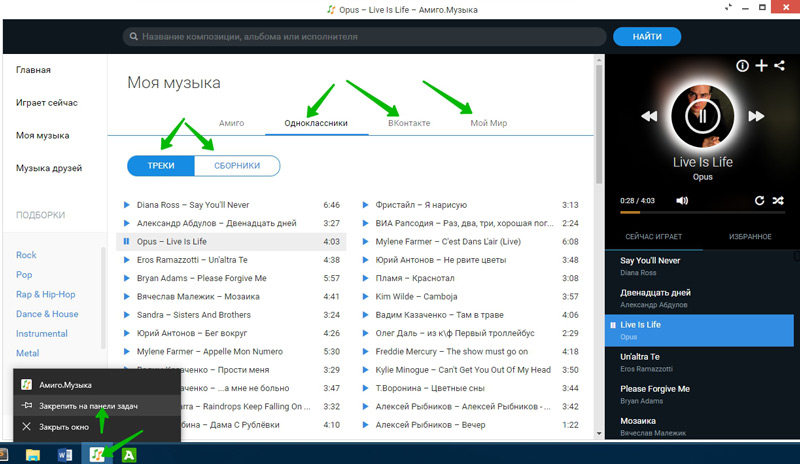 И вот наша вся музыка. Вверху можно переключаться между социальными сетями для прослушивания музыки, которая там есть. Поскольку Музыка открылась в отдельном окне, давайте сразу закрепим ее на панели задач.
И вот наша вся музыка. Вверху можно переключаться между социальными сетями для прослушивания музыки, которая там есть. Поскольку Музыка открылась в отдельном окне, давайте сразу закрепим ее на панели задач.
Подводим курсор на панели задач к иконке приложения, нажимаем правую кнопку мыши и выбираем «Закрепить на панели задач». Теперь даже если мы закроем окно Музыка, иконка останется на месте. Если у вас есть сборники песен, то можно очень легко переключится между сборниками и треками, выбрав соответствующий переключатель.
Установка расширений для браузера Амиго.
Установка расширений ничем не отличается от стандартной установки расширений в Google Chrome. Все расширения для Амиго доступны в интернет магазине Google.
Как удалить браузер Амиго?
Процесс удаления браузера такой же как у большинства программ. В Windows 10 заходим в меню Пуск – Параметры. Далее Система, затем переходим на вкладку Приложения и возможности, находим наш браузер Амиго, кликаем по нему и затем по кнопке Удалить. Можно также удалить при помощи программы CCleaner или любыми другими. Вот, пожалуй, на этом и все.
Сегодня мы познакомились с новым браузером – Амиго. Рассмотрели его основные настройки, функции. Надеюсь, вы оцените его. Если вы пользовались этим браузером, поделитесь в комментариях своими впечатлениями о нем. До новых встреч!
Ты не можешь менять направление ветра, но всегда можешь поднять паруса, чтобы достичь своей цели. Оскар Уайльд
Источник: azbuka-ineta.ru