Вы знали, что ваш смартфон можно использовать в качестве модема для компьютера? Сделать это очень легко, если воспользоваться нашей инструкцией.
Далеко не каждому пользователю известно, что разработчики операционной системыandroid сделали возможность телефон как модем для компьютера. Сделать это совсем не сложно, на некоторые модели даже не нужно устанавливать дополнительные приложения.
Прочитайте так же:
Способы использовать телефон как модем
Есть несколько способов, как использовать мобильный интернет на компьютере. Есть телефоны, которые требуют установку дополнительного софта , а есть такие, в которых вшита функция usb-модема.
Подключение с помощью функции usb-модема
На таких мобильных прошивках, как HTC , Huawei , Samsung , LG, Sony есть функция использования телефона как модема посредством usb . Чтобы воспользоваться ей, нужно отключить все фаерволы , подключить телефон к компьютеру через кабель usb и включить в параметрах телефона функцию usb-модема. После этого интернет на компьютере должен начать работать автоматически .
TV BOX X96 mini. Как подключить 3G 4G модем (2 способа)
Есть так же классический способ , который предполагает ввод настроек интернета вручную, если автоматическая работа интернета не началась. После вышеуказанных действий нужно создать новое подключение в панели управления компьютера, выбрав в качестве модема телефон, после чего указать данные оператора в настройках подключения. Эти данные можно взять на сайте операторов сотовой связи.
Способ с помощью установки приложения

Если вышеуказанные способы вам не подошли, то можно прибегнуть к установке приложения Pda Net в Google Play . После установки запускаем его и выбираем пункт On USB Tethering . Теперь программа должна предложить вам скачать версию для компьютера . Скачиваем ее, перемещаем на компьютер и запускаем. Теперь интернет должен обязательно заработать .
Не стоит забывать, что драйвера для телефона первым делом нужно устанавливать на компьютер вне зависимости от используемого способа использования телефона в качестве модема.
Что делать если нужно попасть во всемирную паутину с ПК, а вы находитесь в месте отсутствия проводного широкополосного интернет? Используйте телефон как модем для компьютера через USB. Рассмотрим, как это сделать.
Как сделать телефон модемом для компьютера
Используйте в качестве модема смартфон. Он есть практически у каждого. Операторы обеспечивают хорошее покрытие местности сетей 3G и 4G. В комплекте к устройству идет специальный кабель USB/microUSB. Будем использовать его чтобы подключить смартфон в качестве .
Как подключить телефон к компьютеру вместо модема
Подключение телефона как модем к компьютеру используя специализированный софт
Установите программу EasyTether Lite. Скачайте и проинсталлируйте ее для телефона и ПК .
Выполните последовательность таких действий:
- Подключите смартфон к ПК;
- Если появится необходимость система проинсталлирует дополнительные драйвера;
- На смартфоне включите режим отладки (как было описано выше);
- На ПК кликните правой кнопкой мышки по иконке программы, выберите «Connect».
Что еще предпринять, если компьютер не видит USB модем телефона
Причина в прошивке, или системные файлы повреждены вирусами. Что предпринять? Выполните переход к заводским настройкам.
Вывод
Как раздать Интернет с телефона или планшета Андроид? Лучшие способы

Уважаемые читатели, сегодня мы бы хотели с вами поделиться инструкциями на тему того, как использовать смартфон на Андроид как модем. Вы узнаете лучшие способы как раздать Интернет с телефона Андроид на ноутбук, компьютер, планшет или другой телефон.
Современная операционная система от Google способна действительно на многое. Благодаря ей наши мобильные устройства не только могут звонить, но и способны заменить целую кучу других гаджетов. К примеру, сейчас все реже встретишь человека, который бы пользовался MP3-плеером, да и фотоаппараты постепенно вытесняются. Зачем еще один девайс в кармане, когда с его функциями отлично справляется самый дешевый смартфон?! Вот и модем телефон на Android способен заменить без особых проблем.
Как раздать Интернет с телефона или планшета Андроид через USB на ноутбук или компьютер

Андроид как модем USB
Сейчас, с развитием беспроводных интерфейсов, пользователи все реже подключают свои смартфоны к компьютеру посредством USB-кабеля. Разве что для подзарядки. Для копирования файлов с одного устройства на другое гораздо проще организовать облачное хранилище или сеть, с помощью которой в один миг можно получить доступ к фильмам или музыке. К тому же, мало какой компьютер обделен беспроводными интерфейсами. Про смартфоны на Android вовсе промолчим – минимальный набор из Bluetooth и Wi-Fi можно встретить в самом дешевом устройстве.
Однако бывают ситуации, когда нужно срочно выйти в интернет с персонального компьютера, который банально устарел и не располагает ни Wi-Fi, ни Bluetooth. Тут уж, как ни крути, придется обратиться за помощью к старому доброму шнуру USB. Благо, подобного рода провода распространены повсеместно, а большинство смартфонов имеют идентичные разъемы – microUSB. Как же использовать девайс на Андроид как USB-модем?
Инструкция:
- подключаем Android-смартфон к компьютеру посредством кабеля microUSB (ну, или USB-С, в общем, того, который используете для подзарядки мобильника);
- теперь нужно выбрать режим подключения;
Часто по умолчанию установлен режим «Только зарядка», при котором смартфон заряжается через порт USB, а ПК его не видит. Потяните шторку уведомлений, в которой должен появиться пункт для выбора режима подключения. Отдаем предпочтение пункту «Передача файлов», после чего ваш девайс будет обнаружен ПК.
- как правило, современные версии операционной системы Windows в автоматическом режиме устанавливают драйвера, причем делают это довольно быстро (об успешной установке драйверов вас уведомит соответствующее сообщение);
Если смартфон на Андроид не определяется, не устанавливаются драйвера, их придется скачать и установить вручную. Набор драйверов для своего устройства ищем на официальном сайте производителя или сторонних ресурсах, которые занимаются их распространением. Зачастую крупные компании, дабы упростить жизнь пользователям их продуктов, предлагают специальное ПО, которое само находит нужные драйвера для конкретной модели.
- после того, как драйвера установлены, а смартфон нормально работает с компьютером, переходим к его настройке в качестве USB-модема;
- возвращаемся к Android-устройству, переходим к настройкам;
- необходимо найти раздел, отвечающий за установки точки доступа (его расположение зависит от конкретного Андроид-смартфона, версии операционной системы или прошивки);
Как правило, название раздела «Сеть» или «Беспроводная связь», находится он в главном меню настроек. Открыв его, вы сразу заметите пункт «Режим модема» («USB –модем», «Точка доступа USB» или похожее). В кастомных прошивках и оболочках от производителя раздел может находиться в дополнительных (продвинутых) настройках, где ему отведена подкатегория «Точка доступа».
- готово, устройство на Андроид работает как USB-модем.
Не забываем, что на смартфоне должно быть активно подключение к мобильной сети. Состояние подключения вы можете проверить в «Центре управления сетями и общим доступом», к которому перейти можно через «Панель управления».
Для того, чтобы было совсем понятно, как раздать Интернет с телефона Андроид через usb на ноутбук или компьютер посмотрите это видео:
Как раздать Интернет с телефона на ноутбук или компьютер через USB кабель и специальное приложение

Андроид как модем USB
Смартфоны и планшеты под управлением старых версий Android могут не поддерживать возможность работы в режиме модема. В этом случае можно воспользоваться сторонним софтом, которого в обилие представлено в Google Play. Наиболее популярной для этих целей программой является EasyTether. Она доступна в платной и бесплатной версиях. В Lite-версии заблокирован доступ к некоторым возможностям.
Полная версия стоит около 630 рублей. Итак, что нужно сделать:
- устанавливаем программу на смартфон и на компьютер;
- на Андроид-устройстве активируем «Режим отладки по USB»;
Пункт этот находится в разделе настроек «Режим разработчика». Подробнее о том, как получить к нему доступ, рассказано в другой нашей статье.
- к персональному компьютеру посредством кабеля USB;
- возможно потребуется установить драйвера, что мы, конечно же делаем;
- запустите программу на компьютере, кликните правой кнопкой мыши по иконке, которая появится в трее, выберите «Connect Via Android».
Сделано, ваш девайс на Андроид работает как USB-модем. Кстати, забегая наперед, приложение EasyTether может быть использовано также, чтобы раздавать интернет со смартфона на компьютер с помощью Bluetooth.
Посмотрите подробное видео о том как раздать Интернет с телефона с помощью специального приложения EasyTether:
Устройство на Андроид в режиме модема через Bluetooth
Превосходство беспроводных интерфейсов над подключением устройств через USB-кабель очевидно. Согласитесь, не всегда хочется обременять себя проводным подключением, занимая при этом порт USB, который может пригодиться для других целей. Использовать смартфон на Android в качестве модема через Bluetooth еще проще, нежели способ, описанный выше. Итак:
- удостоверьтесь, что оба устройства имеют интерфейс Bluetooth;
На смартфоне с Андроид он будет точно, а вот многие компьютеры и некоторые ноутбуки его могут не иметь. Ищем узнаваемый значок в трее (треугольник в правом нижнем углу). В ряде случаев устройство может быть отключено, активируется в «Диспетчере устройств». Если ПК не поддерживает «Синий зуб», можно купить специальный донгл (стоит несколько долларов).
- активируем Bluetooth на обоих устройствах, включаем видимость, чтобы они могли обнаружить друг друга;
- на компьютере жмем «Добавить устройство», ждем, пока осуществляется поиск;
- из появившегося списка выбираем наше Android-устройство, жмем «Далее»;
- в новом окне появится сгенерированный код, который также отобразится на экране смартфона;
- если PIN-код совпадает, жмем «ОК» на двух девайсах;
- ожидаем окончания сопряжения, во время которого происходит установка необходимых драйверов на персональный компьютер;
- теперь проделываем те же шаги, что были описаны в предыдущем подзаголовке;
- находим на Андроид-устройстве раздел «Сети» или «Беспроводные сети», где выбираем уже «Bluetooth-модем» или «Подключение по Bluetooth»;
- вновь возвращаемся к персональному компьютеру, на котором открываем список подключенных устройств по Bluetooth (иконка в трее, чтобы вызвать список, кликаем по ней правой кнопкой мыши);
- находим в списке наш гаджет на Андроид, который будет использоваться в качестве модема;
- кликаем правой кнопкой мыши, выбираем «Подключиться через» — «Точка доступа».
Инструкция по настройке Android-смартфона как модема по Bluetooth хотя и получилось длинной, на самом деле, несложная. Подключение и установка необходимых параметров занимает считанные минуты. Зато теперь вы и с интернетом, и не опутаны проводами.
Как раздать Интернет с телефона Android, используя его как модем Wi-Fi, организуя точку доступа
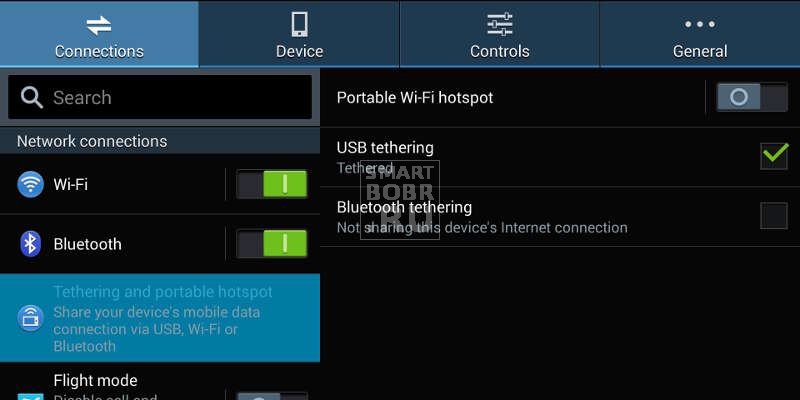
Посмотреть все 3 фото
Wi-Fi, пожалуй, самый распространенный интерфейс, который сегодня поддерживается даже утюгами. Помимо прочих достоинств, Wi-Fi является самым простым вариантом превратить ваш смартфон на Android в модем. Никаких проводов, установки драйверов или долгого подключения – элементарнейший способ, с которым справится абсолютно каждый. Что нужно сделать:
- убедиться, что компьютер или ноутбук, или другое устройство, на котором собираетесь выходить в сеть, имеет Wi-Fi и интерфейс активен;
- В Windows 10 достаточно нажать на соответствующую иконку в трее, чтобы убедиться, активен ли Wi-Fi.
- на Андроид-устройстве открыть меню настроек, перейти в раздел «Беспроводные сети», где выбрать «Еще»;
В сторонних прошивках или фирменных оболочках раздел «Точка доступа», как уже говорилось, необходимо искать в дополнительных настройках. На некоторых смартфонах он вынесен на один из рабочих столов, что позволяет быстро получать к нему доступ.
- выбираем «Точка доступа Wi-Fi»;
- задаем имя нашей сети (по умолчанию, как правило, используется название устройства), а также пароль (можно не использовать, если уверены, что посторонние не подключатся к точке доступа).
Готово, теперь ваш Андроид работает как модем Wi-Fi. Подключиться к точке доступа может любое устройство, которое поддерживает беспроводной интерфейс Wi-Fi. На девайсе, раздающем интернет, вы можете посмотреть, какое количество пользователей к нему подключилось. Стоит учитывать, что сеть Wi-Fi имеет свой радиус действия, а также при работе довольно сильно разряжает устройство.
Как раздать интернет на телевизор с телефона Самсунг
Как раздать интернет на телевизор с телефона Самсунг
Современные телевизоры уже не ограничиваются только функцией показа картинки, которую они получают через ТВ антенну. Смарт приёмники способны подключаться к интернету, позволяя владельцам посещать социальные сети на большом экране, скачивать фильмы или просматривать их в онлайн режиме. Раздавать интернет можно с любого устройства. Выясним: как раздать интернет с телефона на телевизор Самсунг, используя точку доступа, Wi-Fi или Bluetooth.

Для чего необходимо?
При сопряжении смартфона к телевизору телефон выступает в качестве проектора. Пользователь может использовать практически весь набор функций компактного устройства на большом экране. Возможности гаджета зависят от модели и прошивки.
Несмотря на разнообразие современных устройств, существует общий набор функций, которые можно использовать при синхронизации ТВ-приемника и смартфона.
В первую очередь, большой экран используют для просмотра видео. Это могут быть фильмы в файлах, хранящихся на смартфоне, или же просмотр кино в режиме онлайн, если подключить телефон к интернету.
Статья в тему: Что такое гибридный тюнер в телевизоре
Кроме того, сопряжение выполняют и для других целей.
- Прослушивание музыки.
- Воспроизведение видеопрезентаций.
- Использование программ.
- Запуск файлов с различных видеохостингов, в том числе с сервиса Youtube.
- Использование смартфона в качестве пульта дистанционного управления. Для этого понадобится специальное приложение.
- Просмотр фотографий и других изображений.
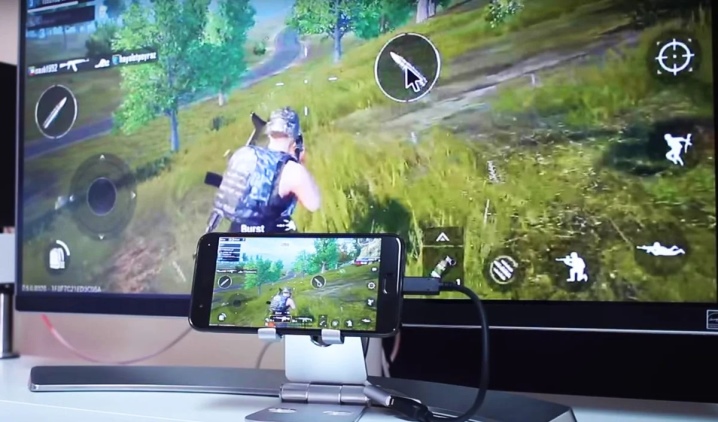
Включаем режим модема на Айфоне
На мобильном устройстве марки Apple также можно активировать режим модема, чтобы раздать WiFi. Разделение доступа к мобильному трафику через IOS смартфон осуществляется при помощи похожих манипуляций.
- В настройках проверить, чтобы во вкладке «Сотовая связь» был активирован пункт «Сотовые данные». Здесь же при необходимости выбрать вариант 3G или LTE подключения.
- Далее перейти на пункт «Режим модема» и включить его посредством ползунка.
- Система автоматически выставит параметры сети. Наименование и пароль нужно запомнить для последующего ввода на телевизоре при подключении к сети по Wi-Fi, раздаваемым айфоном.
Как подключить интернет к телевизору LG через телефон
На устройствах LG принцип подключения Wi-Fi через мобильник к ТВ остается тем же. Изменяется лишь название выбранных кнопок. Чтобы подключить телевизор к интернету через телефон , выполняют следующие действия:
- переходят в основное меню;
- заходят в настройки;
- переходят на пункт Сети;
- выбирают опцию Общий модем и сети, Точка доступа вай-фай;
- создают новую точку доступа;
- если нужно, меняют пароль через опцию Безопасность;
- сохраняют настройки.
Соединение Wi-Fi от смартфона к телевизионному устройству происходит через Smart TV. Выбирают нужный телефон из списка сетей, после чего нажимают подключиться. Если все сделано правильно, подключение происходит за несколько секунд, не более.
Статья в тему: Как настроить браузер на телевизоре сони бравиа

Настройки точки доступа
Подключение телефона в качестве USB накопителя
Перед тем как подключить смартфон через usb к телевизору в качестве внешнего накопителя понадобится:
- Штатный кабель, который шел в комплекте с аппаратом для синхронизации с персональным компьютером.
- Телефонный аппарат.
- Наличие в телевизоре USB порта.
Приступим к подключению:
- Кабель подключается к USB порту телевизора.
- Телевизионный аппарат включается.
- После включения телевизора ко второму разъему кабеля подключается смартфон.
- После подключения на экране смартфона появляется запрос о выборе параметров работы по USB. Выбирается режим работы в качестве накопителя.
- С помощью пульта дистанционного управления в телевизоре выбирается USB адаптер.
Беспроводное подключение
Это самый удобный вид подключения. Вам не нужно думать о том, куда деть еще один провод, не нужно подходить к телевизору для подключения смартфона. Единственный неприятный момент касается того, что ваш телевизор должен поддерживать Wi-Fi. Если же это не так, то придется озаботиться покупкой дополнительных аксессуаров.
Chromecast
Для такого подключения смартфона к телевизору понадобится купить медиаплеер Chromecast. К счастью, больших денег он не стоит и обойдется вам всего в 3500-4000 рублей, а если вы добавите еще около 3 тысяч, то сможете приобрести Chromecast c Google TV. В этом случае вы не только сможете транслировать контент со смартфона, но и получите полноценную ТВ-приставку, превращающую ваш телевизор в Смарт-ТВ.
Статья в тему: Как подключить блютуз наушники к телевизору самсунг смарт тв

И так, вы купили Chromecast, что дальше? Подключите приставку к телевизору через HDMI и установите на смартфон фирменное приложение Google Home для Android или iOS. После этого переключите источник сигнала телевизора на HDMI-порт приставки и проведите ее настройку, следуя простой и понятной пошаговой инструкции.
Miracast
В отличие от подключения по Chromecast, здесь вам не потребуется покупать никаких дополнительных гаджетов. Для того, чтобы воспользоваться этим способом подключения, подойдут любой телевизор с поддержкой Miracast и любой современный смартфон. Просто активируйте режим Miracast в меню телевизора, а в смартфоне включите функцию «Беспроводной дисплей».
Конечно, если телевизор не имеет этого режима, а транслировать экран смартфона хочется именно таким способом, то вы можете купить адаптер, который добавит вашему телевизору эту функцию. Однако такой адаптер хоть и стоит намного дешевле того же Chromecast, но сильно уступает ему своими возможностями. Поэтому мы бы советовали покупать именно Chromecast.
Wi-Fi Direct
Для использования этого способа вам не только не нужны никакие дополнительные гаджеты, не требуется даже наличие в доме беспроводной Wi-Fi сети. Нужны только смартфон и телевизор, совместимые с Wi-Fi Direct.
Активируйте функцию Wi-Fi Direct в телевизоре, после чего он создаст собственную Wi-Fi сеть. Включите режим Wi-Fi Direct в смартфоне в меню «Беспроводные сети» -> «Wi-Fi» -> «Расширенные настройки» и выберите сеть вашего телевизора. При всей своей простоте и неприхотливости, этот способ подключения не отличается высокой скоростью работы, поэтому его стоит использовать только тогда, когда все остальные варианты работы с телевизором недоступны.
Статья в тему: Как обновить андроид на телевизоре
Это еще один способ подключения смартфона к телевизору, не требующий от пользователя ровным счетом никаких трат. Вам понадобится лишь телевизор с поддержкой DLNA. Правда, в отличие от того же Wi-Fi Direct, здесь не обойтись без домашней сети Wi-Fi.
Включите в меню телевизора функцию DLNA. Установите на смартфоне ваш телевизор в качестве проигрывателя запустите стандартную галерею Android и откройте нужный медиафайл. Минус в том, что эта функция не поддерживает трансляцию экрана, все ограничивается обычными медиафайлами.
DLNA не обеспечивает универсальности отображения контента — он передает лишь музыку, фотографии и некоторые форматы видеофайлов. При этом разрешение изображения зависит от принимающего устройства.
Apple AirPlay
Этот способ отлично подойдет владельцам iPhone и телевизора, совместимого с AirPlay 2. Благо таких телевизоров существует великое множество. В первую очередь, убедитесь, что телевизор и смартфон подключены к одной и той же сети Wi-Fi. После этого найдите видео, которое вы хотите вывести на большой экран, нажмите значок AirPlay и выберите совместимую модель телевизора.
Если вы хотите транслировать на телевизор не видео, а весь экран смартфона, то подключите оба устройства к одной сети Wi-Fi, смахните вниз от правого верхнего края экрана, нажмите «Повтор экрана» и выберите нужный совместимый телевизор. Для прекращения трансляции откройте Пункт управления, нажмите «Повтор экрана», затем нажмите «Остановить повтор» или используйте кнопку «Меню» на пульте Apple TV Remote.
Статья в тему: Как обновить кодеки на телевизоре lg
Беспроводное подключение телевизора к телефону
Для тех, кто не любит шнуры, техника предлагает wireless-коннект. Разберем ниже 5 методов подключения без кабелей.
Здесь даже не нужен маршрутизатор! Однако важно, чтобы TV был с Wi-Fi Direct. Можно узнать об этом, взглянув в инструкцию к устройству. Тогда ТВ и мобилка на Android сопрягаются по вафай-протоколу без роутера. Делается это так:
Miracast
Для такого коннекта понадобится любая андроид-мобилка и ТВ, что трудится с Miracast. В львиной доле умных теликов он уже есть «по умолчанию». Для упрощенных ТВ есть адаптеры, что «подарят» эту фичу даже старому устройству.

Если в «большом экране» работает Миракаст, сопряжение пройдет таким образом:
- Открыть настройки телевизора и активировать Miracast. В большинстве Смарт ТВ Миракаст находится в блоке «Беспроводные коммуникации». Если там нет — посмотрите инструкцию ТВ, там указано точное местонахождение настройки.
- Зайти в меню телефона → «Экран», → «Беспроводной монитор».
- В списке девайсов найти свой телевизор.
- Буквально через долю секунды все, что происходит на мобилке будет также на большом мониторе.
Если нужно подключиться к старому телику, выглядеть это будет так:
- Купить адаптер. Лучше брать универсальный, который будет поддерживать ХромКаст и ЭйрПлей — тогда он подойдет под любой телефон.
- Chromecast нужно подключить к HDMI телевизора.
- Выбрать HDMI как источник сигнала
- Зайти в меню смарта → «Экран» → «Беспроводной монитор».
Статья в тему: Нужно ли покупать телевизор 4к
Все готово и можно смотреть любой контент.
Еще один коннект через Wi-Fi, правда тут уже понадобится маршрутизатор. Сам ТВ обязан работать с технологией DLNA, иначе ничего не запустится. Подключают следующим образом:
- Подсоединить ТВ и смарт к одному и тому же роутеру.
- Активировать DLNA в настройках телика.
- Включить андроид-галерею и найти файл.
- Зайти в меню документа (нажав на троеточие) и перейти к пункту «Выбрать проигрыватель».
- Найти название своего телика.
- Смотреть контент на большом экране.
Chromecast
Универсальный метод сопряжения, что работает с андроидами и с айфонами. Единственное, что потребуется — найти приставку Chromecast.

Чтобы соединить ПК и мобильный нужно сделать следующее:
- Законнектить Chromecast к HDMI телика.
- Сопрячь Хромку к Wi-Fi
- Загрузить Google Home на мобилку.
- Открыть аппку и авторизироваться в ней.
- Проиграть видео или фото на мобилке в прогах, что поддерживают стриминг на Хромкаст.
- Начать стримить контент на приставку.
Варианты подключения телевизора к интернету
Существует два способа подсоединения сети к телевизору — беспроводное через Wi-Fi и проводное подключение. Оба метода предусматривают наличие у пользователя USB-модема хорошего качества, желательно поддерживающего технологию 4G, а также маршрутизатора, с использованием которого будет осуществлено соединение. Как уже было сказано раньше, подключение модема напрямую к ТВ не даст желаемых результатов. При приобретении роутера важно обратить внимание на его функциональные показатели, нужно чтобы он мог сопрягаться с той модификацией модема, который будет использоваться при подключении сети.
Статья в тему: Как подключить телевизор к роутеру ростелеком
Подключение модема через Wi-Fi-роутер
Прежде чем приступить непосредственно к реализации соединения, надо найти инструкцию к телевизионному приёмнику, и посмотреть его функциональные характеристики. Новейшие устройства для обозрения телепрограмм Smart TV оборудованы интегрированными модулями беспроводной связи, однако, некоторые устройства внутреннего блока не имеют. В случае отсутствия модуля потребуется вдобавок приобрести для ТВ Wi-Fi-адаптер, который позволит подключить через устройство интернет. При этом ТВ должен иметь опцию поддержки беспроводных сетей. В ином случае ничего не получится.

После этого маршрутизатор соединяется со свободным портом USB на телевизоре, что будет гарантировать возможность подсоединения интернета к ТВ. Чтобы телевизор определил новое устройство, его надо перезагрузить, выключив и включив повторно.
Для подключения беспроводного интернета также должна быть предусмотрена предварительно точка доступа к интернету. Для этого может быть использован роутер и модем для телевизора, раздающий трафик на скорости не менее четырёх мегабит в секунду для полноценного просмотра видеофайлов.
После предварительной подготовки всех требуемых устройств можно приступить к подключению сети. Для этого на ТВ надо зайти в меню «Сеть», после этого в «Настройки сети» и выбрать «Беспроводное соединение».

В перечне имеющихся беспроводных сетей надо щёлкнуть на названии своего Wi-Fi-маршрутизатора. Если сеть имеет пароль, тогда в параметрах потребуется ввести пароль от Wi-Fi. На этом настройки можно считать завершёнными. Остаётся только выйти из меню и проверить функционирование интернета.
Статья в тему: Куда сдать телевизор на запчасти новосибирск
Подсоединение интернета по кабелю
Подключение интеренета к ТВ по кабелю считается более надёжным и функциональным, так как предусматривает подачу более устойчивого сигнала. Единственным недостатком такого подсоединения можно назвать наличие проводки по квартире или по дому, что не всегда хорошо отражается на интерьере. Чаще всего для подсоединения роутера и телевизора применяется кабель Ethernet с приспособленным LAN-выходом на телеаппаратуру.
Для подключения к сети важно последовательно подсоединить кабель к роутеру и разъёму на телевизоре. Установочные параметры телевизора практически ничем не отличаются от предшествующего варианта, единственной разницей будет выбор вместо беспроводной связи соединение по кабелю. Чаще всего после этого телевизионный приёмник в автоматизированном режиме подключается к сети. Если установки не обновились, тогда необходимо будет вручную с помощью пульта ввести IP-адреса, маски подсети и шлюза передачи данных.
После подтверждения введённых данных остаётся только перепроверить функционирование всемирной сети. Для этого можно для тестирования попытаться посмотреть ролик в YouTube или попробовать запустить фильм онлайн.
Подключение смартфона к телевизору через HDMI-кабель
Если хотите, чтобы изображение на экране телевизора полностью повторяло экран смартфона, вам нужен HDMI-кабель. Иногда он идет в комплекте со смартфоном, но чаще всего его докупают отдельно.
- Соедините смартфон и телевизор через HDMI-кабель.
- В качестве источника сигнала (SOURCE) выберите HDMI-разъем, к которому подключили смартфон.
После этого изображения на смартфоне и телевизоре синхронизируются автоматически — все, что вы будете делать на гаджете, будет дублироваться и на большом экране.
Статья в тему: Когда придумали телевизор
Минуса два: нужного кабеля может не быть прямо сейчас, когда возникла необходимость. вы буквально будете привязаны к телевизору проводом, который может быть не слишком длинным. Это не важно, если вы смотрите с гаджета видео или воспроизводите музыку, но когда вы играете на смартфоне или демонстрируете другие ваши действия, может быть неудобно.
Как подключить телевизор к интернету через Wi-Fi от телефона?
Инструкцию можно разделить на две части. В первой мы включаем точку доступа на телефоне, а во второй подключаем телевизор к Wi-Fi сети. Так как я уже написал много отдельных инструкций на эти темы, то буду оставлять на них ссылки. А ниже просто для примера покажу как это все работает.
С iPhone
- Зайдите в настройки, в раздел “Сотовая связь”.

- Установите пароль и включите общий доступ (пункт “Разрешать другим”) .

- Все. Наш телефон уже раздает Wi-Fi сеть.
С Android
В зависимости от модели телефона, производителя и версии Android инструкция может немного отличаться.
- Откройте настройки перейдите в раздел “Точка доступа” или “Модем и точка доступа”.

- Дальше можно перейти в настройки точки доступа, где задать имя сети, пароль (защита WPA2-PSK) . Так же в большинстве случаев есть выбор диапазона 2.4 ГГц или 5 ГГц. Я рекомендую установить 2.4 ГГц, так как далеко не все телевизоры поддерживают 5 ГГц.

- После этого нужно включить точку доступа Wi-Fi.

- После запуска точки доступа телефон начнет раздавать Wi-Fi сеть.
Статья в тему: Как подключить блютуз наушники к телевизору самсунг смарт тв
Возможные проблемы
Прочитав все вышесказанное, уже может определиться с ответом на вопрос: «Можно ли подключить Смарт ТВ к Интернету через USB модем?», но все же некоторые проблемы могут возникнуть при подключении. Зачастую это происходит из-за невнимательности пользователя, например, его маршрутизатор вовсе и не поддерживает 3G-модемы, или SMART-TV не поддерживает беспроводные сети.
Обратите внимание! Если в телевизоре нельзя осуществить PPPoE или L2TP подключение, а провайдером оно предусмотрено, то попытка подключения Ethernet-кабеля к ТВ будет тщетной. Стоит на всякий случай запастись маршрутизатором.
Будет ли работать СМАРТ ТВ от 3G модема, и сможет ли телевизор в таком случае показывать качественную картинку из Интернета? Ответ: да, только напрямую это сделать не получится. Интернет появится только тогда, когда человек будет использовать Wi-Fi роутер, приставку Android Smart TV или LAN-кабель.
Источник: xn--80av0d.su