


Термин «прошивка» появилось достаточно давно, еще во времена первых вычислительных машин. Интересно, что до сегодняшних дней дошло и первоначальное название, и сам процесс, который ничуть не изменился.
Прошивать значит вносить другие значения в память устройства, чтобы внедрить новый функционал.
Конечно, сегодня это сделать намного проще. Необходимо скачать файл прошивки в нужном формате, записать его с помощью специальной программы на устройство и дождаться установки. Все самые важные действия программа-установщик сделает сама.
Аналогичным способом прошиваются все устройства с ОС Android.
Как прошить X96 MINI на прошивку ANDROID 9.0 или Android TV









Инструкция прошивки Mi Box
Для прошивки глобальная необходимо заранее подготовить USB-кабель. Некоторые умельцы, чтобы не тратить денег на приобретение кабеля ищут старые образцы, спаивают и используют в дальнейшем.

Используйте такой алгоритм действий:
Если у Вас остались вопросы или есть жалобы — сообщите нам
- подключите по простому принципу — красный к красному, черный к черному;
- аккуратными движениями разбирайте приставку;
- снимите защитный слой с платы;
- для дальнейшего восстановления возьмите ПК, запустите UBT и выберете ранее скачанную прошивку;

- добавьте галочки, как на фото;

- подключите кабель к приставке (MDZ-16-AB) и к порту компьютера, зажмите тестпоинт;

- подключите питание;
- ожидайте, пока система не выполнить прошивку;

- ждите несколько минут, пока система не обработает данные.

Как прошить Android TV Box — GT King (простой способ)
Почему не работает голосовой поиск на Mi Box S/4/3: причины, как исправить?
По факту окончания полоска станет зеленого цвета. Подключите приставку к телевизору и протестируйте результаты. Учитывайте, что первое подключение занимает некоторое время.
Для чего прошивать TV BOX
Телевизионную приставку Android, как и другие девайсы, со временем прошивают. Назовем самые распространенные ситуации, когда это необходимо:
- устройство дает сбои (хотя с аппаратной частью все в порядке), и обычные настройки не решают проблему;
- обновление операционной системы. Новая версия решает многие проблемы и исправляет ошибки, поэтому повышает производительность работы девайса;
- желание повысить производительность гаджета. Любое устройство без ОС не более чем «железка», все функции выполняются именно благодаря программному обеспечению. От него зависит скорость и удобство работы с девайсом;
- улучшение дизайна, качества звука и изображения.




Альтернативный способ прошить приставку MAG-250

Наилучшим вариантом альтернативного обновления устройства является прошивка от ДНК.
Благодаря ей стали доступны такие функции, как:
- телевизионная программа от Яндекса;
- запись эфиров на диск;
- автозапуск трансляций iptv от ростелеком;
- восстановление после обновления происходит автоматически.
Важно перед установкой альтернативной прошивки поставить оригинальную версию. В противном случае часто возникают проблемы с обновлением устройства.
Сам процесс прошивки от ДНК происходит без использования сетевого кабеля. Для работы понадобится флешка объемом до 8 ГБ, отформатированная в FAT32.
Затем, на USB-накопитель следует создать папку с названием устройства и установить туда файлы прошивки: «Bootstrap» и «imageupdate». В дальнейшем возможны два варианта обновления устройства:
- из внутреннего портала;
- из BIOS.
В первом случае требуется зайти в настройки и переходим в меню сервиса нажатием кнопки «SETUP». Выбрав «Обновить ПО» указываем вариант «через USB» и нажимаем «Начать обновление». Перед началом процесса потребуется нажать кнопку «Проверить».
Программа проверит наличие необходимых файлов на флешке. В случае соответствия всем требованиям загорится кнопка «Start».
Часто встречаемая ошибка: «Неправильный заголовок файла». В этом случае рекомендуется вновь провести форматирование USB-накопителя в FAT32. Кроме того, следует проверить название папки на флешке. Оно должно быть без пробелов, например, MAG250. Если это не помогло, то следует воспользоваться вариантом прошивки из BIOS.
Подключив USB-накопитель с файлами необходимо перезагрузить устройство. При этом следует удерживать кнопку «Menu». После того, как отобразится меню, следует выбрать пункт «Upgrade Tools», потом перейти в «USB Bootstrap».
Если с информацией на флешке все в порядке, то начнется процесс обновления версии программного обеспечения. Успешное окончание установки будет ознаменовано сообщением: «Writing image to flash successfull».
Затем, устройство перезагрузится и будет запустится уже с новой прошивкой.
Что необходимо для прошивки
Чтобы перепрошить Android TV BOX, вам понадобится:
- компьютер с доступом в интернет;
- RockChip Batch Tools (RCB Tools) – программа, с помощью которой будет устанавливаться прошивка;
- драйверы для TV-приставки;
- файл прошивки;
- USB-кабель.
Важно, чтобы на компьютере была установлена ОС Windows, так как программа, с помощью которой прошивается девайс, написана именно под нее. Также нужно внимательно осмотреть кабель, чтобы убедиться в его целостности. На самой приставке требуется включить отладку по USB.
Как прошить тв приставку (Пошаговая инструкция)

Разберем подробно процесс прошивки приставки от Ростелеком модели MAG-250.
- Создать на компьютере папку и поместить в нее предварительно скаченные сервер и программу: mcast.exe и dhcp. Кроме того, в нее нужно поместить два файла bootstrap и imageupdate.
- Вызываем командную строку нажатием клавиш Win+R. В ней нужно прописать команду ncpa.cpl. Откроется окно сетевых подключений, выбираем то, которое будем использовать и нажимаем по нему правой клавишей мыши. Нажав на «Свойства», выбираем компонент (TCP/IPv4). В открывшемся окне потребуется вручную прописать IP-адрес 192.168.1.1 и маску 255.255.255.0.
- Присоединить один конец сетевого кабеля к компьютеру, а второй к приставке.
- Включить приставку и быстро нажать на кнопку «Menu», после чего должен будет открыться BIOS устройства.
- Включить dhcp-сервер, установленный в папке на компьютере. Для этого в командной строке указать путь к папке с файлом, например: С:Ростелекомdualserver.exe, и нажать клавишу Enter
- Запустить программу mcast.exe и указать IP 192.168.1.1, затем нажать на кнопку «Select». В появившемся меню потребуется указать адреса трансляции Steam1: 224.50.0.70:9000 и Steam2: 224.50.0.51:9001. Затем, рядом с каждым потоком нужно будет нажать клавиши «Start».
Прошиваем Android TV BOX
Есть два способа установить новое ПО на TV BOX. Первый – через режим Recovery:

- Скачайте файл прошивки и поместите его на карту памяти устройства.
- Включите приставку в розетку, но не запускайте.
- Поместите флеш-карту в приставку.
- Одновременно зажмите кнопки Reset и питания.
- Как только увидите надпись с логотипом фирмы-производителя приставки – отпустите кнопки. После этого прошивка установится автоматически.
Однако не все устройства поддерживают этот режим. В такой ситуации используется второй способ, не требующий записи на карту памяти. Рекомендуем ее извлечь на время, пока будет обновляться приставка.
Режимы подключения для прошивки
Чтобы прошивка Android TV BOX прошла успешно, необходимы драйверы. Они послужат идентификатором устройства и позволят компьютеру «понять» модель подключаемого к нему оборудования. Найти драйверы можно непосредственно на устройстве (аппаратный способ) или в архиве с прошивкой (программный способ). Рассмотрим каждый способ более подробно.
Аппаратный способ
Этот метод предусматривает использование драйверов, расположенных на устройстве. Выполняются следующие шаги:
- Выключите приставку и подождите несколько секунд.
- Подключите устройство к компьютеру USB-кабелем.
- Зажмите кнопки питания и увеличения громкости и держите их до тех пор, пока не увидите активность на компьютере.
- Подождите, пока драйверы установятся и уведомление об этом сменится на следующее.
Иногда в результате сбоя драйверы на устройстве могут быть повреждены или возникают другие ошибки, от которых никто не застрахован. Тогда используем второй способ установки драйверов, взятых из архива прошивки.
Прошивка ТВ приставки Xiaomi Mi Box на Android с русским языком через меню Factory System Upgrade
Возможность прошить Android Смарт ТВ приставку Xiaomi Mi Box на русский язык с новой версией операционной системы при помощи файлов также никто не отменял. В случае, если на вашу модель уже нет возможности обновиться из меню настроек, можно сделать это установкой файлов с флешки напрямую из сервисного режима Recovery Factory.
Для начала нужно найти и скачать на внешний накопитель актуальную версию прошивки для своей модели. Не буду давать здесь никаких ссылок, так как для каждой Xiaomi Mi Box — S, 3, 4, 3C — будет своя сборка. Найти актуальные прошивки можно на том же форуме 4PDA.

Эти файлы необходимо загрузить и распаковать из архива на флешку, которую потом будет возможность подключить к USB порту TV приставки. Внимание, файловая системы карточки должна быть отформатирована как «FAT32»

Далее вынимаем кабель питания приставки из розетки и зажимаем на пульте приставки одновременно кнопки «ОК» и «Назад» для входа в меню рекавери. Держим их в нажатом состоянии и одновременно втыкаем штекер обратно в розетку. Откроется сервисное меню системы Android.

После этого стрелками на пульте перемещаем выделение на пункт «Wipe data/ Factory reset» для сброса настроек Xiaomi Mi Box.

И подтверждаем выбор — «Yes»

Далее выключаем устройство из пункта «Power Off»

И вынимаем опять вилку адаптера питания из розетки. После чего подключаем к Mi Box внешний диск с загруженными на нее ранее файлами прошивки.

Теперь снова надо попасть в рекавери. А значит нужно опять зажать две кнопки на пульте и одновременно подключить приставку к электропитанию. После запуска прошивка Xiaomi Mi Box стартует автоматически.

После перезагрузки производим настройку Android TV заново.
Источник: smotrivonline.ru
Как восстановить заводские настройки или обновить прошивку Android TV Box






![]()
Термин «прошивка» появилось достаточно давно, еще во времена первых вычислительных машин. Интересно, что до сегодняшних дней дошло и первоначальное название, и сам процесс, который ничуть не изменился.
Прошивать значит вносить другие значения в память устройства, чтобы внедрить новый функционал.
Конечно, сегодня это сделать намного проще. Необходимо скачать файл прошивки в нужном формате, записать его с помощью специальной программы на устройство и дождаться установки. Все самые важные действия программа-установщик сделает сама.
Аналогичным способом прошиваются все устройства с ОС Android.
Альтернативная прошивка MAG-250 и IPTV RT-STB-HD
Прошивка от ДНК и Импульс
Прошивка от ДНК для MAG-250, Aura HD и IPTV RT-STB-HD Standart оказалась единственной толковой и стоящей альтернативной прошивкой. Остальные были минимально измененными вариациями обычной прошивки Инфомир.
Update 2021: Так как на текущий момент прошивки ДНК больше нет, единственная достойная альтернатива — это Импульс. Скачать её можно отсюда — ссылка.
Отличия от официальной прошивки Инфомир: — Телепрограмма с tv.mail.ru/yandex.ru. — Установка звуковой дорожки для каждого потока IP-TV отдельно. — Интегрированы torrent-клиент и samba. — Поддержка пользовательских меню во внутреннем портале. — Добавлена поддержка пульта ДУ «Ростелеком». — Добавлена функция «Sleep»(На пульте от Инфомира кнопка рядом с питанием). — Запись трансляции на сетевой диск (NET-USB, подключение через меню в медиабраузере). — Быстрое переключение м/у 2-я последними каналами. — Добавлен автозапуск трансляции iptv (режим ТВ). — Сохранение соотношения сторон экрана и последний просматриваемый канал при перезагрузке приставки (режим ТВ). — Менеджер пакетов (через SSH). — Автоматическое восстановление фалов приставки после обновления прошивки.
Установка Альтернативной прошивки для MAG-250 и IPTV RT-STB-HD
Перед тем, как прошивать ТВ-приставку MAG-250 или IPTV RT-STB-HD альтернативной прошивкой, сначала рекомендуется установить обычное ПО от Инфомир. Если Вы будете пытаться прошиться напрямую с Ростелеком (Smartlabs) на альтернативную прошивку — могут возникнуть проблемы. Да и прошиваться дальше уже можно будет через через USB.
Подготовка флешки для прошивки MAG-250 и IPTV RT-STB-HD
Флешка для прошивки должна быть не более 8 Гб, иначе могут возникнуть сложности. Форматируем флешку в FAT32. Перед установкой альтернативной прошивки на ТВ-приставку нужно скачать её и переименовать файлы таким образом, чтобы были два файла: Bootstrap и imageupdate. Создаем в корне флешки папку mag250 и копируем туда файлы Bootstrap и imageupdate.
Вариант 1. Прошивка MAG-250 и IPTV RT-STB-HD из внутреннего портала.
Шаг 1. Выбираем в меню раздел Настройка:

Попадаем в меню настроек приставки MAG-250 или RT-STB-HD:

Для входа в сервисное меню — нажимаем кнопку Set или Setup.

Перед нами — сервисное меню ТВ приставки.
Шаг 2. Выбираем пункт меню Обновить ПО.

Шаг 3. С помощью стрелочек выбираем тип «Обновление через USB»:

Нажимаем кнопку Начать обновление.
Шаг 4. Нажимаем кнопку «Проверить» для проверки наличия прошивки на флешке:

Если проверка наличия прошивки успешно прошла — станет доступна кнопка «Старт»:

Нажимаем её и ждем, пока Ваша ТВ-приставка прошьется.
Примечание: При попытке прошивки MAG-250 и RT-STB-HD с флешки возникает ошибка: «Неправильный заголовок файла». Решение: Пробуйте ещё раз отформатировать флешку в FAT32. Проверьте правильно ли указано имя папки: mag250 — оно должно быть без пробелов. Ещё раз скачайте файл imageupdate и залейте на флешку. Если не помогло — пробуйте прошить через BIOS.
Если и то не поможет, тогда — через Мультикаст.
Для чего прошивать TV BOX
Телевизионную приставку Android, как и другие девайсы, со временем прошивают. Назовем самые распространенные ситуации, когда это необходимо:
- устройство дает сбои (хотя с аппаратной частью все в порядке), и обычные настройки не решают проблему;
- обновление операционной системы. Новая версия решает многие проблемы и исправляет ошибки, поэтому повышает производительность работы девайса;
- желание повысить производительность гаджета. Любое устройство без ОС не более чем «железка», все функции выполняются именно благодаря программному обеспечению. От него зависит скорость и удобство работы с девайсом;
- улучшение дизайна, качества звука и изображения.
Обновление приставки DVB T2
Процесс прошивки таких приставок схож с вышеописанными устройствами от Ростелеком. Скачав с официального сайта все необходимые файлы и руководство по установке, необходимо поместить на отформатированную флешку файл с расширением .ssu.
Зайдя в меню приставки, следует выбрать вкладку «Система» и выбрать пункт «Обновление и сохранение». Затем, следует перезагрузить устройство, отключить питание от сети.
После включения, приставка будет иметь новую версию прошивки. Останется только настроить dvb t2 на автоматический или ручной поиск каналов.
Что необходимо для прошивки
Чтобы перепрошить Android TV BOX, вам понадобится:
- компьютер с доступом в интернет;
- RockChip Batch Tools (RCB Tools) – программа, с помощью которой будет устанавливаться прошивка;
- драйверы для TV-приставки;
- файл прошивки;
- USB-кабель.
Важно, чтобы на компьютере была установлена ОС Windows, так как программа, с помощью которой прошивается девайс, написана именно под нее. Также нужно внимательно осмотреть кабель, чтобы убедиться в его целостности. На самой приставке требуется включить отладку по USB.
Как прошить приставку: основные способы
Существует несколько простых способов, как прошить цифровую приставку:
- с помощью USB-флешки;
- подключив к ней ноутбук;
- через Wi-Fi и меню самого ресивера.
Вы можете выбрать подходящий способ для вашей ситуации, или рекомендуемый способ для девайса, который используете. Однако вариант, как прошить цифровую ТВ приставку по ВайФай, есть не у всех девайсов. Это можно выяснить в инструкции или в характеристиках.
Для первых двух способов вам понадобится прошивка ресивера: специальный файл, в котором хранится новая версия ПО. Если с известными брендами не возникает проблем, то для китайских приставок обновление может вызвать сложности. Об этих нюансах я расскажу далее.

Прошиваем Android TV BOX
Есть два способа установить новое ПО на TV BOX. Первый – через режим Recovery:

- Скачайте файл прошивки и поместите его на карту памяти устройства.
- Включите приставку в розетку, но не запускайте.
- Поместите флеш-карту в приставку.
- Одновременно зажмите кнопки Reset и питания.
- Как только увидите надпись с логотипом фирмы-производителя приставки – отпустите кнопки. После этого прошивка установится автоматически.
Однако не все устройства поддерживают этот режим. В такой ситуации используется второй способ, не требующий записи на карту памяти. Рекомендуем ее извлечь на время, пока будет обновляться приставка.
Режимы подключения для прошивки
Чтобы прошивка Android TV BOX прошла успешно, необходимы драйверы. Они послужат идентификатором устройства и позволят компьютеру «понять» модель подключаемого к нему оборудования. Найти драйверы можно непосредственно на устройстве (аппаратный способ) или в архиве с прошивкой (программный способ). Рассмотрим каждый способ более подробно.
Аппаратный способ
Этот метод предусматривает использование драйверов, расположенных на устройстве. Выполняются следующие шаги:
- Выключите приставку и подождите несколько секунд.
- Подключите устройство к компьютеру USB-кабелем.
- Зажмите кнопки питания и увеличения громкости и держите их до тех пор, пока не увидите активность на компьютере.
- Подождите, пока драйверы установятся и уведомление об этом сменится на следующее.
Иногда в результате сбоя драйверы на устройстве могут быть повреждены или возникают другие ошибки, от которых никто не застрахован. Тогда используем второй способ установки драйверов, взятых из архива прошивки.
Подготовка

Если на телевизоре ухудшилось изображение или закрались сомнения, что работает цифровое ТВ не так, как должно, стоит задуматься об обновлении ПО.
К этому процессу необходимо подготовиться. Для этого потребуется скачать необходимые файлы иметь компьютер или ноутбук.
Прошивка ТВ приставки от компании Ростелеком происходит с использованием компьютера имеющего свободный вход Ethernet.
К нему будет подключена приставка. Кроме того, понадобиться сетевой кабель, который свяжет приставку и компьютер.
Из софта понадобятся программы mcast.exe и dualserver (или его аналог). С сайта компании необходимо скачать файлы последней версии прошивки. Они будут называться «bootstrap» и «imageupdate».
Не рекомендуется прошивать устройство сторонними средствами, если не было установлено хотя бы одного официального обновления.
Для устройств компании Cadena потребуется USB-накопитель емкостью до 8Гб отформатированный в системе FAT32. На нее будет записана прошивка, скачанная с сайта.
Способы перепрошивки приставки sml 482 hd base
Перепрошить оборудование можно несколькими способами, каждый и которых имеет свои положительные и отрицательные моменты.
Официальная прошивка с usb флешки
Большинство абонентов ростелекома для перепрошивки оборудования используют usb флешки. Для работы необходимо иметь хорошую скорость и стабильность интернета, компьютер, накопитель usb, работоспособные интерфейсы на гаджете и приставке.
Перепрошивка ресивера занимает около 30 минут и осуществляется по следующей схеме:
- загрузка официального программного обеспечения;
- создание на флеш – карте папки с именем аналогичным устройству;
- отправка скачанных файлов для перепрошивки в папку;
- фиксация юсб – накопителя в устройстве;
- подключение ресивера;
- в разделе « настройки» поиск пункта для обновления ПО;
- выбор функции «обновление через usb4
- нажатие кнопки «ок».
Если все вышеперечисленные пункты проведены правильно, то будет запущена перепрошивка системы. Обычно она занимает около 10 минут.
Официальная прошивка по мультикасту
В случае отсутствия флешки или неудачи в предыдущем способе перепрошивки, можно воспользоваться другим вариантом. Мультикастом принято пользоваться в случаях, когда роутер и приставка соединены с помощью патч – кода. Мультикастом называют один из способов передачи информации по интернету. Поэтому usb здесь не потребуется.
Процедура занимает много времени и выполняется по следующей схеме:
- перемещение утилит – файлов и прошивки в единую папку гаджета;
- подключение ресивера к ПК при помощи патч – корда;
- включение техники;
- нажатие клавиши «меню»;
- выбор upgrade tools mc;
- выбор сетевого подключения с помощью панели управления;
- прописывание айпи – адреса;
- нажатие Win+X и открытие командной строчки;
- прописывание комбинации «dualserver»;
- выбор и вод данных select;
- прописывание айпи – адреса первого потока;
- нажатие кнопки «старт» и ожидание завершения процедуры;
- вход в инженерное меню, удержание клавиши «меню»;
- нажатие «Upgrade Tools» с последующим выбором «MC Upgrade»;
- ожидание завершения процесса.
Назначение кнопок пульта

- Вкл/выкл приставки.
- Запуск предустановленной программы Cloud TV.
- Предыдущий трек/видео.
- Увеличить громкость.
- Следующий трек/видео.
- Уменьшить громкость.
- Аналогично кнопке «Home» на смартфоне.
- Кнопка «Назад».
- Запуск медиацентра Kodi.
- Включение режима с курсором.
- Вызывает контекстное меню по аналогии с павой кнопкой мыши на компьютере.
- Запуск браузера установленного по умолчанию.
- Аналог Backspace на компьютере.
Остальные кнопки не нуждаются в описании ибо их предназначение очевидно.
Устранение проблемы с установкой приложений
В процессе эксплуатации приставки столкнулся с проблемой когда при попытке установить приложение установка не идет, а на странице приложения висит «Ожидается скачивание». Это может продолжаться бесконечно и соответственно в конечном итоге установить приложение не удается.
Что бы устранить эту неисправность, необходимо удалить обновление «Play Маркет». Для этого нам необходимо пройти в настройки приставки (см. фото).

Затем во втором ряду в самом конце необходимо выбрать «More setting» что означает «Все настройки».

Затем необходимо перейти в «Приложения» (см. фото).

Затем выбираем наш Play Маркет (см. фото).

Затем на странице Play Маркета нам необходимо нажать кнопку «Удалить обновления» (см. фото).

После успешного удаления обновления идем и устанавливаем необходимые приложения, установка должна выполняться без проблем.
Удаленное управление приставкой
Поскольку порой приложения не предназначены для работы с пультом, а порой и сам телевизор отображает информацию так, что приставкой очень сложно пользоваться на старых телевизорах. Те, кто попробовал использовать приставку подключенной к обычному ЭЛТ-телевизору, прекрасно понимают о чем я говорю.
Решить эту проблему можно установкой Teamviewer Host на нашу приставку. После установки мы сможем подключиться к приставке с любого устройства, на котором установлен клиент Teamviewer, с его помощью мы сможем видеть экран приставки, а значит нас ничего не может ограничить.
С установкой у Вас не должно возникнуть особых проблем, поэтому я не буду описывать этот этап. Я затрону лишь саму настройку приложения и привязку устройства к нашему аккаунту. Для начала нам необходимо определиться с какого устройства мы будем управлять приставкой, в моем случае это планшет, у Вас это может быть смартфон, ноутбук и т.д. Первым делом устанавливаем на свое устройство TeamViewer.
Для android-устройства
Если Вы планируете управлять приставкой с планшета или смартфона работающего на Андройде, то Вам потребуется установить «TeamViewer — удаленный доступ» и после установки зарегистрироваться в приложении. Регистрация позволит нам привязать нашу приставку к списку подключенных устройств.
Для Windows-устройств
Для начала нам потребуется перейти на сайт разработчика и скачать программу.
- Перейти на страницу с программой
Скачиваем программу, устанавливаем и запускаем.
Авторизация и добавление устройства
Запускаем приложение и регистрируемся (запоминаем пароль). Теперь нам потребуется установить TeamViewer на приставку. В отличии от планшета, смартфона или ПК, где мы ставили «клиент», на приставке нам необходимо установить «сервер», а точнее «хост», собственно нужная нам программа так и называется «TeamViewer Host». Устанавливаем её и после установки запускаем. Указываем наш логин и пароль.
Но приставка не принимает наш пароль и говорит что нам отправлено письмо со ссылкой для подтверждения добавления устройства. Идем на почту, адрес которой указывали при регистрации, и проходим по ссылке «Add to trusted devices», на открывшейся странице кликаем кнопку «Добавить устройство». После чего возвращаемся к приставке и снова авторизуемся.
Теперь приставка добавлена в список наших устройств и в «клиенте» на вкладке «Компьютеры и контакты» мы видим нашу приставку, теперь мы можем подключиться к ней когда она включена и полноценно управлять ей независимо от того к какому телевизоры она подключена и подключена ли она вообще. Да, Вы можете отключить от телевизора приставку и так же спокойно настраивать её при помощи TeamViwer.
Источник: telefonkod.ru
h96 max tv box устанавливаем неофициальное обновление до Android 11

Как и говорил наш эксперт Егоров Кондрат — h96 max tv box получил обновление до Андроид 11, правда неофициальное, это прошивка от энтузиастов, которую можно установить через компьютер, но главное что метод работает. Здесь вы узнаете как обновиться до Android 11. Данный способ поможет поставить эту ОС его даже на очень старые смартфоны, к тому же данная версия операционной системы очень хорошо оптимизирована.
h96 max tv box обновляем до Android 14, 13, 12, 11 через компьютер
Обязательно должна быть включена отладка по USB и заряд аккумулятора от тридцати процентов.
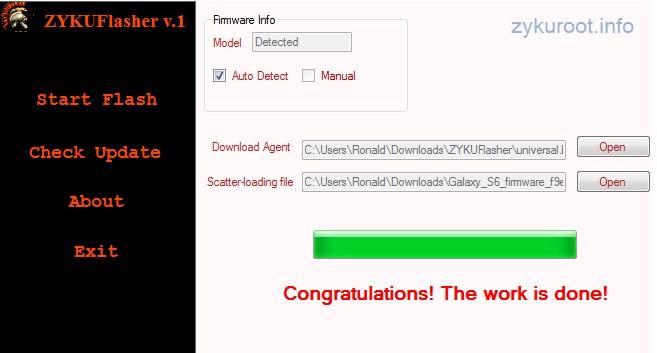
- Скачиваем ZYKUFlasher 1.1 и запускаем. Данная программа может прошить смартфон в пару кликов, чего нельзя сказать о её более сложных в работе аналогах;
- Далее вам понадобится прошивка (выберите из нашего списка ниже);
- Заполняем поля в программе по инструкции;
- Дальше нам необходимо получить следующее:
В общем то всё, делаем перезагрузку смартфона и ждём, процесс обновления и установки начат.

После чего вы должны включиться уже с последним Андроидом 11 или той версией что вы выбирали для прошивки.
Скачать обновления (прошивки)
- Прошивка Android 11 скачать бесплатно — новый флагман среди операционных систем от Google
- Android 10
- 9 Pie
- 8 Oreo
Дата выхода официальных обновлений точно не известна, да и зачем они теперь.Не стоит верить графикам обновлений от производителя, сейчас ваш телефон в очереди на выпуск обновления, а завтра уже нет, производитель скажет, извините в пресс релизе опечатка.
Инструкция предоставлена ООО «ФлэшИнсайд».
Источник: droidrootsoft.info