Приветствую вас, уважаемый читатель, сегодня с расскажу вам, что такое буфер обмена в мобильном гаджете Андроид (телефоне или планшете), где он находится и как его правильно использовать для того, чтобы с легкостью копировать и вставлять в необходимые места нужны куски и части текста. Но, первым делом дам определение буферу обмена, чтобы вы поняли с чем мы имеем дело.
Буфером обмена называют ту часть памяти, которая хранит скопированную информацию (в данном случае – это текст). Служит для копирования и вставки необходимых частей текста.
Работать с буфером обмена в Андроид (телефоне или планшете) очень просто. Ниже находится подробная инструкция по этому вопросу. Для освоения этой информации у вас уйдёт максимум пять минут. Итак, начнем.
Содержание скрыть
Копирование
Следуйте приведенной ниже инструкции:
- Первым делом вам нужно научиться копировать текст в буфер обмена. На самом деле, сделать это проще простого;
- Откройте любой текст на вашем мобильном устройстве, на базе операционной системы Андроид;
- Далее нажмите пальцем на текст и удерживайте до тех пор пока не появятся два ограничителя: один слева, другой справа;
- С помощью ограничителей вам нужно выделить тот текст, который вы хотите скопировать в буфер обмена;
- После того, как вы выделили необходимый вам фрагмент текста, вам нужно найти кнопку (скриншот ниже) “Копировать (Copy)” и нажать ее. Иногда кнопка доступна из панели инструментов, а иногда появляется в области выделения.
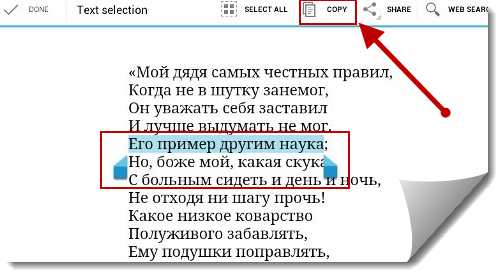
Инструкция Как добавить ссылку в Халва ТВ Плеер через буфер обмена
Если вы все сделали правильно, то выделенный вами текст будет скопирован в буфер обмена на вашем Андроид гаджете (самсунг и т.д.).
Вставка
Теперь вам осталось научиться вставлять текст из буфера обмена туда, куда вам нужно. Сделать это также просто, как и скопировать текст:
- Зажмите пальцем экран в той области, куда вы хотите вставить скопированный ранее, в буфер обмена, текст. Эта область может быть – областью текста в текстовом редакторе, а может быть адресной строкой браузера, как на скриншоте;
- Теперь осталось сделать последний штрих – нажать на кнопку “Вставить”. Она может находится в панели инструментов, а может появиться в области нажатия. Думаю, вы не упустите ее, она очень заметна.
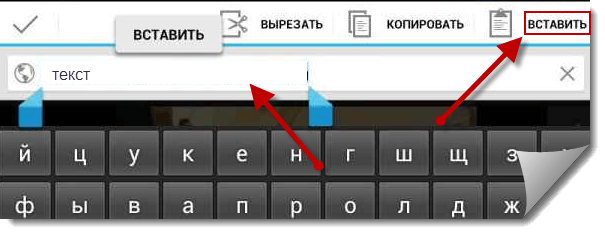
На сегодня у меня все, надеюсь, вы смогли разобраться как работает буфер обмена на Андроид гаджете (например – телефоне самсунг). Если статья была вам полезна, то буду признателен, если вы оставите комментарий (форма находится ниже), а также поделитесь заметкой в своих аккаунтах в социальных сетях, например вконтакте или одноклассники.
Источник: appsgames.ru
Как управлять буфером обмена на Android (09.09.23)
Для большинства из нас наша жизнь вращается вокруг устройств Android. Мы используем его почти для всего. Мы общаемся, общаемся с людьми, делимся сообщениями и работаем над ними. Учитывая, что большая часть того, что мы делаем, связано с текстом, полезно знать, как использовать менеджер буфера обмена. Давайте рассмотрим, как управлять буфером обмена на Android, и узнаем новые способы улучшения этой функции.
Простое копирование и вставка на Android
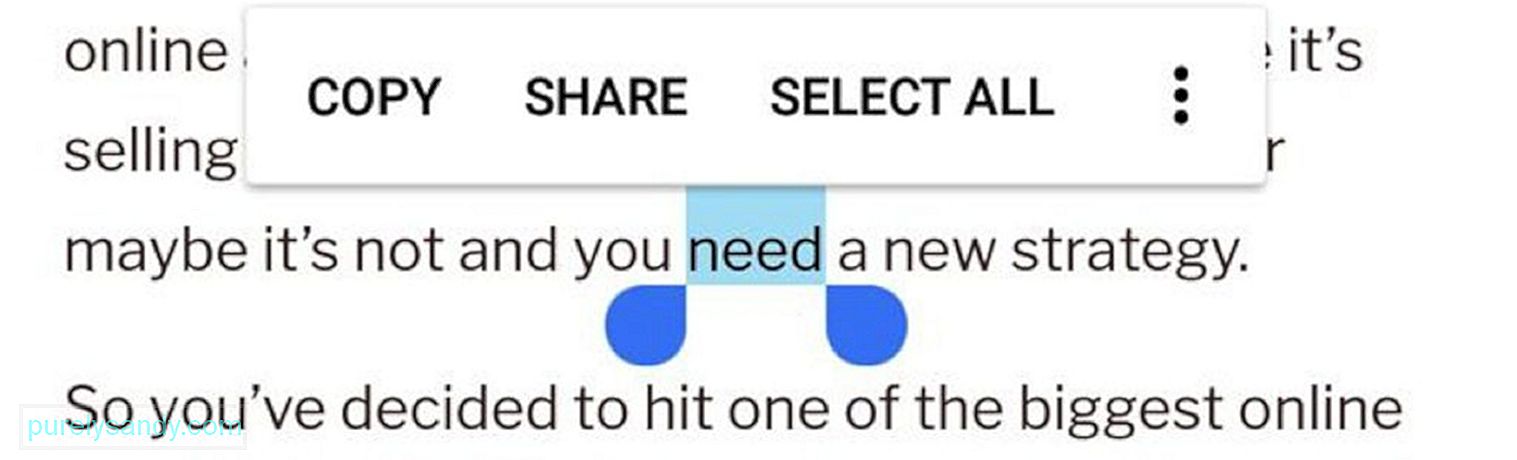
Если вы уже давно используете устройство Android раз уж, функция копирования и вставки может быть для вас очень простой. Однако, если вы только начали использовать Android и не знакомы с его возможностями, не волнуйтесь. Мы научим вас тому, что знаем, начиная с того, как использовать функцию копирования и вставки.
- Нажмите и удерживайте текст, который хотите скопировать, чтобы выделить их.
- Если есть выделенные слова, которые не были включены, отрегулируйте маркер выделенного раздела. Чтобы скопировать весь текст, коснитесь «Выбрать все».
- Обратите внимание, что в некоторых приложениях ручки регулировки не отображаются. Если вы долго нажимаете на твит, будет скопирован весь твит. То же самое и с Google Maps.
- Наконец, перейдите туда, куда вы хотите вставить выделенный текст. Удерживайте там и коснитесь «Вставить».
Поздравляем! На данный момент вы уже знаете, как копировать и вставлять на свое устройство Android. Теперь мы научим вас нескольким вещам, которые вам следует знать о таких функциях. Читайте ниже:
- Все, что вы скопировали, скорее всего, исчезнет, когда вы выключите или перезагрузите телефон. Итак, вам нужно вставить скопированный текст сразу, прежде чем ваше устройство полностью забудет об этом.
- Буфер обмена Android может хранить текст только по одному. Итак, если вы скопируете элемент, а затем скопируете другой набор текста до того, как вставили первый, первый скопированный текст будет удален.
- Есть два способа скопировать ссылку. В первом методе вам нужно нажать ссылку, чтобы открыть ее на другой вкладке, нажать и удерживать строку URL-адреса и скопировать URL-адрес. Во втором, более быстром, способе нужно долго нажимать на исходную ссылку в статье, а затем нажимать «Копировать адрес ссылки».
Возможно, вы оказались интересно, где хранится весь текст, который вы скопировали или вырезали. Что ж, нет определенного способа просмотреть или получить доступ к диспетчеру буфера обмена. Вы можете увидеть, что находится в диспетчере буфера обмена, только нажав и удерживая определенное текстовое поле, а затем нажав «Вставить».
Опять же, на некоторых устройствах Android всплывающая подсказка буфера обмена будет появляться всякий раз, когда вы долгое время нажимаете на текст поле. Просто коснитесь пузыря, чтобы увидеть скопированные элементы. Вот и все.
Очистить историю буфера обмена
Как уже упоминалось, Android сохраняет только последний скопированный вами элемент. Это означает, что для очистки буфера обмена вам нужно скопировать другой текст. На некоторых устройствах Android вы заметите, что кнопка «Удалить все» будет появляться всякий раз, когда вы открываете историю буфера обмена. Нажмите кнопку, чтобы подтвердить удаление истории буфера обмена.
8 лучших приложений диспетчера буфера обмена для Android
Если вы заметили, функции копирования и вставки на Android весьма ограничены. Но это не означает, что вы соглашаетесь на это. Есть много сторонних менеджеров буфера обмена для Android, которые вы, возможно, захотите использовать. Мы перечислили несколько ниже:
1. Стек клипов
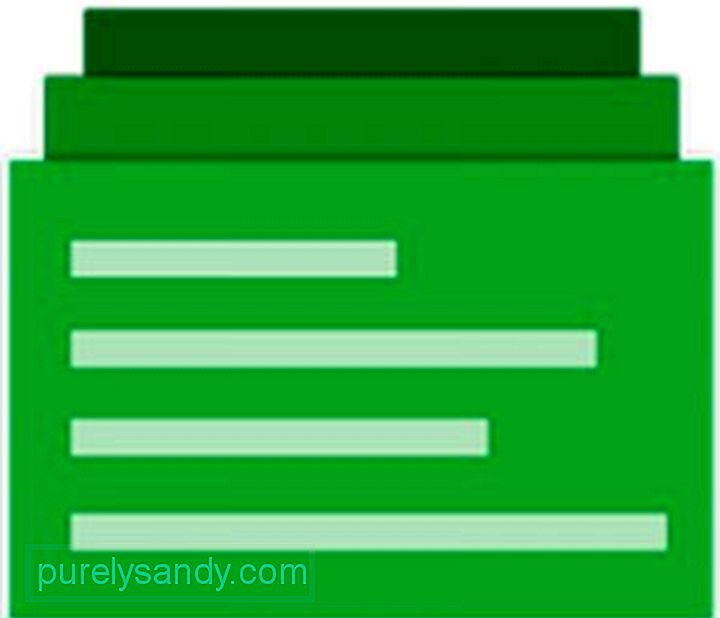
Открытый менеджер буфера обмена img для Android, Clip Stack может хранить и запоминать скопированный или вырезанный текст даже после перезагрузки устройства. Вы также можете объединить две вырезки и поделиться ими с другими пользователями. Чтобы получить доступ к клипам, сдвиньте центр уведомлений вниз. Отсюда вы можете быстро переключить пять из последних текстов, которые вы скопировали или вырезали.
2. Clipper

С более чем 22 000 загрузок, Clipper является одним из самых загружаемых приложений для управления буфером обмена на сегодняшний день. У него есть бесплатная версия, которая позволяет сохранять до 20 клипов при копировании, но внизу есть реклама. Если вы ненавидите рекламу, вы можете загрузить премиум-версию, в которой не отображается реклама и предлагается неограниченное пространство для хранения вырезок.
Платное или нет, но это приложение очень стабильное. Это одна из причин, по которой его скачивают многие пользователи Android.
3. Диспетчер буфера обмена
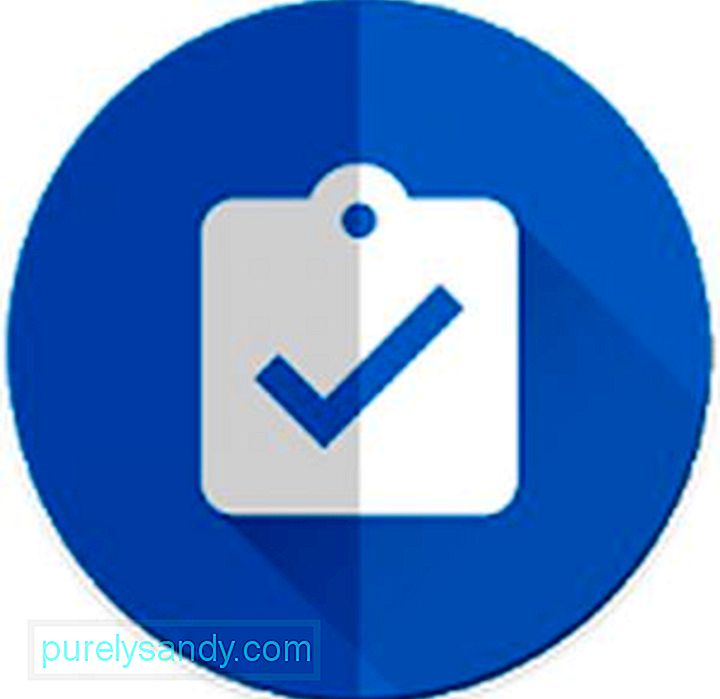
Несмотря на общее название, диспетчер буфера обмена — уникальное приложение, которое позволяет копировать и сохранять текст и клипы на другом уровне. Помимо очевидной функции, которая позволяет сохранять все, что вы скопировали, это приложение также позволяет создавать неограниченное количество категорий для хранения клипов. Он также позволяет объединять заметки и сортировать их по размеру или дате. Еще одна интересная особенность диспетчера буфера обмена заключается в том, что вы можете перевести любой текст на другой язык или найти его в поиске Google. Поскольку он бесплатный, неудивительно, что он стал одним из самых популярных менеджеров буфера обмена для Android.
4. Бесплатный менеджер нескольких буферов обмена
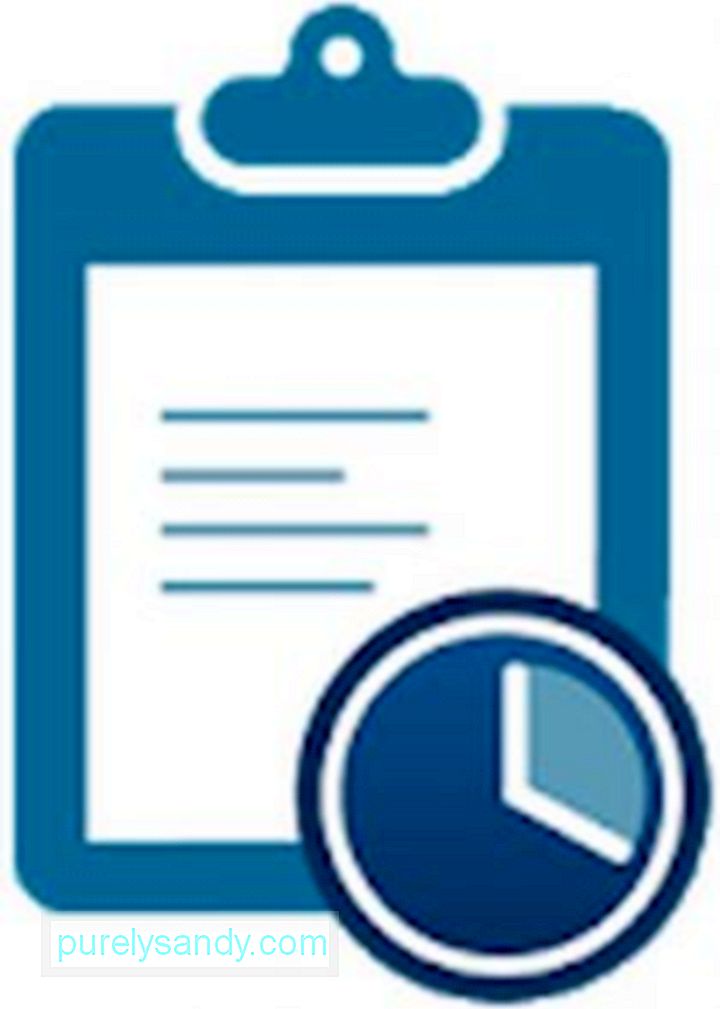
Универсальный менеджер буфера обмена Free Multi Clipboard Manager предлагает множество удобных функций, включая синхронизацию нескольких устройств, организацию и управление клипами, а также обнаружение одноразовых сообщений. Среди всех функций основным преимуществом этого приложения является резервное копирование в облаке и синхронизация нескольких устройств, которые позволяют копировать и вставлять текст с одного устройства на другое.
5. Простое копирование
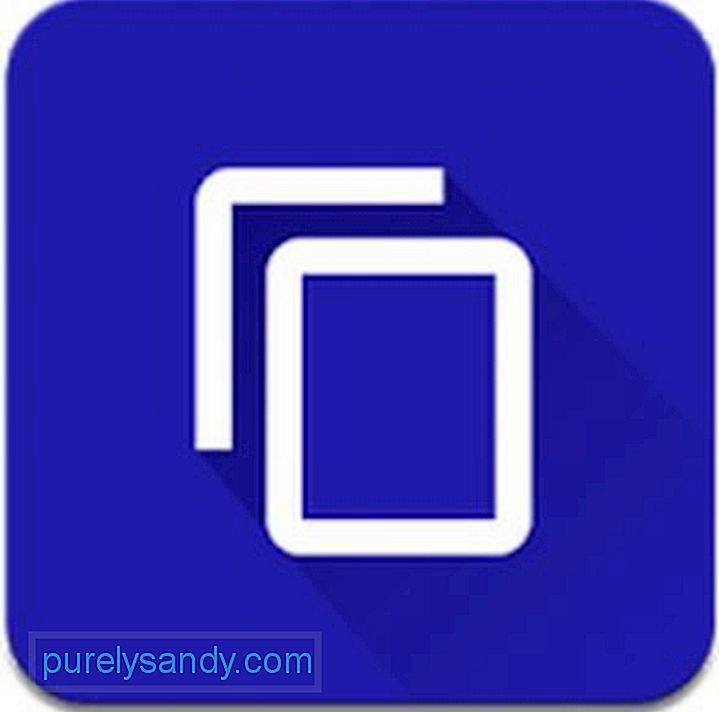
Как следует из названия этого приложения, Easy Copy упрощает копирование, когда вы пытаетесь что-то скопировать. Появится всплывающий лоток, позволяющий с легкостью выполнять определенную функцию. Кроме того, он также предлагает расширенные функции, такие как SMS, карты, звонок, календарь и перевод.
Прежде чем вы сможете в полной мере воспользоваться функциями Easy Copy, вам необходимо предоставить ему необходимые разрешения. Запустите приложение, перейдите в Настройки Дополнительно Специальные возможности Простое копирование . Установите переключатель в положение Да. Все готово.
6. Универсальная копия
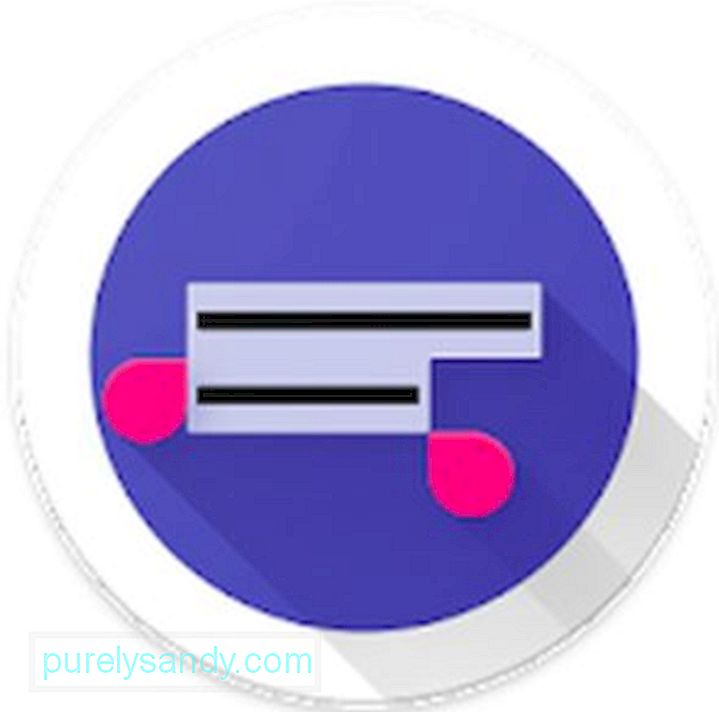
Universal Copy — это приложение, способное копировать и сохранять текст практически из любого места в диспетчере клипов. Вы можете копировать текст из таких приложений, как Facebook. Вы также можете скопировать что угодно с домашнего экрана. Работает везде. Хотя это приложение можно скачать бесплатно, в нем нет рекламы.
Это отличный вариант для людей, которым не нужны другие функции, такие как карты и перевод.
7. Действия с буфером обмена
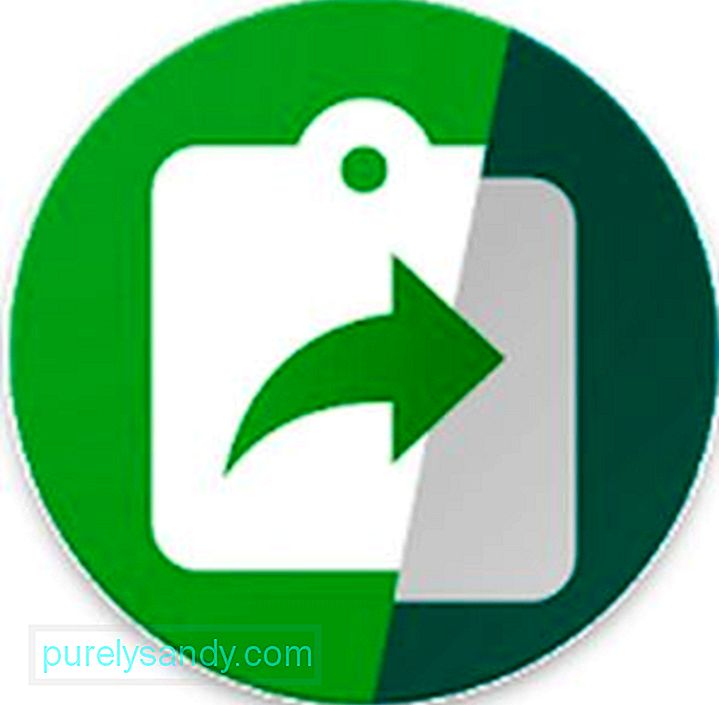
Еще одно бесплатное приложение, Действия с буфером обмена — это мощное приложение для Android, которое имеет функции, к которым вы можете получить доступ непосредственно в центре уведомлений. Вы можете обмениваться видео и изображениями, звонить определенному контакту, копировать клипы и даже конвертировать валюту. Вы также можете создавать QR-коды, которыми можете поделиться со своими коллегами. Если вы впервые используете приложение, вас встретит руководство пользователя, в котором объясняются все, что вы можете делать с приложением.
8. Копировать пузырь
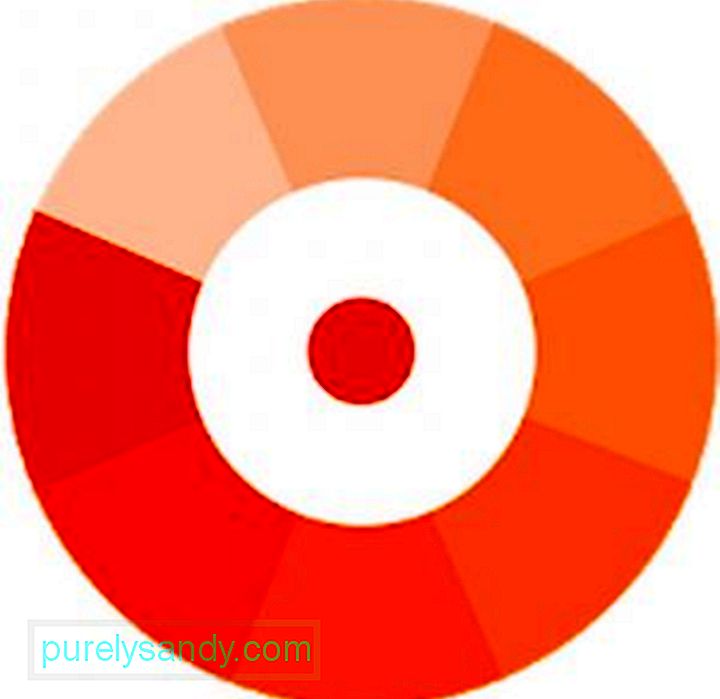
В отличие от других приложений-менеджеров буфера обмена в этом списке, Copy Bubble в чем-то интереснее. Тем не менее, его функции более или менее одинаковы. Это приложение отображает пузырь, который всегда парит над всем на вашем экране. Каждый раз, когда вы что-то копируете, пузырек будет вести счет.
Если вы коснетесь пузыря, отобразится плавающее окно, похожее на голову чата, где вы можете выбрать один или несколько вырезок. Если вас немного раздражает плавающий пузырь, вы можете отключить его в панели уведомлений.
Это правда, что менеджеров буфера обмена для Android очень много. В то время как некоторые из них пользовались огромным успехом среди пользователей, другие просто провалились и промахнулись. Ну, так устроен мир. К счастью, перечисленные выше приложения созданы для улучшения и улучшения менеджеров буфера обмена для Android.
Хотя у них есть свои плюсы и минусы, мы надеемся, что вы найдете идеальный менеджер буфера обмена, который соответствует вашим потребностям. Но если вам не нужен более сложный менеджер буфера обмена, встроенной функции вашего Android должно быть достаточно. Если установленное вами приложение-менеджер буфера обмена дает сбой или тормозит, когда вы его используете, лучший совет, который мы можем дать, — очистить его кеш. Такие приложения, как Android Clean Tool, могут позаботиться о кешах приложений, чтобы ваше устройство всегда работало максимально эффективно.
YouTube видео: Как управлять буфером обмена на Android
Источник: ru.purelysandy.com
Как очистить буфер обмена на Андроиде

Одним из редких действий, выполняемых пользователями смартфонов, выступает очистка буфера обмена на Андроиде. Она позволит освободить свободное пространство в оперативной памяти устройства, однако в большинстве случаев приносимый эффект не является слишком значительным.
- 1 Что такое буфер обмена в телефоне?
- 2 Где найти буфер обмена на Андроиде
- 2.1 «Клавиатура Samsung»
- 2.2 Microsoft SwiftKey
- 2.3 GBoard
- 3.1 Перезагрузка телефона
- 3.2 Очистка через настройки клавиатуры
- 3.2.1 «Клавиатура Samsung»
- 3.2.2 Microsoft SwiftKey
- 3.2.3 GBoard
- 5.1 Клавиатура не показывает историю
- 5.2 Буфер обмена слишком мал
- 5.3 Буфер обмена очистился сам по себе
Что такое буфер обмена в телефоне?
Как у компьютеров, буфер обмена мобильных девайсов служит для хранения данных, скопированных пользователем. Это может быть слово, изображение, номер телефона, ссылка и, в целом, что угодно. Запись в нём появляется после нажатия кнопки «Скопировать», но не удаляется после тапа по «Вставить».
В некоторых программах-клавиатурах представлены расширенные буферы обмена. Благодаря этой функции можно ознакомиться с историей скопированной информации. Данный журнал обладает ограничением – слишком старые записи в нём удаляются. Примером приложения, где представлена такая функциональность, выступает GBoard.
Оно имеется на всех устройствах со стандартной прошивкой, а также доступно для скачивания в «Плей Маркете». И если вы читаете этот материал, значит, хотите понять, как очистить буфер обмена на Андроиде, например, на том же Xiaomi, Huawei, Honor, Samsung и прочих марках, верно? Прежде всего, вам нужно понять, где вообще находится этот буфер, поэтому переходим к следующему этапу.
Где найти буфер обмена на Андроиде
Узнать последнюю запись в буфере просто – выполните долгий тап по текстовому полю и нажмите «Вставить». Этот метод не сработает, если сохранён какой-либо медиа-контент – например, изображение. В таком случае понадобится просмотреть историю, что делается примерно одинаково на всех клавиатурах.
«Клавиатура Samsung»
- Тапните по кнопке с изображением трёх точек, на верхней панели клавиатуры;

- Выберите «Буфер обмена»;

- Посмотрите, что сохранено в журнале. Вы можете тапнуть по содержимому, чтобы вставить его.

Microsoft SwiftKey
В этой программе кнопка вызова истории скопированных данных помещена на панель инструментов по умолчанию. Если её нет, следует так же, как в случае с «Клавиатурой Samsung», сперва тапнуть по иконке с тремя точками.
- Нажмите значок, отмеченный на скриншоте;

- Тапните по сохранённому тексту. Вы также можете воспользоваться кнопкой закрепления, чтобы сохранить эти данные в SwiftKey для быстрого доступа.

GBoard
В случае с приложением от «Гугла» порядок действий мало чем отличается от представленного выше.
- Тапните по иконке буфера обмена;

- Нажмите текст, который следует вставить.

Остальные утилиты позволяют узнать, что сохранено в буфере обмена примерно таким же образом. В старых приложениях такой функции нет – например, она отсутствует в Prestigio Keys.
Как очистить буфер обмена на «Андроиде»
Перезагрузка телефона
Самый простой способ, не нуждающийся в длительном описании.
- Откройте панель выключения девайса. Для этого нужно в течение примерно 5 секунд удерживать кнопку блокировки экрана, находящуюся сбоку. Если клавиши не работают, почитайте, как включить Андроид без кнопки;

Совет: если у вас возникают проблемы, попробуйте Shutdown (no Root). После установки данной программы достаточно будет лишь тапнуть по её иконке, чтобы перейти к меню. - Выберите действие «Перезагрузить»;

- Подтвердите решение, снова тапнув по этой иконке.

Дальше требуется подождать чуть менее минуты. В течение этого времени будет выполнена перезагрузка девайса, которая сбросит данные фоновых приложений, а также произведёт очистку буфера на телефоне Android.
Очистка через настройки клавиатуры
Выполнить процедуру можно в самом приложении, используемом для ввода текста.
«Клавиатура Samsung»
- Перейдите в меню дополнительных действий;

- Отметьте «Буфер обмена»;

- Выберите, что нужно убрать, оставив палец на варианте в течение нескольких секунд;

- Поставьте галочки у других данных, которые нужно отсюда убрать. Можно также установить флажок «Все» в нижней части экрана;

- Тапните иконку корзины;

- Подтвердите действие, нажав «Удалить».

Microsoft SwiftKey
- Воспользуйтесь кнопкой перехода к журналу скопированных данных;

- Чтобы выполнить удаление, проведите по варианту влево или вправо.


Для восстановления воспользуйтесь соответствующей кнопкой, которая появится на месте удалённой записи.
SwiftKey автоматически удаляет элементы, сохранённые более часа назад. Во избежание этого можно воспользоваться функцией закрепления, рассмотренной ранее.
GBoard
- Тапните иконку, служащую для перехода к истории;

- Удерживайте палец на тексте, который нужно убрать;

- Используйте кнопку «Удалить».


Если действие выполнено по ошибке, вам стоит отменить его в течение пары секунд, пока не исчезнет соответствующее окно.
Через приложение Clipper
В Google Play есть программы, расширяющие встроенную функциональность устройства в плане копирования и вставки данных. Одной из них выступает Clipper, имеющая две версии: обычную и Plus. Первая – бесплатная, вторая же доступна за 100 ₽. Совершение покупок в магазине «Гугла» полностью безопасно, поскольку денежные операции проходят на серверах корпорации, и сведения о платёжном инструменте не видны разработчикам софта, размещаемого здесь.
- После клика по ссылке выше произойдёт переход на страницу загрузки бесплатной версии утилиты. Здесь следует нажать «Установить»;

- Откройте приложение, тапнув соответствующую кнопку;

- Пройдите или пропустите руководство по использованию Clipper;

- Если хотите, выключите отображение в панели нотификаций;

- Тапните «Откройте Clipper»;

- Нажмите иконку мусорной корзины, находящуюся в самом верху;

- Выберите «Удалить все».

Если вам нужно удаление лишь некоторых записей из буфера обмена, выполните следующее:
- Нажмите три точки справа от записи, которую следует убрать;

- Выберите действие «Удалить»;

- Подтвердите данное решение в появившемся окне.

Через приложение Clip Stack
По своей специфике данное решение похоже на предыдущее. Оно тоже доступно в «Плей Маркете», который обеспечивает безопасную загрузку файлов.
- Нажмите кнопку «Установить», а потом – запустите Clip Stack;

- Выполните свайп для удаления конкретной записи. Чтобы очистить все, откройте меню дополнительных действий по кнопке в правом верхнем углу;

- Отметьте «Clear All»;

- Выберите «ОК».

Результат: исчезнут все записи, кроме отмеченных звёздочками.
К сожалению, начиная с Android 10, программы-менеджеры буфера обмена не работают полноценно. В случае с Clipper никаких проблем в работе на 11-й версии замечено не было, хотя это предупреждение возникло перед запуском утилиты. Воспользоваться Clip Stack на этом же девайсе не получилось, однако он без проблем работал на смартфоне под управлением Android 9.
Перезапись буфера

Ещё один несложный метод, в рамках которого последняя скопированная фраза заменяется другой. Попробуйте скопировать какой-либо символ по типу знака пробела, точки или буквы. Если в приложении-клавиатуре предусмотрена история, вам понадобится проделать этот шаг несколько раз с отличающимися символами, чтобы вытеснить имеющиеся в ней значения.
Всё, что нужно сделать – выделить фрагмент текста и тапнуть кнопку «Копировать», появившуюся над ним.
Важно! Данный метод работает иным образом, если вы используете перо S Pen: тогда для копирования понадобится удерживать боковую кнопку и обвести текст на экране.
Как расширить буфер обмена на «Андроиде»
Необходимость в расширении буфера обмена есть не у всех юзеров – обычно она возникает, когда приходится часто работать с текстом на мобильном девайсе.
Ещё один пример – общение с разными людьми в мессенджерах или по SMS. Расширенный журнал выручает, если часто приходится посылать сообщения множеству контактов. В качестве решения можно задействовать вышерассмотренные программы: Clipper и Clip Stack. Подойдёт и другой софт, доступный в Play Market:
- Clipto;
- CopyPast++;
- ClipKey;
- Clipenstein: Clipboard Manager;
- «Менеджер буфера обмена»;
- Clipboard History;
- Clipboard Manager – Copy Paste.
Воспользовавшись любой из этих утилит, вы расширите максимальное количество записей, которые можно скопировать, и сможете легко получить к ним доступ в течение длительного промежутка времени.
Проблемы и способы их решения
Клавиатура не показывает историю
Такая ситуация характерна для старых приложений, а также первых версий ныне популярных клавиатур. Стоит попробовать обновить программу, что можно сделать через Google Play. Если это решение не помогло, смените утилиту для ввода текста. При составлении статьи тестировались GBoard, «Клавиатура Samsung» и Microsoft SwiftKey – все они обладают данной функцией и доступны бесплатно.
Установка такого софта производится так же, как и любых других приложений. Программа от «Самсунга» доступна только в Galaxy Store, поэтому ею не удастся воспользоваться где-либо, кроме как на девайсе данного бренда.
После этого требуется произвести смену программы в настройках:
- Откройте параметры устройства;

- Перейдите в раздел «Общие настройки»;

- Выберите «Список доступных клавиатур»;

- Нажмите опцию «Клавиатура по умолчанию»;

- Отметьте способ ввода, который будет использоваться в приложениях.

Эти изменения затронут большинство приложений, но есть исключения – например, это не сработает в программе Huobi Global, где для обеспечения безопасности профилей используется встроенная клавиатура, защищённая от кейлоггеров.
Ещё один случай – возможно, вы не включили такую функцию в настройках клавиатуры. Тогда это будет нетрудно исправить: просто переключите тумблер, отвечающий за историю скопированных данных, в активное положение.
Буфер обмена слишком мал
Для исправления этой ситуации пользуйтесь программами-менеджерами, рассмотренными в предыдущем разделе текста.
Некоторые утилиты не работают на современных девайсах – такова политика компании Google. Согласно ей, сторонний софт не может собирать и обрабатывать скопированные данные. Исправить эту ситуацию можно пользуясь программами, требующими доступ root, либо аналогами – например, встроенными «Заметками».
Буфер обмена очистился сам по себе
Такое происходит, когда данные находятся в буфере слишком долго либо они были вытеснены другими скопированными сведениями. В некоторых программах, таких как клавиатура от «Майкрософта», можно просто закрепить элемент, что защитит его от автоматического удаления.
Чтобы реже сталкиваться с такой ситуацией, стоит задействовать любое приложение для управления скопированной информацией. Они рассматривались в этом материале ранее.
Очистка буфера обмена на телефоне с Андроидом обычно производится для того, чтобы скрыть сохранённые конфиденциальные данные либо убрать устаревшие сведения. Некоторые пользователи считают, что это позволяет ускорить работу девайса. Несмотря на то, что ОЗУ в телефоне в действительности освободится, эффективность данного решения не очень высока – по сути, удалится лишь пара килобайтов данных. По этой причине не стоит превращать данное действие в ритуал или профессиональную привычку.
Произвести удаление удастся с помощью программы-клавиатуры. Получится очистить либо все элементы, либо конкретные. Другим простым методом выступает перезагрузка смартфона или планшета. Нельзя назвать сложной и перезапись буфера.
Более функциональные инструменты нужны не каждому юзеру, однако ничто не мешает попробовать загрузить их на устройство – данный софт доступен в Google Play и является бесплатным. Единственное ограничение, с которым предстоит столкнуться – недоступность некоторых утилит на девайсах с Android Q и более новыми версиями ОС.
Поделиться ссылкой:
Источник: tehnotech.com