У современных детей есть возможность пользоваться благами технологического прогресса в виде планшетов и смартфонов, которые предоставляют доступ к Всемирной паутине. Интернет открывает двери к любой существующей информации, не всегда полезной и способной также навредить, особенно ребёнку.
Оградить своё чадо от нежелательного контента из сети, денежных растрат,скачивания вредоносного софта, а также злонамеренных действий интернет-мошенников и ограничить время взаимодействия с девайсом желает каждый родитель.Обеспечить родительский контроль призваны помочь специальные встроенные сервисы и сторонние приложения, имеющие соответствующий функционал.
Обычно детьми используются мобильные устройства на базе ОС Android, они же наиболее распространены и среди взрослых, так что речь пойдёт о настройке функции именно на девайсах, работающих на этой платформе. Рассмотрим способы подключения для различных средств осуществления контроля над несовершеннолетними.

ЛУЧШЕЕ приложение для родителей — Family Link родительский контроль
Встроенные функции родительского контроля Android
Мобильная операционная система Android, как и интегрированные Google-приложения не могут похвастать разнообразием функций родительского контроля, но сервис всё же работает. Ограничить доступ к контенту есть возможность имеющимися средствами устройства без установки стороннего софта, при этом опция может располагаться в разных разделах настройки, зависимо от того используется девайс с чистым Android или фирменным лаунчером. Так, найти детский режим можно, например, в разделе «Специальные возможности» или «Дополнительно».
Пусть данный метод и не предлагает обеспечение полноценного родительского контроля с многочисленными опциями, но ограничить доступ и функциональность приложений всё же удастся.
Как установить родительский контроль на телефон несовершеннолетнего, задав PIN-код для приложения:
- Идём в настройки девайса.
- Переходим в раздел «Защита приложений» (путь может отличаться зависимо от модели устройства и версии системы).
- Выбираем софт и переводим тумблер напротив его названия в активное положение.
- Настройка родительского контроля заключается в назначении пароля для возможности пользоваться конкретным приложением (или несколькими). Более надёжный способ защиты – использование отпечатка пальца.
Для самых маленьких – «Блокировка в приложении»
Инструмент ОС Android позволит зафиксировать открытую программу или игру на экране устройства, что подразумевает запрет переключения на другой софт и перехода на рабочий стол. Опция очень удобна, когда у маленького пользователя нет собственного устройства, но родитель периодически предоставляет ему свой девайс, например, для игры.
Поскольку при подключении функции ребёнок не сможет куда-либо перейти из открытого вами софта, это обеспечивает сохранность ваших данных и системных настроек, так что можно не беспокоиться за корректность функционирования смартфона.
Как установить родительский контроль путём блокировки в программе на Android-устройстве:
- Идём в настройки девайса, затем в раздел «Безопасность» (он может также называться «Защита и местоположение»).
- Находим здесь подраздел «Блокировка в приложении».
- Подключить опцию можно, переместив ползунок в соответствующее положение.
- Переходим в софт, который хотим закрепить на экране, нажимаем «Обзор» и тянем приложение вверх, жмём по значку в виде булавки.
Выбранный софт будет зафиксирован, а использование смартфона ним и ограничится, пока стоит блокировка. Снимается она нажатием и удержанием кнопок «Назад» и «Обзор», после чего смартфон можно разблокировать путём ввода PIN-кода.
Родительский контроль в Play Market
Опция в официальном магазине приложений Android-устройств позволяет выставить ограничение установку и покупку софта. Рассмотрим, как поставить родительский контроль на устройстве несовершеннолетнего:
- Переходим в Google Play Market и из меню (открывается свайпом вправо) идём в настройки.
- В блоке «Личные» находим «Родительский контроль», включаем опцию перемещением тумблера в положение включения, задаём PIN-код.
- Настраиваем фильтрацию контента, задав ограничения на доступ, согласно возрасту ребёнка, для игр и программ, а также музыки.
- Запрет покупок в Google Play без пароля Гугл-аккаунта можно выставить в разделе «Аутентификация при покупке» (в настройках в блоке «Личные»).

Родительский контроль в YouTube
Параметры сайта YouTube позволят ограничить просмотр видео недетского характера, отчасти обеспечивая родительский контроль на девайсе ребёнка. Чтобы включить опцию,выполним следующее:
- Открываем приложение YouTube.
- Жмём по кнопке меню и идём в «Настройки».
- Открываем раздел «Общие».
- Активируем «Безопасный режим».
В официальном магазине ОС Android также имеется отдельный софт «YouTube для детей» с оригинальным интерфейсом и теми же функциональными возможностями, при этом предлагающий только детский контент, здесь уже по умолчанию настроены ограничения и отключению они не подлежат.

Ограниченные профили пользователей на Android
В создании нового профиля с ограничениями доступа к контенту нет ничего сложного, это доступно на смартфоне с Android5.0 и выше или на планшете с KitKat 4.4, но на аппаратах некоторых производителей данная возможность бывает недоступна.
Как настроить родительский контроль на Android путём создания отдельного профиля:
- Идём в настройки девайса.
- Выбираем раздел «Пользователи» (он может прятаться и в разделе «Пользователи и аккаунты» зависимо от версии системы).
- Жмём «Добавить пользователя», подтверждаем действие.
- Теперь потребуется настройка гостевого профиля, что позволяет выбрать, какие программы будут присутствовать на рабочем столе, а также обеспечить родительский контроль путём введения некоторых ограничений.
Многопользовательский режим позволяет настраивать аккаунты с персональными параметрами, софтом и интерфейсом.
Сторонние приложения родительского контроля на Android
Если встроенного функционала девайса и стандартных программ недостаточно, и вы ищите более подходящий вариант с широким набором инструментов, в Google Play Market можно найти немало бесплатного и платного софта, позволяющего отслеживать действия ребёнка в интернете и ограничить его времяпровождение за планшетом или в смартфоне. Если вы не знаете, какой родительский контроль лучше поставить на телефон, обратите внимание на лучшие приложения для Android, которые мы для вас подобрали.
Kaspersky Safe Kids
Программа является если не лучшей, то однозначно одной из самых лучших в своей категории, так что, установив её на мобильное устройство, вы обеспечите надёжную защиту независимо от версии ОС или модели устройства. Софт от известного производителя Kaspersky Safe Kids радует широким набором бесплатных опций, позволяющих настроить блокировку ресурсов и приложений.
Настраиваем на телефоне ребёнка
- Скачиваем и устанавливаем программу из магазина приложений.
- При запуске софта появится возможность создания учётной записи (она будет одна для родителей и детей), создаём.
- Авторизовавшись, идём на страницу «Кто использует этот смартфон» и выбираем «Ребёнок», затем жмём «Добавить ребёнка». Если девайсы детей уже добавлялись ранее, можно выбрать вариант из списка.
- При добавлении нового устройства указываем данные ребёнка (имя, дата рождения).
- Приложению Kaspersky Safe Kids нужно предоставить расширенные права доступа, чтобы несовершеннолетний пользователь не смог удалить софт или вносить коррективы в настройки.
- Нажимаем «Начать использование» и ждём применения настроек.

Настраиваем на телефоне родителя
- Скачиваем и устанавливаем софт также на устройство родителя.
- Входим в аккаунт, но теперь уже, как родитель.
- Указываем код доступа и подтверждаем его.
- В нижней части интерфейса программы выбираем значок настроек в виде шестерёнки, что открывает опции, доступные для редактирования.
- Настраиваем ограничения времени пользования устройством, блокировку определённых приложений, сайтов, контроль действий на девайсе и т. д.
Отслеживать действия детей, а также устанавливать правила использования софта, сети и устройства можно не только с телефона родителя, но и на сайте my.kaspersky.com/MyKids.
Программа имеет русский интерфейс, поэтому разобраться, как с ней работать будет очень просто. Здесь присутствуют также платные опции, например, определение местонахождения, отслеживание активности ребёнка в ВК, контроль звонков и сообщений,но и функционала, доступного бесплатно может вполне хватить для обеспечения родительского контроля.
Family Link
Приложение является фирменным продуктом Google и позволяет управлять устройством ребёнка через Гугл-аккаунт. Условиями использования сервиса является настроенная учётная запись, кроме того на обоих девайсах необходимо подключиться к сети. Программа позволяет задать правила пользования приложениями, блокировать опасный контент, ограничить время взаимодействия с устройством, а также определять местонахождение ребёнка.
Для реализации родительского контроля посредством данного софта выполняем следующие действия:
- Устанавливаем Google Family Link (для родителей) из магазина Play Market.
- Запускаем программу, знакомимся с её возможностями и жмём кнопку «Начать».
- Выбираем, кто будут пользоваться этим смартфоном (входим, как родитель).
- Следуя подсказкам, связываем телефоны взрослого и ребёнка.
- Скачиваем и ставим Family Link (для детей) на девайс, что будет контролироваться взрослым и подтверждаем привязку профиля.
- После привязки устройств можно начинать настраивать родительский контроль.
- На смартфоне ребёнка нужно будет разрешить работу менеджера Family Link и выбрать софт, который будет доступен на этом девайсе.
- Теперь на телефоне взрослого можно настраивать ограничения, задавая правила на собственное усмотрение, а также использовать стандартные настройки Family Link.
Требованием программы является версия Android 7.1 и выше, поэтому если на устройствах стоит более ранняя версия ОС, её нужно обновить или выбрать другой софт.
Safe Lagoon
Ещё один многофункциональный софт для защиты детей от нежелательной информации, контроля действий ребёнка в сети и ограничения взаимодействия с девайсом. Программа позволяет заблокировать отдельные приложения, игры и т. д., настроить мониторинг мессенджеров, звонков и SMS, отслеживать местоположение несовершеннолетнего и предлагает много других полезных инструментов родительского контроля.

Как и в случае с вышерассмотренными продуктами, Safe Lagoon следует поставить на оба телефона, взрослого и ребёнка. Родитель должен создать аккаунт и настроить необходимые параметры безопасности. Управление доступно также с сайта safelagoon.com/ru.
Если вы ещё определяетесь, какую программу выбрать, можно попробовать несколько продуктов, даже у платных вариантов есть пробный период использования. Например, у Screen Time он составляет 14 дней, после чего из функционала остаётся история посещений и просмотров веб-сайтов, Norton Family Parental Control можно бесплатно использовать 30 дней. Методы настройки у разных программ очень похожи, обычно установка ограничений сопровождается подсказками, а для связывания устройств потребуется устанавливать софт на оба устройства, подключённых к сети интернет.
Настраивая родительский контроль, учитывайте возраст ребёнка и не увлекайтесь, устраивая тотальную слежку, поскольку чрезмерные ограничения будут уже отнюдь не полезны, и могут привести к раздору в семье. В лучшем случае ребёнок просто начнёт искать способы избавиться от таких проявлений заботы и найдёт, как удалить софт.
Если больше нет необходимости в обеспечении родительского контроля, можно деактивировать функцию. Как правило, это осуществляется в тех же программах, а также в настройках самого устройства. Более подробно тема отключения опции раскрыта в отдельном материале на сайте.
Источник: protabletpc.ru
Как установить родительский контроль на телефон ребенка: ответ многодетного отца

Всем привет! И сегодня я расскажу вам – как я пытался защитить своих детей от интернета. Ну не совсем от интернета, а именно от темных и злачных мест глобальной сети. Надеюсь и вам эта статья станет полезной. Тяга ребенка к цифровым технологиям, развлекательному контенту и мобильной технике – неизбежна.
И едва ли родители обязаны ограничивать растущее любопытство и желание разобраться во всех аспектах еще неизвестных, но столь волшебных вещей.
Совсем наоборот – взрослые должны помочь освоиться: подсказать, где искать полезную информацию и источники с образовательными мультиками, и как отдыхать, «развиваясь» и «состязаясь». И каким образом превратить еще небезопасную интернет-пространство в полезную онлайн-среду, открывающую новые просторы для творческих экспериментов или учебы. Но пока договориться с чадом еще не получилось, дополнительная помощь в виде «ограничителей» все же не помешает. А уж каких – придется выбирать!
Контроль штатными средствами Android
Стандартный инструментарий мобильной операционной системы от Google оградить детей от бесконтрольного использования смартфонов и планшетов предлагает или с помощью специального возрастного ценза в «Play Market», или через «Блокировку» запущенных приложений или игр (детский режим на телефоне ребенка).
Оба варианта подходят для совсем уж юных «почемучек», честно справляющихся с заветами родителей и даже не пытающихся обходить ограничения. И, если ситуация подходящая, то настройка Play Market состоит из следующих действий:
- Открыть магазин. Вызвать контекстное меню и перейти к параметрам. Уже оттуда выбрать «Родительский контроль» на Андроид и перевести ползунок в активное положение.
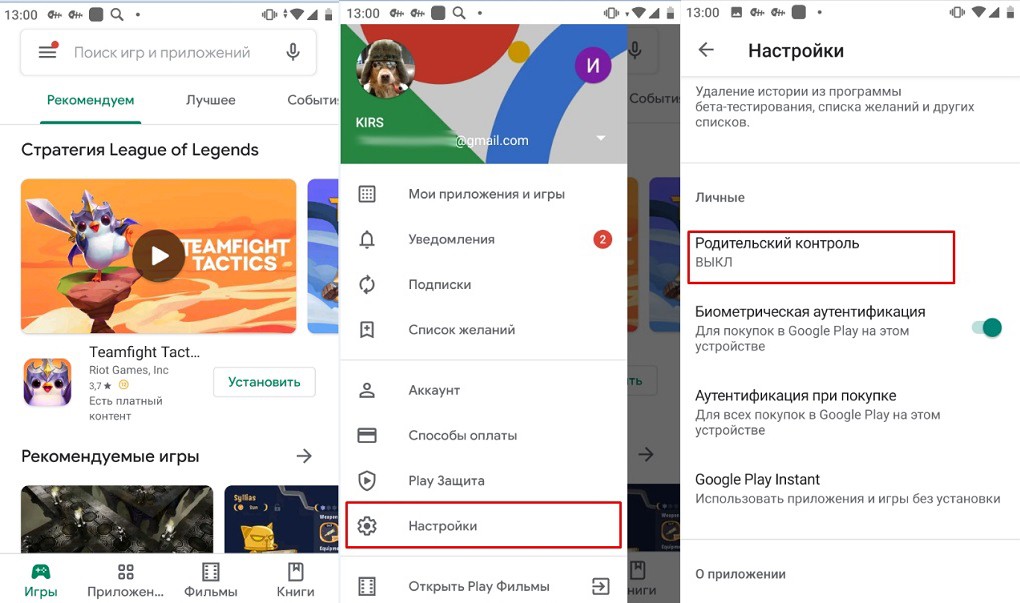
- Переходим в нужный нам раздел. Далее надо придумать PIN код, чтобы ребенок не смог сам отключить эту функцию.
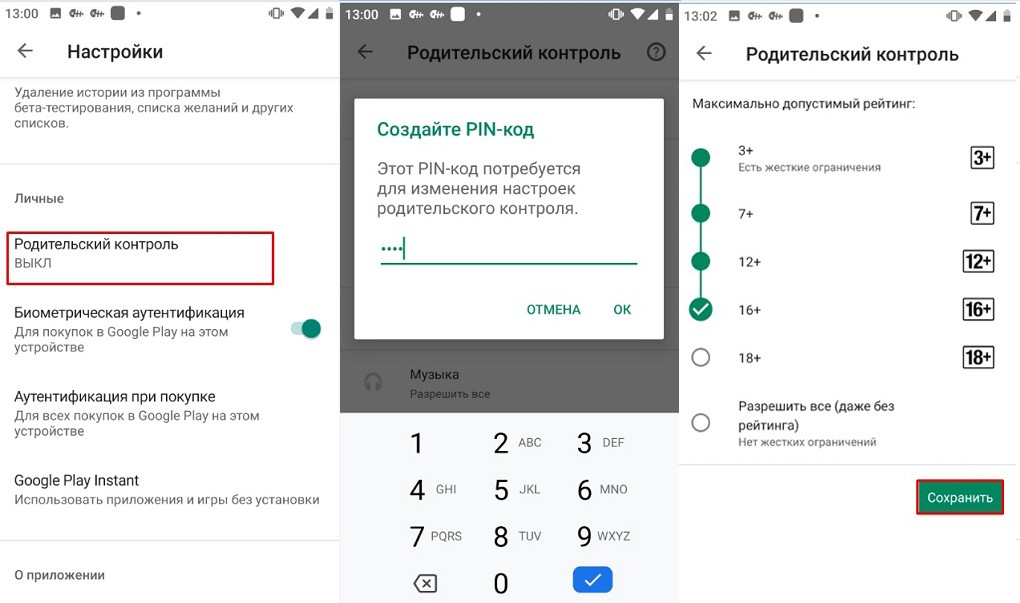
- Дальше появится специальный список, фильтрующий контент в зависимости от выставленных возрастных меток – 3+, 7+, 12+, 16+.
- Применяются изменения сразу, но кроме ценза рекомендуется заглянуть еще и в раздел с «Аутентификацией при покупках». Если активировать параметр, то перед загрузкой нового контента придется ввести пароль или пройти дополнительную биометрическую проверку.
С ограничением доступа дела обстоят еще проще – в «Настройках» операционной системы уже давно предусмотрен раздел «Безопасность», где работает «Блокировка в приложении».
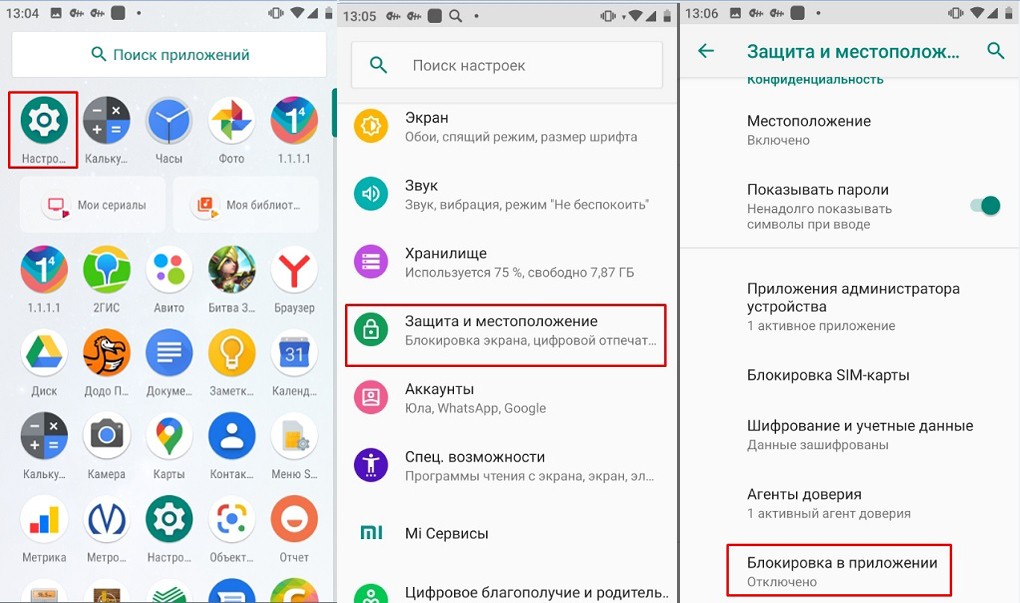
Концепция следующая – при активации опция разрешит «закреплять» с помощью специальной «Булавки» запущенные в текущий момент приложения и запретит переход на рабочий стол или смену видов деятельности.

Несмотря на подготовленные настройки и наличие возрастного ценза, уже скоро дети научатся обходить выставленные препятствия и перестанут реагировать на появляющиеся предупреждения. А потому – важно найти альтернативу.
И для Android уже появился подходящий вариант – установить родительский контроль в телефоне уже давно помогает программа «Google Family Link». Из преимуществ – сбор статистики о действиях ребенка и местоположении, возможность оградить от нежелательного контента и сайтов, запретить доступ в интернет – можно даже выставить время, в течение которого использовать мобильную технику разрешено (или запрещено).
Google Family Link
Как настроить и применять «Родительский контроль» на Андроиде с помощью Google Family Link:
Установка – Начинается подготовка ограничений с загрузки программного обеспечения. Для мобильной техники родителей понадобится Google Family Link For Parents – своеобразная «администраторская» панель, откуда и выставляются лимиты, просматривается статистика действий ребенка и потраченное на социальные сети и развлечения время.
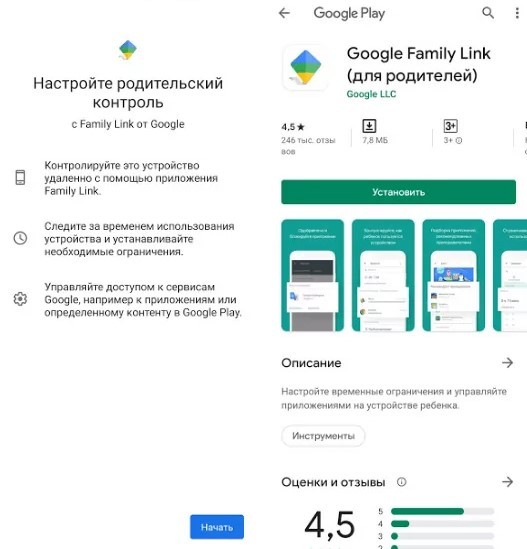
Принимать выбранные «правила» предстоит второй стороне – Google Family Link For Kids, которая уже устанавливается на смартфон или планшет ребенка. «Детская» версия ограничена в функционале. Например – не разрешает избавляться от программного обеспечения, уже загруженного в систему, в том числе и «Google Family Link», а еще – обязывает делиться различными показателями активности.
Выбор и настройка ограничений. Тонких и чувствительных к изменениям настроек – не предусмотрено. Разработчики из Google предлагают ориентироваться на своеобразные шаблоны, подготовленные для браузера, голосового ассистента, цифрового магазина «Play Market» и фильтров в поиске.
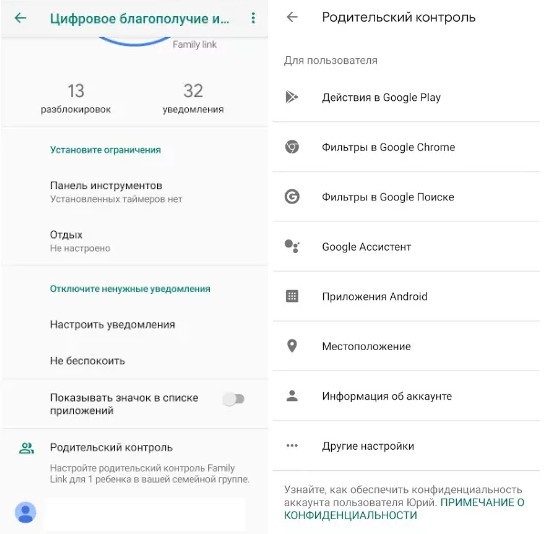
Перечисленные элементы называются «Цифровым благополучием» и в совокупности предлагают избегать сайтов для взрослых, провокационного контента, социальных сетей или мессенджеров. Количество и список текущих лимитов и ограничений записывается в отдельную колонку и оттуда же – с помощью выключателей – за считанные секунды подстраивается под текущие нужды.
Блокировка по времени. Программа Google Family Link разрешает выбирать – хоть на каждый день – количество доступных часов или минут за экраном мобильной техники.
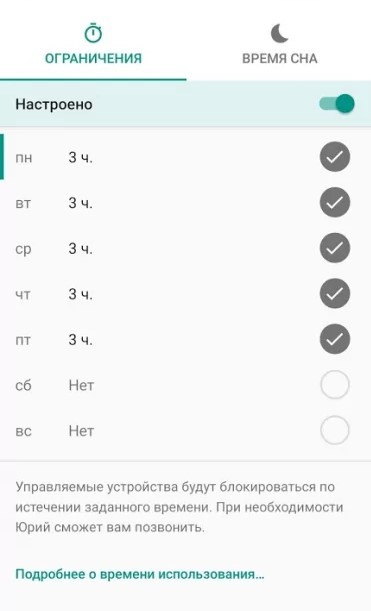
Ориентироваться на «придуманные» и кажущиеся правильными значениями (дескать, не более 2-3 часов в день) необязательно и порой бессмысленно. Ребенок может и в браузер периодически заглядывать, и документальные фильмы в YouTube разглядывать и лишь изредка засиживаться в социальных сетях. И жесткие рамки едва ли пойдут хоть кому-то на пользу. А потому – лучше обо всем заранее договориться, а там уже решать – нужны ли лимиты, и в каком количестве.
Доступ к статистике о местоположении. Последняя и не менее важная опция, сосредоточенная вокруг замеров позиционирования с точностью до 10-30 метров в зависимости от местонахождения, погодных условий и общей загруженности сети.
Опция не нова, но работает быстро и беспрерывно. А вот задать ограничения на пребывание в определенных зонах – нельзя. Остается наблюдать, звонить и уже вручную корректировать личные границы.
«Google Family Link» – верное средство для борьбы с детской ленью и беспрерывным взаимодействием с мобильной техникой. И главное – полностью встраиваемое в операционную систему, и от которого сложно избавиться без специальных инструментов под рукой. Но не без недостатков – никаких границ и рамок для передвижения, чата для общения или уведомлений, предупреждающих о кончающемся заряде детского телефона. А потому – хотя бы ради эксперимента – стоит заглянуть и к конкурентам.
Настройка ограничений с помощью стороннего софта
К не блекнущим на фоне «Google Family Link» легко отнести мультифункциональный сервис «Где мои дети» – адаптированный и под мобильную технику с Android, и под iOS, фитнес-браслеты и смарт-часы.
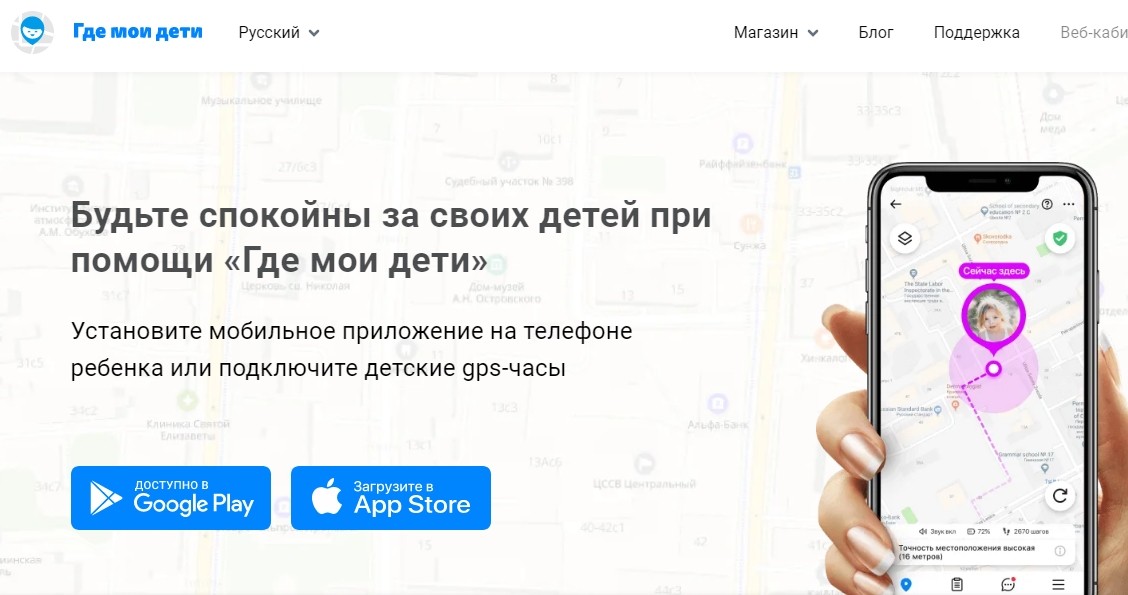
Приложение собирает информацию о посещенных местах за день или короткий промежуток времени, и подсказывает – если расписание нарушено и координаты не соответствует безопасному периметру. Еще разрешает прослушивать окружение, подключаясь напрямую к микрофону, получать сигнал с тревожной кнопки и наблюдать за статистикой экранного времени.
Сервис «Где мои дети» подскажет, какое количество времени ребенок проводит за социальными сетями, мессенджерами и развлечениями, а заодно предложит выставить лимиты, если игр намного больше, чем полезных действий за неделю или месяц. И главное – разбираться в инструкциях долго не придется – всплывающие подсказки и рекомендации даже новичкам помогут добиться идеальных результатов за считанные минуты.
Альтернативные решения от сторонних разработчиков
YouTube For Kids
Специальное мобильное издание видеохостинга , сосредоточенное преимущественно вокруг детского развлекательного и познавательного контента. Кроме мультфильмов, документального кино и образовательных передач, отфильтрованных в соответствии с автоматическими алгоритмами, разработчики из Google предлагают родителям и сторонние преимущества:
- Настройку ограничения по времени просмотра.
- Блокировку видеороликов и отдельных каналов с нежелательным содержимым.
- Интеллектуальные рекомендации, основанные на недавней активности.
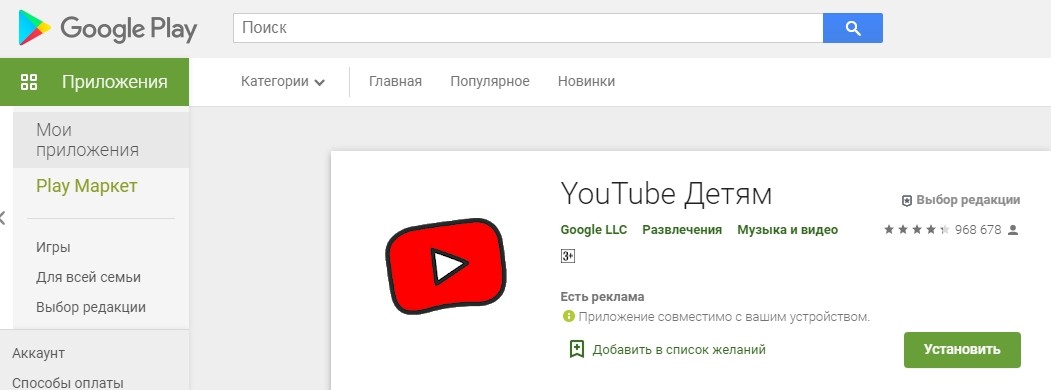
Детский браузер
Детский браузер – незатейливый, но гибко настраиваемый веб-обозреватель, ориентированный на подрастающих «почемучек» и тех, кто уже привык обращаться к Google и Яндекс ради поиска полезной информации.
В «Детском браузере» от студии «Whisper Arts» автоматически скрывается реклама, блокируются сайты, превышающие выбранный возрастной ценз. Дополнительно предусмотрена опция «ручного» контроля: родители могут добавить список разрешенных сайтов и ограничить доступ к остальным. Википедия, официальный сайт LEGO, социальные сети – составить список легко, а уж какой – зависит от поставленных задач и желаемого результата.
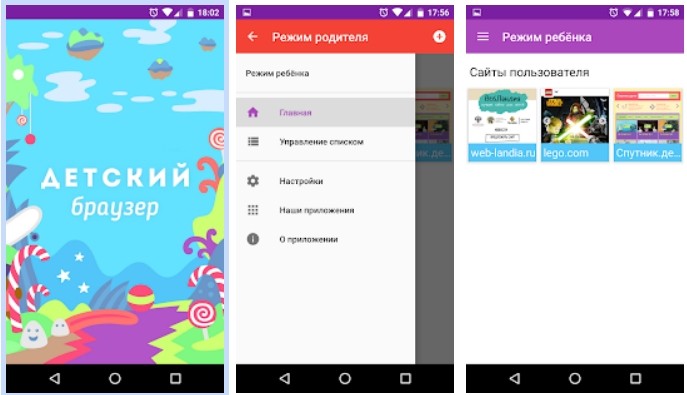
Kids Place
Приложение для настройки родительского контроля , предотвращающее покупку софта и развлечений в Play Market, ограничивающее доступ к интернету и блокирующее рекламу и нежелательные ссылки в поисковых системах. Как и в случае с Google Family Link предусмотрен выбор временных промежутков для взаимодействия с системой и раздел со статистикой, передаваемой родителям.
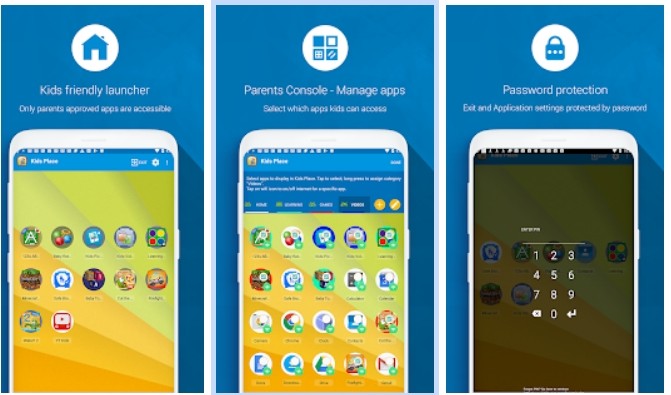
TeenTime
Мультифункциональный инструментарий , сосредоточенный преимущественно вокруг экранного времени и персональной безопасности. Разработчики из «Parental Control App» разрешают отслеживать местоположение ребенка и принимать сигналы и push-уведомления, если выбранные зоны нарушены. Еще можно собирать статистику о технике ребенка – уровень звука, заряда батареи, GPS, Wi-Fi. И недавних действиях – просмотренных сайтах, поисковых запросах и запущенных видео на YouTube.
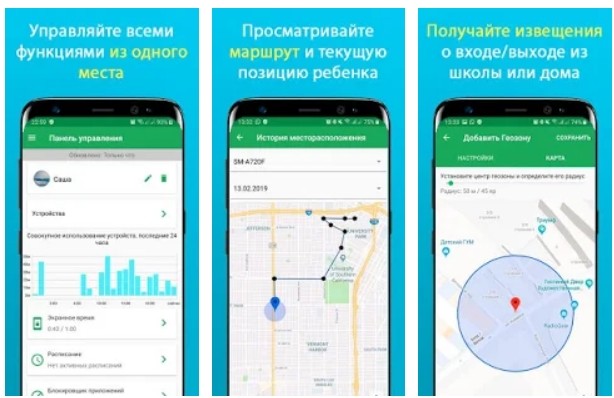
Kaspersky SafeKids
Эффективная помощь в воспитании ребенка , выраженная не только в блокировках цифрового мира вокруг, но и в гибком контроле различных аспектов «детской жизни».
Среди представленных функций легко выделить определение местоположение и выбор безопасного периметра, блокировку определенных запросов в поисковике и на YouTube, сбор и передача информации о проведенным за приложениями временем. Сколько придется часов и минут на социальные сети и виртуальные учебники – родители могут выбирать в любой момент через специальное расписание.
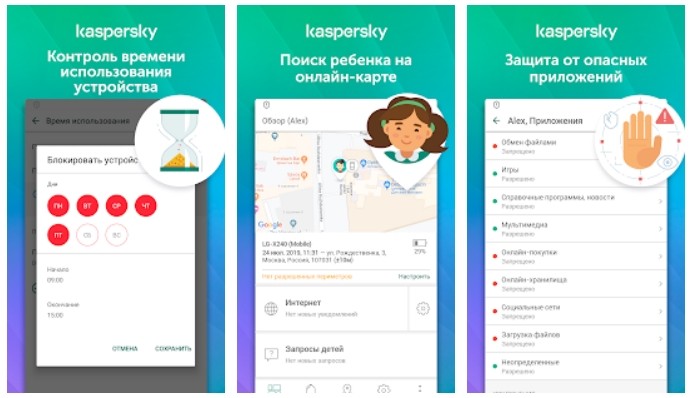
Яндекс.DNS
В качестве альтернативы у компании Яндекс есть специальные ДНС сервера, которые легко можно подключить и настроить в телефоне, компьютере, ноутбуке или на домашнем роутере. По данной теме у нас есть отдельная инструкция тут.
Источник: wifigid.ru
Настройка родительского контроля
Дети начинают использовать компьютер, планшет и смартфон с раннего возраста, поэтому важно подумать о настройке элементов управления на устройствах, которыми они часто пользуются. В первую очередь родительский контроль необходим для защиты невинных детей от неприемлемого контента.
2021-05-12 12:23:07 48

- Windows 10
- Как это сделать?
- Android
- Как это сделать?
- iPhone/iPad
- Экранное время
- Управляемый доступ
- Запрет веб-контента
- Использование элементов управления и настроек наряду с другими стратегиями
Дети начинают использовать компьютер, планшет и смартфон с раннего возраста, поэтому важно подумать о настройке элементов управления на устройствах, которыми они часто пользуются. В первую очередь родительский контроль необходим для защиты невинных детей от неприемлемого контента.
Родительский контроль – это название группы параметров, которые позволяют контролировать взрослым, какой контент может видеть ребенок. В сочетании с параметрами конфиденциальности они могут помочь защитить детей от того, чего они не должны видеть или испытывать в Интернете.
Windows 10
Создав отдельную учетную запись на своем устройстве с Windows 10, можно управлять действиями ребенка на компьютере и в Интернете. Родитель будет получать автоматические отчеты о его активности и при необходимости менять заданные параметры.
Как это сделать?
- На рабочем столе щелкнуть значок Windows в левом нижнем углу экрана, а затем кликнуть по шестеренке, чтобы открыть меню «Настройки».
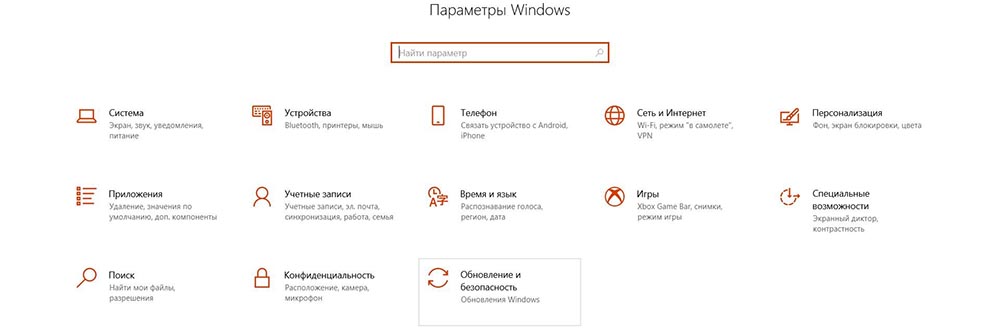
- Перейти в раздел с учетными записями. Щелкнуть по вкладке «Семья и другие пользователи».
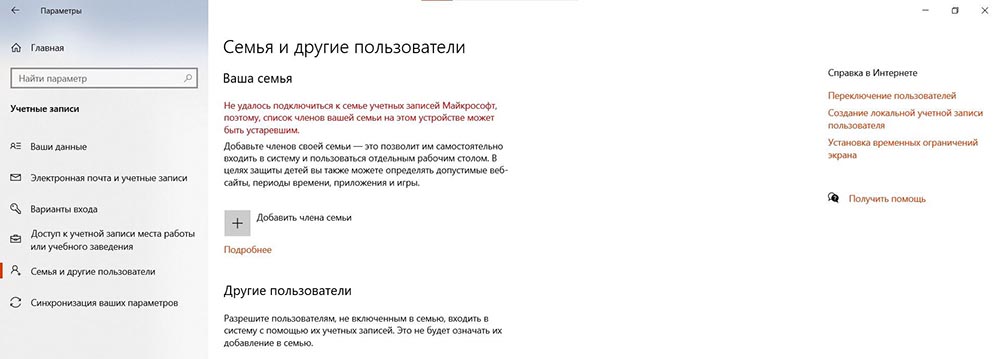
- Добавить нового члена семьи, кликнув по кнопке.
- Установить переключатель на пункт «Добавить ребенка», затем ввести адрес электронной почты Microsoft, предварительно создав его, и нажать «Далее».
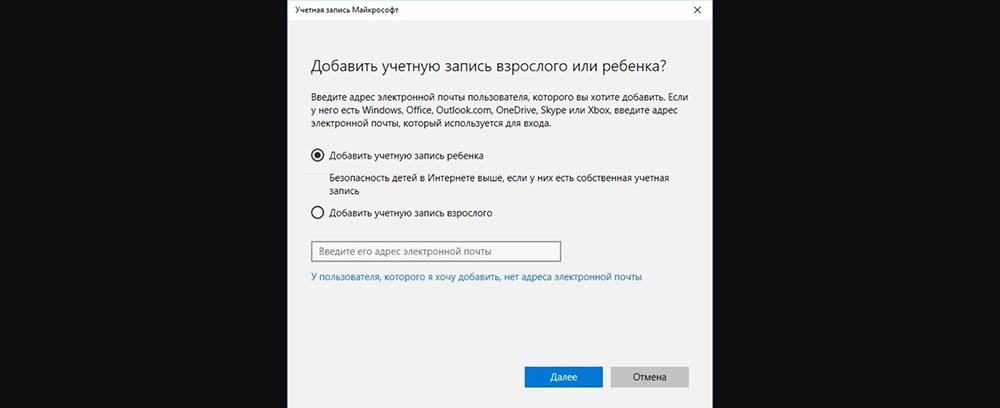
- Вписать номер своего мобильного телефона, чтобы улучшить безопасность, и кликнуть по «Далее».
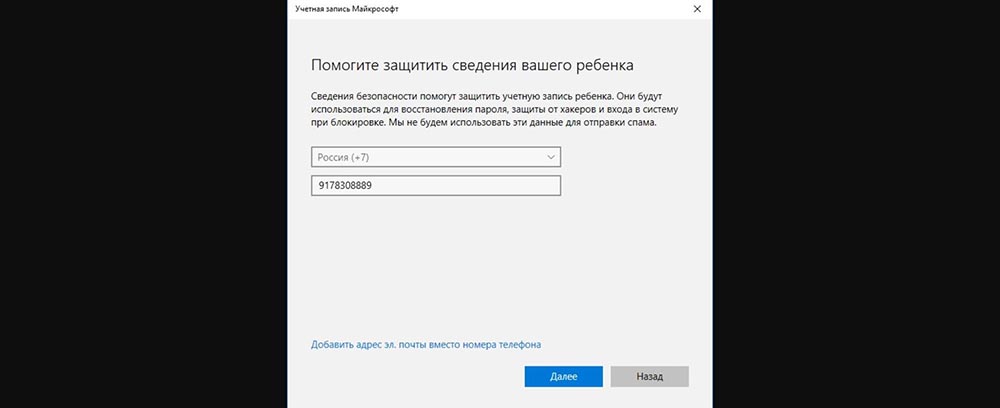
- Снять оба флажка на следующем экране и нажать «Далее».
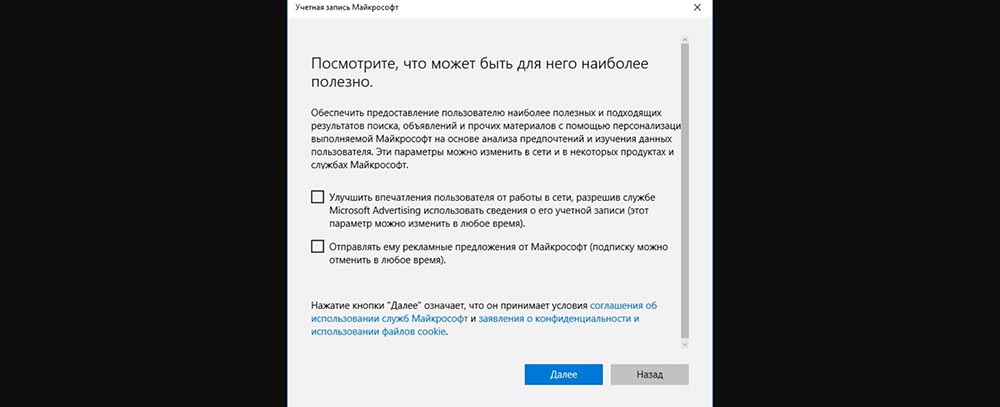
Хотя пользователь может создать аккаунт непосредственно в Windows 10, он будет перенаправлен на веб-сайт Microsoft Family, чтобы управлять учетными записями, созданными для своей семьи, и контролировать их. Чтобы получить доступ к этому веб-сайту из раздела «Ваша семья», нужно клацнуть по ссылке «Управление семейными настройками в Интернете».
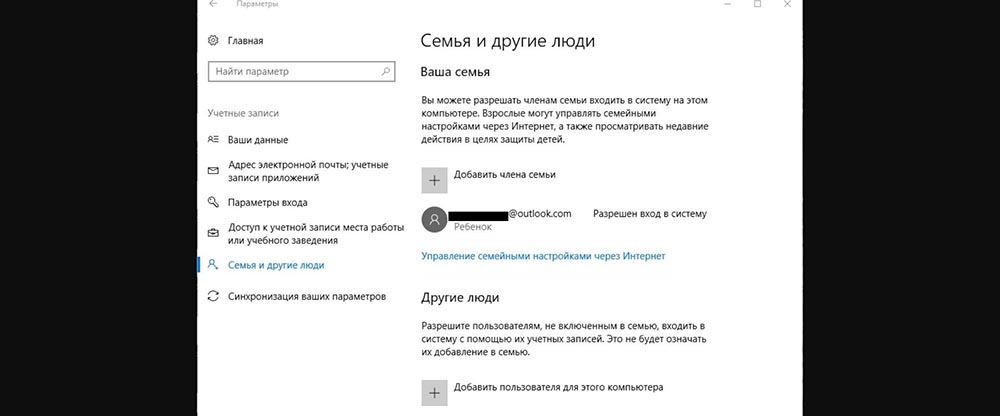
Пользователь окажется на онлайн-платформе, откуда сможет управлять менять параметры детского аккаунта. Щелкнув по кнопке «Действие», откроется страница с отчетами: как ребенок выполняет поиск в Интернете, просматривает веб-страницы, приложения и игры, а также общее время использования компьютера. Для каждой из этих категорий доступна установка ограничений.
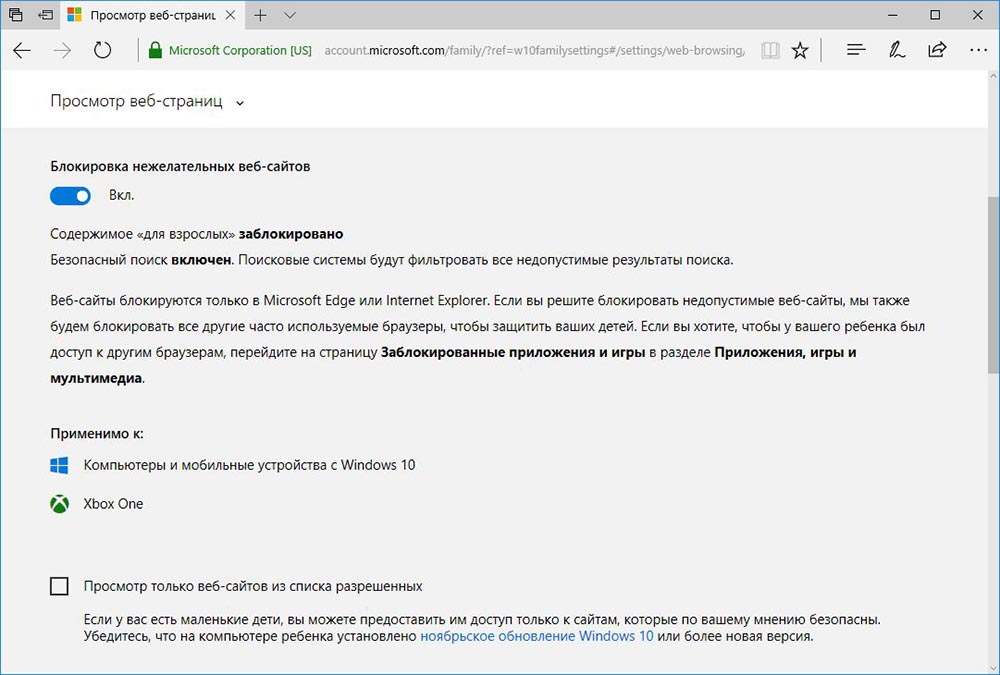
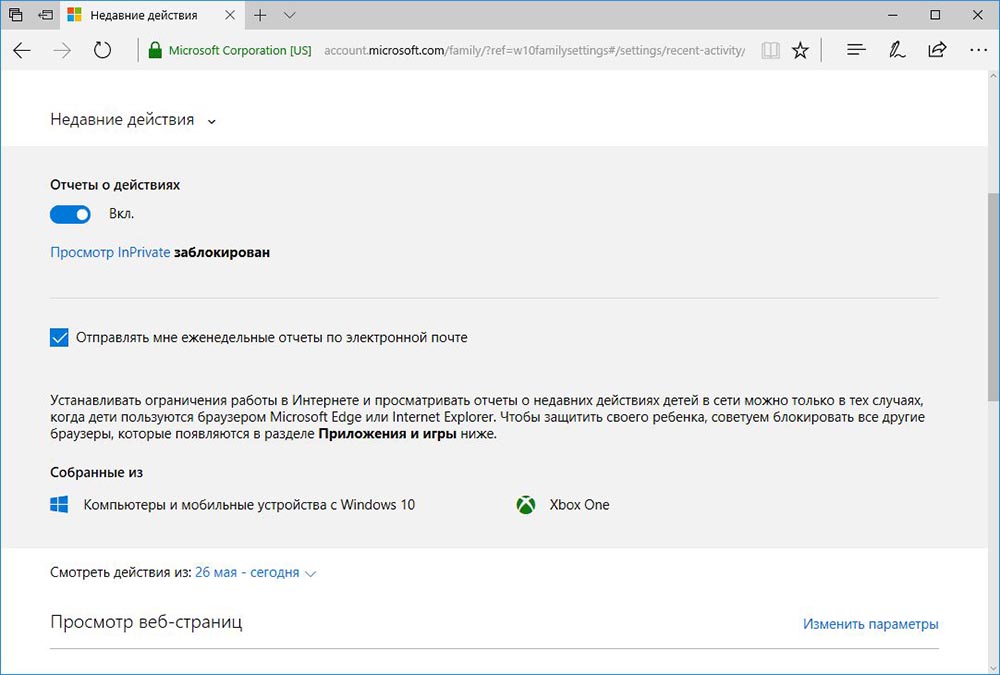
В разделе «Таймер работы за компьютером» указывается время использования. Здесь устанавливается дневной лимит, допустимое время начала и завершения сеанса.
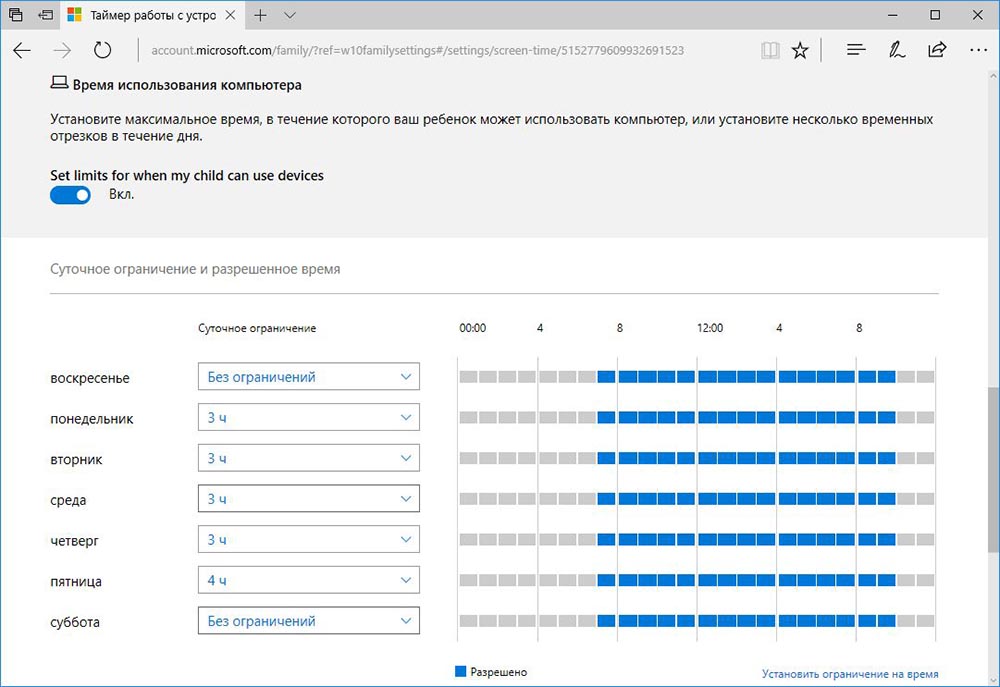
Android
Смартфоны Android имеют родительский контроль для магазина Play, но не на самом устройстве. Они позволяют установить возрастную фильтрацию приложений и PIN-код для покупок.
Как это сделать?
- При настройке телефона необходимо активировать учетную запись Google на телефоне. Можно использовать свой аккаунт или создать отдельный для ребенка.
- Запустить Google Play, коснуться кнопки меню и перейти в настройки.
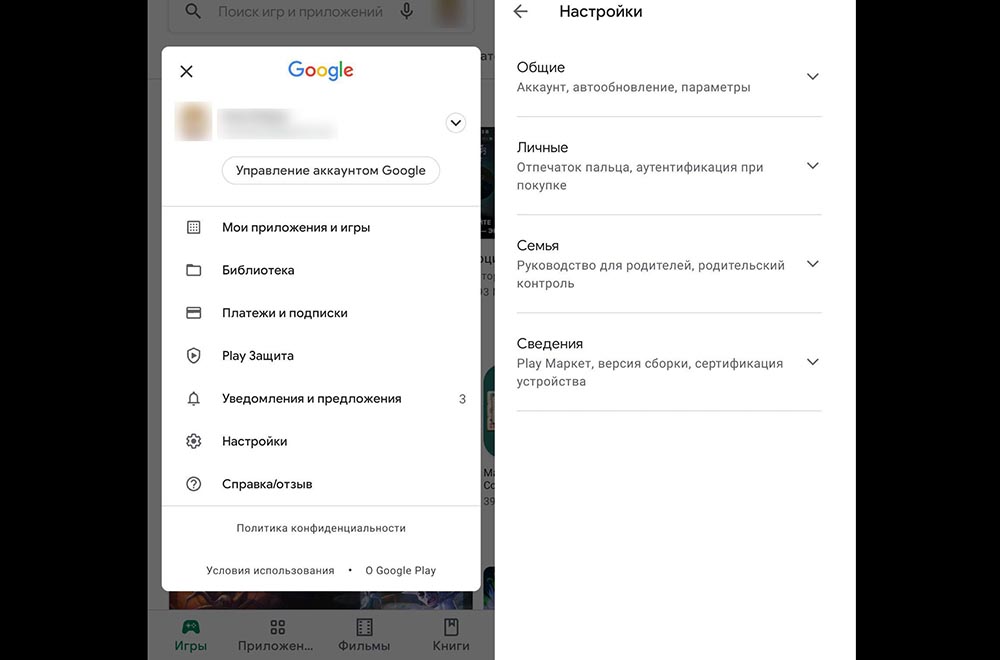
- Открыть меню раздела «Семья» и нажать «Родительский контроль».
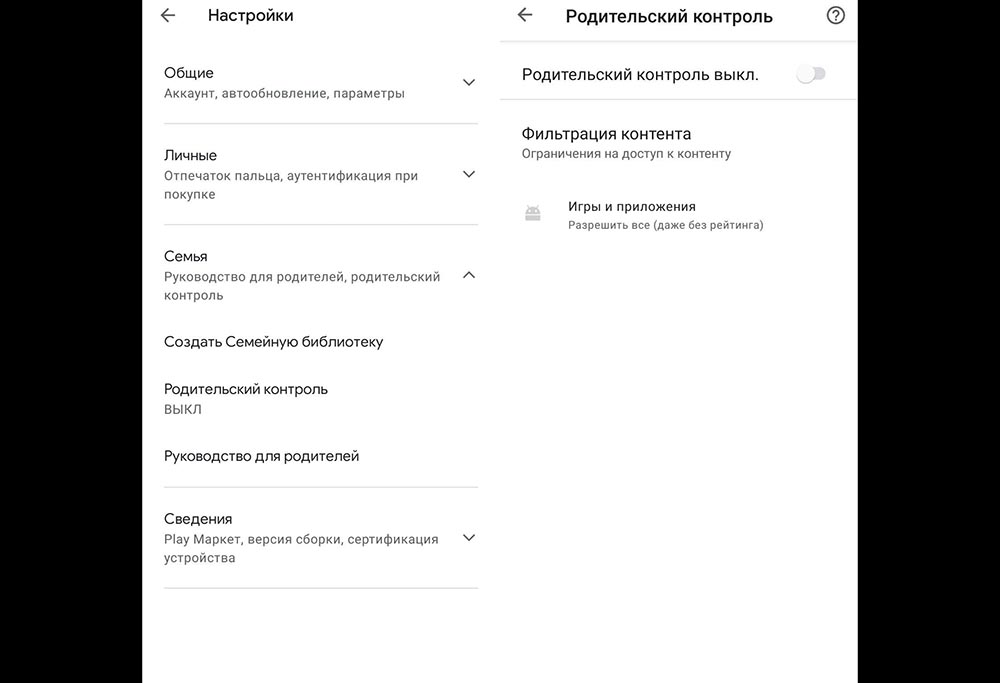
- Включить родительский контроль, нажав на переключатель. Система предложит создать PIN-код.
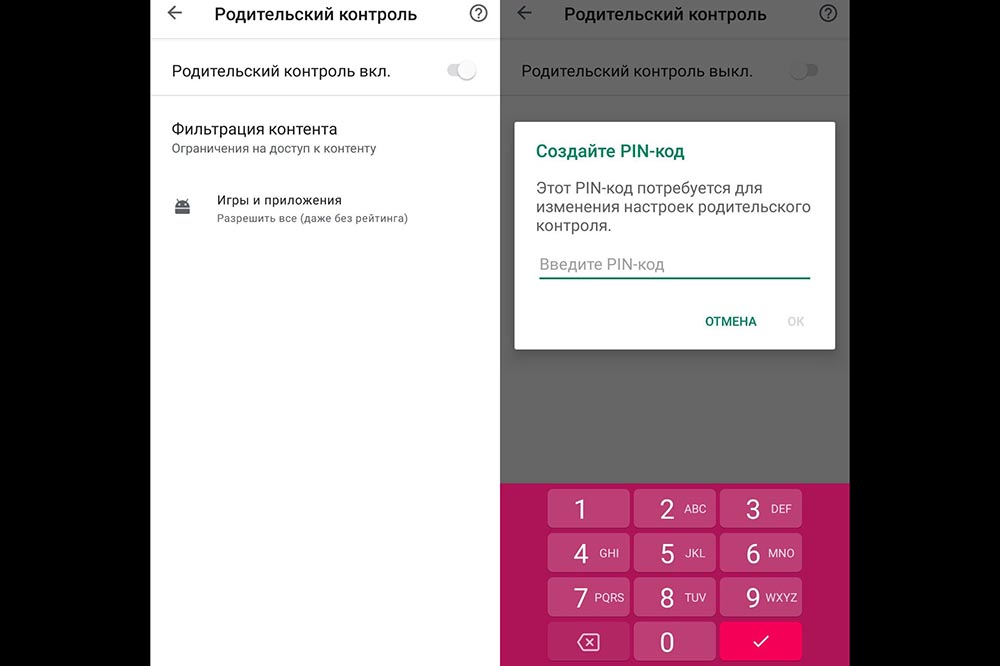
- Установить ограничения для приложений и игр. Сохранить изменения.
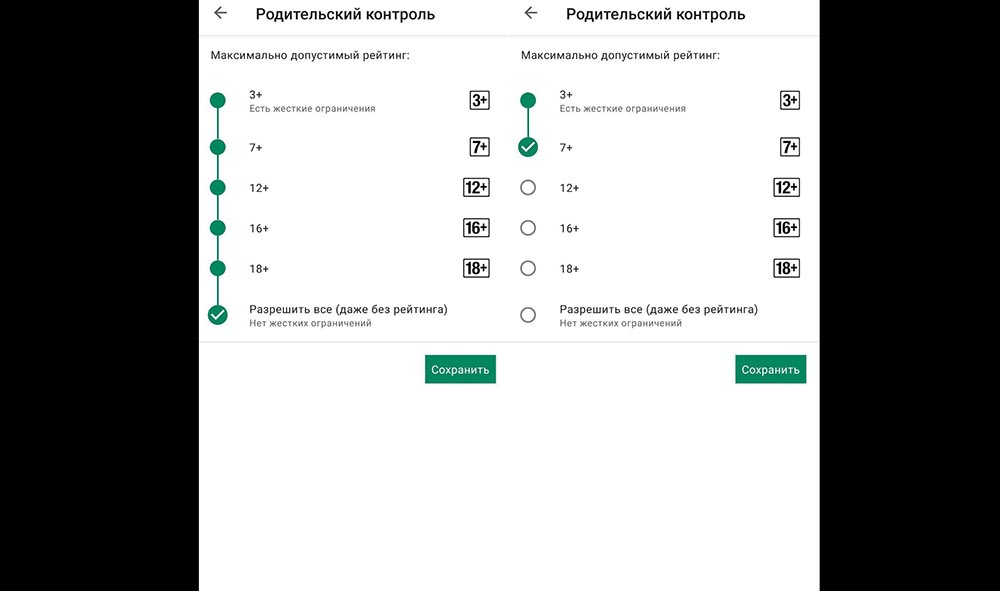
- Вернуться в меню «Настройки» в приложении Google Play. Открыть раздел «Личные». Кликнуть по запросу аутентификации для покупок.
- Во всплывающем окне выбрать запрос пароля для всех покупок, открыть 30-минутное окно, в котором все покупки разрешены после ввода пароля, или полностью отключить аутентификацию.
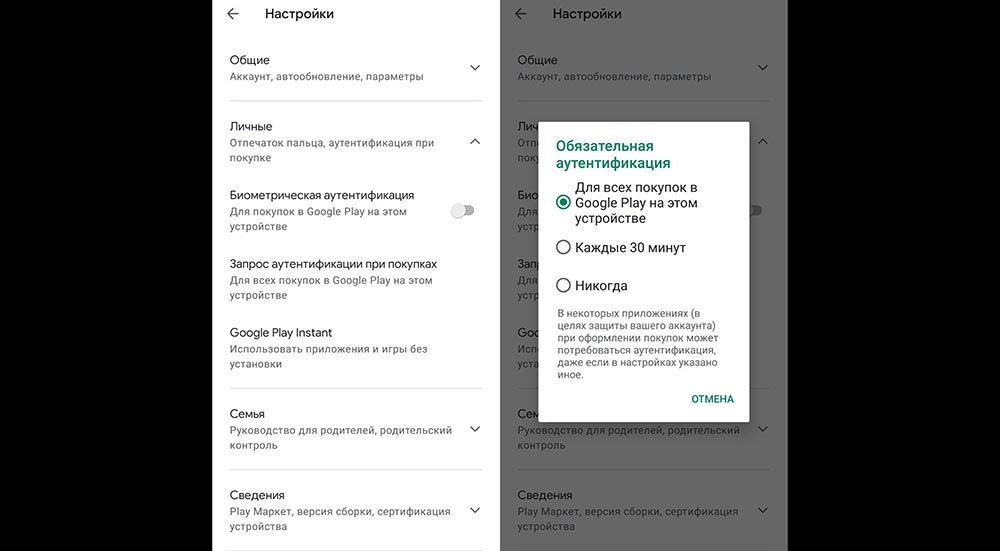
iPhone/iPad
Родительский контроль Apple всегда был очень хорош, а в iOS 14 он стал более всеобъемлющим и простым в использовании, чем когда-либо прежде.
Пользователь может установить различные уровни ограничений для разных членов семьи, заблокировать одни приложения и оставить открытыми другие, а также установить широкий диапазон ограничений по времени и возрасту.
Экранное время
Перед передачей телефона рекомендуется настроить экранное время. Всегда можно будет отменить ограничения, когда дети начнут проявлять ответственность.
Есть два способа настроить экранное время: сделать это на детском устройстве и заблокировать все с помощью пароля, или установить параметры на своем телефоне и управлять ими оттуда же. Если выбрать последнее, сначала нужно настроить семейный доступ, что влечет за собой создание отдельного детского Apple ID. Apple ID предоставит ему дополнительный доступ к контенту.
- Зайти в «Настройки» и нажать «Экранное время».
- Следовать подсказкам на экране.
- Установить уникальный пароль, затем выбрать, чье это устройство.
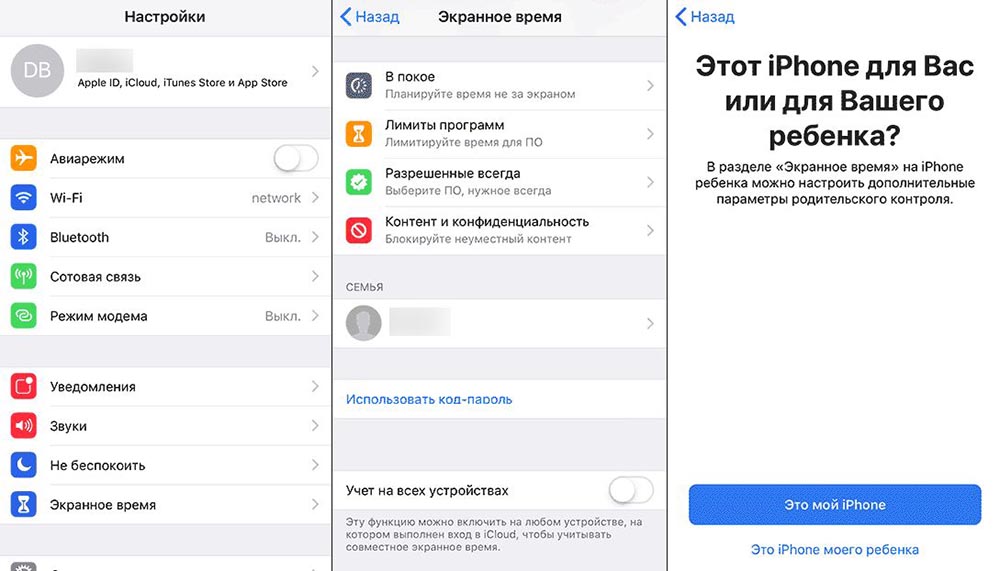
Необходимо включить опцию «Контент и конфиденциальность». В разделе «Покупки в iTunes и App Store» выбирается параметр и устанавливается для него значение «Не разрешать». Также можно изменить настройки пароля для дополнительных покупок в iTunes и App Store.
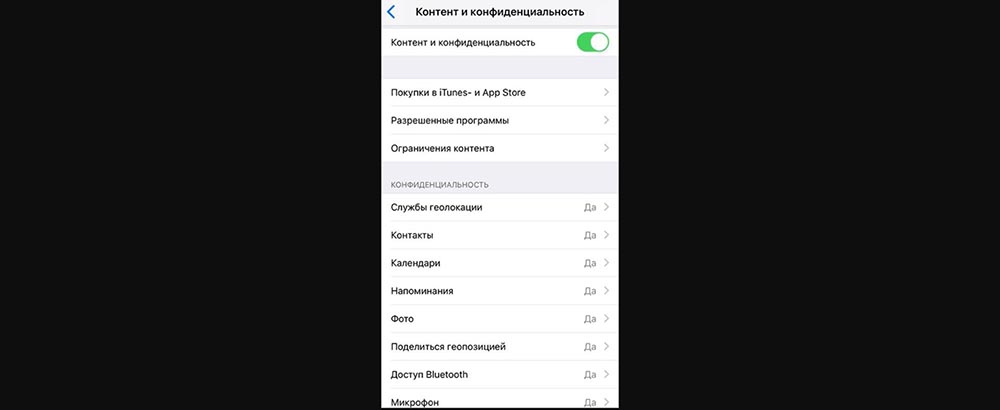
В разделе «Экранное время» следует выбрать ограничения контента и конфиденциальности, если будет предложено, ввести пароль. Затем нажать «Конфиденциальность», выбрать настройки, которые нужно ограничить.
Управляемый доступ
Управляемый доступ позволяет заблокировать iPhone или iPad в приложении. Это полезно для детей, поскольку они не смогут выйти из этого конкретного приложения и получить доступ к другим приложениям и настройкам.
- Перейти в «Настройки».
- Выбрать «Специальные возможности».
- Прокрутить страницу вниз и нажать «Управляемый доступ».
- Коснуться переключателя, чтобы он стал зеленым.
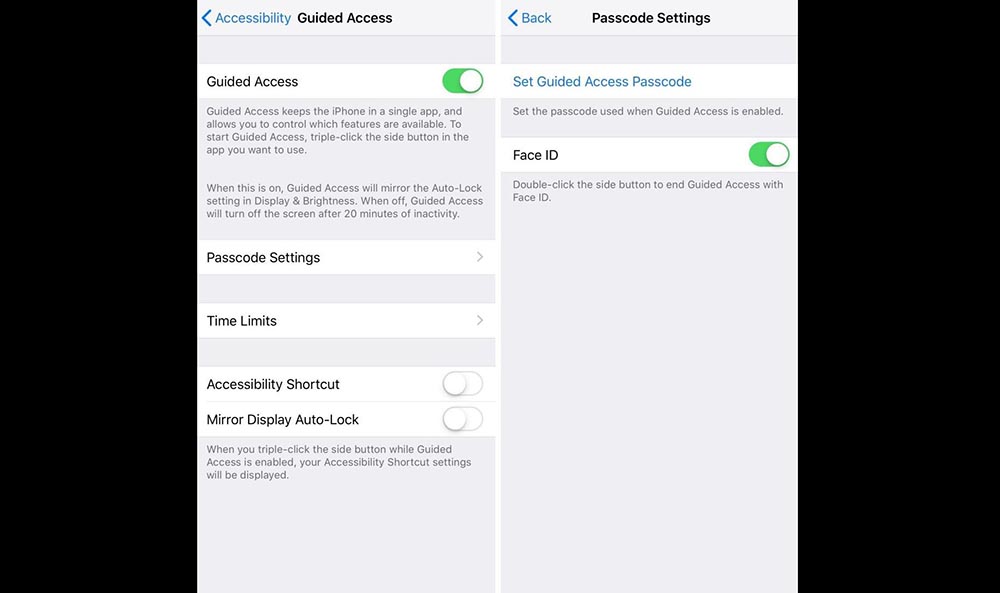
Затем, чтобы запустить управляемый доступ, следует трижды нажать боковую кнопку (питание). При включении кнопки и сенсорный экран будут отключены.
В этом разделе также можно установить пароль, ограничение по времени и включить функции автоматической блокировки.
Запрет веб-контента
iOS может автоматически фильтровать веб-контент, чтобы ограничить доступ к сайтам для взрослых в Safari и приложениях на устройстве. Пользователь может добавить определенные веб-сайты в список одобренных или заблокированных, ограничить доступ только к выбранный страницам.
- Зайти в «Настройки», затем – в «Экранное время».
- Перейти в ограничения содержимого и конфиденциальности и ввести пароль для экранного времени.
- Коснуться пункта «Ограничение контента», далее — «Веб-контент».
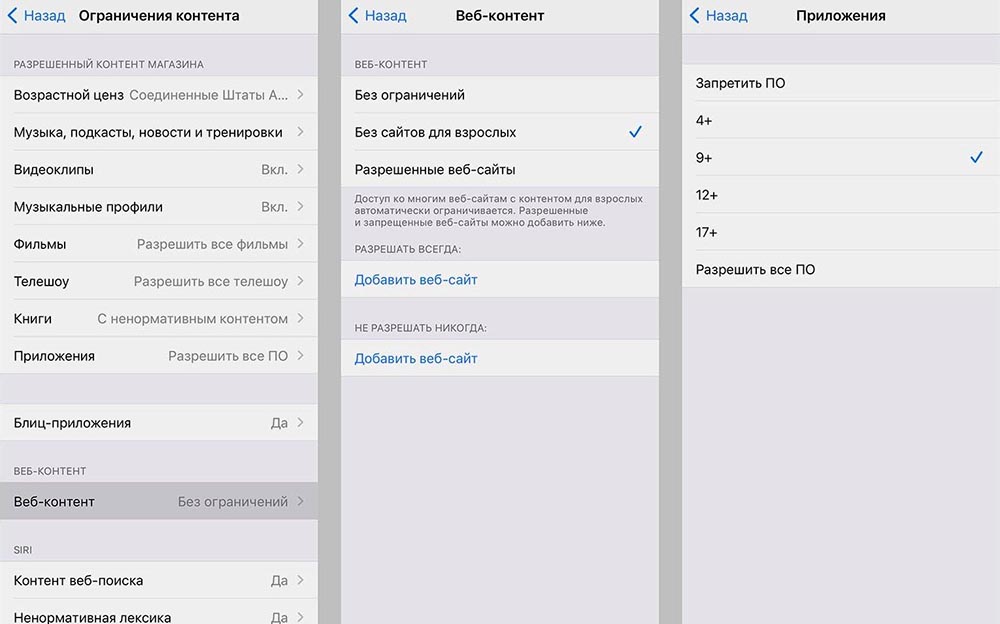
В разделе «Ограничение контента» стоит сразу ограничить функции Siri, например, запретить выполнять поиск в Интернете, когда задается вопрос, а также функции игрового центра (возможность играть в многопользовательские игры, добавлять друзей в Game Center, захват экрана и звука).
Использование элементов управления и настроек наряду с другими стратегиями
Родительский контроль и настройки конфиденциальности – полезные инструменты, помогающие минимизировать риски, с которыми могут столкнуться дети, но они не на 100% эффективны. Очень важно научить ребенка таким навыкам, как критическое мышление и устойчивость, чтобы он знал, что делать, если столкнется с проблемой. Более того, он не должен стесняться или бояться говорить со взрослыми о том, что с ним происходит в сети Интернет.
Источник: sysadmin-note.ru