

Благодаря наличию USB-портов у современных телевизоров каждый из нас может вставить в такие устройства свою флешку и просматривать фотографии, записанный фильм или музыкальный клип. Это комфортно и удобно. Но могут возникнуть проблемы, связанные с тем, что телевизор не воспринимает флеш-носитель. Это может происходить по разным причинам. Рассмотрим, что делать в подобной ситуации.
Что делать, если телевизор не видит флешку
Основными причинами в этой ситуации могут стать такие проблемы:
- выход из строя самой флешки;
- поломка USB разъема на телевизоре;
- телевизор не распознает формат файлов на съемном носителе.
Прежде, чем вставить носитель информации в телевизор, обязательно ознакомьтесь с инструкцией по его эксплуатации, и обратите внимание на следующие нюансы:
How to install APK to Android TV from USB (SONY/TCL/PHILIPS)
- особенности работы с файловой системой USB-накопителя;
- ограничения по максимальному объему памяти;
- доступ к USB порту.
Возможно, в инструкции к устройству удастся найти ответ на вопрос, связанный с тем, что телевизор не воспринимает USB-накопитель. Если нет, придется проверить работоспособность флешки, а сделать это достаточно просто. Для этого достаточно вставить ее в компьютер. Если она рабочая, то нужно будет разобраться, почему ее не видит телевизор.
Способ 1: Устранение несовместимости форматов систем
Причина проблемы, из-за которой флешка не распознается телевизором, может крыться в разном типе файловой системы. Дело в том, что большинство подобных устройств воспринимает только файловую систему «FAT 32». Логично, что если Ваш флеш-накопитель отформатирован под «NTFS», использовать его не получится. Поэтому обязательно ознакомьтесь с инструкцией к телевизору.
Если действительно файловая система у флешки отличается, то ее нужно переформатировать.
Происходит это следующим образом:
- Вставьте флешку в компьютер.
- Откройте «Этот компьютер».
- Правой кнопкой мыши нажмите на пиктограмму с флешкой.
- Выберете пункт «Форматировать».
- В открывшемся окне выберете тип файловой системы «FAT32» и нажмите кнопку «Начать».

Теперь снова попробуйте использовать ее. Если телевизор все равно не воспринимает накопитель, используйте следующий способ.
Способ 2: Проверка на ограничения объема памяти
В некоторых моделях телевизоров есть ограничения по максимальному объему памяти подключаемых устройств, в том числе и флешек. Многие телевизоры не воспринимают съемные накопители объемом свыше 32 ГБ. Поэтому, если в инструкции по эксплуатации указан предельный объем памяти и Ваш флеш-накопитель не соответствует этим параметрам, нужно обзавестись другим. К сожалению, другого выхода в такой ситуации нет и быть не может.
Как запустить фильмы, программы с флешки на Mi Box S ?
Способ 3: Исправление конфликта форматов

Возможно, телевизор не поддерживает тот формат файлов, которые Вы хотите не нем открыть. Особенно часто такая ситуация возникает на видеофайлах. Поэтому найдите в инструкции к телевизору список поддерживаемых форматов и убедитесь в наличии этих расширений на вашей флешке.
Другой причиной, из-за которой телевизор не видит файлы, может быть их имя. Для телевизора предпочтительнее просматривать файлы, названные латиницей или цифрами. Некоторые модели телевизоров не воспринимают кириллицу и спецсимволы. В любом случае, не лишним будет попробовать переименовать все файлы.
Способ 4: Порт «USB service only»

В некоторых моделях телевизоров, рядом с USB портом стоит надпись «USB service only». Это означает, что такой порт используется в сервисных службах исключительно для ремонтных работ.
Такие разъемы можно использовать, если их разблокировать, но для этого требуется вмешательство специалиста.
Способ 5: Сбой файловой системы флешки
Иногда случается и такая ситуация когда Вы уже неоднократно подключали конкретную флешку к телевизору, а потом она вдруг перестает определяться. Наиболее вероятной причиной может быть износ файловой системы вашего flash-накопителя. Для проверки битых секторов можно воспользоваться стандартными средствами ОС Windows:
- Зайдите в «Этот компьютер».
- Правой кнопки мышкой щелкните по изображению флешки.
- В выпадающем меню нажмите на пункт «Свойства».
- В новом окне откройте вкладку «Сервис»
- В разделе «Проверка диска» нажмите «Выполнить проверку».

Если все описанные способы не решили проблему, то, возможно, неисправен USB-порт телевизора. В таком случае следует обратиться по месту покупки, если еще действует гарантия, или же в сервисный центр для ремонта и замены такового. Успехов в работе! Если у Вас есть какие-либо вопросы, пишите их в комментариях.
Отблагодарите автора, поделитесь статьей в социальных сетях.

Благодаря наличию USB-портов у современных телевизоров каждый из нас может вставить в такие устройства свою флешку и просматривать фотографии, записанный фильм или музыкальный клип. Это комфортно и удобно. Но могут возникнуть проблемы, связанные с тем, что телевизор не воспринимает флеш-носитель. Это может происходить по разным причинам. Рассмотрим, что делать в подобной ситуации.
Что делать, если телевизор не видит флешку
Основными причинами в этой ситуации могут стать такие проблемы:
- выход из строя самой флешки;
- поломка USB разъема на телевизоре;
- телевизор не распознает формат файлов на съемном носителе.
Прежде, чем вставить носитель информации в телевизор, обязательно ознакомьтесь с инструкцией по его эксплуатации, и обратите внимание на следующие нюансы:
- особенности работы с файловой системой USB-накопителя;
- ограничения по максимальному объему памяти;
- доступ к USB порту.
Возможно, в инструкции к устройству удастся найти ответ на вопрос, связанный с тем, что телевизор не воспринимает USB-накопитель. Если нет, придется проверить работоспособность флешки, а сделать это достаточно просто. Для этого достаточно вставить ее в компьютер. Если она рабочая, то нужно будет разобраться, почему ее не видит телевизор.
Способ 1: Устранение несовместимости форматов систем
Причина проблемы, из-за которой флешка не распознается телевизором, может крыться в разном типе файловой системы. Дело в том, что большинство подобных устройств воспринимает только файловую систему «FAT 32». Логично, что если Ваш флеш-накопитель отформатирован под «NTFS», использовать его не получится. Поэтому обязательно ознакомьтесь с инструкцией к телевизору.
Если действительно файловая система у флешки отличается, то ее нужно переформатировать.
Происходит это следующим образом:
- Вставьте флешку в компьютер.
- Откройте «Этот компьютер».
- Правой кнопкой мыши нажмите на пиктограмму с флешкой.
- Выберете пункт «Форматировать».
- В открывшемся окне выберете тип файловой системы «FAT32» и нажмите кнопку «Начать».

Теперь снова попробуйте использовать ее. Если телевизор все равно не воспринимает накопитель, используйте следующий способ.
Способ 2: Проверка на ограничения объема памяти
В некоторых моделях телевизоров есть ограничения по максимальному объему памяти подключаемых устройств, в том числе и флешек. Многие телевизоры не воспринимают съемные накопители объемом свыше 32 ГБ. Поэтому, если в инструкции по эксплуатации указан предельный объем памяти и Ваш флеш-накопитель не соответствует этим параметрам, нужно обзавестись другим. К сожалению, другого выхода в такой ситуации нет и быть не может.
Способ 3: Исправление конфликта форматов

Возможно, телевизор не поддерживает тот формат файлов, которые Вы хотите не нем открыть. Особенно часто такая ситуация возникает на видеофайлах. Поэтому найдите в инструкции к телевизору список поддерживаемых форматов и убедитесь в наличии этих расширений на вашей флешке.
Другой причиной, из-за которой телевизор не видит файлы, может быть их имя. Для телевизора предпочтительнее просматривать файлы, названные латиницей или цифрами. Некоторые модели телевизоров не воспринимают кириллицу и спецсимволы. В любом случае, не лишним будет попробовать переименовать все файлы.
Способ 4: Порт «USB service only»

В некоторых моделях телевизоров, рядом с USB портом стоит надпись «USB service only». Это означает, что такой порт используется в сервисных службах исключительно для ремонтных работ.
Такие разъемы можно использовать, если их разблокировать, но для этого требуется вмешательство специалиста.
Способ 5: Сбой файловой системы флешки
Иногда случается и такая ситуация когда Вы уже неоднократно подключали конкретную флешку к телевизору, а потом она вдруг перестает определяться. Наиболее вероятной причиной может быть износ файловой системы вашего flash-накопителя. Для проверки битых секторов можно воспользоваться стандартными средствами ОС Windows:
- Зайдите в «Этот компьютер».
- Правой кнопки мышкой щелкните по изображению флешки.
- В выпадающем меню нажмите на пункт «Свойства».
- В новом окне откройте вкладку «Сервис»
- В разделе «Проверка диска» нажмите «Выполнить проверку».

Если все описанные способы не решили проблему, то, возможно, неисправен USB-порт телевизора. В таком случае следует обратиться по месту покупки, если еще действует гарантия, или же в сервисный центр для ремонта и замены такового. Успехов в работе! Если у Вас есть какие-либо вопросы, пишите их в комментариях.
Отблагодарите автора, поделитесь статьей в социальных сетях.
Владельцы ТВ активно пользуются съемным накопителями памяти для просмотра фильмов, сериалов и прослушивания музыки. Почему телевизор не видит флешку? Существует несколько причин появления такой проблемы:
- сломалась флешка;
- не работает USB интерфейс;
- ТВ не определяет формат файлов, записанных на съемный носитель.
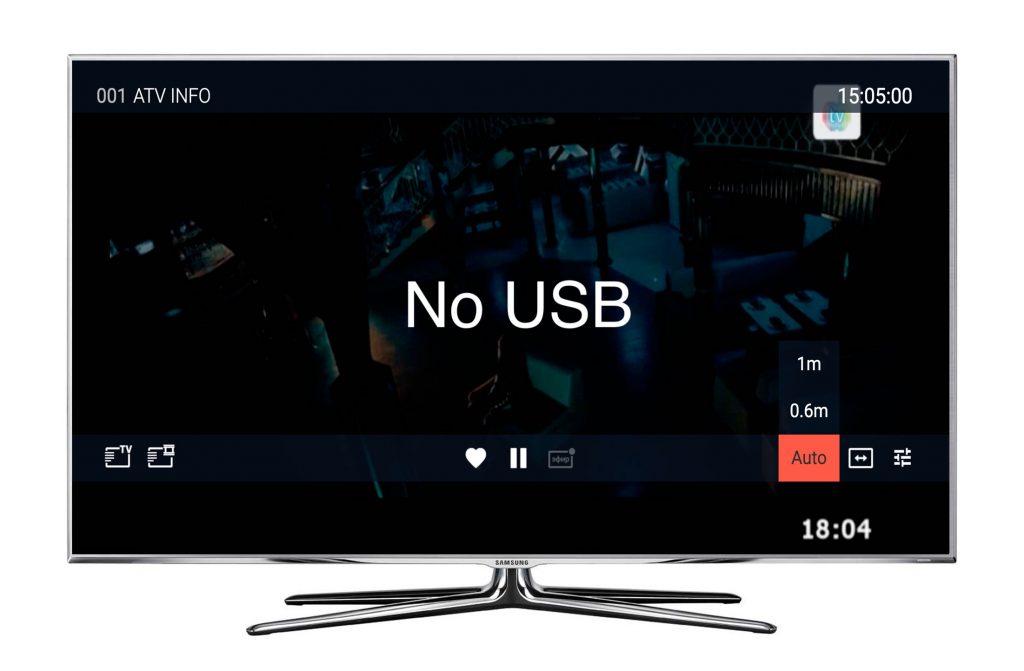
Перед тем как вставить флешку в телевизор, обязательно изучите инструкцию по эксплуатации техники. Отдельное внимание нужно уделить следующим аспектам:
- совместимости файловой системы flash-накопителя и ТВ;
- лимит по максимально допустимому объему памяти;
- наличию доступа к входу USB.
Не исключено, что в инструкции будет сказано о способах решения проблем, связанных с подключением флешки или внешнего жесткого диска. Обязательно проверьте работоспособность съемного носителя. Сделать это чрезвычайно легко, достаточно просто подключить его к ноутбуку или компьютеру. Если все работает, но ТВ все равно не видит подключенное устройство, тогда нужно рассмотреть следующие способы устранения неполадок.
Проблемы с файловой системой флешки
Достаточно часто пользователи сталкиваются с ситуацией, когда ТВ открывал файлы с флешки, но потом резко перестал определять съемный носитель. Что становится причиной появления этой проблемы. Самое простое объяснение почему телевизор перестал видеть флешку – износ файловой системы съемного носителя. Чтобы провести диагностику и определить битые секторы, используйте доступные по умолчанию сервисы операционной системы Windows:
- Откройте «Мой компьютер», кликнув дважды ЛКМ по соответствующей иконке.
- ПКМ нужно кликнуть по съемному носителю.
- В открывшемся контекстном меню выберите пункт «Сервис».
- В разделе «Проверка диска» активируем команду «Выполнить проверку».
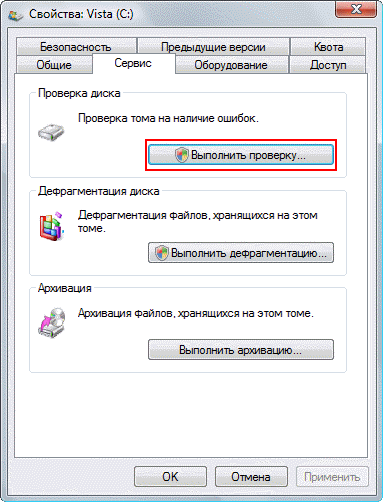
- В появившемся диалоговом окне необходимо задать параметры диагностики. Поставьте галочки напротив команды – «Автоматическое обновление системных ошибок», «Поиск и восстановление поврежденных секторов».
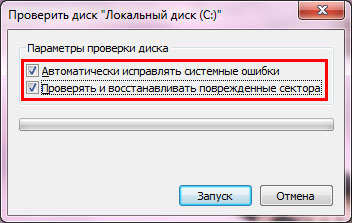
- Чтобы запустить диагностику и исправление ошибок, нажмите ЛКМ на кнопку «Запуск».
- Когда проверка flash-накопителя будет завершена на экране появится отчет о найденных сбоях.
Обязательно отформатируйте флешку, а потом уже запишите на нее необходимые файлы и вставьте в соответствующий разъем телевизора. Проверьте, если к ТВ подключено несколько носителей одновременно, тогда отключите те, которыми вы не планируете пользоваться конкретно в данный момент.
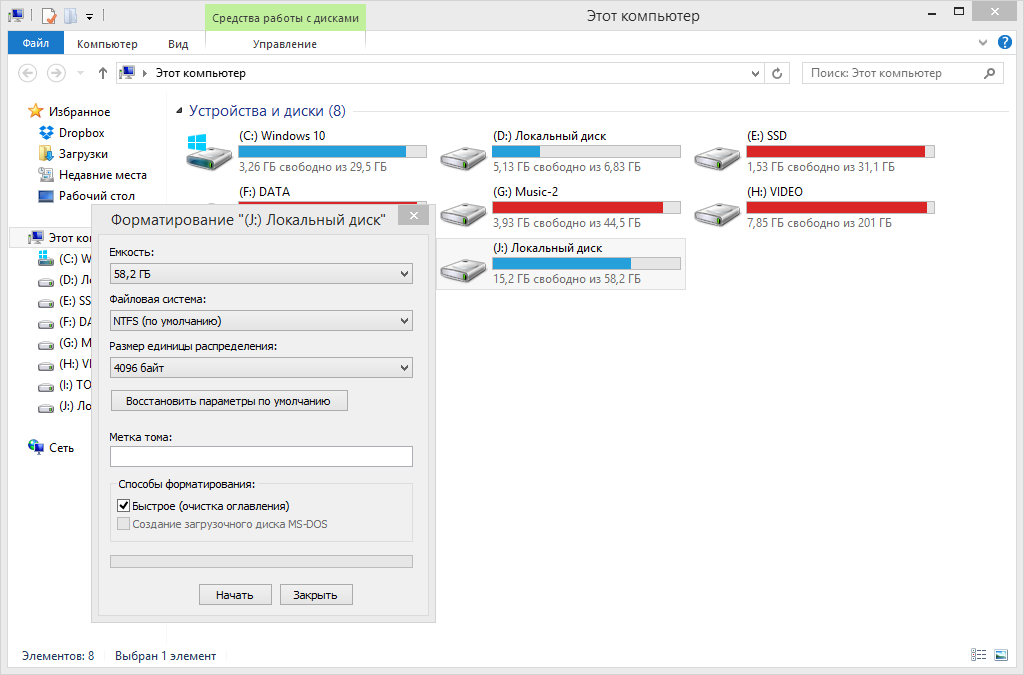
Объем карты памяти
Многие модели TV имеют четкие ограничения по максимальному объему памяти подсоединяемых устройств. Нельзя исключать, что именно это ограничение и стало причиной того, что телевизор не читает флешку. Многие ТВ не читают устройства, память которых превышает отметку в 32 гигабайта.

Откройте инструкцию к TV и ознакомьтесь с информацией относительно ограничений максимального объема. Изменить эти ограничения невозможно. Единственное решение – перепрошивка. Однако с такой работой справятся только специалисты. Современные телевизоры Philips, Sony, Samsung, LG и устройства от других производителей, позволяют смотреть фильмы на флешках и на 64 ГБ.
Ограничения преимущественно встречаются на старых моделях ТВ.
Несовместимость форматов
Что делать, если телевизор не видит флешку? Преимущественно эта проблема возникает из-за разных файловых систем на flash-накопителе и ТВ. Преимущественно телевизоры способны прочитать flash-накопители в формате «FAT 32». Если вы отформатировали флешку под «NTFS», тогда с нее воспроизвести файлы не получится. Поэтому перед тем, как записывать контент на съемный диск, обязательно загляните в инструкцию к телевизору, чтобы узнать о возможных ограничениях.
Проблема несовместимости форматов файловой системы решается достаточно просто. Пользователю необходимо переформатировать флешку. Делается это следующим образом:
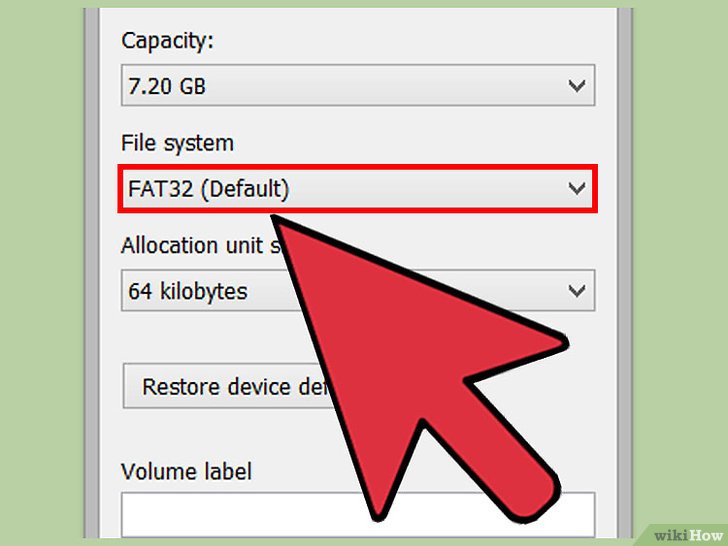
- Подключите съемный накопитель информации к ноутбуку или компьютеру.
- Зайдите в «Мой компьютер», кликнув дважды ЛКМ по соответствующей иконке.
- Кликните ПКМ по иконке вашей флешки.
- Из выпадающего контекстного меню необходимо выбрать команду «Форматировать».
- В открывшемся диалоговом окне выбирается тип файловой системы. В нашем случае – «FAT 32».
- Нажмите левой кнопкой мыши на кнопку «Начать». После завершения процесса flash-накопитель будет готов к использованию
Попробуйте снова вставить съемный накопитель в телевизор, а потом воспроизвести аудио, фото или видео с флешки. Если этот вариант не помог решить проблему, тогда обязательно проверьте работоспособность разъема USB.
Иногда пользователи сталкиваются с проблемой, что телевизор определяет flash-накопитель, но не открываются определенные файлы. Подобные сбои могут возникнуть из-за того, что ТВ не поддерживает определенный формат файлов. Преимущественно проблема возникает при попытках воспроизвести видеофайлы. Поэтому изучите инструкцию телевизора, чтобы знать, какие именно расширения поддерживает модель ТВ.

Даже название файла может стать причиной того, что телевизор не воспроизводит контент. Чтобы снизить вероятность появления проблем при открытии контента, называйте файлы цифрами или латинскими литерами. Многие телевизоры банально не читают файлы, папки, которые содержат буквы кириллицы или спецсимволы.
USB порт в телевизоре заблокирован
Предположим, что съемный накопитель информации работает исправно, тогда возникает вполне закономерный вопрос, почему телевизор не видит флешку? Проблема может крыться в неисправности разъема. Катализатором поломки порта становятся механические повреждения, короткие замыкания. Если флешка отходит от разъема, вероятно он сломан.

Еще одна причина появления проблем с портом – блокировка. Возле заблокированных разъемов есть соответствующая надпись «USB service only». Это означает, что интерфейс предназначен исключительно для проведения ремонтных работ. Разблокировать такие порты можно, но это по силам исключительно специалистам. Обратитесь в сервис-центр, чтобы мастера перепрошили интерфейс.
Преимущественно ТВ оснащены несколькими разъемами USB. Поэтому, если возле одного есть надпись «USB service only», просто вставьте флешку в другой порт.
Источник: 4systems.ru
Как на Приставку МТС Установить Приложение с Флешки
Как установить программу на смарт приставке со стороннего источника?
Установка приложений на смарт приставку
Для того, чтоб установить программу, которую вы скачали не с Play Market, а со стороннего источника, вам понадобится перебросить установочный файл с расширением .apk на флешку, вставить ее в android tv box, и воспользоваться любым удобным файловым менеджером. Как правило он уже должен быть установлен на андроид приставке с названием FileBrowser, Explorer или проводник. Если случилось такое, что Вы не нашли интструмент, тогда следует скачать его с Play Market, вводя поисковый запрос «файл менеджер» или «проводник». Один из самых популярных является ES Проводник. Ну а для быстрой и полуавтоматической установки пакета приложений можно воспользоваться встроенным установщиком в большинстве тв боксов — appInstaller (apk installer), его работу мы и рассмотрим в нашей статье.

В приложениях найти AppInstaller

Открываем AppInstaller и выбираем нашу флешку

Начинается процесс сканирования на наличие андроид приложений

Далее появится ваша программа (список программ), вам остается только выбрать приложение и нажать установить.
Хотим Вам напомнить, что приложения можно скачивать с Google Play Маркет, для этого вам нужно открыть его, он предустановлен на всех без исключения андроид приставках.

Выбираем приложение через категории или введя его название через строку поиска

Заходим на страницу приложения и нажимаем Установить

Приложение скачивается, устанавливается и появится у вас в перечне всех приложений.
Как скачать и установить старые версии МТС
Скачать старую версию Мой МТС с официального ресурса уже невозможно. В Play Market и AppStore версии регулярно обновляются, чтобы избежать ошибок и предыдущих проблем в работе приложения.
- Скачать и установить старую версию МТС ТВ
- Описание МТС Коннект: как получить
- Мой МТС и Банк установить на старый телефон
Скачать и установить старую версию МТС ТВ
МТС ТВ – мобильное и веб-приложение, предназначенное для просмотра телеканалов по платной и бесплатной подписке. В последнем случае пользователь может смотреть прямые трансляции популярных телеканалов, не оплачивая переключение или отдельные передачи.
В старых версиях для мобильных устройств отсутствовали ошибки, которые появились после обновлений. К примеру, приложение стабильно работало, как на версии Android 5.5., так и выше.
У обновлений появились недостатки:
- темный экран при входе в приложение. Невозможно совершить какие-либо действия;
- приложение закрывается или появляется: «Недоступен адрес»;
- потребление трафика мобильного интернета;
- не работает поиск по фильтрам или сбиты настройки.

Поэтому, пользователям предложены предыдущие версии приложения. Для их установки необходимо указать на устройства: «Неизвестные источники».
Как скачать старую версию МТС ТВ:
- Скачать файл APK (ссылка выше) – открыть на смартфоне с помощью проводника.
- Подтвердить установку – подождать окончания процесса.
- Открыть с помощью ярлыка на рабочем столе.
Далее, нужно авторизоваться, используя номер телефона. Если аккаунт был создан ранее – использовать предыдущую информацию, с восстановлением пароля по SMS.

Если нашли ошибку или неточность на сайте, напишите пожалуйста в комментарии или форму обратной связи.
Описание МТС Коннект: как получить
Приложение Коннект доступно с помощью Play Market и AppStore. Его преимущество в том, что владелец смартфона и клиент МТС, не тратит пакетные минуты на звонки. Достаточно подключиться к сети, чтобы осуществить звонок другому клиенту МТС. Оплата выполняется по затраченным мегабайтам или не взимается вовсе, если пользователь подключен к Wi-Fi.
Получить новую версию возможно в официальном магазине контента:
- Перейти в Play Market или AppStore.
- Ввести название – нажать «Скачать» рядом с «МТС Коннект».
- Подождать окончания загрузки и установки.

Старую версию МТС Коннект можно скачать на ПК, используя эмуляторы. Но при этом, совершать звонки не получится: приложение подключается к номеру мобильного. В сторонних приложениях, которые повторяют операционную систему Android, работа с SIM-картой недоступна.
Мой МТС и Банк установить на старый телефон
Мой МТС и Банк работают на новых смартфонах, которые поддерживают установку из официальных источников. Для владельцев устаревших смартфонов предложены предыдущие обновления. Но в случае с «Банком» могут возникать проблемы:
- данные о совершенных транзакциях приходят с «опозданием»;
- ошибка подключения. Приложение не видит активную сеть;
- низкая скорость прогрузки вкладок;
- не открывается или невозможно войти в аккаунт.
В таких ситуациях подойдет компьютерная версия, где пользователь может авторизоваться также, как и на мобильной. Отдельно можно использовать мобильный вариант, открытый в браузере.
Чтобы установить старую версию на смартфон:

- Скачать APK-файл на компьютер.
- Использовать USB, чтобы перенести информацию на телефон.
- Подключить устройство – указать тип передачи: «Хранилище».
- Открыть папку на локальном диске или SD-карте.
- Отключить телефон от компьютера – перейти в место, где был сохранен файл.
После, нужно открыть объект и установить на смартфон. Открыть возможно с помощью ярлыка: в меню или на рабочем столе.
Источник: tariffkin.ru
Как загружать приложения на Android TV (Руководство)
Специализированные графические оболочки для Android, меняющие внешний вид, упрощающие сортировку и запуск приложений на приставке.
Square Home Launcher
Популярный лаунчер. Красивый, функциональный и простой в использовании. Имеет кучу настроек для кастомизации.

Live OS launcher
Лаунчер в стиле LeanBack.

LeanbackOnFire Launcher
Ещё одна популярная оболочка в стиле LeanBack.
HALauncher
Оболочка под Андроид ТВ для вывода приложений в каналы.






Загружаем приложения на Android TV с помощью macOS
Загрузка приложений на Android-телевизор с помощью Mac — не очень сложная задача. Все, что вам нужно, это файловый менеджер на вашем Android TV, который может подключаться к SFTP-серверам , и SFTP-сервер, работающий на вашем Mac.
И то, и другое может быть легко реализовано с помощью собственных настроек Solid Explorer и macOS. Так что просто следуйте инструкциям ниже:
Примечание: ваш Android TV и Mac должны быть подключены к одной и той же сети Wi-Fi.
Откройте « Системные настройки» на своем Mac и нажмите «Общий доступ».


Теперь на вашем Android TV запустите Solid Explorer и откройте меню. Здесь, нажмите на 3-точечное меню рядом с зубчатым колесом, а затем перейдите к Storage Manager -> Нажмите на знак плюс в правом нижнем углу -> SFTP.

Теперь добавьте данные для вашего безопасного FTP-сервера. В поле Имя удаленного хоста введите IP-адрес, который мы отметили выше для Mac . Кроме того, оставьте все как есть и нажмите «Далее».

Теперь введите имя пользователя и пароль вашего Mac. Имя пользователя должно совпадать с тем, которое мы указали выше в разделе «Общий доступ», а пароль — ваш пароль для входа в Mac. После этого нажмите «Далее» и оставьте все по умолчанию на следующих нескольких экранах.

Теперь, сервер будет создан в Storage Manager. Нажмите на него, и он откроет ваш Mac на Android TV. Все ваши APK файлы и папки будут доступны для копирования и установки. Вы найдете все свои данные в папке Volume Date Users YourUsername.

Теперь вы можете загрузить APK-файлы на свой Mac, и они будут легко доступны в Solid Explorer. Вы всегда можете найти свой Mac-сервер в меню. Просто перейдите к файлу APK и откройте его, чтобы установить приложение. Нет необходимости копировать и вставлять во внутреннюю память. Так вот, как вы можете загружать приложения на Android TV с помощью Mac.

Андроид маркеты
Альтернативные магазины приложений для Андроид и ATV устройств, где можно найти и скачать всевозможные программы.
Aptoid
Крупнейший сторонний маркет приложений для тв боксов на чистом Андроид.
Большинство приложений из этой статьи, которых нет в Google Play, можно скачать именно в Aptoid маркете.

Aptoid TV
Аналогичный маркет для тв боксов на Андроид ТВ.
Blackmart
Настройка бокового меню приложений Android TV Box
Если обратили внимание, то в Андроид ТВ есть еще одно меню — боковое. На нем отображаются различные установленные приложения, которым соответствуют ряды картинок с афишами фильмов в основном экране программы для быстрого доступа. Здесь отображаются новинки кино, добавленных за последнее время в интернете и найденные соответствующими программами. Для того, чтобы настроить или добавить сюда новый информационный канал, необходимо промотать всю страницу вниз и нажать на кнопку «Добавить канал»

Выбираем нужное приложение

И выбираем те информационные каналы, которые хотим отображать в списке.

Теперь их можно переместить или же совсем удалить с главного экрана. Для этого наводим выбор на нужную программу и нажимаем на пульте управления клавишу стрелку влево — появятся еще две иконки меню. Одна — для перемещения строки вверх-вниз

другая для удаления со стартовой страницы

Точно также можно настроить и отображение плейлистов для просмотра YouTube на Смарт ТВ.
Плееры и Медиацентры
Приложения для запуска аудио и видео данных.
MX Player
Один из самых популярных плееров. Воспроизводит практически все существующие виды видео файлов.
VLC
Андроид версия известного видео плеера. Также справляется с большинством видео форматов.
KODI
Медиацентр для воспроизведения видео, аудио и фото файлов.
Movian
Неплохой плеер с возможностью просмотра онлайн видео.
Fork Player
Ещё один популярный проигрыватель аудио, видео и фото контента.
Как удалить приложение из Android с ТВ приставки?
Бывает и такое, что накачаете всего лишнего, и появляется необходимость избавиться от лишних программ.
Для того, чтобы управлять установленными на Android TV приставку приложениями, необходимо зайти в одноименный раздел меню

и выбрать интересующую программу. Откроется дополнительное окно с меню, в котором можно выполнить следующие действия:

Для полного удаления требуется дополнительное подтверждение

Однако это не все действия, которые мы можем применить по отношению к установленным программам. Дополнительные конфигурации скрыты в меню настроек. Для входа в него нажимаем на иконку в виде шестеренки в правом верхнем углу экрана — это меню настроек Android TV

Далее ищем раздел «Приложения»

И выбираем то, которое планируете удалить

Откроется информация о данной программе, в частности занимаемый им размер на диске, объем кеша и так далее. Здесь уже можно его принудительно завершить, а также почистить от накопившегося мусора, хранящегося в памяти программы. Но нас интересует пункт «Удалить»

После подтверждения действия приложение для Android TV со всеми компонентами будет полностью удалено с приставки
Кинотеатры и онлайн ТВ
HD VideoBox
Самый популярный и крупнейший бесплатный онлайн кинотеатр с огромной базой фильмов, мультфильмов, сериалов и тв передач. Есть описание и рейтинги.

MEGOGO
Кинозал + ТВ. Официальный Андроид ТВ клиент. Нужна подписка.

IVI
Домашний кинотеатр и каналы. Есть платный и бесплатный контент.
LazyMedia Deluxe
Кинотеатр с большой базой.

YouTube ATV
Ютуб клиент из Андроид ТВ
Smart YouTube TV
Ютуб в хорошем качестве с HDR и AFR
Цифровое ТВ
20 бесплатных российских каналов

SPB TV
Большое количество онлайн телеканалов, фильмов и сериалов. Есть платный контент.

Lime HD TV
Просмотр онлайн телеканалов. Есть архивы трансляций.
Прямая загрузка
Любой Android TV имеет веб-браузер. Откройте его и введите malavida
в адресную строку, чтобы получить доступ к нашему веб-сайту. Как только вы зашли в него, вы сможете как обычно просматривать все приложения и скачивать те, которые вас интересуют, нажимая на
зеленую кнопку Скачать, которую вы найдете в любом из наших приложений. В этом случае они попадут в вашей папке загрузок, где вы просто должны нажать на APK-файл, чтобы начать установку. Снова, убедитесь, что ваш браузер имеет разрешения на установку в настройках безопасности!
В этом случае открываются две возможности. Ваш Android TV может иметь файловый менеджер, с помощью которого можно смотреть содержимое USB-накопителя, вам просто нужно перейти в этот каталог и щелкнуть по APK-файлу, чтобы начать установку. Вы предоставили соответствующие разрешения?
Второй способ – если ваш Android TV не имеет встроенного браузера, но он вам нужен. Вам придется выбрать любой другой метод в качестве альтернативы, чтобы, по крайней мере, иметь возможность установить файловый менеджер, позволяющий читать содержимое внешнего накопителя.
IPTV
Приложения, использующие плей-листы типа m3u. Для просмотра каналов необходимо установить одно из IPTV приложений и загрузить в него какой-нибудь плей-лист.
LazyIPTV
Лучшее приложение для IPTV. Удобный и простой плеер. Есть менеджер плей-листов.

Peers TV
Популярный и лёгкий в использовании IPTV плеер. Есть встроенная программа передач и функция избранных каналов. Доступен для скачивания в Google Play.
Как установить приложение на телевизор Андроид ТВ из сторонних источников?
Как известно, не все нужные приложения можно найти в официальном магазине Google Store. Лично я вообще все скачиваю с профильных форумов и устанавливаю вручную. Каким же образом установить приложение, загруженное из сторонних источников?
Ничего сложного нет. Нам требуется скачать файл с расширением APK, который является установочным для программ под Android. Можно загрузить его напрямую на телевизор через браузер для Android TV. Для кого-то будет проще сначала сохранить его на компьютер или ноутбук. В этом случае у нас есть несколько вариантов перекинуть файл с приложением с компьютера на ТВ или приставку. Самыми удобными являются следующие:
Я использую последние два, так как они не требуют никаких особых телодвижений. Все, что требуется, — это просто перекинуть файл приложения с компьютера на телевизор.
Далее для системы Android TV необходимо разрешить установку приложений на телевизор из неизвестных источников. Для этого заходим в настройки «Безопасность и ограничения»
Выбираем «Неизвестные источники»
И активируем переключатель на том приложении файлового менеджера, с помощью которого вы перемещаетесь по папкам на телевизоре.
Теперь можно снова открыть каталог, где лежит файл приложения, и запустить его установку на самом ТВ

Разное
TVBro
Популярный браузер для тв боксов.
TVAppRepo
Добавление ярлыков скрытых приложений (для ATV боксов)
ES Explorer
Проводник приложений и файлов.
Total Commander
Олдскульный двухпанельный проводник.
ChromeCast
Организация ChromeCast на любом тв боксе.
Шторка Уведомлений
Возвращает шторку уведомлений на тв боксах, где она отключена в прошивке. Помогает не на всех устройствах.
Загружаем приложения на Android TV с помощью USB Flash Drive
Один из самых простых способов загрузки приложений на ваш Android-телевизор — использование флешки. Вам просто нужно скопировать файл APK для приложения, которое вы хотите установить, на USB-накопитель, а затем подключить его к вашему Android-телевизору. Для этого просто следуйте инструкциям ниже:
- На вашем Mac или ПК загрузите файл APK для приложения, которое вы хотите загрузить . Для этого вы можете использовать такие сайты, как APKMirror . Мы будем загружать «Netflix» для этого урока. После загрузки APK скопируйте его на USB-накопитель .
- Подключите USB-накопитель к коробке Android TV и запустите Solid Explorer. Здесь найдите USB-накопитель в меню и откройте его.

- Перейдите в место, где вы сохранили файл APK и просто нажмите на него, чтобы начать установку на Android TV.

- Некоторые компании, такие как Xiaomi, также добавляют браузер файлов на свои телевизоры с Android, и вы можете использовать это приложение, как ES File Browser, чтобы загружать APK-файлы на ваш умный телевизор.

Вот и все. Вы успешно загрузили Netflix на свой Android TV с помощью USB-накопителя. Если по какой-либо причине вы не можете использовать USB-накопитель для загрузки приложений, вы можете использовать FTP-сервер вместе с ES File Explorer для загрузки приложений на Android-телевизор. Мы обсудим это дальше.
Лучшие приложения для просмотра ТВ онлайн

Не желаете подключать кабельное телевидение? Под рукой нет даже обычной эфирной антенны? Тогда установите на свой телевизор приложение SPB TV. В бесплатном режиме использования оно предлагает несколько десятков русскоязычных телеканалов. Их просмотр осуществляется при помощи интернет-соединения.
Любые каналы можно добавлять в «Избранное», что позволяет получать к ним доступ гораздо быстрее.
Главное преимущество SPB TV перед конкурентами — осуществление записи телеэфира на серверах разработчиков. Вы можете в абсолютно любой момент запустить трансляцию, давность которой не превышает одну неделю. По такому же принципу работает функция «Эфир на паузе», когда вы прерываете показ на несколько минут или даже часов.
Некоторое раздражение у пользователя может вызывать лишь иногда появляющаяся реклама. Впрочем, её можно отключить за 99 рублей в месяц — заодно такая подписка откроет дополнительный функционал. Присутствуют в приложении и другие виды подписок, открывающие дополнительные каналы, в том числе детские и спортивные. Словом, SPB TV вполне может заменить собой кабельное телевидение.
Это приложение создавалось для наших читателей, живущих на территории Украины, либо скучающих по своей родине. Здесь транслируются именно украинские телеканалы. Делается это совершенно бесплатно, в утилите даже нет рекламы!
Всего приложение предлагает смотреть около 50 телеканалов, 10 из которых вещают в формате HD. Здесь присутствует множество фильтров, благодаря которым всегда можно найти что-то для себя интересное. Не забыт и подробный гид по программе передач.
К сожалению, платных украинских каналов здесь нет. Возможно, что в будущем разработчики Ланет.TV реализуют возможность их просмотра по подписке.
Источник: iptv-online.ru