Ищите способ установить на телевизоре с Android TV приложение, которого нет в Play Маркете? Существует простое решение. Можно установить APK, то есть приложение непосредственно из установочного файла, без использования магазина Google.
Не все приложения доступны в Play Маркете для Android TV. Но это не означает, что оно не может быть установлено на телевизоре. Поскольку имеем дело с Android, то не ограничены самим Play Маркетом и можем устанавливать приложения вручную из файла APK. Таким образом, можно установить программное обеспечение, которое обычно не найдете в магазине Google для Android TV.
Как известно, файлы APK – это инсталляторы приложений, своего рода эквиваленты установщиков программ для Windows с расширением «.exe». Поэтому скачайте APK-файл с приложением, скопируйте его, например, на USB-накопитель, подсоедините к телевизору и установите. Посмотрите, как этот сделать – шаг за шагом.
Загрузка приложения в виде APK-файла
Первое, что нужно сделать, это скачать установщик в виде APK. В сети есть много сайтов, с которых можно скачать последние версии приложений в формате APK. Остановимся на одном из них, а именно APKMirror.
Откройте в браузере сайт APKMirror, затем с помощью поисковой системы найдите программу, которую хотите установить на Android TV.

В результатах поиска отобразятся доступные версии для загрузки. Выберите последнюю, то есть ту, которая отображается в самом вверху. Нужно выбрать вариант, соответствующий архитектуре процессора телевизора. Если не знаете, какой подходит, скачайте все. В ходе установки система сама определит, какой из них подходит для телевизора.
При выборе места для загрузки, сохраните сразу на флешку. Если уже загрузили на локальный диск, подключите съемный носитель к компьютеру и скопируйте на нее загруженный APK.









![]()
![]()
Samsung
Стандартные виджеты устанавливаются через встроенный магазин Samsung Apps. Со сторонними приложениями ситуация чуть более сложная. Samsung ограничил возможность их установки, но этот запрет можно обойти. Для установки сторонних виджетов понадобится флешка. Отформатируйте её в FAT32. Для этого:
- Подключите флеш-накопитель к компьютеру.
- Откройте «Компьютер» и щёлкните по накопителю правой кнопкой.
- Выберите пункт «Форматировать».
- Выберите файловую систему FAT32.
- Нажмите «Начать».

При форматировании все данные с накопителя будут удалены. Осталось подготовить его для установки виджетов на Samsung Smart TV.

- Откройте флешку.
- Создайте папку «userwidget».
- Скачайте архивы с виджетами и закиньте их папку без распаковки.
- Подключите накопитель к телевизору.
Установка виджетов с флешки начнётся автоматически и завершится появлением сообщения «Package is done». После этого в меню Smart TV появится новый виджет.
Кроме того, виджеты на Samsung можно скачивать по IP-адресу. Для этого нужно нажать кнопки «Smart Hub» и «А». Вписать имя пользователя «develop». Пароль подставится автоматически на всех сериях, кроме F — на телевизорах этой серии нужно использовать ключ «sso1029dev!».

Дальше необходимо нажать кнопку «Tools», чтобы попасть в настройки, перейти в раздел «Разработка», о и ввести адрес приложения, которое вы хотите установить.
Установка файлового менеджера с поддержкой APK на Android TV
После подключения флешки к телевизору появится сообщение о том, что сможете просмотреть ее содержимое. Когда нажмете на «ОК» откроется файловый менеджер по умолчанию. Но, скорее всего, в содержимом не увидите APK-файлы. Это связано с тем, что многие менеджеры не отображают их. В этом случае нужно скачать тот, который поддерживает этот формат.
Запустите Play Маркет на Android TV и найдите FX File Explorer с помощью строки поиска. Это достаточно функциональный файловый менеджер, интерфейс которого подходит для работы с пультом дистанционного управления. Загрузите на телевизор и запустите.
На главном экране FX File Explorer отобразятся папки. Нам нужно найти флешку или USB-накопитель. Флешка будет доступна под значком Карта памяти (Media Card), тогда как содержимое USB-накопителя находится в папке USB Drive. Выберите соответствующий значок устройства.

Теперь увидите файл APK. Выделите его и нажмите «ОК» на пульте дистанционного управления, чтобы загрузить.
Появится стандартный экран Андроида с установщиком, на котором увидите название и кнопку «Установить». Если возникает ошибка и отображается сообщение, что программу не удалось установить, то, скорее всего, выбранный файл несовместим. Если загрузили с APKMirror несколько вариантов для разных архитектур, выйдите из программы установки и попробуйте еще один вариант, пока не получится.
Когда файл совместим с архитектурой процессора, то проблем с установкой не возникнет. Затем сможете сразу запустить его нажатием на кнопку «Открыть» в правом нижнем углу.
Теперь узнаем, как открыть приложение с главного экрана телевизора, а не с окна установщика. Ведь может оказаться, что найти не так легко.










Проводник:
Анроид — это только база. Полноценно пользоваться системой можно после добавления программ. Проводник – средство просмотра файлов в памяти телевизора. В компьютере он есть по умолчанию. Однако иногда устанавливают фирменный, с урезанными возможностями, ограниченным меню. Если вам достался такой — вот неплохой вариант замены:
File Manager +
- Простой быстрый, удобный. Полностью адаптирован под управление пультом ДУ.
- Можно просматривать файлы на устройстве, в локальной сети, а также в подключенном облачном хранилище.
- Есть поддержка съемных носителей.
- Встроенные кодеки легко покажут основные аудио и видео файлы.
- Можно просмотреть документы в ПДФ формате.
- В общем стоит на него взглянуть.
Из минусов: требуется версия андроид не ниже 5.0. Сейчас это не проблема, но еще недавно основная масса выпускалась на базе 4.4.
ES Проводник (ES File Explorer)
- Добротный, качественный инструмент. Известен уже не первый год. Часто устанавливается на смартфоны. Несомненные достоинства:
- Бесплатность.
- Смена тем (если светло-синий вам надоест).
- Работа с архивами (требуется установить дополнительный модуль, после чего сможете просматривать все основные сжатые архивы, включая зашифрованные по алгоритму AES).
- Работа со всеми съемными носителями через собственные драйверы. Полезно если в телевизоре не поддерживаются некоторые носители.
- Хорошая интеграция с облачными дисками. Прямое подключение по технологии WebDAV.
- Добавили средство отчистки диска от ненужных файлов. Временами бывает полезно, хотя реально этим пользуются после массовой установки.
Недостатки тоже есть:
Из-за возросших ново введений заметно увеличился объем занимаемого места.
Последние версии стали прожорливыми до системных ресурсов.
Следующий кандидат: AnExplorer File Manager
- Выделяется он прежде всего, функцией точного определения размера файла и папки.
- Вторым достоинством является безопасность. Можно ограничить доступ к некоторым папкам, установив пароль (только латинский алфавит).
- В остальном, это такой же простой файловый менеджер.
- Не требовательный к ресурсам.
- Легко будет работать на старых системах.
Технические характеристики
| Процессор | 6-ядерный 64-битный MT8693 (2 × Cortex-A72 + 4 × Cortex-A53) |
| Графический процессор | Power VR GX6250 |
| Оперативная память | 2 ГБ LPDDR3 |
| Накопитель | 8 ГБ eMMC 5.0 |
| Интерфейсы | Wi-Fi 802.11a/b/g/n/ac; Bluetooth 4.1 + EDR |
| Разъёмы | 1 × HDMI 2.0, 2 × USB 2.0, интерфейс питания |
| Выходное разрешение | 4K (3 840 × 2 160) |
| Доступные кодеки | HD MPEG 1 / 2 / 4, H.264, H.265, Xvid / DivX 4 / 5 / 6 |
| Воспроизводимые форматы видео | 3GP, AVI, FLV, M2TS, MKV, MOV, MP4, MPEG, TS |
| Воспроизводимые форматы аудио | AAC, APE, FLAC, MP3, OGG |
| Воспроизводимые форматы фото | BMP, GIF, JPG, PNG |
| Размеры | 100 × 100 × 25 мм |
| Масса | 190 г |
Особенности Android TV и Mi Box 3 с маркировкой S
Для тех, кто первый раз пользуется Андроид приставкой важно понимать, что система отличается от того, что можно увидеть на смартфонах. Интерфейс в первую очередь сделан под пульт ДУ и голос, а половина приложений из Play Market не будет работать из-за несовместимости. Есть и плюс: в магазине можно найти специальные приложения для Android TV, которые с обычного телефона недоступны.
Интерфейс нельзя менять средствами пользователя, в отличие от смартфонного OS Android. Также, у вас будут средне-серьезные проблемы при попытке получить Root-доступ к системе, штатными методами этого сделать нельзя (хотя, конечно же, есть лазейки).
Xiaomi Mi Box 3S отличается от версии без буквы S следующими апгрейдами:
- переработан графический интерфейс (GUI), теперь используется система на основе искусственного интеллекта Patchwall;
- используется обновленная модель процессора Amlogic S905X-H с аппаратным декодированием звука, что серьезно увеличивает скорость обработки звуковых файлов и снижает нагрузку на систему;
- обновлена флэш память с eMMC 5.0 до eMMC 5.1, в связи с чем увеличена предельная скорость чтения с 400 до 600 мб/с;
- на пульт добавлен сенсорный джойстик.
Вообще, в интернет-магазинах можно найти целый зоопарк андроид приставок от Xiaomi.
Xiaomi Mi Box International Version — оригинальное устройство, разработанное в связке с компанией Google, можно найти по словам «международная версия» или «international version». Не отличается от 3S практически ничем
Mi Box mini — маленькая приставка на основе Android 4.4.2 на китайском языке и без поддержки сервисов Гугла. Слабый процессор с 4 ядрами и частотой 1,3 ГГц, 1 Гб ОЗУ и 4 Гб ПЗУ, подключается только через HDMI 1.4.
Xiaomi Mi Box 3c — модель также для китайского рынка с урезанной памятью (1 Гб ОЗУ, 4 Гб ПЗУ) и старой версией процессора. Софт и сервисы китайские, не перепутайте.
Xiaomi Mi Box 3 Enhanced Edition — топовая модель со связкой 2-х и 4х-ядерного процессора Cortex, улучшенным GPU и большим количеством датчиков в пульте (гироскоп, акселерометр) для привязки жестов к управлению приставкой. В Европе также известна как Xiaomi Mi Box Pro.
Для большинства систем есть как официальные, так и неофициальные русские и европейские прошивки. Xiaomi Mi Box 3s официально локализована на территории СНГ и полностью поддерживает русский язык.
Программная оболочка
Работает Xiaomi Mi TV 3 Enchanced под управлением MIUI 7 на основе Android 5.1. C полной функциональностью можно установить браузер или офисный пакет.
Воспроизведение потокового видео — в пределах аппаратной поддержки, но зависит от типа выбранного браузера. Может притормаживать или, наоборот, очень хорошо работать. Для специфичных форматов можно устанавливать отдельные кодеки.
Впрочем, никто не мешает пользоваться фирменными приложениями онлайн-кинотеатров, YouTube и других аналогичных ресурсов. Это же Android! Здесь есть всё, что только душа пожелает. Можно установить Google Play, если понадобится.
Приезжает приставка с полностью китайской ОС, но профильные ресурсы подскажут быстрый способ русификации.
После этого выясняется, что в стоковой прошивке уже доступны практически любые сериалы, фильмы и телепередачи на любом необходимом языке. Даже качать ничего не надо — достаточно стабильного подключения к Wi-Fi и интернет-канала подходящей скорости.
В числе приятных бонусов — возможность настроить воспроизведение контента из домашней сети Wi-Fi. Не обязательно с роутера или NAS — даже со смартфонов, компьютеров или любого устройства, подключённого через USB-порт. FAT, NTFS и линуксовые форматы поддерживаются.
Если файл не читается, можно обратиться к магазину приложений и найти подходящее. Фактически этот плеер может заменить домашний компьютер, поскольку в Android есть всё необходимое для современного пользователя. Игры работают, и ещё как!
Полезные приложения:
Однако развлечением дело не заканчивается.
Хотите обойти региональные ограничения?
Скрыть свой трафик от провайдера? В телевизор можно установить ВПН. Конечно, нормальную для просмотра высококачественной картинки вам даст только платный сервис.
Проверка почты.
Гугл почти сразу адаптировали GMail для ТВ. Писать и отправлять сообщения не так удобно, но вот прочитать – запросто. Не забывайте только, что придется входить под своим аккаунтом.
Социальные сети
Аналогично поступил Фейсбук. Сейчас там полноценно работает мессенджер. Можно общаться, не отрываясь от просмотра тв.
Теперь взглянем на приложения для просмотра тв на андроид.
VLC media player.
Это плеер, который нет смысла представлять.
- Универсальный проигрыватель, который покажет видео в любом формате. А если вдруг чего то не сможет – подтянет кодеки с сети.
- Простой, функциональный интерфейс. Интуитивно понятное управление.
- Легко работает на старых платформах. Вообще в офлайн (просмотр из памяти устройства) ресурсов почти не требует.
- Недавно появилась возможность онлайн просмотра. Составление списка сайтов с фильмами.
- Программа полностью бесплатная. Без встроенной рекламы.
- Хорошее качество видео передачи.
- Усиление звука. Бывает, что звук в фильме тихий, динамики в телевизоре не справляются. В таком случае ВЛК усиливает звук до приемлемого уровня. Добавили после массовой установки на ноутбуки.
Из минусов отметим некорректное отображение на экранах с нестандартным размерами сторон. Это встречается редко.
Развитие проекта медленное. Если на вашем ТВ он сбоит – ждать устранения бага будете долго.
Альтернативный вариант: MX Player.
Тоже хороший проигрыватель. Достойная замена.
- Первый проигрыватель с поддержкой многоядерного декодирования картинки. Это заметно улучшает изображение, с быстро двигающимися предметами.
- Детский замок – легко ограничите нежелательный доступ детей к телевизору.
- Поддержка всех основных файлов субтитров.
- Рендеринг с использованием 3d ускорителей встроенной видеокарты.
- Легкое, понятное управление
- Создатели оперативно обновляют приложение.
Минус предсказуем – ресурсы. Все эти украшения, функции, требуют места и производительности системы. На совсем бюджетных версиях работать будет задумчиво.
IPTV проигрыватели (плейеры).
Программы для просмотра онлайн трансляции. Можно смотреть через браузер, но, когда часто смотрите одни и те же видео сайты – проще сделать плейлист и переключаться в приложении.
Lazy IPTV
LazyIPTV – Еще одно приложение для андроид ТВ, включает в себя функциональный IPTV-клиент для просмотра ip-телевидения/vk-видео/youtube и интернет-радио на базе m3u/xspf плейлистов.
Peers TV
Peers.TV — это бесплатное онлайн‑телевидение, с которым можно смотреть эфирное ТВ
и в записи: передачи множества телеканалов доступны в прямом эфире и в архиве передач, без подписки и в хорошем качестве.
Универсальный медиа – центр KODI.
Это проигрыватель, редактор, медиацентр в одном приложении. Полнофункциональный вариант для всего.
- Можно использовать как основное средство на ТВ.
- Прекрасно адаптирован под пульт ДУ.
- Открытый исходный код – нет строенных средств слежения.
- Кроссплатформенность. Интерфейс почти не отличается.
- Модульная архитектура системы. Будущие изменения будут проходить гораздо легче.
- Работа с разными форматами, онлайн трансляциями.
В общем интересный вариант для любителей фильмов и музыки.
- Память. Ее надо много.
- Баги исправляются не спеша (это не коммерческий проект).
Выбор остается за вами.
Хотите превратить телевизор в медиа систему – устанавливаете такое приложение. Оно фактически заменяет ваш стандартный лаунчер. У каждого такого центра управление заточено под его задачи. Любите музыку и фильмы — это ваш выбор.
А просто посмотреть ТВ можно?
Wink – программа для просмотра ТВ.
Вот мы дошли до полноценных комбайнов ТВ. Это приложение хорошо знакомо абонентам Ростелекома. Оно включено в тариф. Выделяется приличной обработкой звука. Если у вас система 5.1 дома – обязательно попробуйте.
Гибкая настройка параметров, легко подстраивается под комнату.
Видео в разных разрешениях. HD качество проигрывается плавно.
Большая база кино, тв каналов, передач уже встроено в приложение.
Источник: alfa-tv.ru
Телевизор не видит содержимое флешки


Благодаря наличию USB-портов у современных телевизоров каждый из нас может вставить в такие устройства свою флешку и просматривать фотографии, записанный фильм или музыкальный клип. Это комфортно и удобно. Но могут возникнуть проблемы, связанные с тем, что телевизор не воспринимает флеш-носитель. Это может происходить по разным причинам. Рассмотрим, что делать в подобной ситуации.
Что делать, если телевизор не видит флешку
Основными причинами в этой ситуации могут стать такие проблемы:
- выход из строя самой флешки;
- поломка USB разъема на телевизоре;
- телевизор не распознает формат файлов на съемном носителе.
Прежде, чем вставить носитель информации в телевизор, обязательно ознакомьтесь с инструкцией по его эксплуатации, и обратите внимание на следующие нюансы:
- особенности работы с файловой системой USB-накопителя;
- ограничения по максимальному объему памяти;
- доступ к USB порту.
Возможно, в инструкции к устройству удастся найти ответ на вопрос, связанный с тем, что телевизор не воспринимает USB-накопитель. Если нет, придется проверить работоспособность флешки, а сделать это достаточно просто. Для этого достаточно вставить ее в компьютер. Если она рабочая, то нужно будет разобраться, почему ее не видит телевизор.
Способ 1: Устранение несовместимости форматов систем
Причина проблемы, из-за которой флешка не распознается телевизором, может крыться в разном типе файловой системы. Дело в том, что большинство подобных устройств воспринимает только файловую систему «FAT 32». Логично, что если Ваш флеш-накопитель отформатирован под «NTFS», использовать его не получится. Поэтому обязательно ознакомьтесь с инструкцией к телевизору.
Если действительно файловая система у флешки отличается, то ее нужно переформатировать.
Происходит это следующим образом:
- Вставьте флешку в компьютер.
- Откройте «Этот компьютер».
- Правой кнопкой мыши нажмите на пиктограмму с флешкой.
- Выберете пункт «Форматировать».
- В открывшемся окне выберете тип файловой системы «FAT32» и нажмите кнопку «Начать».

Теперь снова попробуйте использовать ее. Если телевизор все равно не воспринимает накопитель, используйте следующий способ.
Способ 2: Проверка на ограничения объема памяти
В некоторых моделях телевизоров есть ограничения по максимальному объему памяти подключаемых устройств, в том числе и флешек. Многие телевизоры не воспринимают съемные накопители объемом свыше 32 ГБ. Поэтому, если в инструкции по эксплуатации указан предельный объем памяти и Ваш флеш-накопитель не соответствует этим параметрам, нужно обзавестись другим. К сожалению, другого выхода в такой ситуации нет и быть не может.
Способ 3: Исправление конфликта форматов

Возможно, телевизор не поддерживает тот формат файлов, которые Вы хотите не нем открыть. Особенно часто такая ситуация возникает на видеофайлах. Поэтому найдите в инструкции к телевизору список поддерживаемых форматов и убедитесь в наличии этих расширений на вашей флешке.
Другой причиной, из-за которой телевизор не видит файлы, может быть их имя. Для телевизора предпочтительнее просматривать файлы, названные латиницей или цифрами. Некоторые модели телевизоров не воспринимают кириллицу и спецсимволы. В любом случае, не лишним будет попробовать переименовать все файлы.
Способ 4: Порт «USB service only»

В некоторых моделях телевизоров, рядом с USB портом стоит надпись «USB service only». Это означает, что такой порт используется в сервисных службах исключительно для ремонтных работ.
Такие разъемы можно использовать, если их разблокировать, но для этого требуется вмешательство специалиста.
Способ 5: Сбой файловой системы флешки
Иногда случается и такая ситуация когда Вы уже неоднократно подключали конкретную флешку к телевизору, а потом она вдруг перестает определяться. Наиболее вероятной причиной может быть износ файловой системы вашего flash-накопителя. Для проверки битых секторов можно воспользоваться стандартными средствами ОС Windows:
- Зайдите в «Этот компьютер».
- Правой кнопки мышкой щелкните по изображению флешки.
- В выпадающем меню нажмите на пункт «Свойства».
- В новом окне откройте вкладку «Сервис»
- В разделе «Проверка диска» нажмите «Выполнить проверку».

Если все описанные способы не решили проблему, то, возможно, неисправен USB-порт телевизора. В таком случае следует обратиться по месту покупки, если еще действует гарантия, или же в сервисный центр для ремонта и замены такового. Успехов в работе! Если у Вас есть какие-либо вопросы, пишите их в комментариях.
Отблагодарите автора, поделитесь статьей в социальных сетях.

Благодаря наличию USB-портов у современных телевизоров каждый из нас может вставить в такие устройства свою флешку и просматривать фотографии, записанный фильм или музыкальный клип. Это комфортно и удобно. Но могут возникнуть проблемы, связанные с тем, что телевизор не воспринимает флеш-носитель. Это может происходить по разным причинам. Рассмотрим, что делать в подобной ситуации.
Что делать, если телевизор не видит флешку
Основными причинами в этой ситуации могут стать такие проблемы:
- выход из строя самой флешки;
- поломка USB разъема на телевизоре;
- телевизор не распознает формат файлов на съемном носителе.
Прежде, чем вставить носитель информации в телевизор, обязательно ознакомьтесь с инструкцией по его эксплуатации, и обратите внимание на следующие нюансы:
- особенности работы с файловой системой USB-накопителя;
- ограничения по максимальному объему памяти;
- доступ к USB порту.
Возможно, в инструкции к устройству удастся найти ответ на вопрос, связанный с тем, что телевизор не воспринимает USB-накопитель. Если нет, придется проверить работоспособность флешки, а сделать это достаточно просто. Для этого достаточно вставить ее в компьютер. Если она рабочая, то нужно будет разобраться, почему ее не видит телевизор.
Способ 1: Устранение несовместимости форматов систем
Причина проблемы, из-за которой флешка не распознается телевизором, может крыться в разном типе файловой системы. Дело в том, что большинство подобных устройств воспринимает только файловую систему «FAT 32». Логично, что если Ваш флеш-накопитель отформатирован под «NTFS», использовать его не получится. Поэтому обязательно ознакомьтесь с инструкцией к телевизору.
Если действительно файловая система у флешки отличается, то ее нужно переформатировать.
Происходит это следующим образом:
- Вставьте флешку в компьютер.
- Откройте «Этот компьютер».
- Правой кнопкой мыши нажмите на пиктограмму с флешкой.
- Выберете пункт «Форматировать».
- В открывшемся окне выберете тип файловой системы «FAT32» и нажмите кнопку «Начать».

Теперь снова попробуйте использовать ее. Если телевизор все равно не воспринимает накопитель, используйте следующий способ.
Способ 2: Проверка на ограничения объема памяти
В некоторых моделях телевизоров есть ограничения по максимальному объему памяти подключаемых устройств, в том числе и флешек. Многие телевизоры не воспринимают съемные накопители объемом свыше 32 ГБ. Поэтому, если в инструкции по эксплуатации указан предельный объем памяти и Ваш флеш-накопитель не соответствует этим параметрам, нужно обзавестись другим. К сожалению, другого выхода в такой ситуации нет и быть не может.
Способ 3: Исправление конфликта форматов

Возможно, телевизор не поддерживает тот формат файлов, которые Вы хотите не нем открыть. Особенно часто такая ситуация возникает на видеофайлах. Поэтому найдите в инструкции к телевизору список поддерживаемых форматов и убедитесь в наличии этих расширений на вашей флешке.
Другой причиной, из-за которой телевизор не видит файлы, может быть их имя. Для телевизора предпочтительнее просматривать файлы, названные латиницей или цифрами. Некоторые модели телевизоров не воспринимают кириллицу и спецсимволы. В любом случае, не лишним будет попробовать переименовать все файлы.
Способ 4: Порт «USB service only»

В некоторых моделях телевизоров, рядом с USB портом стоит надпись «USB service only». Это означает, что такой порт используется в сервисных службах исключительно для ремонтных работ.
Такие разъемы можно использовать, если их разблокировать, но для этого требуется вмешательство специалиста.
Способ 5: Сбой файловой системы флешки
Иногда случается и такая ситуация когда Вы уже неоднократно подключали конкретную флешку к телевизору, а потом она вдруг перестает определяться. Наиболее вероятной причиной может быть износ файловой системы вашего flash-накопителя. Для проверки битых секторов можно воспользоваться стандартными средствами ОС Windows:
- Зайдите в «Этот компьютер».
- Правой кнопки мышкой щелкните по изображению флешки.
- В выпадающем меню нажмите на пункт «Свойства».
- В новом окне откройте вкладку «Сервис»
- В разделе «Проверка диска» нажмите «Выполнить проверку».

Если все описанные способы не решили проблему, то, возможно, неисправен USB-порт телевизора. В таком случае следует обратиться по месту покупки, если еще действует гарантия, или же в сервисный центр для ремонта и замены такового. Успехов в работе! Если у Вас есть какие-либо вопросы, пишите их в комментариях.
Отблагодарите автора, поделитесь статьей в социальных сетях.
Владельцы ТВ активно пользуются съемным накопителями памяти для просмотра фильмов, сериалов и прослушивания музыки. Почему телевизор не видит флешку? Существует несколько причин появления такой проблемы:
- сломалась флешка;
- не работает USB интерфейс;
- ТВ не определяет формат файлов, записанных на съемный носитель.
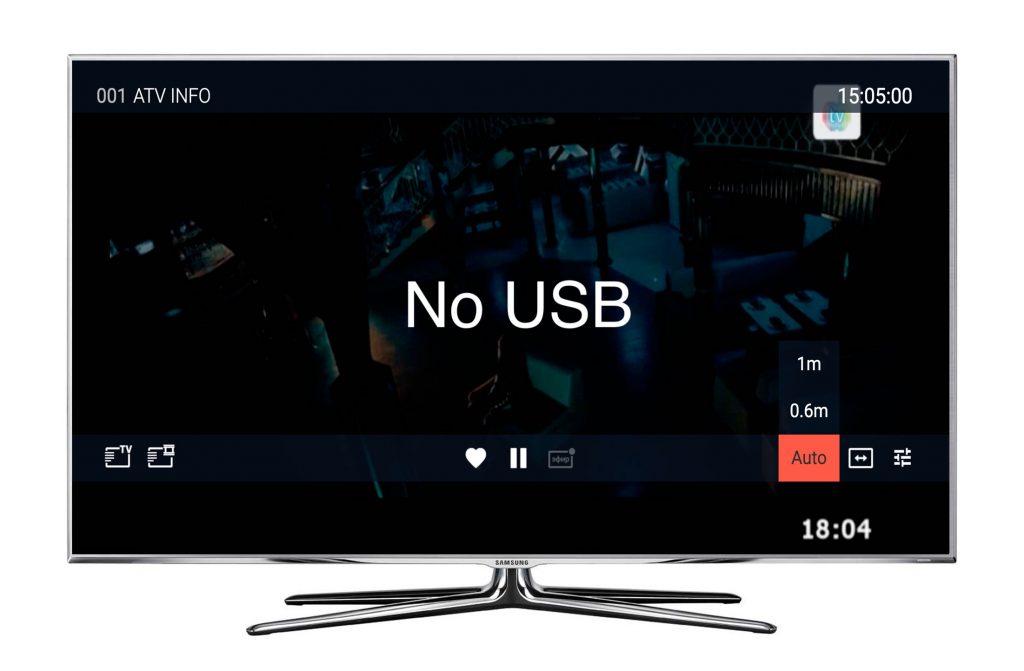
Перед тем как вставить флешку в телевизор, обязательно изучите инструкцию по эксплуатации техники. Отдельное внимание нужно уделить следующим аспектам:
- совместимости файловой системы flash-накопителя и ТВ;
- лимит по максимально допустимому объему памяти;
- наличию доступа к входу USB.
Не исключено, что в инструкции будет сказано о способах решения проблем, связанных с подключением флешки или внешнего жесткого диска. Обязательно проверьте работоспособность съемного носителя. Сделать это чрезвычайно легко, достаточно просто подключить его к ноутбуку или компьютеру. Если все работает, но ТВ все равно не видит подключенное устройство, тогда нужно рассмотреть следующие способы устранения неполадок.
Проблемы с файловой системой флешки
Достаточно часто пользователи сталкиваются с ситуацией, когда ТВ открывал файлы с флешки, но потом резко перестал определять съемный носитель. Что становится причиной появления этой проблемы. Самое простое объяснение почему телевизор перестал видеть флешку – износ файловой системы съемного носителя. Чтобы провести диагностику и определить битые секторы, используйте доступные по умолчанию сервисы операционной системы Windows:
- Откройте «Мой компьютер», кликнув дважды ЛКМ по соответствующей иконке.
- ПКМ нужно кликнуть по съемному носителю.
- В открывшемся контекстном меню выберите пункт «Сервис».
- В разделе «Проверка диска» активируем команду «Выполнить проверку».
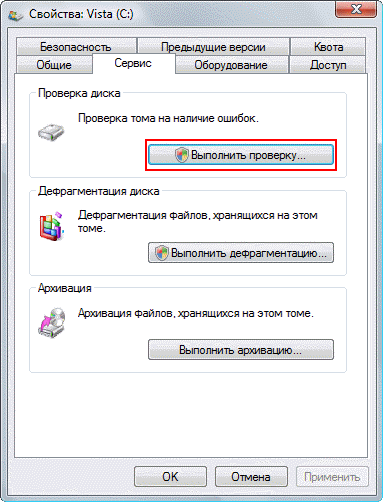
- В появившемся диалоговом окне необходимо задать параметры диагностики. Поставьте галочки напротив команды – «Автоматическое обновление системных ошибок», «Поиск и восстановление поврежденных секторов».
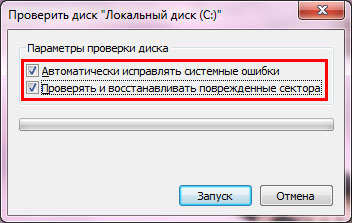
- Чтобы запустить диагностику и исправление ошибок, нажмите ЛКМ на кнопку «Запуск».
- Когда проверка flash-накопителя будет завершена на экране появится отчет о найденных сбоях.
Обязательно отформатируйте флешку, а потом уже запишите на нее необходимые файлы и вставьте в соответствующий разъем телевизора. Проверьте, если к ТВ подключено несколько носителей одновременно, тогда отключите те, которыми вы не планируете пользоваться конкретно в данный момент.
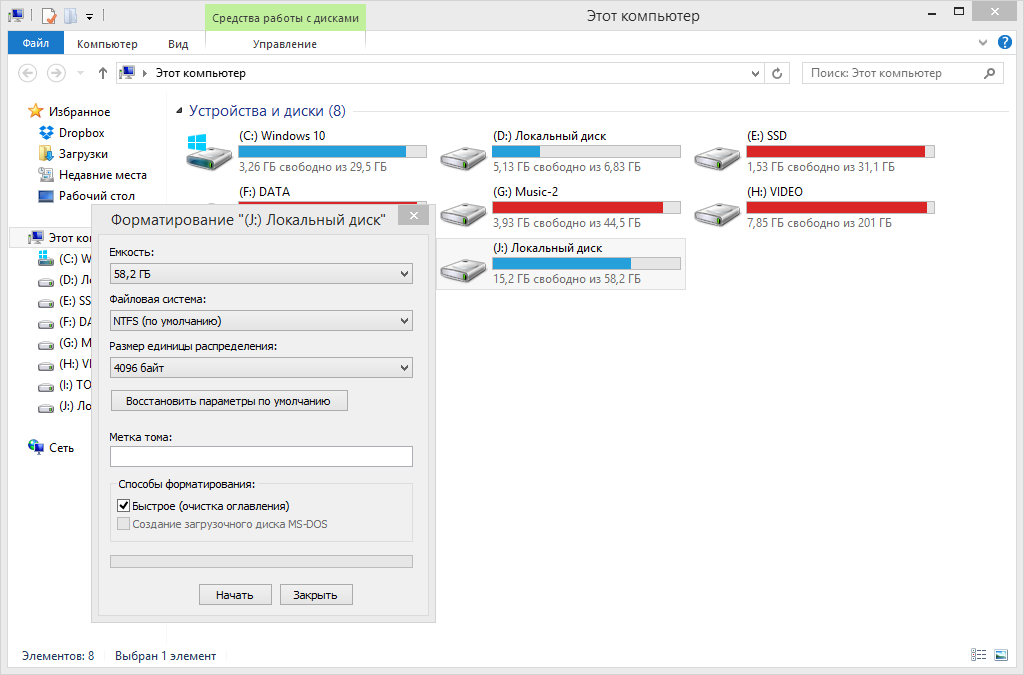
Объем карты памяти
Многие модели TV имеют четкие ограничения по максимальному объему памяти подсоединяемых устройств. Нельзя исключать, что именно это ограничение и стало причиной того, что телевизор не читает флешку. Многие ТВ не читают устройства, память которых превышает отметку в 32 гигабайта.

Откройте инструкцию к TV и ознакомьтесь с информацией относительно ограничений максимального объема. Изменить эти ограничения невозможно. Единственное решение – перепрошивка. Однако с такой работой справятся только специалисты. Современные телевизоры Philips, Sony, Samsung, LG и устройства от других производителей, позволяют смотреть фильмы на флешках и на 64 ГБ.
Ограничения преимущественно встречаются на старых моделях ТВ.
Несовместимость форматов
Что делать, если телевизор не видит флешку? Преимущественно эта проблема возникает из-за разных файловых систем на flash-накопителе и ТВ. Преимущественно телевизоры способны прочитать flash-накопители в формате «FAT 32». Если вы отформатировали флешку под «NTFS», тогда с нее воспроизвести файлы не получится. Поэтому перед тем, как записывать контент на съемный диск, обязательно загляните в инструкцию к телевизору, чтобы узнать о возможных ограничениях.
Проблема несовместимости форматов файловой системы решается достаточно просто. Пользователю необходимо переформатировать флешку. Делается это следующим образом:
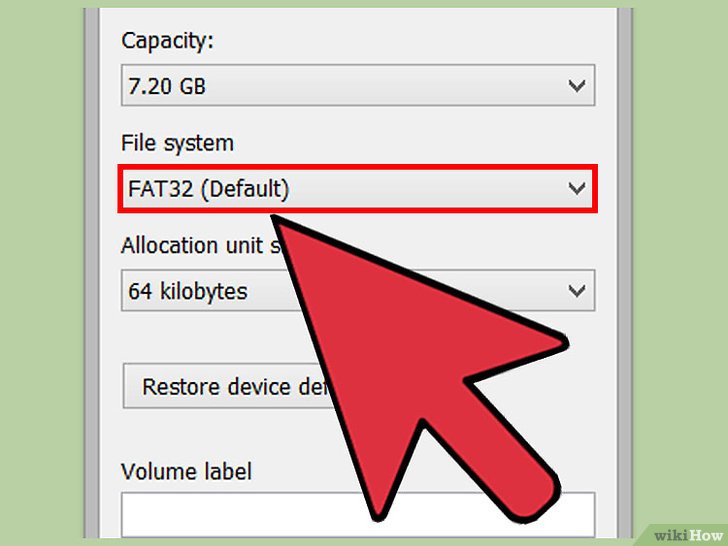
- Подключите съемный накопитель информации к ноутбуку или компьютеру.
- Зайдите в «Мой компьютер», кликнув дважды ЛКМ по соответствующей иконке.
- Кликните ПКМ по иконке вашей флешки.
- Из выпадающего контекстного меню необходимо выбрать команду «Форматировать».
- В открывшемся диалоговом окне выбирается тип файловой системы. В нашем случае – «FAT 32».
- Нажмите левой кнопкой мыши на кнопку «Начать». После завершения процесса flash-накопитель будет готов к использованию
Попробуйте снова вставить съемный накопитель в телевизор, а потом воспроизвести аудио, фото или видео с флешки. Если этот вариант не помог решить проблему, тогда обязательно проверьте работоспособность разъема USB.
Иногда пользователи сталкиваются с проблемой, что телевизор определяет flash-накопитель, но не открываются определенные файлы. Подобные сбои могут возникнуть из-за того, что ТВ не поддерживает определенный формат файлов. Преимущественно проблема возникает при попытках воспроизвести видеофайлы. Поэтому изучите инструкцию телевизора, чтобы знать, какие именно расширения поддерживает модель ТВ.

Даже название файла может стать причиной того, что телевизор не воспроизводит контент. Чтобы снизить вероятность появления проблем при открытии контента, называйте файлы цифрами или латинскими литерами. Многие телевизоры банально не читают файлы, папки, которые содержат буквы кириллицы или спецсимволы.
USB порт в телевизоре заблокирован
Предположим, что съемный накопитель информации работает исправно, тогда возникает вполне закономерный вопрос, почему телевизор не видит флешку? Проблема может крыться в неисправности разъема. Катализатором поломки порта становятся механические повреждения, короткие замыкания. Если флешка отходит от разъема, вероятно он сломан.

Еще одна причина появления проблем с портом – блокировка. Возле заблокированных разъемов есть соответствующая надпись «USB service only». Это означает, что интерфейс предназначен исключительно для проведения ремонтных работ. Разблокировать такие порты можно, но это по силам исключительно специалистам. Обратитесь в сервис-центр, чтобы мастера перепрошили интерфейс.
Преимущественно ТВ оснащены несколькими разъемами USB. Поэтому, если возле одного есть надпись «USB service only», просто вставьте флешку в другой порт.
Источник: 4systems.ru
Установка приложений на телевизор TCL с флешки. Android и Android TV
Как установить приложение APK на Android TV?
Отыскиваете метод установить на телеке с Android TV приложение, которого нет в Play Маркете? Существует обычное решение. Можно установить APK, другими словами приложение конкретно из установочного файла, без использования магазина Гугл.
Не все приложения доступны в Play Маркете для Android TV. Но это не значит, что оно не может быть установлено на телеке. Так как имеем дело с Android, то не ограничены самим Play Маркетом и можем устанавливать приложения вручную из файла APK. Таким макаром, можно установить программное обеспечение, которое обычно не отыщите в магазине Гугл для Android TV.
Как понятно, файлы APK – это инсталляторы приложений, собственного рода эквиваленты установщиков программ для Windows с расширением «.exe». Потому скачайте APK-файл с приложением, скопируйте его, к примеру, на USB-накопитель, подсоедините к телеку и установите. Поглядите, как этот сделать – шаг за шагом.
Загрузка приложения в виде APK-файла
1-ое, что необходимо сделать, это скачать установщик в виде APK. В сети есть много веб-сайтов, с которых можно скачать последние версии приложений в формате APK. Остановимся на одном из их, а конкретно APKMirror.
Откройте в браузере веб-сайт APKMirror, потом при помощи поисковой машины найдите программку, которую желаете установить на Android TV.
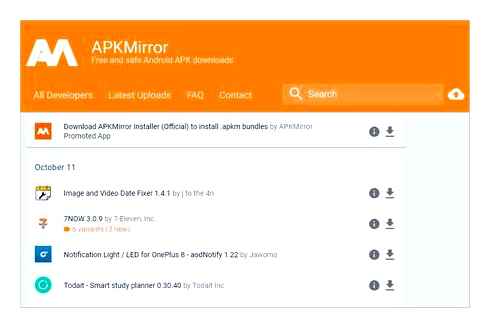
В поисковых результатах отобразятся доступные версии для загрузки. Изберите последнюю, другими словами ту, которая отображается в самом вверху. Необходимо избрать вариант, соответственный архитектуре микропроцессора телека. Если не понимаете, какой подходит, скачайте все. В процессе установки система сама обусловит, какой из их подходит для телека.
При выборе места для загрузки, сохраните сходу на флешку. Если уже загрузили на локальный диск, подключите съемный носитель к компу и скопируйте на нее загруженный APK.
Как обновить Яндекс браузер на TV TCL
Yandex Browser часто обновляется. Для корректной работы поисковой машины и иных сервисов рекомендуется использовать последнюю версию приложения. Аннотация по обновлению подобна для всех устройств Smart-TV:
Установка Yandex’а на телеке TCL – удачный метод использовать любые сервисы браузера, в том числе режим «Турбо», поисковую машину, ускоренную загрузку файлов и видео. В TV-версии браузера предлагается фактически аналогичный десктопной версии функционал.
Для телевизоров TCL производителем предусмотрен родной браузер под заглавием T-Browser, через который можно посещать социальные сети и глядеть киноленты. Чтоб в него зайти необходимо:
- надавить на пульте дистанционного управления кнопку с изображением буковкы Т в круге;
- избрать в показавшемся меню браузер T-Browser и дождаться его загрузки;
- надавить на пульте кнопку с изображением домика, а в строке «Приложения» (находится в высшей части экрана) справа избрать «», чтоб добавить приложение в избранное;
- отыскать в открывшемся окне T-Browser и подтвердить действие кнопкой «ОК», после этого браузер будет отражаться в строке Приложения.
Для удобства использования следует открыть в загруженном браузере меню (обозначается 3-мя горизонтальными полосами в правом верхнем углу) и избрать поочередно последующие пункты «Дополнительные настройки» – «Расширенные» – «Агент пользователя» – «Firefox…» и поставить в этом же меню галочку рядом с опцией «Виртуальная мышь».
Как настроить телевизор TCL?
Автоматическая настройка каналов телека TCL
Установить Yandex браузер на телек TCL и другие модели Smart-TV можно через Гугл Play. Yandex для телека хоть и предлагает более упрощённую версию, включает главные функции для выхода в веб: комфортную поисковую строчку, режим «Турбо» для ускоренной загрузки файлов и видео, блокировщик рекламы. Метод установки браузера находится в зависимости от определенной модели Smart-TV.