
Бывают случаи, когда возникает необходимость воспользоваться мобильной ОС. Но что делать, если рядом нет смартфона с подходящей системой? Рассмотрим подробно, как установить Android на ноутбук либо ПК.
Подготовка
Перед установкой Android необходимо подготовить загрузочную флешку и BIOS. Принцип создания не отличается от записи образа Windows. Нам понадобится: Переходим к созданию загрузочного накопителя .
- Скачайте ISO-образ Android разрядности вашего ПК (x64 или x86).
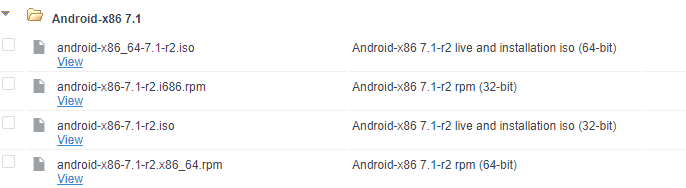
- Установите Rufus → запустите программу.
- Установите параметры, показанные на изображении ниже.
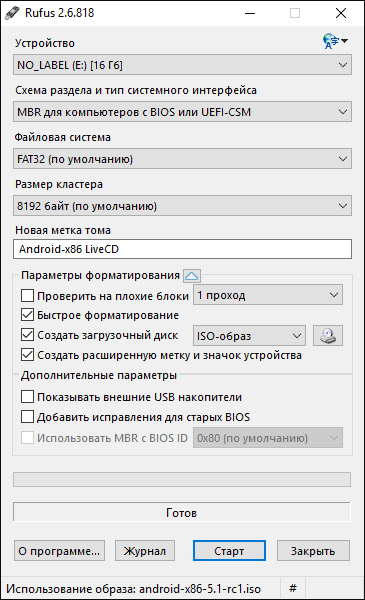
- Нажмите «Старт» → дождитесь окончания процесса.
Далее выполняем настройку BIOS:
- Перезагрузите компьютер.
- До появления загрузочного окна Windows зажмите комбинацию клавиш для входа в BIOS.
Запуск с флешки
Если нет желания либо возможности полноценно устанавливать Android на ПК, то можно его запустить непосредственно с флешки.
- Вставьте накопитель с образом.
- Запустите компьютер.
- Если подготовка выполнена правильно, то загрузится меню установки Android.

- Выберите первый пункт (запуск без установки).
- Дождитесь завершения процесса загрузки.
- Появится первоначальное окно настроек Android.

Установка на компьютер
- в качестве основной системы;
- второй дополнительной ОС.
Рассмотрим оба способа более подробно.
Android TV x86 Installation Tutorial
Основная ОС
Если хотите использовать Android в качестве единственной ОС, то процесс установки не займет много времени.
- Вставьте флешку.
- Запустите компьютер с ранее настроенным BIOS.
- В появившемся окне нажмите последний пункт (установка Android-x86 на жесткий диск).

- Выберите раздел HDD для загрузки → «ext4».

- В следующем окне нажмите «Skip», если планируете использовать только эту ОС.

- Дождитесь завершения установки → выберите «Reboot».

- После загрузки настройте параметры Android (страна, Google-аккаунт и т.д.).

После завершения процесса отобразится рабочий стол, готовый к работе.
How To Install Android Tv On Pc Android Tv x86
Дополнительная система
Если планируете использовать Android в качестве второй операционной системы, то необходимо перед установкой разбить диск на разделы.
- Скачайте и установите Minitool Partition Wizard Free.
- Запустите программу → кликните ПКМ по диску, который нужно разделить.
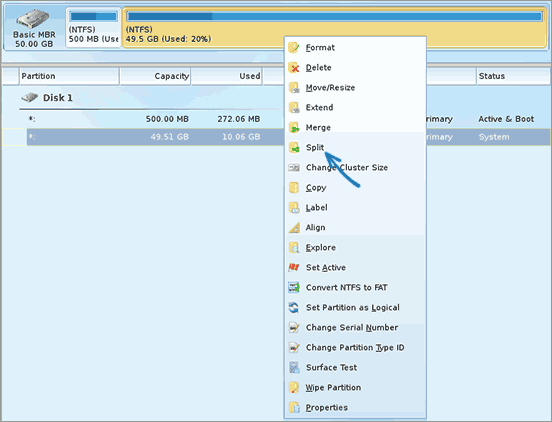
- «Split» → укажите объем → «Оk» → «Apply».
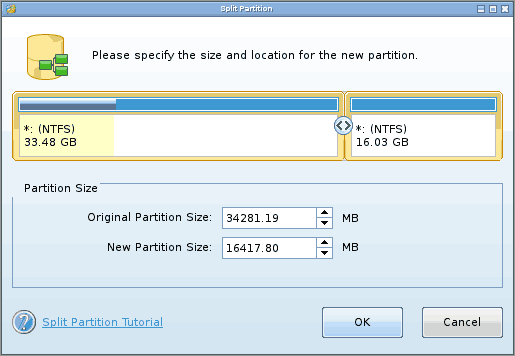
- Выключите ПК.
Переходим к установке Android.
- Вставьте флешку → запустите компьютер.
- Если подготовка выполнена правильно, то отобразится загрузочное меню.

- Выберите последний пункт «Install Android x86 to hard disk» .
- Укажите ранее подготовленный раздел → выберите тип форматирования «ext4» → «ОК».

- Нажмите «Yes» для установки GRUB (позволяет выбрать запускаемую ОС).

- Нажмите «Yes» для добавления Windows в меню загрузки.
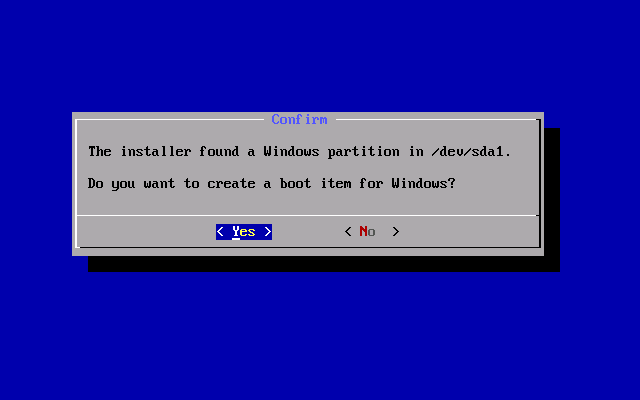
- Дождитесь завершения процесса → нажмите «Reboot».

- После перезагрузки отобразится окно GRUB.
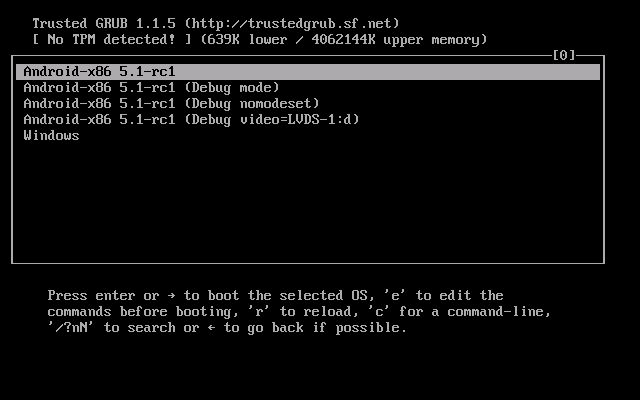
- Выберите первый пункт для запуска Android либо последний — для Windows.
- Настройте систему (Время, Google-аккаунт и т.д.).

- Готово.
ОС на базе Android
В 2016 году появилась модифицированная версия Android-x86, которая получила название Remix OS For PC. Ее особенность заключается в интерфейсе, который заточен под взаимодействие с компьютером.
Переходим к процессу установки.
Выводы
Использовать ОС Android на ПК можно двумя способами: непосредственно с флешки либо с установкой на компьютер. Если планируете постоянно работать с «зеленым роботом», то советую загрузить Remix OS For PC, который полностью заточен под работу с компьютерным интерфейсом.
Установка Android-x86 на компьютер с Linux и/или Windows. Настройка GRUB через Grub Customizer
Скачать Android для установки на ПК можно по ссылке: https://www.fosshub.com/Android-x86.html
Несмотря на «x86» в названии дистрибутива, есть поддержка 32-битной архитектуры i686
Подготовка к установке
В случае установки Android-x86 рядом с какой-либо ОС, лучше заранее подготовить раздел на жестком диске, отформатированный в ext4, т.к. в установщике размечать диск очень неудобно.
После скачивания образа в формате iso, нужно записать его на USB-флешку. Из Windows это можно сделать в программе Rufus, в Linux — Unetbootin и других похожих утилитах.
Установка
Если Android будет единственной операционной системой — загружаем ПК с флешки, выбираем пункт Install Android-x86. и следуем простым инструкциям. Выбираем жёсткий диск для установки, форматируем в ext4, устанавливаем систему.
Если на ПК уже есть Windows (только Windows), в процессе установки Android нужно согласиться добавить GRUB, и ответить положительно на добавление Windows в меню загрузки (там всё на английском, просто видим слово GRUB — ОК, слово Windows — ОК, иначе при загрузке ПК будет загружаться только Android)
Если на вашем компьютере уже есть Linux, или Linux рядом с Windows, настройки чуть сложнее. Не нужно соглашаться ставить GRUB, жмём Skip , т.к. скорее всего у вашего Linux уже есть GRUB, и если добавить новый GRUB и Windows (при наличии) в его меню, при загрузке ПК вы увидите только Android, или Windows и Android, но Linux там уже не будет, так как конфигурация перезаписана.
После решения вопросов с выбором GRUB, происходит копирование файлов Android-x86. Затем установщик предложит загрузить Android (Run) или перезагрузить систему (Reload). Перезагружаться не будем, т.к. в этом нет смысла.
Выбираем Run. и дожидаемся первой загрузки, она длится минут 5, видим экран настройки системы, жмём Next:
Установка Android x86 на нетбук
Все началось с того что, год назад я купил телевизор, и почти все это время он в качестве пылесборника. Платить за ТВ мне было западло из-за расценок в моей стране. А какой Новый Год без Первого канала? Покупать Смарт ТВ Бокс тоже не вариант. Нам нужно обойтись минимальными затратами. Поэтому было решено использовать бородатый нетбук в качестве смарт ТВ, установив на него андроид..
У меня это HP minu 110.
———Что нам потребуется———
1. Ноутбук или нетбук. (Можно и ПК, но это уже извращение).
3. Выход в интернет.
Для начала скачиваем ISO образ Android x86 с сайта www.android-x86.org.
Заходим на сайт, нажимаем кнопку Download, выбираем файлообменник и скачиваем ISO нужной версии андроид.
ОЗУ меньше 4 ГБ — выбираем х32 разрядную версию, больше — х64(если доступно)
Теперь определимся с версией андроид. Скорее всего это зависит от производительности компьютера. Например 9.0 мне не подошёл, 8.1 тоже. Вот на 5.1 все запустилось. Так что пробуйте методом тыка.
Все. Выбрали, скачали.
Скачиваем программу для записи исо образов Rufus. Создаём установочную флешку с нашим исо образом с помощью этой программы.
Дальше втыкаем флешку в нетбук и загружаемся с нее.
Если все сделали правильно, то видим такую картину:
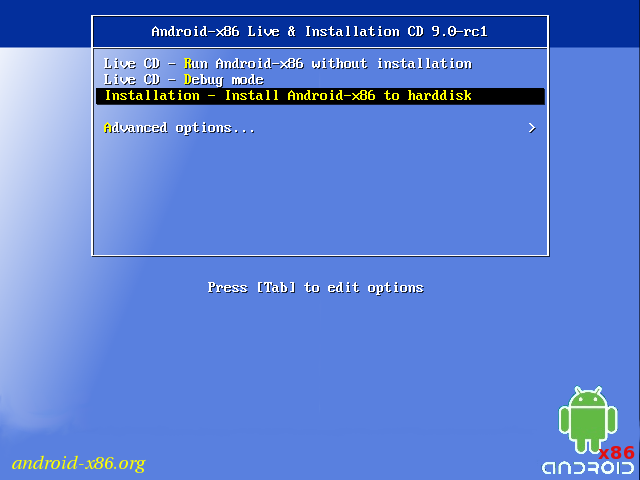
Чтобы проверить будет ли работать андроид на компе выбираем первый пункт — загрузка без установки на диск. Ждём, иногда довольно долго, главное чтобы был логотип андроид и было видно что идёт загрузка. Если вы видите черный экран, значит либо подождите ещё чуть-чуть, либо устанавливаете более старую версию андроид.
Так все проверили, с версиями разобрались можно устанавливать.
Делаем всё тоже самое, только выбираем 3 пункт «Installation».
Дальше выбираем раздел или диск, на который хотим установить Андроид. Если вы видите такую картину и названия дисков в столбце «Drive name/model» одинаковые, то выполняем следующие действия.
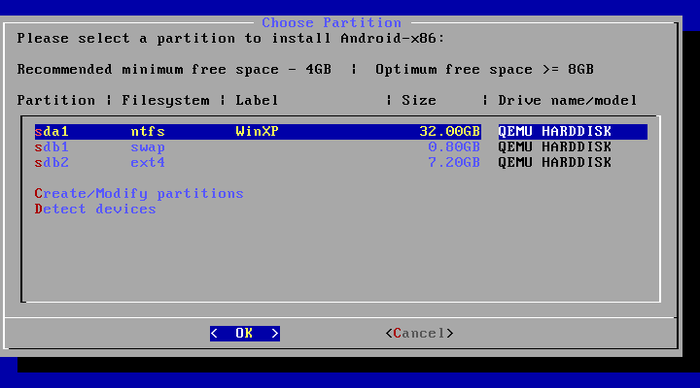
Выбираем пункт «Create/Modify partitions».
Если спрашивают «Do you want to use GPT?» отвечаем ya, ya natürlich и бежим дальше.
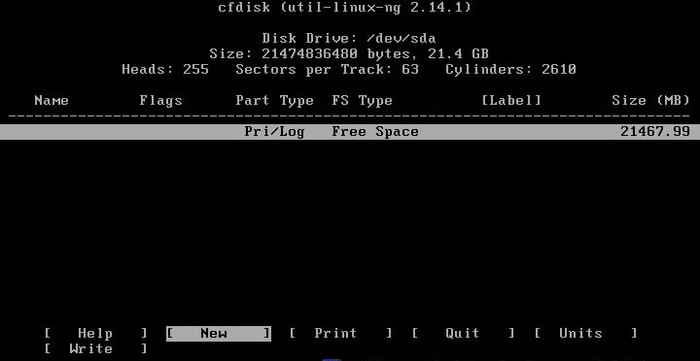
У вас просто будет несколько пунктов. Выбираем каждый пункт стрелками ↑↓ и выбираем [ Delete ] для каждого. В конце у вас должен остаться один пункт. После всех манипуляции выберете [ Write ] и на вопрос ответьте «yes». И в конце [ QUIT ] Все с разделами на диске мы закончили.
Если у вас на второй картинке был только один пункт «Partition» или несколько, но у дисков разные названия, то все эти манипуляции не требуются.
Может я объясняю слишком сложно, но как ни странно, это чтобы было проще.
Итак выбираем нужный раздел.
Здесь выбираем ext4:
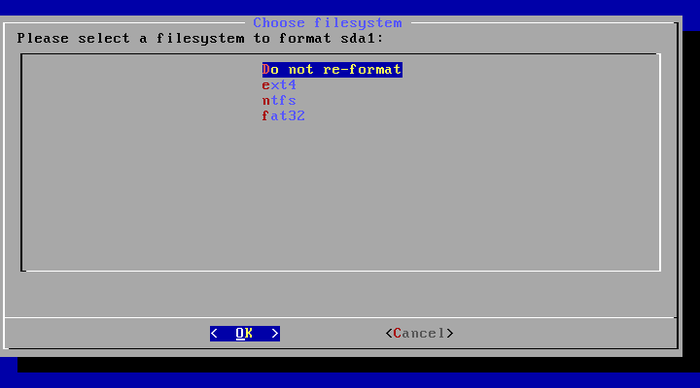
Дальше подтверждаем форматирование.
Все подтверждаем и ждём.
Поздравляю, вы установили Андроид на компьютер.
Выбираем «Reboot» и как только погаснет экран вынимаем флешку.

Теперь скрещиваем пальцы и молим айти богов, чтобы андроид запустился. Если этого не произошло, а вылезает сообщение No bootable device, то мои соболезнования: вам придется потанцевать с бубном.
Как это исправить я расскажу в следующем посте.
Я не профессионал в установке андроидов :), так что если чё поправьте и не кидайтесь тапками. Это все на личном опыте.
Найдены дубликаты
древний нетбук c разбитым экраном на одноядерном n450 + такой же древний монитор (широкоформ на 19 дюймов) = в сад, на кухню смотреть кино. так-то да, по идее всё купить можно, но что-то внутри не позволяет вещи выбрасывать. Всё нужно «выкрасить и .. применить»
о, antiХ. Надо тоже попробовать. Проблема в том, что интерфейс андроида всем знаком, а «иконочки не те» или «менюшки не там» ставят всех в ступор. Собственно с этим столкнулся еще когда вместо винды пытался линух втыкать людям.
Для любителей бюджетных извращений давно уже понаписали кучу мануалов, как сотворить медиацентр на малине пай. Для олдфагов туда же можно и эмуляторы на все популярные игровые консоли нашего детства прикрутить.
Малину, конечно, купить придется, но она не заоблачных денег стоит.
«А какой Новый Год без Первого канала?» — охуенный.
нах@й андроид и ноут вместо медиа приставки где все готово и с пультом?
Президент народа посылает)

Какое дикой извращение — втыкать линукс, плясать с бубном, чтобы собрать воедино конструкцию и все это под новый год, чтобы посмотреть, что этот год был сложный, но у меня и у моих друзей по кружку дзюдо все хорошо.
Я тоже преследую такую цель. Винда хорошо. Но там многое не надо. Подскажите какие приложения с онлайн кино или тв каналами ставили и как меняли язык на Клаве — у меня было тупо на «аглицком». И оставляли андроид на флеше или на венике?
Ссылка не работает
Сходу Вам минус за первый кал. Кажется, не опечатался. А вообще андроид на нетбуке — хороший способ его оживить.
политота она такая. Даже в статье про Android пёрнет
Покупаешь тарелку диаметром 1,2 метра и ресивер с поддержкой s2 технологии. Да это ещё для полного идеала мотоподвес, чтоб тарелка крутилась. Устанавливаешь и радуешься бесплатным каналам с разных спутников.
(ну когда же мы уже до)Делаем Тунца — четыре
Сегодня мы сделаем отображение жизни, очков и изменение этих величин в зависимости от того, встретит наш тюлень врагов или еду. Начнем с отображения и потом добавим изменение. Короче говоря, делаем HUD.
Для начала создадим на сцене объект типа Canvas и назовем его HUDCanvas, например:

Создадим в нем дочерний объект типа Slider:
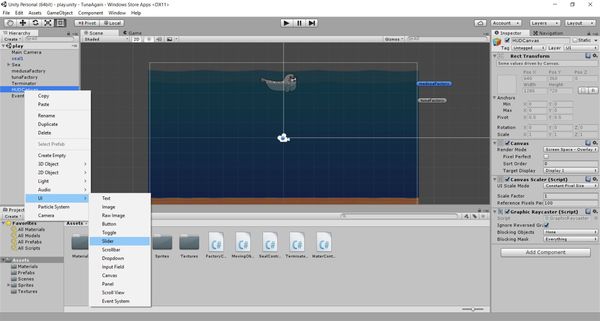
Расположим наш слайдер, который будет отображать жизнь, в самом низу экрана, для этого у него в Transform выберем соответствующий Anchor Presets:

Посмотрим, что есть внутри нашего слайдера, что там можно настроить. Ага, есть цвет заливки, поменяем его на зелененький:

А вот Handle Slide Area нам вообще не нужно, мы же не хотим, чтобы игрок мог добавить себе жизни простым перемещением ползунка. Так что просто удалим его. И посмотрим, что еще можно настроить в нашем Slider, а настроить можно максимальное и стартовое значение:

Так же стоит убрать крыжик Interactable, чтобы игрок действительно не мог изменять собственноручно количество жизни. И настроить цвет. Например, подкрутим альфа-канал и сделаем наш слайдер полупрозрачным, так на мой взгляд красивее. Уменьшите значение A у цветов Normal Color в Slider и Color в Slide-Fill Area-Fill до такого, чтобы вам нравился уровень прозрачности у заполненной и пустой полоски:

А теперь что-то новенькое: создадим новый пустой объект на сцене, назовем его GameManager и добавим в него один единственный компонент — новый скрипт, который так же назовем GameManager:

Добавим в этот скрипт следующий код:
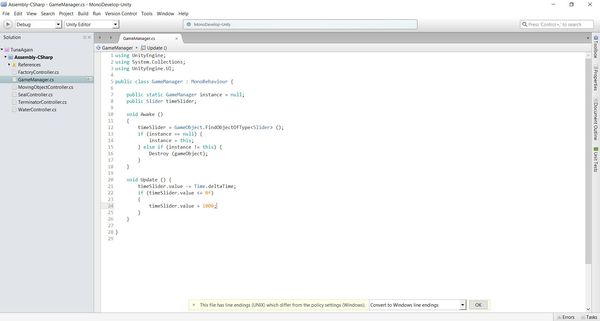
«Андроид-х86»: описание, установка и настройка

Большинство из нас уже давно привыкло к тому, что на мобильных смартфонах и планшетах чаще всего используется операционная система Android, но далеко не каждый задумывался о том, что ее можно установить на самый обычный ПК или ноутбук. Хотелось бы вам работать с мобильной ОС «Андроид-х86» на своем домашнем терминале точно так же, как на телефоне, но только с большим комфортом? По всей видимости, на этот вопрос большинство пользователей ответят утвердительно. Давайте разберемся, стоит ли вообще устанавливать эту систему на ПК или лэптоп и как выполнить все необходимые действия.
Предисловие
Как известно, эта операционная система в свое время была разработана IT-гигантом Google для мобильных устройств. Однако относительно недавно она стала доступна и для самых обычных ПК благодаря группе энтузиастов, создавших собственную модификацию «Андроид-х86». Ничего удивительного в этом нет, поскольку изначально система распространялась с открытым исходным кодом.
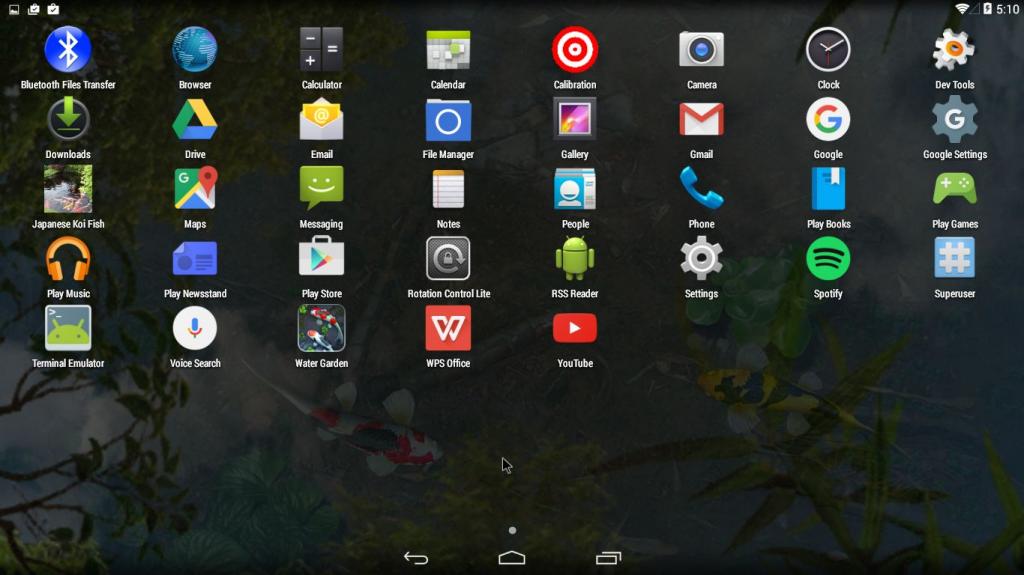
На данный момент для установки доступны следующие версии «Андроид-х86»: 4.4 — 6.0 (версия 4.4 была взята за основу при создании стационарной ОС). Рассматривать процесс установки и настройки будем на примере шестой модификации.
Но давайте подумаем, насколько целесообразно ставить эту систему на свой домашний терминал. Плюсов у Android гораздо больше, чем минусов: и грузится система быстрее, и работает шустрее, и не так сильно подвержена воздействию вирусов. После установки вам не придется искать подходящие эмуляторы, чтобы поиграть в любимую игру, которая работала исключительно в этой среде. Вы сможете без проблем установить любой мобильный апплет (например, «Андроид ТВ х86») на компьютер и т. д.
С другой стороны, у настольной модификации недостатки тоже есть. Во-первых, устанавливается система только в один раздел и может использовать только один тип загрузчика. Во-вторых, нежелательно инсталлировать систему в разделы GPT. В-третьих, несмотря на заявленную поддержку для FAT32, система корректно (да и то не всегда) работает только с ext4 и GRUB-загрузчиком.
В-четвертых, некоторые устройства, установленные на ПК, могут просто не работать. Поэтому, если вам нужен «Андроид-х86» с поддержкой монитора, лучше заранее позаботиться о драйверах или хотя бы почитать техническую документацию по поводу поддержки.
Кроме того, у многих пользователей особо остро встает вопрос с выбором системы, ведь на сегодняшний день можно установить не только «чистый» Android, но и несколько его основных модифицированных версий х86 вроде Remix OS, Phoenix OS, Bliss OS и даже небезызвестной Chrome OS. Впрочем, поскольку речь идет об установке именно «чистой» системы, остановимся исключительно на ней (процедура инсталляции других разновидностей если и отличается, то ненамного).
Системные требования
Системные требования, предъявляемые системой «Андроид-х86» к компьютерным устройствам, по современным меркам выглядят достаточно скромно. Вам потребуется наличие на компьютере процессора Intel, 2 Гб оперативной памяти и порядка 10 Гб свободного места на жестком диске. Кроме того, обратите внимание на модификацию собственного компьютерного устройства.
Несмотря на то что в идеале эта система должна без проблем работать на любом девайсе, поддерживающем 32-битную архитектуру, на деле все выглядит несколько иначе. В основном она рассчитана на лэптопы вроде ASUS, Dell, EeePC и некоторые другие. Полный список можно посмотреть либо на официальном сайте, либо на форуме 4PDA. «Андроид-х86», кроме всего прочего, даже с указанными девайсами может иметь не полную, а частичную совместимость. Поэтому прежде чем приступать к дальнейшим действиям, убедитесь, что ваше компьютерное устройство имеет полную поддержку и совместимость, иначе ОС просто не запустится или, что еще хуже, даже уже имеющаяся система перестанет работать.
Создание загрузочной флешки с установщиком «Андроид-х86» для ПК
Теперь приступаем к созданию загрузочного носителя. Дистрибутив, загруженный из репозитория SourceForge, занимает порядка 400 Мб. Создать загрузочную флешку, конечно, можно было бы при помощи утилит наподобие Rufus, но очень многие специалисты не советуют пользоваться такими программами, а записать загруженный образ вручную через командную строку, задав на исполнение команду dd if=~/android-x86-6.0.iso of=/dev/sdc bs=5M (если название загруженного образа ISO отличается, впишите то, что требуется).
Настройка BIOS
С параметрами первичной системы BIOS, в которую следует войти при включении компьютера или при перезагрузке, особых проблем возникнуть не должно. Тут в стандартном варианте выставляете свою флешку первым загрузочным устройством и сохраняете изменения при выходе. Обратите внимание, что носитель должен быть вставлен в порт уже перед включением, иначе он может быть не распознан.
Старт установки «Андроид-х86»
Предположим, что старт с флешки состоялся. Перед вами возникает первое окно установщика, в котором будет присутствовать несколько пунктов действий с Live-средой и пункт инсталляции непосредственно на жесткий диск.
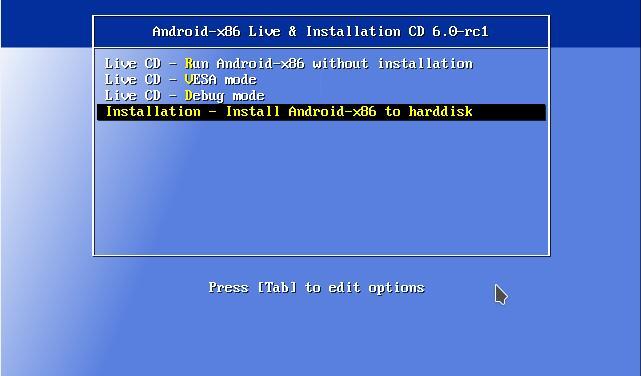
Выбирать нужно именно его. После этого начнет работу загрузчик (появится черное окно наподобие командной консоли). Процесс достаточно быстрый, так что особо ждать не придется.
Выбор диска и таблицы разделов
Далее возникнет окно выбора диска или раздела. Тут действуйте по желанию (лучше выбрать виртуальный раздел). После этого будет предложено выполнить разметку диска GPT.
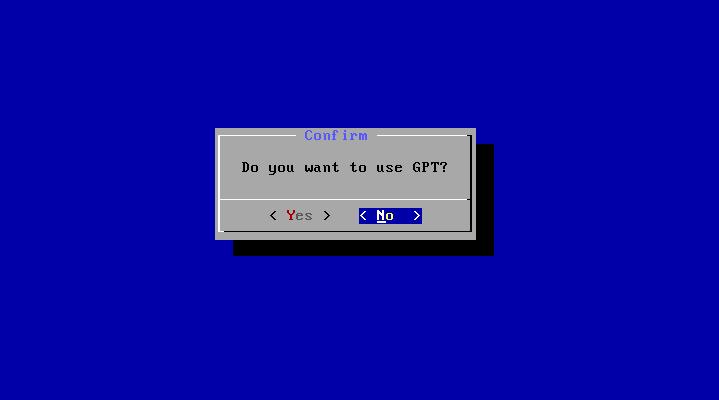
Большинство экспертов и пользователей, которые сталкивались с установкой на практике, использовать GPT не рекомендуют, поскольку на этой или следующей стадии установка может просто зависнуть. Поэтому в окне нужно отказаться от предложения, нажав кнопку No.
Создание раздела
Далее автоматически будет запущена встроенная утилита cfdisk, служащая для создания разделов.
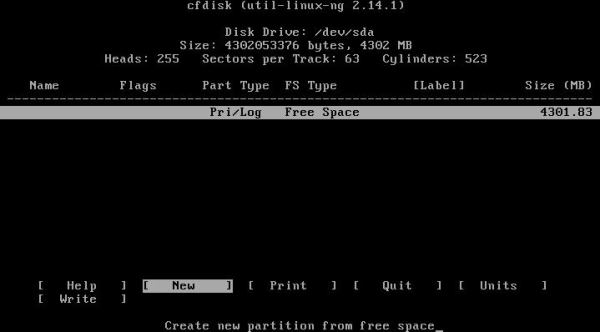
В ней сначала нажимаете кнопку New (новый), а в качестве типа выбираете Primary (первичный). На следующем этапе будет предложено указать размер нового раздела. Здесь можно ничего не изменять, а просто согласиться с тем, что предлагается самой утилитой, нажав клавишу ввода. Теперь нужно нажать кнопку Bootable (это сделает раздел загрузочным), а затем использовать кнопку Write для записи изменений. По окончании всех действий останется нажать кнопку выхода из программы (Quit).
Выбор файловой системы и форматирование
Далее появится окно, в котором предлагается выбрать раздел, в который будет установлена система.
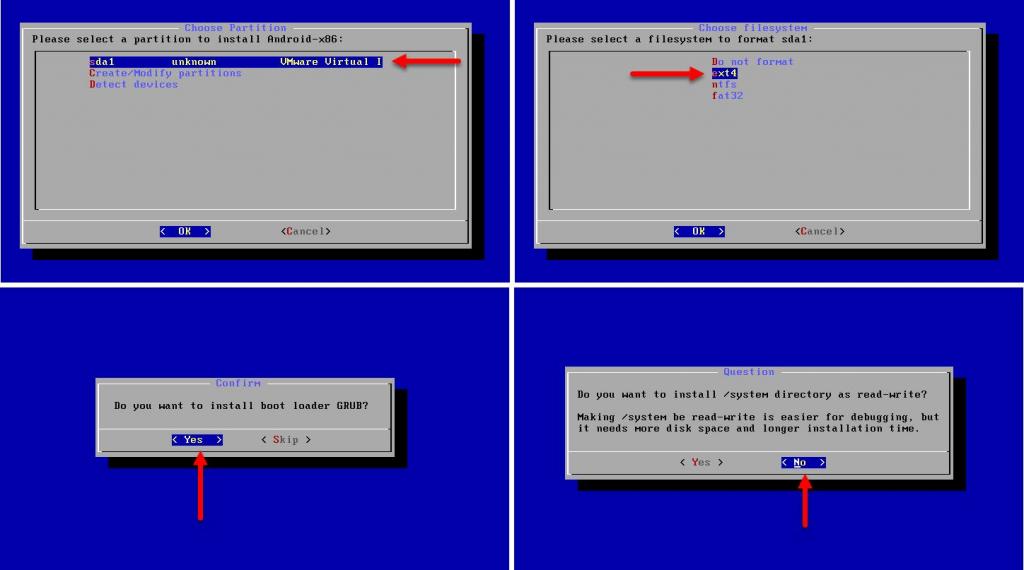
Само собой разумеется, использовать нужно только что созданный. По идее, он в списке будет представлен первым. После нажатия кнопки подтверждения (ОК) последует шаг выбора файловой системы. Как уже говорилось выше, экспериментировать не стоит, а лучше сразу выделить ext4. Следующий шаг – подтверждение форматирования созданного раздела.
Выбор загрузчика и режима доступа
А вот в следующем окне выбора загрузчика нужно согласиться с установкой GRUB, а на следующем шаге пропустить создание загрузчика EFI, нажав кнопку Skip.
Далее последует появление окна с вопросом по поводу монтирования раздела в режиме чтения и записи. Тут следует дать согласие, нажав кнопку Yes. И только после этого начнется распаковка файлов с дальнейшей установки всей операционной системы, так что придется немного подождать.
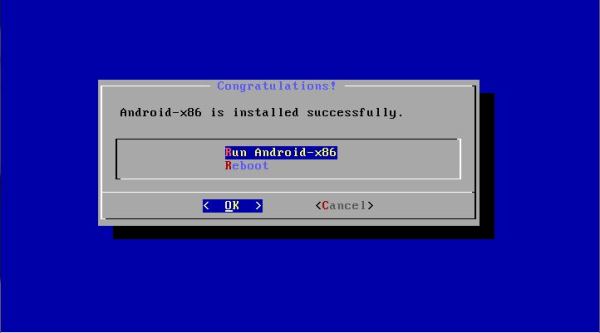
Наконец, когда все операции будут завершены, появится окно, в котором будут пункты немедленного старта установленной системы и перезагрузки. Здесь настоятельно рекомендуется выбрать именно перезагрузку.
Старт установленной системы и настройка
После того как выполнится рестарт, в окне GRUB-загрузчика следует выбрать первый пункт (а не три ниже с пометкой Debug).
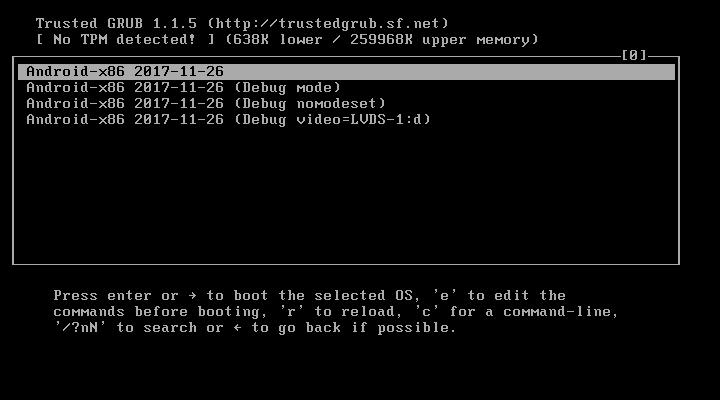
Далее начнется загрузка системы, а по ее окончании на экране появится привычный «Рабочий стол», который раньше можно было увидеть только на смартфоне или планшете.
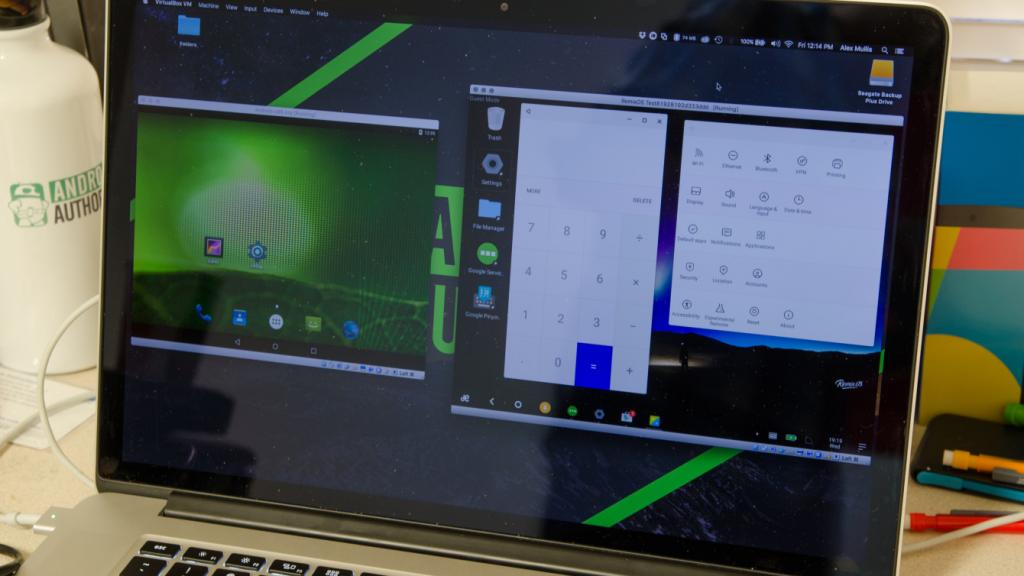
Что же касается основных настроек и параметров, они особо не отличаются от того, что вы делали на мобильном телефоне, включая и активацию режима отладки, и разрешение на установку приложений из неизвестных источников. Если какое-то оборудование не работает, придется использовать специфические команды, однако исходя из того, что рядовому пользователю они однозначно покажутся достаточно сложными, они не приводятся.
Эпилог
Как видим, установить «Андроид-х86» на компьютерное устройство даже проще, чем Windows. Правда, с практической точки зрения, вам придется сто раз подумать, насколько целесообразно использовать эту систему на своем домашнем терминале. Как уже, вероятно, многие заметили, в основном речь идет только о том, чтобы инсталлировать систему на лэптопы и нетбуки, поскольку маловероятно, что на стационарном терминале она заработает без сучка и задоринки. Впрочем, если вам нравятся эксперименты, нет ничего страшного в том, что использовать эту ОС в домашних условиях в качестве настольной (стационарной). Но, опять же, необходимо отдавать себе отчет в возможных негативных последствиях, если система вдруг по каким-то причинам не заработает или частично удалит важную для вас информацию еще на стадии установки, в ней-то ведь нет инструментов для разбивки диска на разделы «на лету», как в Windows…
Источник: fb.ru
2 способа, установить Android x86 4 PDA на ПК, ноутбук, нетбук

Большинство пользователей используют на своих устройствах распространенные программные обеспечения и системы, Windows, Linux. Также некоторые пользователи хотят попробовать установить Android на компьютер или ноутбук, но не знают, как это сделать
В этом материале вы узнаете, когда стоит устанавливать в качестве ОС Android на компьютер, поговорим о его преимуществах и недостатках. Также дадим подробную инструкцию, как установить Андроид на компьютер и ноутбук. Прикрепим пошаговые скрины, чтобы вы легко справились с установкой.
Содержание:
Android x86 для старта ПК
При установке Android на компьютер вам предстоит воспользоваться неофициальным портом мобильной операционки Android x86. Он позволит установить андроид на компьютер с процессорами AMD и Intel. Ниже подробно рассмотрим механизм подготовки устройства к обновлению и пошаговые действия для установки новой операционки.
Шаг 1. Загрузочная флешка Android
Следующий этап установки – решение вопроса, как установить Андроид на флешку. Ниже поэтапно распишем каждый шаг для создания загрузочной флешки.

- Скачиваете образ порта Android-x86 с официального сайта. Но перед тем, как выбрать файл для скачивания посмотрите, скольки битная система установлена у вас, а уже потом скачивайте файл.
- Для создания загрузочной флешки нужно скачать приложение UltraISO.
- После этого вставляем флешку в ПК (она должна быть не менее 1 гб.)
Обращаем внимание, что вся информация на USB-накопители будет стерта.



Шаг 2. Запуск Android x86 без установки
Часто пользователи хотят не установить Андроид на компьютер, а просто выполнить загрузку с помощью данной операционки. Так вы сохраните свою основную операционную систему и сможете воспользоваться дополнительными функциями Android.

- Выполняете загрузку с загрузочной флешки. Подробнее: как войти в Биос и выставить загрузку с флешки
- В окне выбираете первую строку не с установкой, а с запуском устройства с помощью Android x86.
Так вы начнете запуск в мобильной операционки на ПК. Нужно будет выбрать язык и другие стартовые настройки системы.


Установить Android x86, как основную ОС
Чтобы установить Android на компьютер и сделать его основной или дополнительной системой для функционирования устройства, вам нужно:
- Для того, чтобы не сносить свою систему Windows, создайте на диске дополнительный радел, чтобы на вашем компьютере было 2 системы: Windows и Android. Подробнее: создаём дополнительный раздел на диске
- Выполняем загрузку с заранее подготовленного накопителя (как описано выше)
- Выбираете последний пункт стартового меню (Install Android x86 to hard disk).

- В следующем окне выбираем раздел для установки. Если вы ранее не выделили его, то запись по умолчанию будет возможна только вместо основных систем – Windows или OS X.

Обращаем внимание, что иногда установщик требует подключить USB-клавиатуру, так как основная может не реагировать на команды.






Все последующие процессы ничем не отличаются от начала работы на новом смартфоне, поэтому вы справитесь с ними без труда. Это выбор языковой системы, настройки подключения к сети, авторизация в аккаунте Google и другие.
Установка обновленной версии Андроид “Remix OS For PC”
Андроид постоянно выпускает обновления и улучшения системы для разных видов устройств. Так, одним из них является Remix OS For PC – эту версию Android вы можете установить на нетбук. В отличие от предыдущих версий – разработчики предлагают ряд улучшений, которые существенны при работе на стационарном ПК и ноутбуке.
Ниже разберем основные:

- Улучшенный интерфейс с большим числом окон для выполнения сразу нескольких задач. Теперь пользователи могут свернуть и развернуть окна.
- Появляется панель задач и основное меню, которые похожи на аналогичные инструменты в Windows.
- Добавлен рабочий стол с папками и иконками.
Система устанавливается аналогично Android x86. Вы можете провести запуск устройства с ее помощью или установить ее полностью на компьютер. Для этого лишь потребуется скачать версию с официального сайта и проделать те же процессы, что мы описывали выше.
Как установить Андроид “Remix OS” на компьютер
Если при решении задачи, как установить Android на ноутбук, вы решили попробовать ее обновленные и расширенные версии – процесс установки почти ничем не отличается.
Система устанавливается аналогично Android x86. Вы можете провести запуск устройства с ее помощью или установить ее полностью на компьютер.
Для этого лишь потребуется скачать версию с официального сайта и проделать те же процессы, что мы описывали выше.
- Скачиваете с сайта версию Remix OS.
- Устанавливаете ее на загрузочную флешку, как описывалось выше.
- Проводите установку также, как и системы Android x86, выбрав нужный тип установки или загрузки.
Установка Андроида “Phoenix OS” на компьютер, ноутбук, нетбук.
При решении запроса, как установить Андроид на ноутбук, вы можете остановить свой выбор на Phoenix OS. Так как именно эта версия разработана специально для компьютера.
Здесь вы найдете привычный рабочий стол, меню «Пуск», адаптированный интерфейс настроек, уведомления, проводник и многое другое.
Кроме всего прочего, система поддерживается NTFS.
Для установки скачиваем Phoenix OS (Android 7.1 и 5.1) – можно скачать образ или сразу установщик для Windows (подойдет, если вы хотите сделать Андроид второй системой).
При установке образа вы сможете протестировать систему и увидеть ее в действие до установки. Если вы выбрали установщик:
- Открываете установщик и выбираете строку «Install».

- Выбираете накопитель для установки.

- Настраиваете параметры внутренней памяти Android.
- Начинаете установку: «Install».
- Перезагрузите устройство , и ПК предложит вам выполнить старт с помощью одной из систем: Windows или Phoenix OS.
Для того, чтобы установить образ системы Android на компьютер, вам нужно:
- Подготовьте загрузочную флешку и выбираете либо просто запуск – «Run Phoenix OS without Installation» (первая строка) или устанавливаете систему сразу – вторая строка.
- Далее повторяем установочный процесс, как при Android x86.
Установка – более сложный процесс, поэтому, если вы начинающий пользователь, советуем вам остановиться на первом варианте и для начала просто запустить устройство с новой операционной системе.
Плюсы и минусы каждой системы
Ниже разберем детально каждую из версий Android, ее преимущества и недостатки, а также ситуации, когда их установка будет наиболее уместной.
Phoenix OS
Установка Android может включать в себя и загрузку версии Phoenix OS. Она адаптирована для компьютеров, и в ней разработчики добавили ряд функций привычных в ПК.
- В ней есть возможность открывать несколько вкладок.
- Идеально подходит для геймеров, так как система поддерживает периферийные устройства: геймпады, вебкамеры.
- Работа с привычными приложениями Word, Excel не нарушается.
- Многие пользователи жалуются на ряд проблем с выбором русского языка, работой некоторых программ.
Android x86
Это основной продукт Андроид, который вы можете установить на ПК. Однако он является наименее адаптивным к компьютеру. Здесь нет еще функции многозадачности в обычном для нас виде. Не адаптирован интерфейс в привычную для пользователей форму на ПК.
Однако есть и неоспоримые плюсы – возможность запуска одноименных приложений и ускорение работы устройства.
Remix OS Ror PC
Название данной версии говорит само за себя. Это адаптивный вариант версии, если вы решили установить. Это адаптивный вариант для компьютера или ноутбука.
Установка Android на компьютер имеет свои плюсы и минусы. В начале о преимуществах.
- Как говорилось выше, здесь очень удобный интерфейс, который взял все достоинства Андроид и Windows. Все сделано очень похоже на привычные операционки.
- Здесь, в отличие от изначальной версии Android x86, уменьшили окно настроек. Базовые категории остались, разобраться в них легко. Однако пользоваться ими не очень удобно.
- Возможность многооконности и выполнения нескольких задач сразу.
- Среди минусов стоит отметить неполноценную работу ряда программ. Некоторые можно использовать только в полноэкранном режиме.
Итак, мы рассмотрели разные способы использования и установки системы Android на компьютер. Как видите, сделать это достаточно легко, просто нужно четко следовать инструкции и вводить корректные данные на каждом этапе.
Обращаем внимание, если вы не уверены в своих действиях, лучше доверьте установку системы профессионалу.
Источник: programmainfo.ru