Описание: iTunes Match дает вам доступ ко всей вашей музыке на всех ваших устройствах. Однако, когда это не работает, не беспокойтесь и следуйте 8 решениям, чтобы исправить iTunes Match, не работающий на iPhone, iPad, iPod и Apple TV.
iTunes Match — это мост, который позволяет вам делиться музыкой с iPhone, iPad, iPod и Apple TV в любое время и в любом месте.
Однако, когда мост, iTunes Match, не работает, вы также сильно страдаете, как показано ниже:
«iTunes Match не синхронизируется и перестает отвечать на запросы».
«Мои песни не загружаются в музыкальную библиотеку iCloud, и она продолжает посылать информацию».
«Моя обновленная музыкальная библиотека iCloud затенена и не может воспроизводиться».
Для решения этой проблемы мы собрали 8 эффективных решений, которые помогут вам.
Вы можете проверить и устранить проблему самостоятельно за считанные минуты.
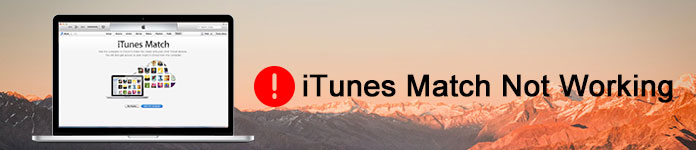
How to fix an Apple TV stuck in iTunes logo
iTunes Match не работает
- Часть 1: Предварительное чтение: Что такое iTunes Match?
- Часть 2: 8 решений по исправлению iTunes Match не работают
- Часть 3. Бонус: альтернатива iTunes Match
Часть 1. Предварительное чтение: что такое iTunes Match?
Если вы хорошо понимаете iTunes Match, просто пропустите эту часть.
Если нет, просто получите общий обзор iTunes Match.
iTunes Match — это служба подписки, которая позволяет получать доступ ко всей вашей музыке, даже песням, импортированным из других источников, таких как компакт-диски, на всех ваших устройствах.
Он похож на Apple Music, который позволяет вам получить все преимущества iTunes Match и всего каталога Apple Music с членством в Apple Music. Поэтому при необходимости не перекрывайте эти две службы.
Для использования iTunes Match необходимо включить музыкальную библиотеку iCloud на всех ваших устройствах (iPhone, iPad, iPod touch и Apple TV 4-го поколения), затем она добавит всю вашу музыку в музыкальную библиотеку iCloud с помощью iTunes (iTunes 10.5.2 или позже), и вы можете получить доступ к музыке со всех ваших устройств.
Тем не менее, iTunes Match Доступность iTunes зависит от страны или региона. Проверьте здесь.
Здесь совершенно очевидно, что iTunes Match дает вам возможность обмениваться музыкой на всех ваших устройствах, чтобы вы могли наслаждаться песнями в любое время и в любом месте на всех ваших устройствах и обмениваться музыкой со своими семьями.
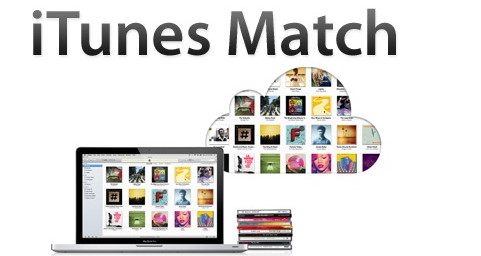
Часть 2. 8 Решения для исправления iTunes Match не работают
Каждый имеет свой характер, так же как и iTunes Match.
Когда ваши неуместные операции сердечно это невольно, оно также отбивается.
Как исправить не работающий iTunes Match?
how to restore appletv
Используйте 8 способов ниже, чтобы исправить это в нормальном состоянии.
Решение 1. Проверьте статус iCloud
Когда ваша музыкальная библиотека iCloud застревает в сообщении «Отправка информации в Apple», это, скорее всего, указывает на то, что Apple выполняет обычное обслуживание определенных служб iCloud, и вы не можете использовать его в настоящее время нормально.
Для решения этой проблемы вам необходимо посетить Страница состояния системы Appleи проверьте статус услуги.
Если индикатор зеленый, это означает, что iCloud доступен и работает хорошо.
Если нет, просто перейдите к следующему решению.
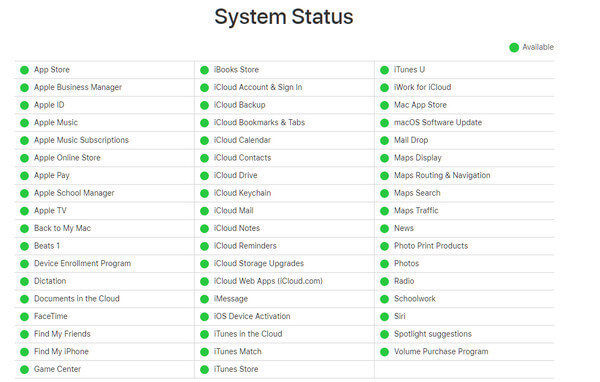
Решение 2. Выключите и включите iCloud Music Library на всех ваших устройствах
Если вы не видите iCloud Music Library на вашем iPhone iPad или iPod touch, вам нужно перезагрузите ваше устройство iOS сначала, а затем выключите и включите его снова.
Шаг 1 На вашем iPhone, iPad или iPod touch перейдите в «Настройки»> «Музыка»> Переключить «Музыкальная библиотека iCloud» в положение ВЫКЛ.
Шаг 2 На вашем iPhone, iPad или iPod touch перейдите в «Настройки»> «Музыка»> Переключить «Музыкальная библиотека iCloud» в положение ВКЛ.
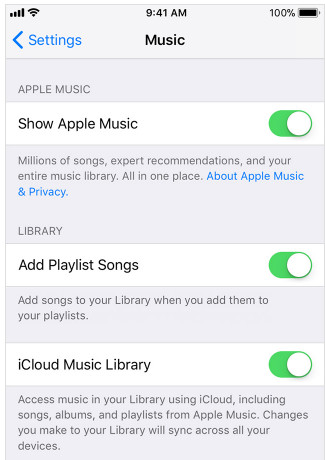
Когда вы снова включите его, вам будет предложено два варианта: «Сохранить музыку» и «Удалить и заменить».
Если вы выберете «Сохранить музыку», музыка с вашего устройства будет добавлена в вашу музыкальную библиотеку iCloud.
Если вы выберете «Удалить и заменить», музыка на вашем устройстве будет заменена на музыку из вашей музыкальной библиотеки iCloud.
Решение 3. Обновите музыкальную библиотеку iCloud в iTunes
Если некоторые из ваших альбомов или песен отсутствуют на других ваших устройствах, вы можете заметить, что, возможно, музыкальные файлы не обновляются. Ее легко решить, просто обновите iCloud Music Library в iTunes. Запустите iTunes на своем Mac или ПК, нажмите «Файл»> «Библиотека»> «Обновить музыкальную библиотеку iCloud».
Музыка с пометкой «Ожидание» должна быть загружена или сопоставлена с каталогом iTunes / Apple Music.
После обновления iTunes Music Library запустите приложение «Музыка» на своих устройствах, чтобы узнать, решена ли проблема.
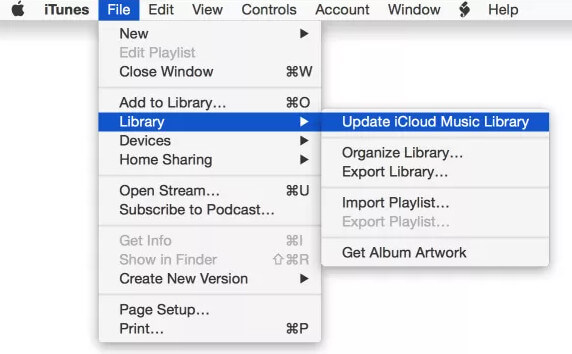
Решение 4. Выключите музыкальную библиотеку iCloud и включите ее в iTunes.
Если музыкальная библиотека iTunes не отвечает или время ожидания на вашем устройстве истекло, вы можете попытаться отключить его и снова включить через iTunes.
Таким образом, вы будете повторно синхронизировать все ваши музыкальные файлы.
На вашем ПК или Mac запустите iTunes и выберите «Редактировать» в Windows или «iTunes» на Mac> «Настройки»> «Общие»> Снимите флажок «Музыкальная библиотека iCloud»> Повторите шаги, чтобы установить флажок «Музыкальная библиотека iCloud», чтобы включить Это.
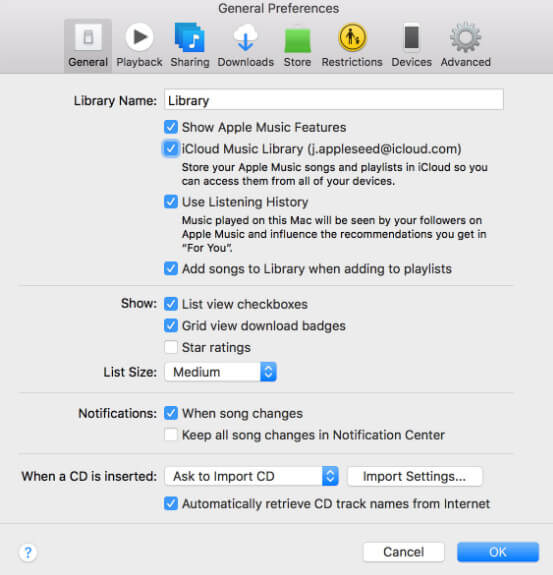
Если вы загрузили музыку на свое устройство, она будет удалена с вашего устройства, когда вы отключите iCloud Music Library. Когда вы включаете музыкальную библиотеку iCloud, вам необходимо повторно загрузить музыку (сначала добавьте музыку в библиотеку, а затем нажмите кнопку «Загрузить» на iPhone, iPad, iPod touch или iTunes на ПК / Mac).
Решение 5. Проверьте интернет соединение
Если вы обнаружите, что не можете загружать, воспроизводить или получать доступ к песням на других устройствах, вы можете проверить подключение к Интернету.
Вы можете посетить другие интернет-сайты, чтобы проверить, есть ли у вас хорошее интернет-соединение Wi-Fi.
Если подключение Wi-Fi не доступно на ваших устройствах, просто исправить iPhone, не подключенный к Wi-Fi здесь.
Или попробуйте использовать сотовую на вашем устройстве iOS или Hot Spot с устройства iOS на Mac.
Решение 6. Проверьте соответствие песни
Если песня, загруженная вами в музыкальную библиотеку iCloud, не подходит, она не будет отображаться в списке общего доступа.
Шаг 1 Запустите iTunes на своем компьютере, убедитесь, что вы находитесь на вкладке «Музыка», выберите «Песни» и перейдите к «Библиотеке», чтобы увидеть значки музыкальной библиотеки iCloud.
Не видишь этого? Просто щелкните правой кнопкой мыши в верхней строке и выберите «iCloud Download» или «iCloud Status», чтобы включить столбцы.
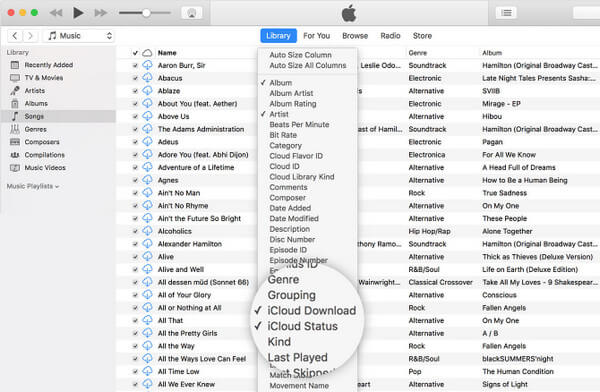

Шаг 2 Если вы видите значок облака с линией через него рядом с музыкой, то музыка не подходит для загрузки.
Шаг 3 Сохраните неподходящие песни на свой компьютер, выключите музыкальную библиотеку iCloud и включите ее снова, и iTunes Match будет соответствовать вашим левым приемлемым песням. После завершения процесса вы можете добавить неподходящие песни обратно в медиатеку iTunes.
Решение 7. Авторизовал ваш компьютер
Если вы обнаружите, что некоторые песни отсутствуют или названия песен отображаются серым цветом, это означает, что песни могут быть DRM, и вам необходимо авторизовать свой компьютер.
Авторизация компьютера означает, что вы авторизуете свой компьютер и даете ему разрешение на доступ к вашим приложениям, музыке, фильмам и многому другому, когда вы просматриваете учетную запись iTunes на авторизованном компьютере.
Для исправления iTunes Match не работает, вам нужно авторизовать компьютери обновите iTunes Music Library в iTunes, чтобы устранить проблему.

Решение 8. Обновление подписки
Если ваша подписка iTunes Match устарела, вы можете обновить свою подписку iTunes Match.
Шаг 1 Перейдите в «Настройки»> «ваше имя»> «iTunes и App Store»> Коснитесь своего Apple ID и нажмите «Просмотреть Apple ID»> «Подписки», чтобы увидеть все свои подписки.
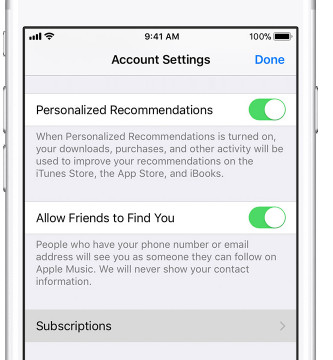
Шаг 2 Нажмите «iTunes Match», чтобы управлять им. Вы можете изменить свою подписку или отменить подписку.
Вы также можете сделать это, зарегистрировав учетную запись iTunes на ПК / Mac, чтобы обновить подписки iTunes Match. Узнайте подробности здесь о Apple подписки.
Помимо вышеупомянутых решений, вы можете удалить iTunes и переустановить iTunes, чтобы проверить, не работает ли iTunes. Обновление iTunes иногда может быть волшебством.
Часть 3. Бонус: альтернатива iTunes Match
Я не хвастаюсь здесь, вышеупомянутые 8 решений работают хорошо.
Если вы действительно устали исправлять iTunes Matching, который не работает, но хотите легко обмениваться музыкой на других устройствах iOS, вы можете использовать альтернативу iTunes Match, MobieSync.
MobieSync является инструментом передачи данных iOS и работает лучше, чем iTunes.
- Делитесь музыкой между устройствами iOS (iPhone, iPad и iPod touch).
- Перенос данных с / на устройство iOS на / с ПК.
- Синхронизируйте данные фотографии, контакты, видео, сообщения и другие.
- Управляйте данными iOS на компьютере напрямую.
- Создавайте и добавляйте рингтоны на устройстве iOS напрямую.
- Совместим с iPhone X / 8/7/6/5/4 и последней iOS 12.
- Конвертируйте изображения HEIC из iPhone в JPEG / PNG для удобного просмотра в других программах просмотра изображений.
Теперь посмотрим, как это работает:
Шаг 1 Скачайте, установите и запустите MobieSync на вашем компьютере.
Если вы хотите перенести музыку с одного устройства iOS на другое, просто подключите оба устройства iOS к компьютеру с помощью USB-кабелей.
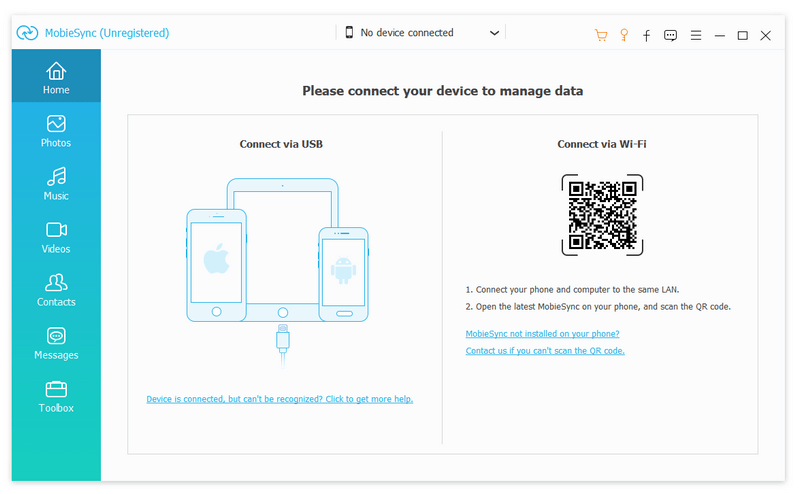
Шаг 2 Нажмите «Панель инструментов» в левом элементе управления и выберите «Устройство на устройство» или «Перенос данных в папку» справа.
«Устройство на устройство» означает синхронизацию музыки между устройствами iOS, а «Передача данных в папку» — копирование песен с устройства iOS на компьютер.
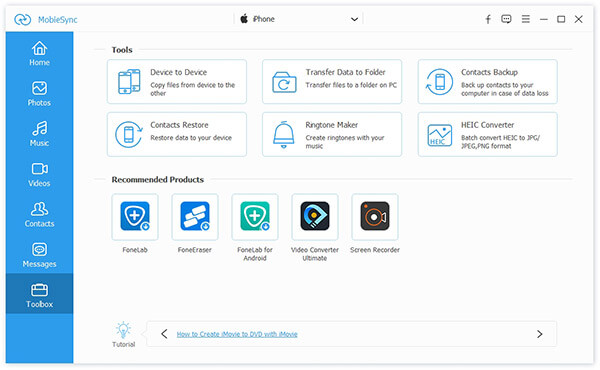
Шаг 3 В главном интерфейсе вам необходимо поставить галочку «Музыка» и выбрать пункт назначения на компьютере или устройстве iOS. Затем нажмите «Пуск», чтобы передать все музыкальные файлы одним щелчком мыши.
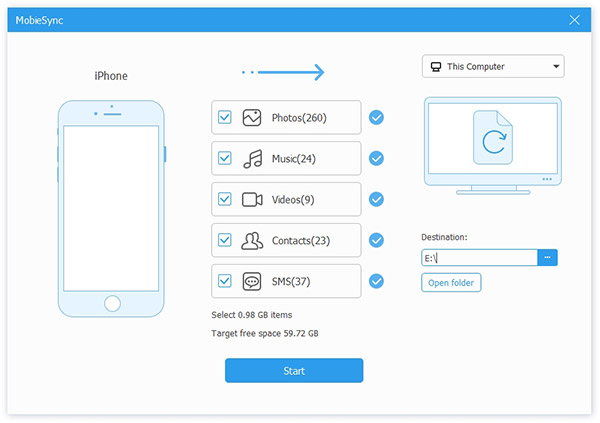
Здесь вы сделали в три этапа.
Заключение
Эта страница представляет собой простое введение в iTunes Match и 8 решений, чтобы исправить неработающий iTunes Match. Даже если вы откажетесь от iTunes Match, вы все равно можете получить альтернативу iTunes Match для обмена данными между устройствами iOS или на компьютере.
Если у вас есть какие-либо предложения, просто оставьте свои комментарии ниже.
Что вы думаете об этом посте.
Рейтинг: 4.8 / 5 (на основе голосов 88)
Источник: ru.aiseesoft.com
Почему iTunes на Mac не видит iPhone?

Вопрос о том, почему iTunes не видит iPhone, является актуальным для многих пользователей яблочных устройств по всему миру. В свою очередь, возникать подобная проблема может по различным причинам и на разных моделях Айфонов (5s, 6s, 7, SE, XR, 11, 12 Pro и т.д.), требуя к себе отдельного подхода и индивидуального способа разрешения.
Основные причины проблемы подключения Айфона к Mac через iTunes
- Механическая неисправность устройства (выход из строя разъёма на смартфоне или порта на Mac, повреждение кабеля и пр.).
- Программные неполадки (например, устаревшая версия программного обеспечения или iTunes, а также некорректные настройки самого подключения).
Как проверить сопряжение Айфона и Mac? Основные способы устранения проблемы подключения Айфона к Mac через iTunes
Чтобы понять, видит ли вообще компьютер подключенный к нему Айфон, необходимо:
- подключить смартфон к Mac;
- зажать клавишу Alt/Option и кликнуть на появившемся логотипе Apple;
- перейти в раздел «Информация о системе» и выбрать «USB»;
- проверить, отображается ли подключенный телефон в меню «Диспетчер устройств».
Если подключенный к компьютеру Айфон не отображается в диспетчере устройств, то Mac попросту не распознаёт смартфон, и причина проблемы с синхронизацией скорее всего заключается в аппаратных (механических) поломках одного из устройств. Если же вы уверены в том, что с обоими устройствами всё в порядке, то вполне возможно, что в системе могло быть попросту не включено отображение подключенного iOS устройства. Чтобы проверить это, необходимо:
- подключить Айфон к компьютеру при помощи кабеля;
- кликнуть на «Finder» и выбрать «Настройки»;
- в открывшейся вкладке перейти в «Боковое меню» и поставить галочку напротив пункта «Диски, CD, DVD и устройства iOS» (если галочка уже стояла, уберите её и через некоторое время поставьте снова).
Как правило, все вышеперечисленные действия помогают исправить ситуацию, и iTunes благополучно запускается. Однако иногда проблема всё же остаётся и тогда, перед тем как уже обращаться к специалистам, следует обязательно проверить следующие детали:
- убедитесь в том, что Айфон в принципе включен, разблокирован и на нём отображается экран «Домой»;
- убедитесь в том, что на Mac и iPhone установлены самые актуальные версии ПО;
- убедитесь в том, что вы используете последнюю версию iTunes.
Если все вышеназванные пункты были соблюдены, а проблема всё равно никуда не исчезает, можно попробовать выполнить следующие дополнительные действия для её устранения:
- отключите от ПК все USB-аксессуары, кроме самого Айфона;
- выполните перезагрузку смартфона;
- выполните перезагрузку компьютера;
- при появлении на экране смартфона сообщения следующего рода «Доверять этому компьютеру?» разблокируйте Айфон и выберите «Доверять»;
- подключите Айфон к другому ПК (если проблема остаётся, то обратитесь в службу поддержки компании Apple или к специалистам сертифицированного центра).
Если ни один из вышеописанных способов устранения проблемы подключения Айфона к Mac через iTunes так и не дал положительного результата, следует как можно быстрее обратиться за помощью к специалистам. Возможно, причина проблемы всё же заключается в скрытой механической неисправности одного из подключаемых устройств либо в их более серьёзных аппаратных неисправностях. Главное — это не пытаться самостоятельно предпринимать какие-то более существенные действия для устранения возникшей проблемы, поскольку это может привести к серьёзным неприятностям (вплоть до полного выхода из строя Айфона или компьютера).
Источник: mystore63.ru
Finder на Mac не видит iPhone или iPad, что делать
Начиная с macOS Catalina Apple заменила привычное приложение iTunes сразу тремя новыми программами: Музыкой, Apple TV и Подкастами. Это означает, что теперь на macOS 10.15 (и более новых версиях ПО) для синхронизации iPhone, iPad или iPad необходимо использовать приложение Finder.

При подключении мобильного устройства Apple к Mac, можно увидеть иконку определившего устройства прямо на боковой панели приложения Finder.

На самом деле такое расположение выглядит логичным, по сути, мало что изменилось по сравнению с iTunes. Но может так случиться, что iPhone, iPad или iPod не будут видны в Finder. Причины этому могут быть разные, мы предложим способы решения такой проблемы.
Finder в macOS не видит iPhone или iPad, что делать?
Прежде чем вы сможете увидеть подключенный iPhone, iPad или iPod в Finder, важно, чтобы вы предоставили устройству доступ к боковой панели приложения. Вполне возможно, что macOS просто по умолчанию скрывает эти устройства. Но вы можете активировать их снова, выполнив следующие действия:
1. Откройте Finder и перейдите в настройки программы (Finder → Настройки)
2. Откройте вкладку «Боковое меню».
3. Прокрутите вниз до раздела «Места».
4. Отметьте опцию «Диски CD, DVD и устройства iOS».

Теперь вы можете подключить iPhone, iPad или iPod и начинать синхронизацию.

Если этот способ вам не помог, то можно попробовать следующее решение.
Что делать, если iPhone или iPad не видны в Finder на Mac
2. Проверьте USB-кабель и в случае неисправности, попробуйте использовать другой.
3. Разрешите доверять вашему компьютеру, когда на мобильном устройстве появится соответствующее сообщение.
4. Разрешите подключение USB-устройств на iPhone или iPad.
5. Сбросьте настройки устройства с iOS или iPadOS (инструкция).
Смотрите также:
- В каком смартфоне самая лучшая камера – Топ 10.
- Как сканировать документы на Mac, используя iPhone вместо сканера.
- Как сделать фото во время видеосъёмки на iPhone.
Мы в Telegram и YouTube, подписывайтесь!
Насколько публикация полезна?
Нажмите на звезду, чтобы оценить!
Средняя оценка 4.7 / 5. Количество оценок: 23
Оценок пока нет. Поставьте оценку первым.
Источник: yablyk.com