Apple TV является популярным мультимедийным устройством, позволяющим стримить контент с разных источников на большой экран телевизора. Одним из ключевых компонентов Apple TV является его пульт дистанционного управления. Но как настроить пульт от Apple TV к телевизору и начать пользоваться всеми его функциями? В этой подробной инструкции мы расскажем вам, как это сделать.
Первый шаг заключается в подключении Apple TV к вашему телевизору. Перед этим проверьте, поддерживает ли ваш телевизор HDMI-соединение, а также имеет ли он свободный порт HDMI. Если это так, подключите один конец HDMI-кабеля к порту HDMI на задней панели Apple TV, а другой конец к соответствующему порту на телевизоре.
После успешного подключения Apple TV к телевизору включите телевизор на доступный HDMI-вход. Настройка пульта от Apple TV происходит автоматически, но если у вас возникли проблемы, вам нужно будет выполнить некоторые дополнительные шаги.
Прежде всего, убедитесь в том, что у пульта есть оптимальная зарядка. При необходимости замените или перезарядите батарейки. Затем на вашем телевизоре найдите пульт дистанционного управления, и, держа его рядом с Apple TV, нажмите и удерживайте кнопку меню и кнопку громкости вверх одновременно. По прошествии нескольких секунд на экране появится приглашение «Пульт ДУ сопряжен».
Обзор новых функций Apple TV в tvOS 15 (SharePlay, Пункт управления, Пульт и другие)
Как правильно настроить пульт от Apple TV к телевизору?
- Убедитесь, что телевизор и Apple TV подключены к питанию и включены.
- На телевизоре выберите правильный источник сигнала, который соответствует порту HDMI, к которому подключена Apple TV.
- Установите новые батарейки в пульт от Apple TV, если это необходимо.
- Наведите пультом на Apple TV и нажмите кнопку «Меню» и кнопку «Громкость +» одновременно и удерживайте их, пока не появится индикатор связи на экране телевизора.
- Следуйте инструкциям на экране для настройки пульта от Apple TV.
- Протестируйте пульт, нажимая на разные кнопки, чтобы убедиться, что он правильно работает и управляет Apple TV.
Если возникли проблемы при настройке пульта от Apple TV, вы можете проверить следующие вещи:
- Убедитесь, что пульт находится в пределах действия и не заблокирован препятствиями.
- Убедитесь, что пульт и Apple TV находятся на одной высоте и направлены друг на друга.
- Попробуйте заменить батарейки в пульте, если он не отвечает на команды.
- Перезагрузите Apple TV, если пульт все еще не работает.
Правильная настройка пульта от Apple TV к телевизору позволит вам комфортно использовать приставку и управлять ею с помощью пульта, не прибегая к использованию кнопок на самой приставке.
Шаг 1: Подготовка
Перед началом настройки пульта от Apple TV к телевизору вам понадобятся следующие материалы:
- Телевизор, совместимый с Apple TV;
- Apple TV;
- Пульт от Apple TV со встроенным датчиком Bluetooth;
- Доступ к интернету;
- Обновленное программное обеспечение на Apple TV;
- Доступные порты HDMI на телевизоре;
- Кабель HDMI для подключения Apple TV к телевизору;
- Батарейки для пульта от Apple TV, если необходимы.
Проверьте наличие всех указанных материалов и убедитесь, что у вас есть все необходимое перед началом настройки.
Шаг 2: Подключение пульта к Apple TV
После того, как вы включили Apple TV и выбрали язык, необходимо подключить пульт к устройству. Для этого выполните следующие действия:
- Убедитесь, что пульт находится в зоне действия Apple TV.
- Удерживайте кнопку «Меню» и «Сон» на пульте до тех пор, пока не появится иконка Apple на экране телевизора.
- Отпустите кнопки «Меню» и «Сон».
- Держите пульт над устройством и перемещайте его, чтобы установить его соединение.
После этого пульт будет подключен к Apple TV и вы сможете начать использовать его для управления устройством.
Шаг 3: Сопряжение пульта с телевизором
После того, как вы включили Apple TV и запустили процесс настройки, на экране появится предложение сопрягнуть пульт Apple TV с вашим телевизором. Это необходимо для того, чтобы пульт мог управлять функциями вашего телевизора.
Для сопряжения пульта с телевизором выполните следующие действия:
- Возьмите пульт Apple TV в руки и поднесите его к телевизору.
- Нажмите и удерживайте кнопку меню и кнопку громкости вниз одновременно в течение 5 секунд.
- На телевизоре появится уведомление, что пульт успешно сопряжен с телевизором.
Теперь пульт Apple TV может управлять включением/выключением телевизора, регулировкой громкости и другими его функциями.
Если у вас возникли сложности с сопряжением пульта, убедитесь, что он находится достаточно близко к телевизору и что телевизор включен.
Шаг 4: Настройка функциональности пульта
После успешной настройки пульта от Apple TV к телевизору необходимо провести настройку его функциональности. Это позволит использовать все возможности пульта и управлять телевизором с максимальным комфортом.
- Выделите иконку «Настройки» на главной панели управления.
- Перейдите в раздел «Пульт ДУ и набор кодов».
- В этом разделе вы можете выбрать функциональность, которую хотите настроить, например:
- Настройка работы громкости.
- Программирование кнопки «Включить/Выключить».
- Установка горячих кнопок для быстрого доступа к определенным функциям телевизора.
- Привязка пульта к дополнительным устройствам, таким как DVD-проигрыватель, AV-ресивер и др.
- Выберите нужную функциональность из списка и следуйте инструкциям на экране для настройки.
- По завершении настройки функциональности пульта сохраните изменения и закройте меню настроек.
Теперь ваш пульт от Apple TV настроен для работы с телевизором и готов к использованию. Вы можете управлять телевизором с помощью пульта, переключать каналы, регулировать громкость, включать и выключать телевизор, а также использовать другие функции в зависимости от настроенной функциональности.
Шаг 5: Тестирование пульта
После того, как вы настроили пульт от Apple TV к телевизору, необходимо протестировать его работу. Для этого выполните следующие действия:
- Убедитесь, что Apple TV и телевизор включены.
- Нажмите кнопку «Menu» на пульте от Apple TV. Она должна активировать главное меню Apple TV на экране телевизора.
- Переключайтесь между различными пунктами меню, используя кнопки «Up», «Down», «Left» и «Right» на пульте. Каждое нажатие на кнопку должно приводить к перемещению по меню.
- Выберите программу или фильм и нажмите кнопку «Play» на пульте. Воспроизведение должно начаться на телевизоре.
- Проверьте работу других кнопок на пульте, таких как «Volume», «Pause», «Rewind» и «Fast Forward». Удостоверьтесь, что они выполняют свои функции.
- Если все кнопки работают правильно, значит пульт от Apple TV настроен и готов к использованию.
При необходимости можно повторить процесс настройки пульта от Apple TV к телевизору, следуя указаниям ранее в статье.
Шаг 6: Дополнительные настройки и советы
После основной настройки пульта от Apple TV к телевизору, вы можете воспользоваться некоторыми дополнительными настройками для улучшения пользовательского опыта и удобства использования.
1. Персонализированные настройки экрана: Вы можете настроить размер и яркость экрана Apple TV, а также выбрать желаемые языки подписей и аудиодорожек.
2. Управление звуком: Используйте пульт для регулировки уровня звука на телевизоре или подключенных аудиосистемах. Вы также можете настроить предпочтительные звуковые параметры.
3. Выбор и сортировка приложений: Apple TV позволяет вам выбрать и сортировать приложения в меню, чтобы удобно и быстро находить нужные вам приложения. Просто перетащите их на нужное место.
4. Дополнительные настройки пульта ДУ: Если у вас есть несколько пультов от Apple TV, вы можете настроить их так, чтобы они работали с разными телевизорами или аудиосистемами.
5. Пульт универсального удаленного доступа: Если в вашей семье используются другие устройства от Apple, такие как iPhone или iPad, вы можете настроить универсальный пульт удаленного доступа, чтобы управлять ими с помощью пульта от Apple TV.
6. Советы и рекомендации: Apple TV предлагает рекомендации по просмотру фильмов, сериалов и другого контента на основе ваших предпочтений. Вы можете настроить эти рекомендации или отключить их, если не хотите их видеть.
Примечание: Вы можете обратиться к документации Apple или к онлайн-сообществам пользователей Apple TV для получения дополнительной информации и советов по настройке пульта от Apple TV к телевизору.
Источник: marketingideas.ru
Скрытые возможности пульта Siri Remote от Apple TV что пользователи могут упускать из виду

Советы

Пульт Siri Remote от Apple TV является неотъемлемой частью популярной медиа-приставки. Он позволяет пользователям управлять телевизором и различными сервисами, а также оснащен инновационными функциями, которые не всегда очевидны для пользователя.
Одной из скрытых возможностей пульта Siri Remote являются сенсорные возможности. Благодаря встроенному сенсору касания, пульт может распознавать движения пальцев пользователя и реагировать соответствующим образом. Например, двойное касание на верхнюю или нижнюю часть пульта быстро перемещает пользователя наверх или вниз по списку изображений или видео.
Еще одной недооцененной возможностью Siri Remote является возможность управления громкостью телевизора. Пульт оснащен встроенным инфракрасным портом, который позволяет управлять громкостью телевизора, даже если он не является совместимым с пультом Siri Remote. Для этого достаточно навести пульт на телевизор и нажать кнопку громкости.
Также Сiri Remote имеет функцию сопряжения с Bluetooth-устройствами. Например, если вы подключили беспроводные наушники или колонку к своей Apple TV, вы можете легко и удобно контролировать звук с помощью пульта. Эта функция может быть особенно полезной, когда вы смотрите фильмы или играете в игры и хотите наслаждаться максимальным качеством звука.
Необычные способы управления Apple TV с помощью пульта Siri Remote
Пульт Siri Remote от Apple TV предлагает не только стандартные функции управления, такие как перемещение по меню, регулировка громкости и включение/выключение устройства. Он также имеет несколько скрытых возможностей, которые пользователи часто упускают из виду. В этой статье мы рассмотрим необычные способы управления Apple TV с помощью пульта Siri Remote.
Использование Siri для поиска и управления
Пульта Siri Remote имеет встроенный микрофон, который позволяет использовать голосовое управление с помощью Siri. Просто нажмите и удерживайте кнопку Siri на пульте и произнесите свой запрос или команду. Siri может помочь вам найти фильмы, музыку, приложения и многое другое. Она также может выполнять дополнительные команды, такие как установка напоминаний или отправка сообщений. Использование Siri для поиска и управления значительно упрощает навигацию по Apple TV.
Настройка громкости и управление телевизором
Пульт Siri Remote также может быть настроен для управления громкостью вашего телевизора или системы домашнего кинотеатра. Для этого вам нужно перейти в настройки Apple TV, выбрать пункт «Пульт Siri Remote и усилитель» и следовать инструкциям по настройке. После этого вы сможете регулировать громкость прямо с пульта Siri Remote. Кроме того, пульт Siri Remote может также включать и выключать телевизор и усилитель при включении или выключении Apple TV. Это позволяет управлять всеми устройствами с помощью одного пульта.
Использование двойного клика для перемотки и перехода в режим быстрого просмотра
Пульт Siri Remote имеет сенсорную поверхность, которая позволяет использовать жесты для управления Apple TV. Одним из необычных способов управления является двойной клик на центральной кнопке пульта. Двойной клик вправо или влево позволяет перемотать видео или аудио вперед или назад. Двойной клик вверх открывает режим быстрого просмотра, который показывает видео в уменьшенном формате в верхней части экрана, позволяя вам продолжить навигацию по меню Apple TV без прерывания просмотра.
Использование гироскопа для игр
Пульт Siri Remote оснащен гироскопом, который позволяет использовать его для управления играми на Apple TV. Некоторые игры используют функцию акселерометра и гироскопа, чтобы позволить вам управлять игровым персонажем или объектом, двигая пультом. Например, вы можете использовать пульт Siri Remote в качестве руля в гоночных играх или в качестве меча в играх с боевой системой. Использование пульта Siri Remote для игр добавляет новый уровень взаимодействия и развлечения при использовании Apple TV.
Вывод на экран превью приложений
Когда вы находитесь на главной странице Apple TV, удерживание кнопки Siri на пульте приведет к выводу превью различных приложений на экран. Это позволяет быстро просмотреть содержимое приложения без его запуска. Вы можете прокручивать между превью приложений, чтобы получить предварительное представление о том, что есть внутри. Эта функция помогает вам принимать решение о том, какое приложение открыть, не отвлекаясь от основного экрана.
Использование пульта Siri Remote для управления домашней автоматикой
Если у вас есть система домашней автоматизации, которая поддерживает Apple HomeKit, вы можете использовать пульт Siri Remote для управления устройствами в вашем доме. Просто нажмите и удерживайте кнопку Siri на пульте и произнесите команду, например, «Включить свет в гостиной». Siri выполнит команду и устройства, подключенные к вашей системе домашней автоматизации, будут реагировать соответствующим образом. Использование пульта Siri Remote для управления домашней автоматикой делает его центральной точкой управления для вашего дома.
Таким образом, пульт Siri Remote от Apple TV не только предлагает стандартные функции управления, но и имеет несколько скрытых возможностей, которые могут значительно упростить взаимодействие с Apple TV. Использование голосового управления, жестов и настройки управления другими устройствами делает пульт Siri Remote мощным инструментом для управления вашим медиацентром и домашней автоматикой.
Управление громкостью через Siri Remote

Пульт Siri Remote от Apple TV имеет множество функций, которые пользователи могут упускать из виду. Одной из таких функций является управление громкостью на подключенном телевизоре или аудиосистеме.
Благодаря встроенному инфракрасному передатчику, Siri Remote может использоваться для регулировки звука без необходимости дополнительного пульта. Процесс управления громкостью достаточно прост:
- Удерживайте пульт Siri Remote непосредственно напротив телевизора или аудиосистемы.
- Нажмите на верхнюю граничную часть круглой поверхности Apple TV.
- После нажатия на верхнюю граничную часть, слайдер громкости появится на экране телевизора или аудиосистемы. Это позволяет вам визуально контролировать уровень громкости.
- Для регулировки громкости перемещайте палец влево или вправо по круглой поверхности пульта Siri Remote.
Управление громкостью через Siri Remote может быть особенно удобным во время просмотра фильмов или телепередач, когда дополнительный пульт может быть ненужным или недоступным. Также, оно позволяет уменьшить количество пультов на столе и упрощает управление аудио воспроизведением.
Пользуясь этой функцией пульта Siri Remote, вы сможете наслаждаться своими любимыми программами и фильмами на Apple TV, не отрываясь от просмотра для регулировки громкости.
Изменение громкости Apple TV с помощью Siri Remote
Пульт Siri Remote от Apple TV не только позволяет управлять вашим телевизором, но также имеет ряд скрытых возможностей, о которых многие пользователи не знают. Одной из таких возможностей является изменение громкости прямо с пульта Siri Remote.
Siri Remote оснащен встроенным микрофоном и голосовым ассистентом Siri, который позволяет выполнять различные команды голосом. Для изменения громкости Apple TV с помощью Siri Remote достаточно произнести команду «Увеличить громкость» или «Уменьшить громкость» в микрофон пульта.
Эта функция невероятно удобна, особенно когда вы находитесь вдали от телевизора или не в состоянии найти пульт дистанционного управления. Благодаря Siri Remote вы можете управлять громкостью Apple TV только голосом, не теряя времени на поиск пульта или вставку вторых рук.
Однако, несмотря на гибкость и удобство управления голосом, данная возможность может быть недоступна в некоторых случаях. Например, если у вас включен режим «Не беспокоить» или уровень громкости уже находится на максимальном или минимальном уровне.
Также следует отметить, что при использовании Siri Remote для управления громкостью Apple TV голосовой ассистент Siri ограничивается только этой функцией. Данная команда не будет запускать приложения или выполнять другие действия.
В целом, изменение громкости Apple TV с помощью Siri Remote является еще одним примером удобства и инноваций, которые предлагает Apple своим пользователям. Будьте в курсе скрытых возможностей вашего пульта Siri Remote и получайте максимум удовольствия от использования Apple TV.
Использование Siri Remote для регулировки громкости других устройств
Пульт Siri Remote от Apple TV предлагает множество удобных функций, включая возможность управления громкостью других устройств. Это может быть особенно полезно, если вы хотите регулировать уровень звука на вашем телевизоре или аудиосистеме без необходимости использования отдельного пульта.
Для использования Siri Remote для регулировки громкости других устройств необходимо выполнить следующие шаги:
- Убедитесь, что Siri Remote и устройство, которое вы хотите управлять, находятся в зоне действия друг друга и имеют подключение к той же сети Wi-Fi.
- На Siri Remote нажмите кнопку меню, чтобы вернуться на главный экран Apple TV.
- Выберите настройки Apple TV на главном экране.
- Выберите «Управление громкостью» в разделе «Пульты и устройства».
- Включите опцию «Управление громкостью других устройств».
- Выберите устройство, которым вы хотите управлять.
После выполнения этих шагов вы сможете использовать Siri Remote для регулировки громкости выбранного устройства. Просто используйте кнопки громкости на Siri Remote (повышение громкости + и понижение громкости -), чтобы отрегулировать уровень звука.
Эта функция особенно полезна, когда вы смотрите фильмы или слушаете музыку через Apple TV и хотите управлять громкостью звука на своем телевизоре или аудиосистеме без переключения между пультами. Siri Remote позволяет вам комфортно настроить громкость прямо с пульта Apple TV, не отвлекаясь от текущего контента.
Таким образом, использование Siri Remote для регулировки громкости других устройств делает вашу медиа-экспериенцию еще более удобной и интуитивной.
Навигация по Apple TV с помощью Siri Remote
Пульт Siri Remote, поставляемый с Apple TV, имеет ряд скрытых функций, которые могут значительно упростить навигацию по интерфейсу устройства. В этом разделе рассмотрим основные способы управления Apple TV с помощью Siri Remote.
Подключение и активация Siri Remote
Прежде чем начать использовать Siri Remote для навигации по Apple TV, необходимо убедиться, что пульт подключен к устройству. Для этого просто удерживайте кнопку «Меню» на пульте в течение нескольких секунд. Если Apple TV обнаружит пульт, вы увидите надпись «Siri Remote подключен» на экране.
Основные элементы управления Siri Remote
Siri Remote имеет несколько основных элементов управления, которые позволяют перемещаться по интерфейсу Apple TV:
- Кнопка «Меню»: позволяет вернуться на один уровень назад или выйти из текущего приложения.
- Тачпад: позволяет прокручивать страницы, выбирать элементы интерфейса и перемещаться по меню.
- Кнопка «Голосовой поиск»: активирует голосовой поиск Siri, который позволяет искать контент на Apple TV.
- Кнопки «Громкость»: позволяют регулировать громкость звука.
- Кнопка «Play/Pause»: позволяет воспроизводить или приостанавливать воспроизведение контента.
Навигация с помощью тачпада
Тачпад Siri Remote является удобным инструментом для навигации по интерфейсу Apple TV:
- Свайп вверх/вниз: прокрутка страниц или списков вверх или вниз.
- Свайп влево/вправо: перемещение по элементам интерфейса или переключение между разделами.
- Тап: выбор элемента интерфейса или подтверждение действия.
- Двойной тап: воспроизведение или приостановка воспроизведения контента.
Управление голосовым поиском
Кнопка «Голосовой поиск» на Siri Remote позволяет использовать голосовой поиск Siri для поиска контента на Apple TV. Просто нажмите эту кнопку и произнесите свой запрос, например, «Найти фильмы с Киану Ривзом». Apple TV выполнит поиск и выдаст результаты, соответствующие вашему запросу.
Использование функции Quick Nav
Функция Quick Nav позволяет быстро перемещаться по интерфейсу Apple TV с помощью Siri Remote. Для активации Quick Nav удерживайте кнопку «Menu» на пульте в течение нескольких секунд. Затем можно использовать тачпад для быстрого выбора элементов интерфейса.
Прочие функции пульта Siri Remote
Кроме основных способов навигации, пульт Siri Remote имеет и другие полезные функции:
- Быстрое переключение между приложениями: двойное нажатие на кнопку «Меню» позволяет быстро переключаться между активными приложениями.
- Контроль с помощью iPhone: если у вас установлено приложение «Пульт», то вы можете использовать iPhone в качестве пульта для Apple TV.
- Настройка пульта: вы можете настроить Siri Remote в разделе «Настройки» Apple TV, добавив функции, такие как управление громкостью телевизора или управление другими устройствами.
Использование всех этих функций пульта Siri Remote значительно упростило навигацию по интерфейсу Apple TV. Попробуйте и вы их использовать, чтобы полностью раскрыть возможности вашего Apple TV.
Поиск контента с помощью голосовых команд на Siri Remote
Siri Remote от Apple TV обладает множеством скрытых возможностей, одной из которых является возможность поиска контента с помощью голосовых команд. Для этого достаточно использовать небольшую кнопку на пульте с изображением микрофона.
Как только вы увидите на экране Apple TV иконку Siri, вы можете нажать кнопку с микрофоном и начать говорить. Siri распознает вашу команду и выполнит соответствующее действие.
Например, вы можете сказать «Найти фильмы с актером Брэд Питт». Siri запустит поиск и покажет результаты на экране Apple TV. Вы также можете задать вопросы на любую тему, например «Какая погода сегодня?» или «Кто выиграл последний матч?» и Siri даст вам соответствующий ответ.
Помимо поиска контента, Siri Remote также позволяет совершать другие действия с помощью голоса. Вы можете управлять проигрыванием видео или музыки, регулировать громкость, переключаться между приложениями и многое другое.
Важно отметить, что функциональность голосового поиска связана с использованием Siri и доступна только при наличии интернет-соединения. Также, для наилучшего результата, рекомендуется использовать четкие и ясные команды при общении с Siri.
Использование голосовых команд на Siri Remote делает процесс поиска контента на Apple TV более удобным и быстрым. Вы можете быстро найти фильмы, сериалы, музыку и другое, не вводя текстовые запросы вручную.
Использование Siri Remote для быстрого перемещения в меню Apple TV
Пульт Siri Remote от Apple TV предлагает ряд скрытых возможностей, которые могут значительно упростить перемещение по меню на вашем устройстве Apple TV. В этом разделе мы рассмотрим некоторые из этих возможностей.
- Навигация по меню: Чтобы быстро переместиться по различным элементам меню Apple TV, вы можете использовать сенсорную панель Siri Remote. Просто проведите пальцем по сенсорной панели вверх, вниз, влево или вправо, чтобы переместить выделение на экране.
- Быстрое прокручивание: Если вам нужно быстро прокрутить большой список или пролистать страницу, просто скользите по сенсорной панели с большей скоростью. Siri Remote автоматически увеличит скорость прокрутки, что поможет вам быстро перемещаться по содержимому.
- Спрятанный способ перемещения: Многие пользователи не знают, что Siri Remote оснащен гироскопом, который позволяет использовать пульт как указатель. Просто наклоните пульт в нужном направлении, чтобы переместить выделение на экране. Это особенно полезно, когда вам нужно переместиться на большое расстояние или быстро найти конкретный элемент меню.
- Быстрая навигация с помощью кнопок: Пульт Siri Remote также имеет несколько кнопок, которые упрощают навигацию по меню. Кнопка «Меню» возвращает вас на предыдущий экран, а кнопки «Перейти вперед» и «Перейти назад» позволяют быстро перемещаться между разными разделами меню.
Используя вышеперечисленные возможности пульта Siri Remote, вы сможете с легкостью перемещаться по меню на вашем Apple TV и быстро находить нужные вам элементы.
Вопрос-ответ:
Какие функции доступны на пульте Siri Remote от Apple TV?
Пульт Siri Remote от Apple TV имеет множество функций, включая управление Apple TV, поиск с помощью голосовых команд, использование сенсорной поверхности для навигации по меню, а также возможность использования пульта в качестве игрового контроллера.
Как использовать пульт Siri Remote для поиска с помощью голосовых команд?
Для использования функции голосового поиска с пультом Siri Remote, просто нажмите кнопку Siri на пульте и заговорите свой запрос. Пульт передаст ваш голос на Apple TV и выполнит поиск в соответствии с вашим запросом.
Можно ли использовать пульт Siri Remote в качестве игрового контроллера?
Да, пульт Siri Remote можно использовать в качестве игрового контроллера. Он имеет встроенный акселерометр и гироскоп, которые позволяют контролировать игры с помощью жестов и движений. Кроме того, на пульте есть джойстик, кнопки и сенсорная поверхность для более удобного управления игровым процессом.
Какая еще скрытая функция есть у пульта Siri Remote?
Одна из скрытых функций пульта Siri Remote — это возможность использовать его в качестве пультов от телевизора и звуковой системы. Если вы настроите пульт Siri Remote на управление телевизором и звуковой системой, то сможете включать/выключать и регулировать громкость прямо с пульта Siri Remote.
Каким образом пульт Siri Remote позволяет навигироваться по меню?
Пульт Siri Remote имеет сенсорную поверхность, благодаря которой вы можете легко навигироваться по меню Apple TV. Просто проведите пальцем по поверхности пульта и курсор переместится по экрану. Также можно использовать горизонтальные свайпы для быстрого прокручивания содержимого или вертикальные свайпы для прокрутки по одному элементу за раз.
Какие особенности имеет сенсорная поверхность пульта Siri Remote?
Сенсорная поверхность пульта Siri Remote имеет несколько особенностей. Вы можете провести двумерные горизонтальные и вертикальные свайпы для навигации, а также использовать принцип «кликнуть или нажать». Кликните на поверхность, чтобы выбрать элемент, или нажмите на нее, чтобы выполнить команду.
Источник: lifehack-iphone.ru
О Дзене

Дзен — платформа для просмотра и создания контента . Вы всегда найдёте здесь то, что подходит именно вам: сотни тысяч авторов ежедневно делятся постами, статьями, видео и короткими роликами. А умные алгоритмы подстраивают ленту под ваши интересы
Вы всегда найдёте здесь то, что подходит именно вам: сотни тысяч авторов ежедневно делятся постами, статьями, видео и короткими роликами. А умные алгоритмы подстраивают ленту под ваши интересы
Ролики Видео Статьи Посты
Ролики Видео Статьи Посты
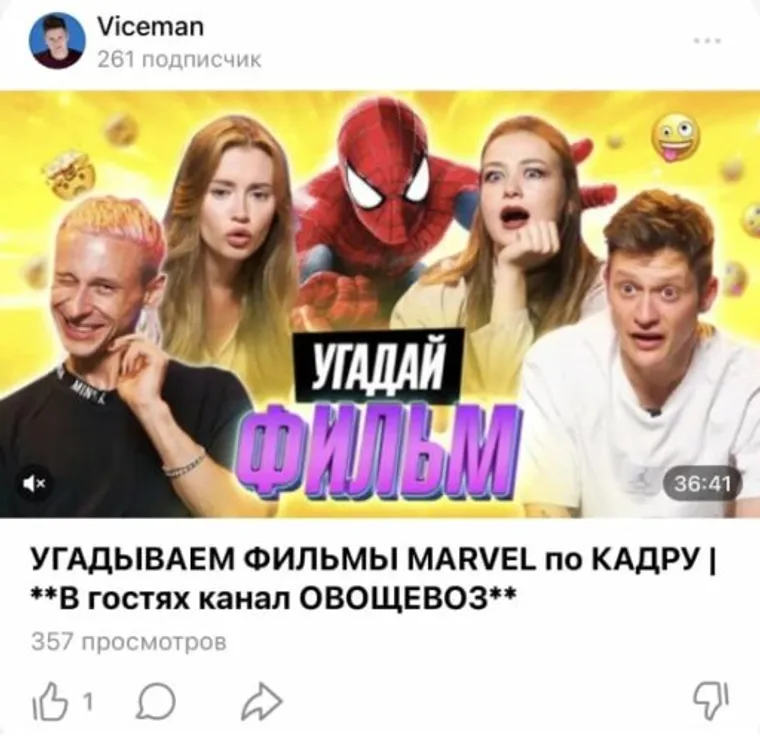

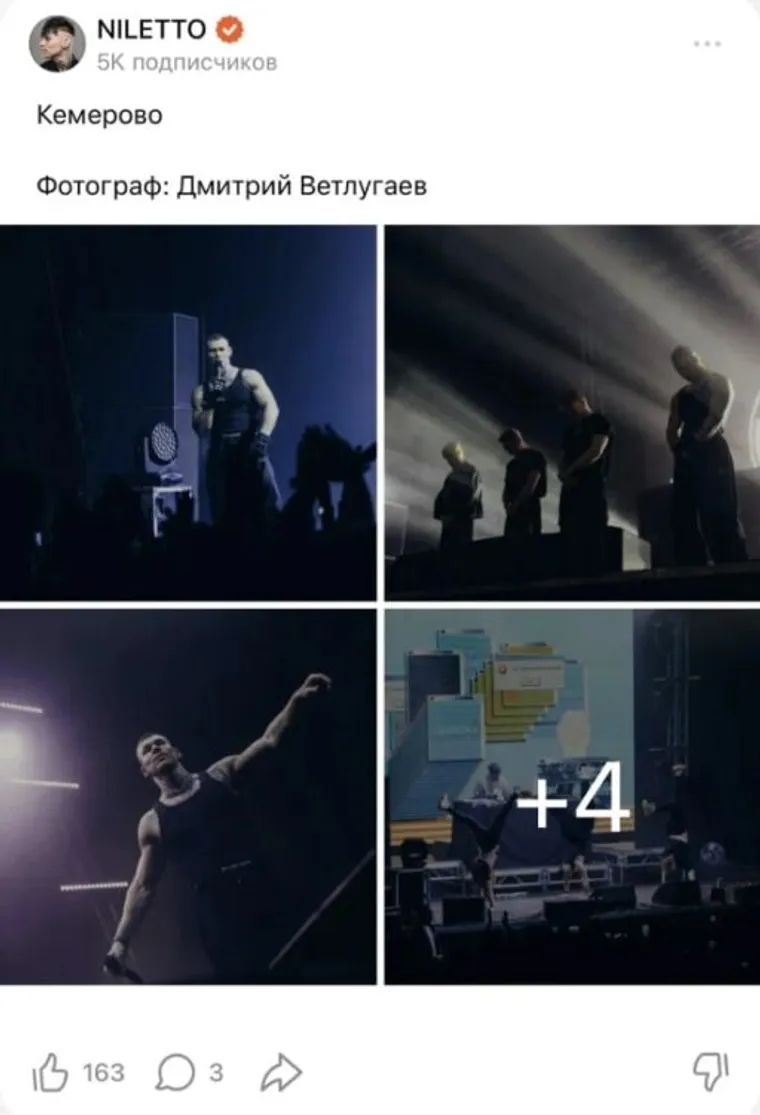

Короткие вертикальные ролики длиной до 2 минут. Рекомендуются в основной ленте Дзена и показываются в полноэкранном формате: так люди больше вовлекаются в происходящее.
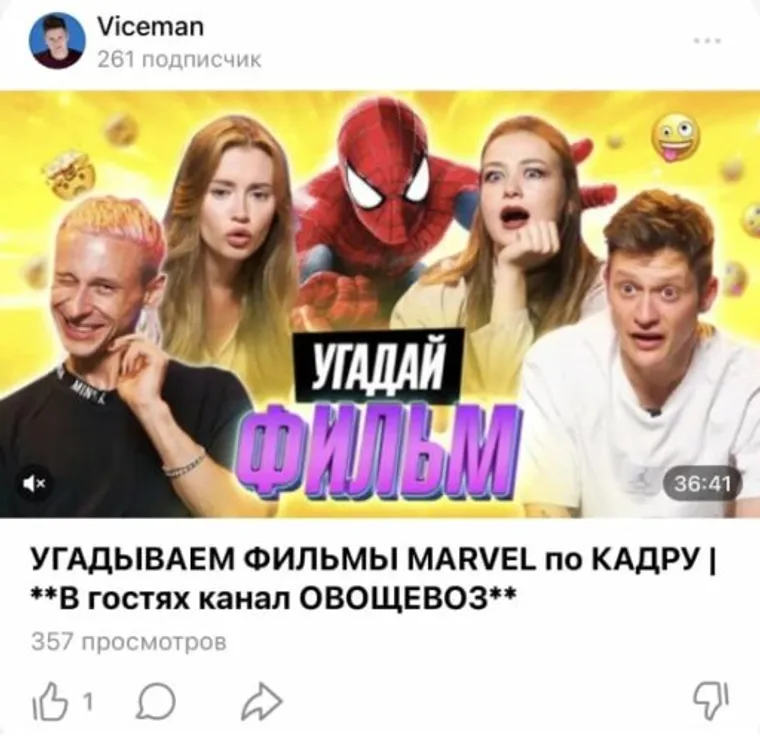
5 минут или час, горизонтальное, вертикальное или квадратное — в Дзене есть все форматы видео. Важное преимущество — их можно смотреть прямо в ленте.
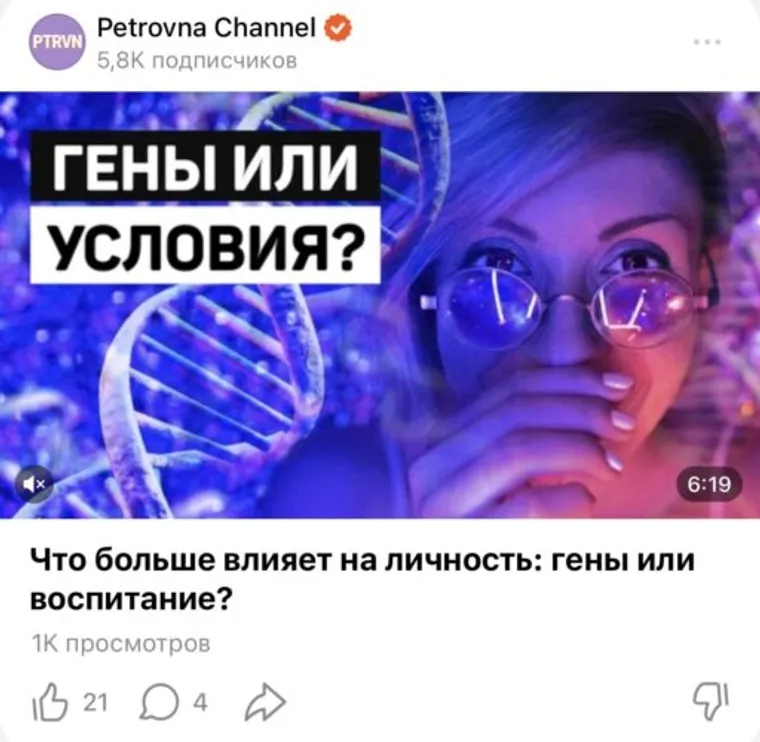


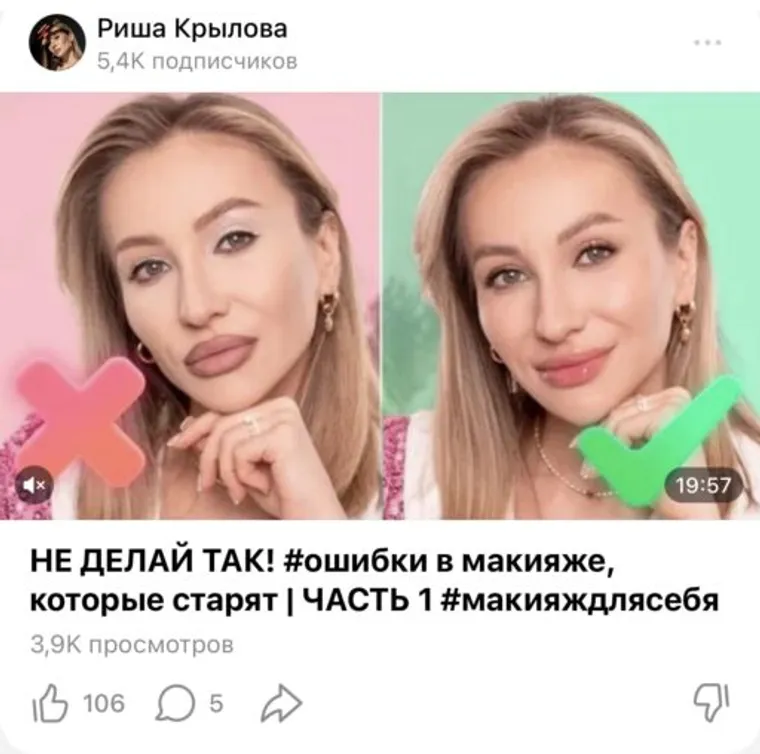
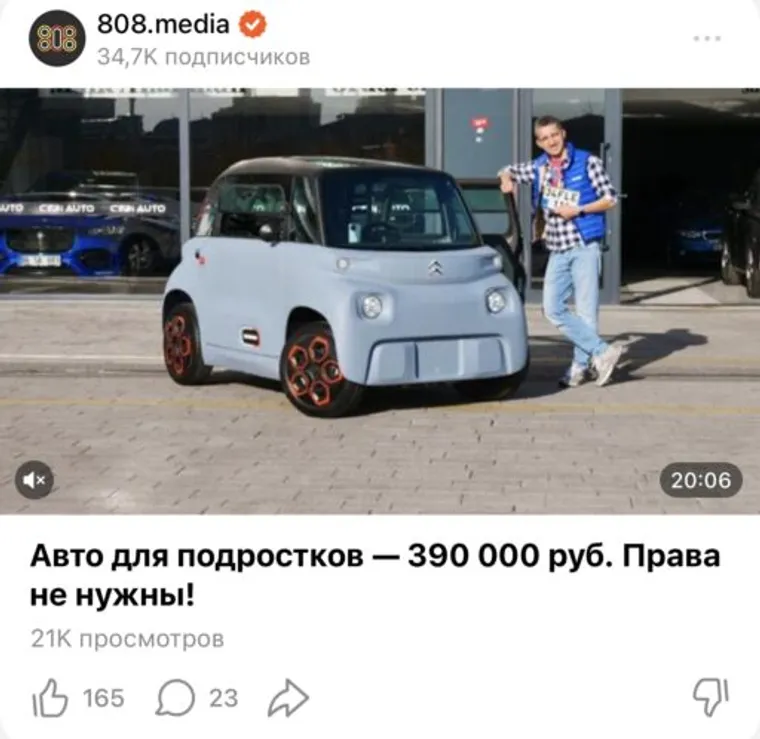

Если вы хорошо разбираетесь в какой-то теме и любите писать — выбирайте формат статьи. Платформа даёт возможность её красиво сверстать и добавить разные иллюстрации — фото и видео.
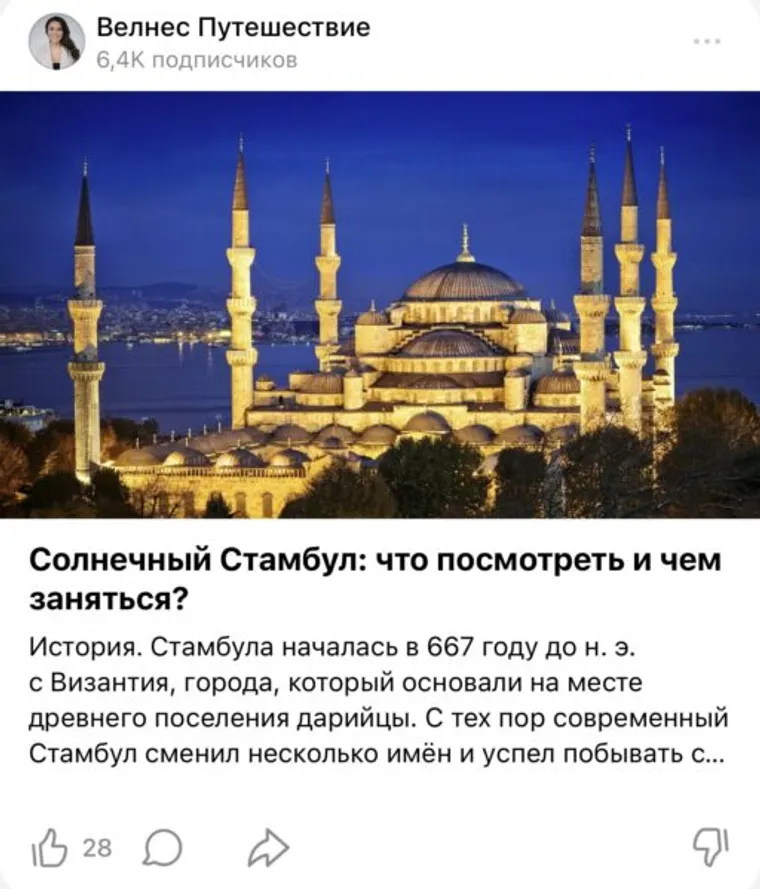

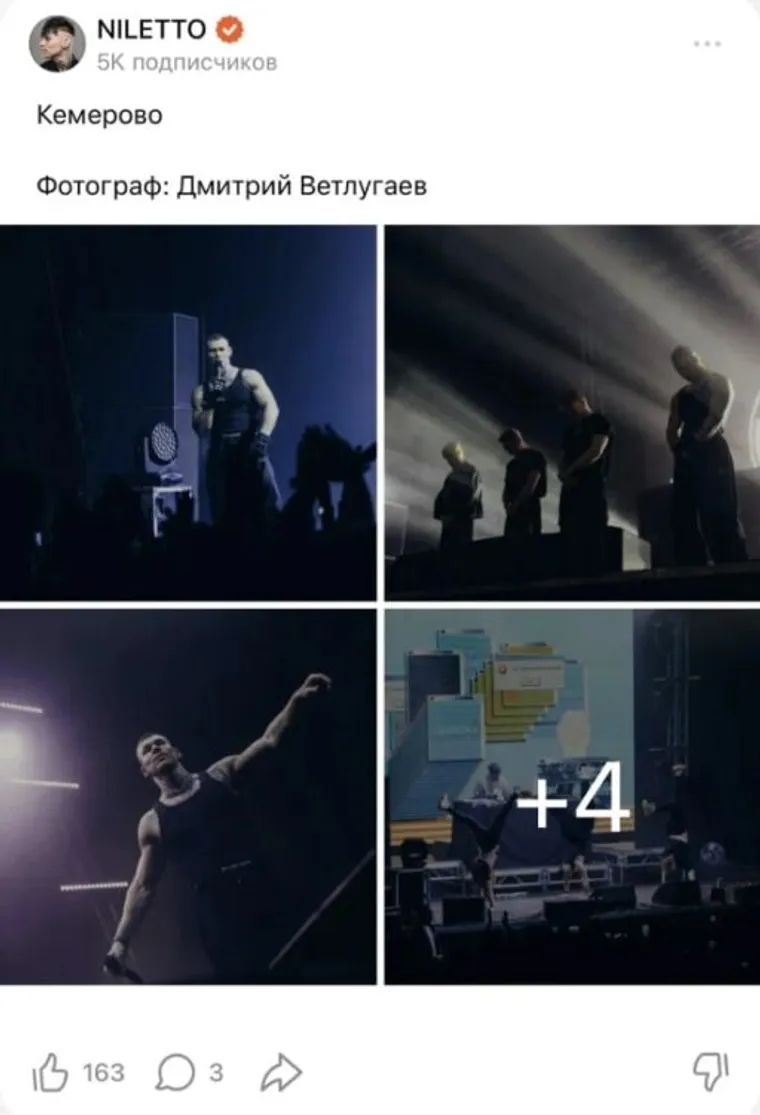
Небольшая публикация, которую полностью видно в ленте. Объем поста — 4096 знаков с картинками не больше 10 штук.


Короткие вертикальные ролики длиной до 2 минут. Рекомендуются в основной ленте Дзена и показываются в полноэкранном формате: так люди больше вовлекаются в происходящее.
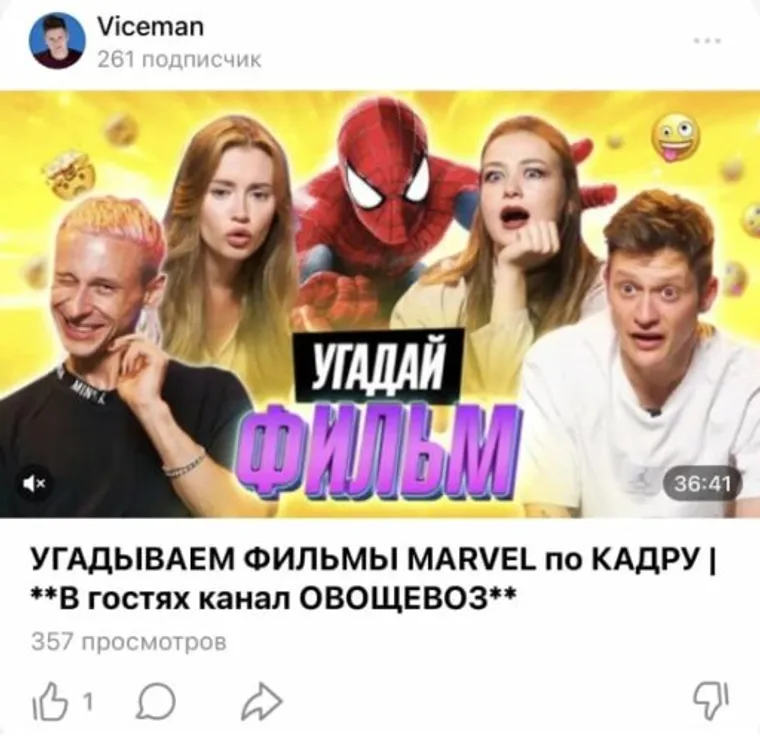
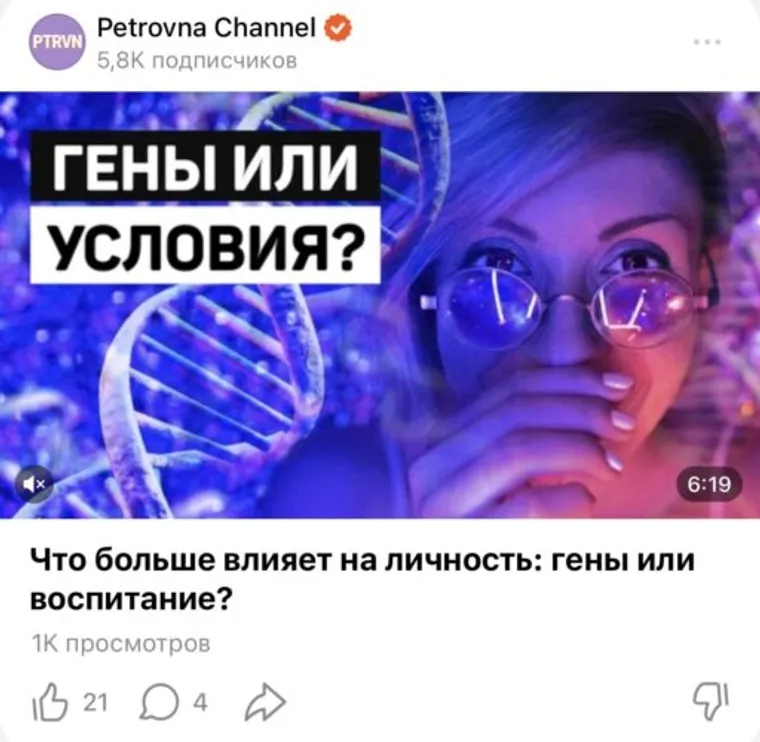


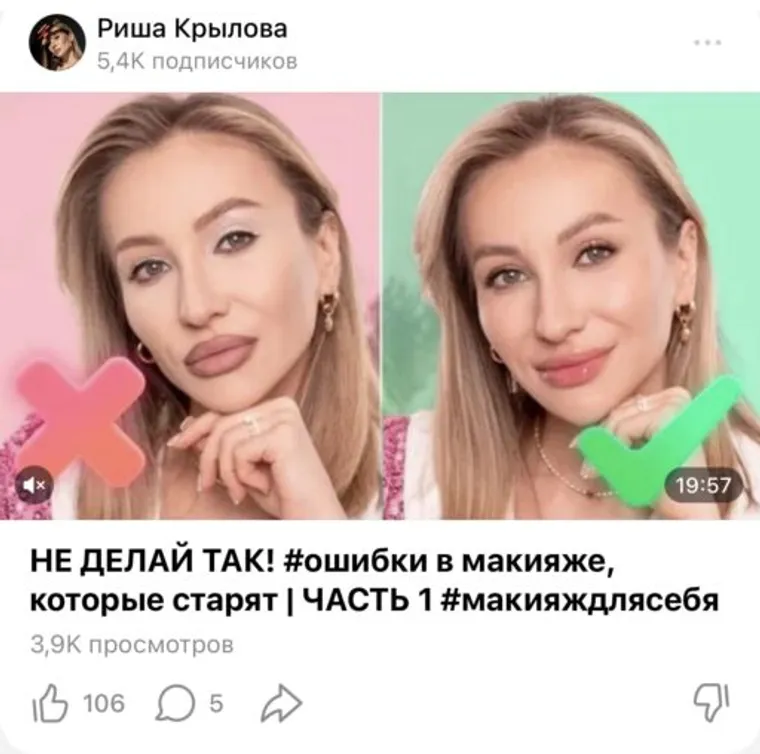
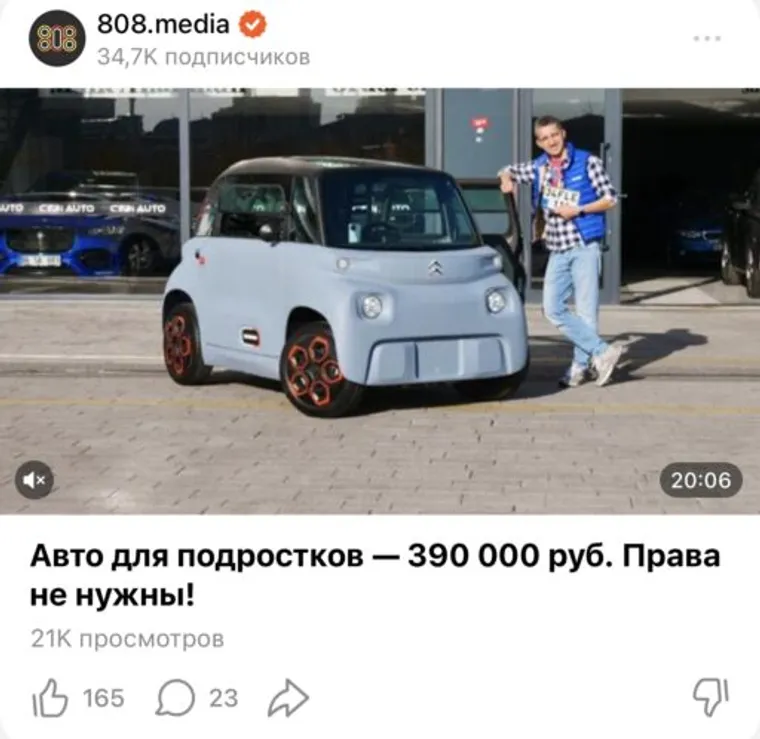
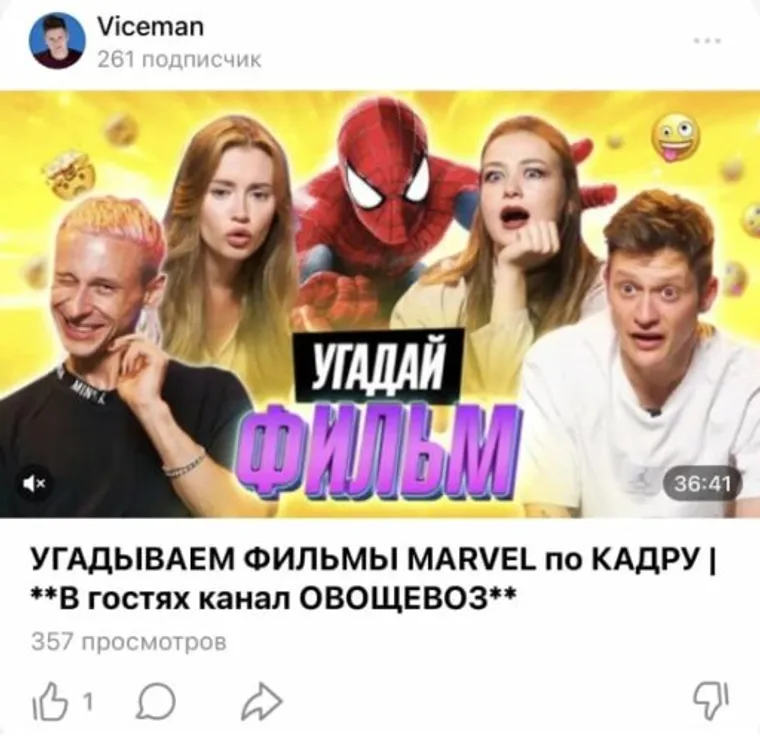
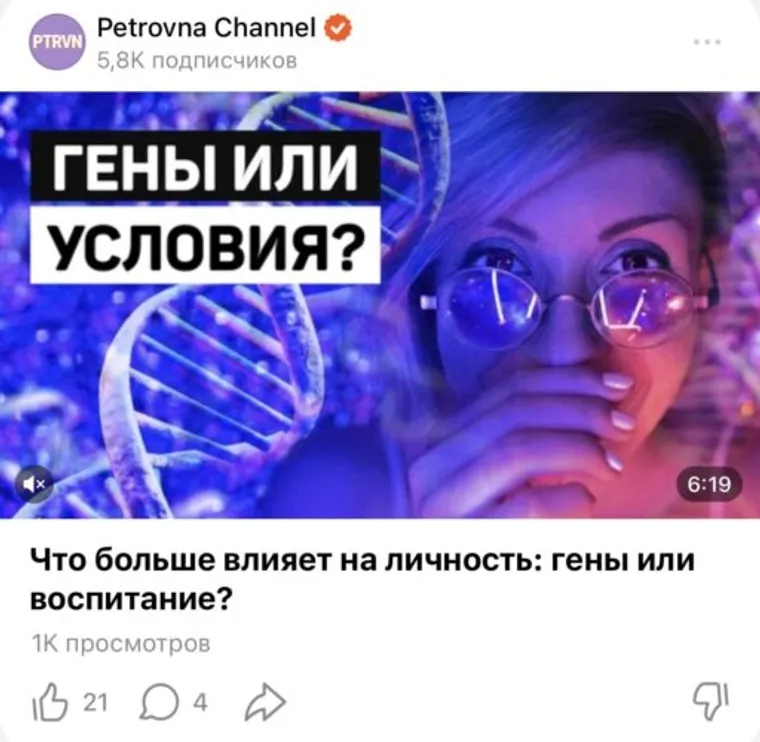


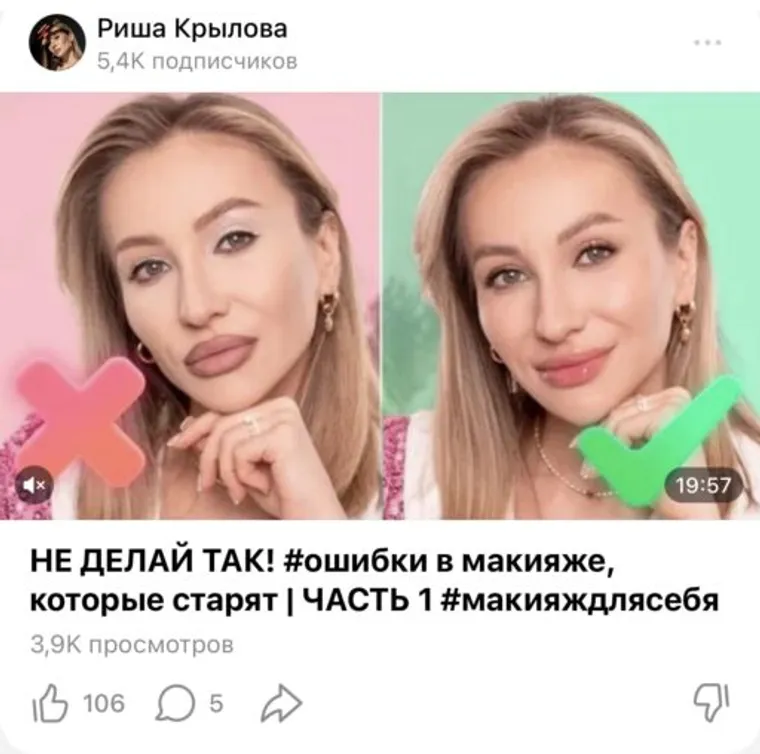
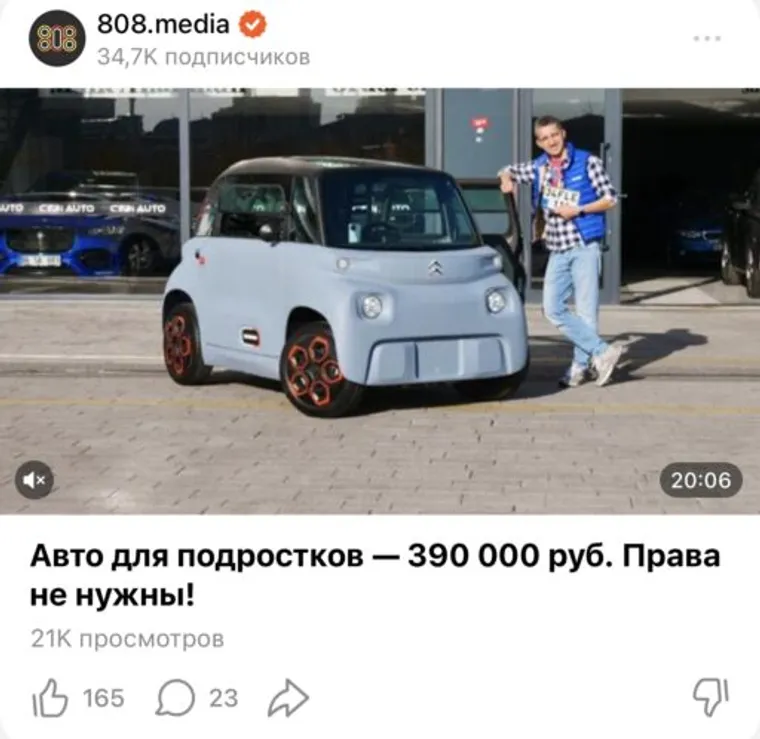
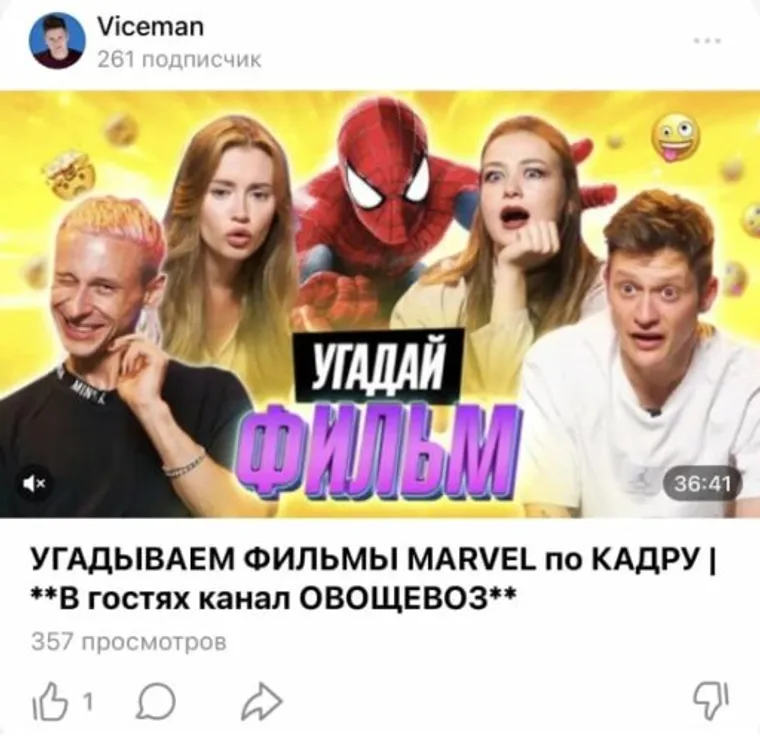
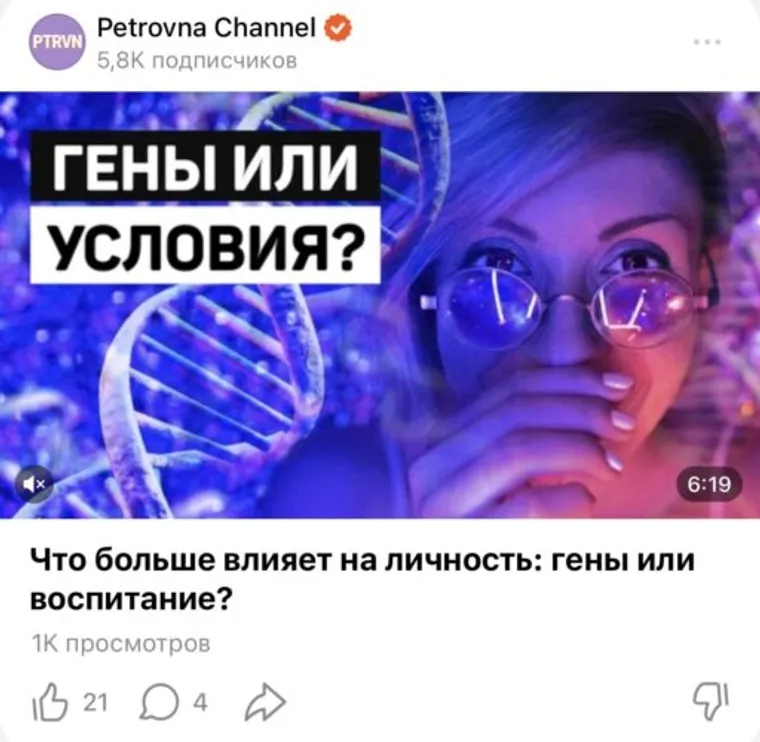


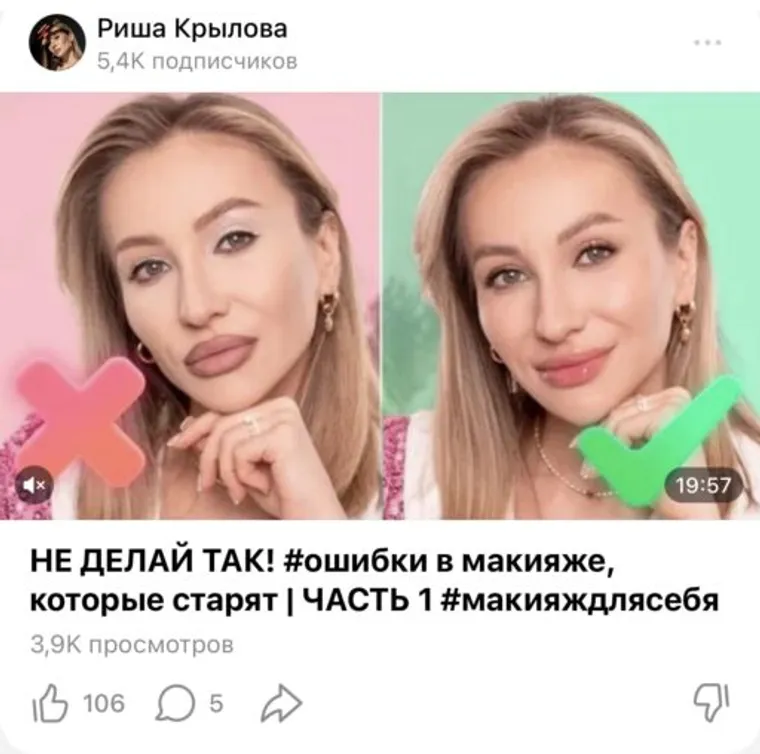
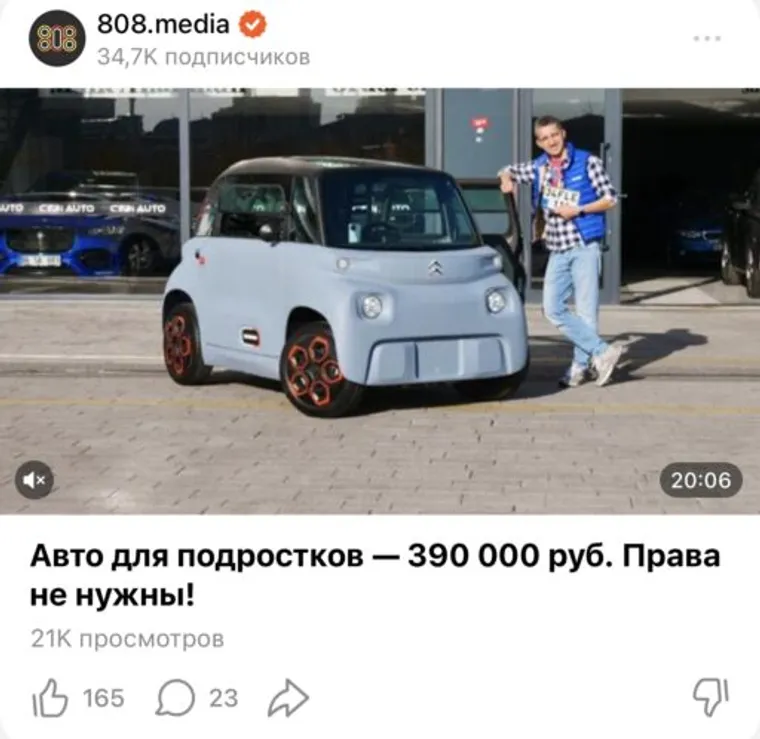
5 минут или час, горизонтальное, вертикальное или квадратное — в Дзене есть все форматы видео. Важное преимущество — их можно смотреть прямо в ленте.

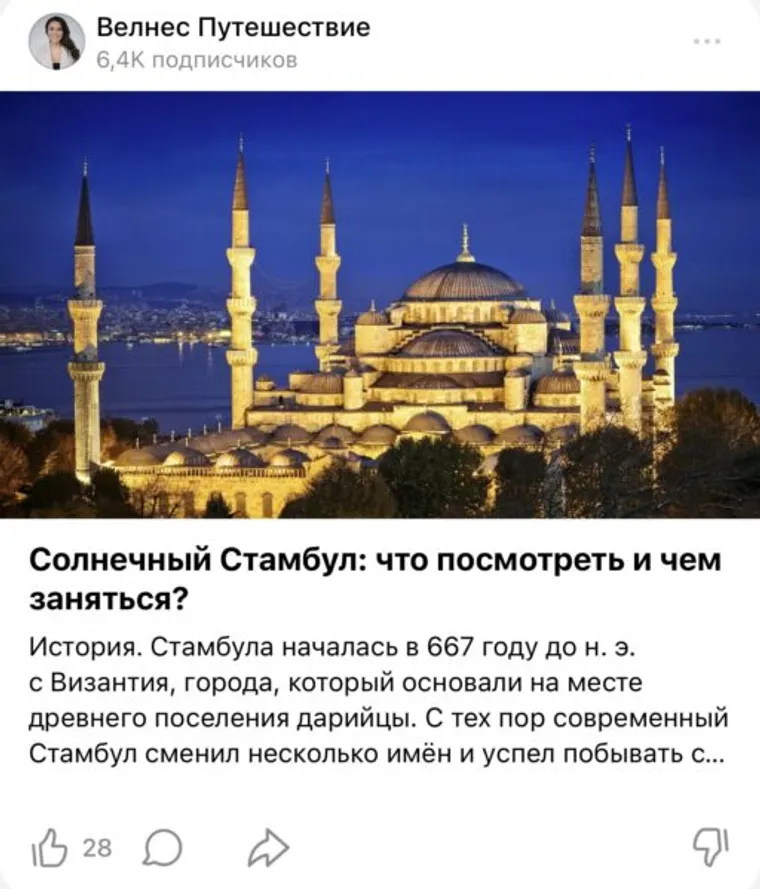


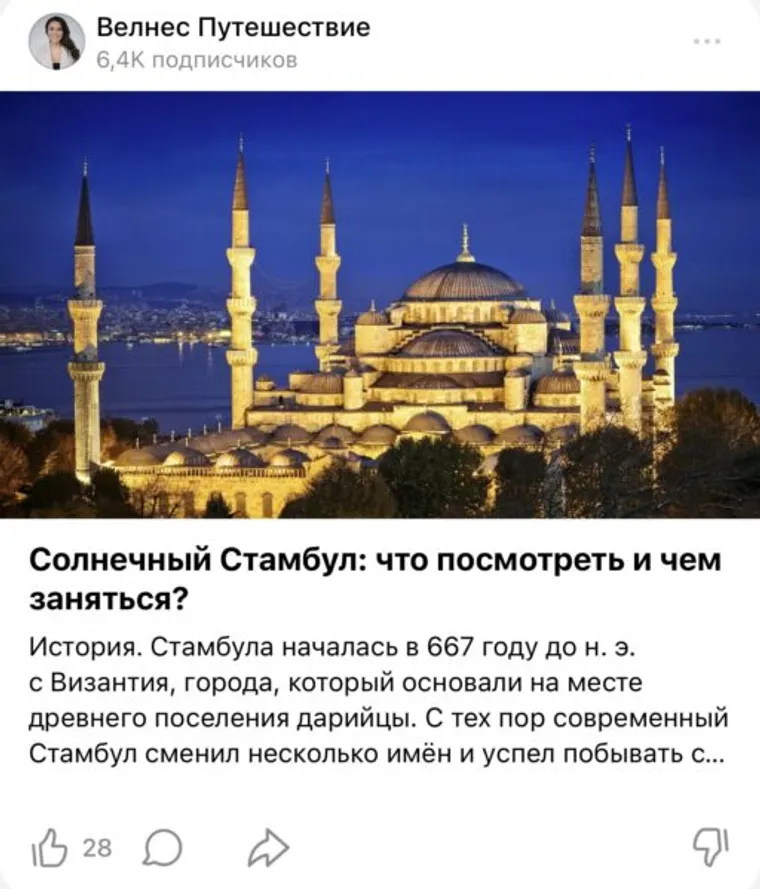


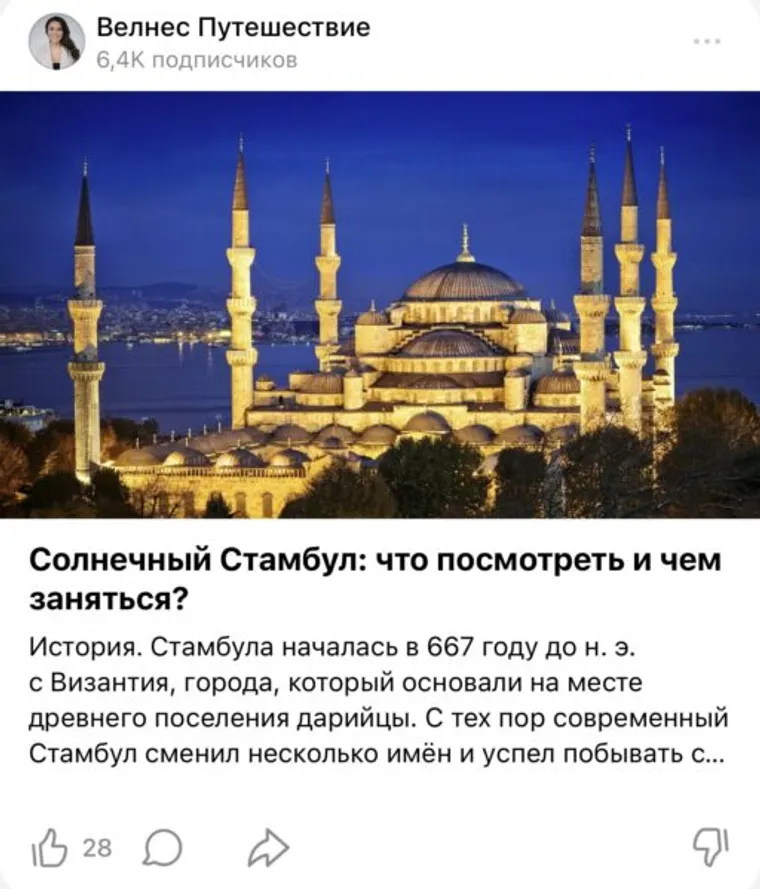

Если вы хорошо разбираетесь в какой-то теме и любите писать — выбирайте формат статьи. Платформа даёт возможность её красиво сверстать и добавить разные иллюстрации — фото и видео.
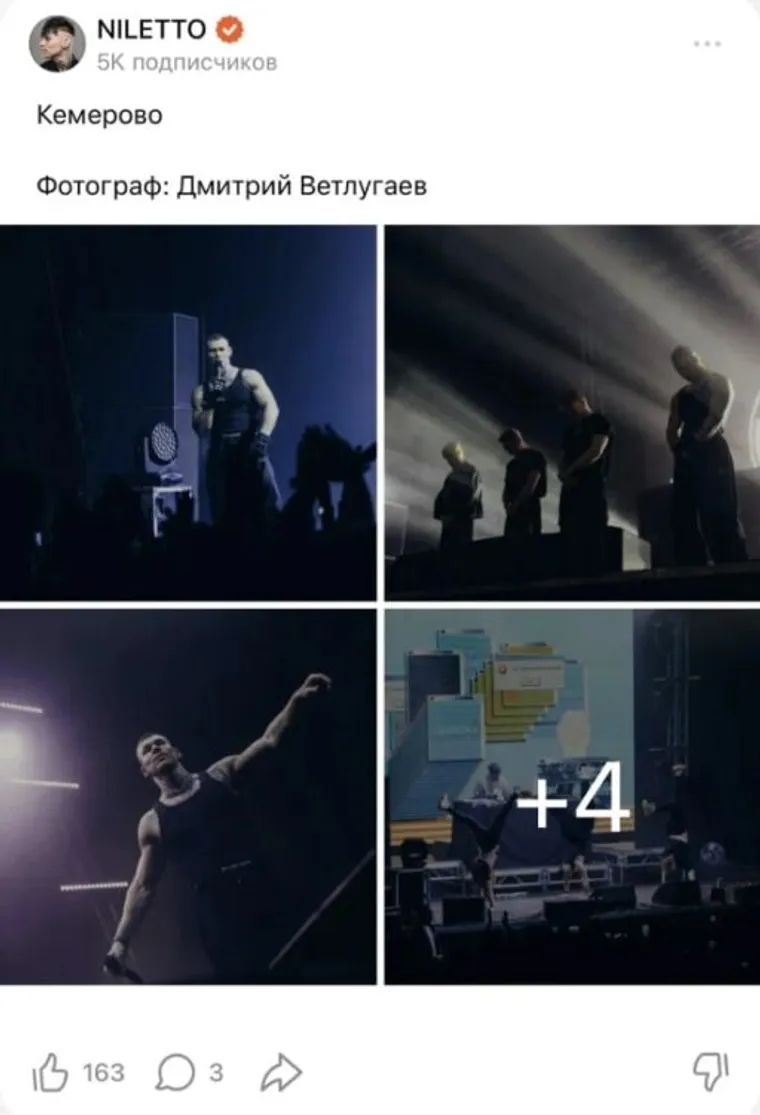


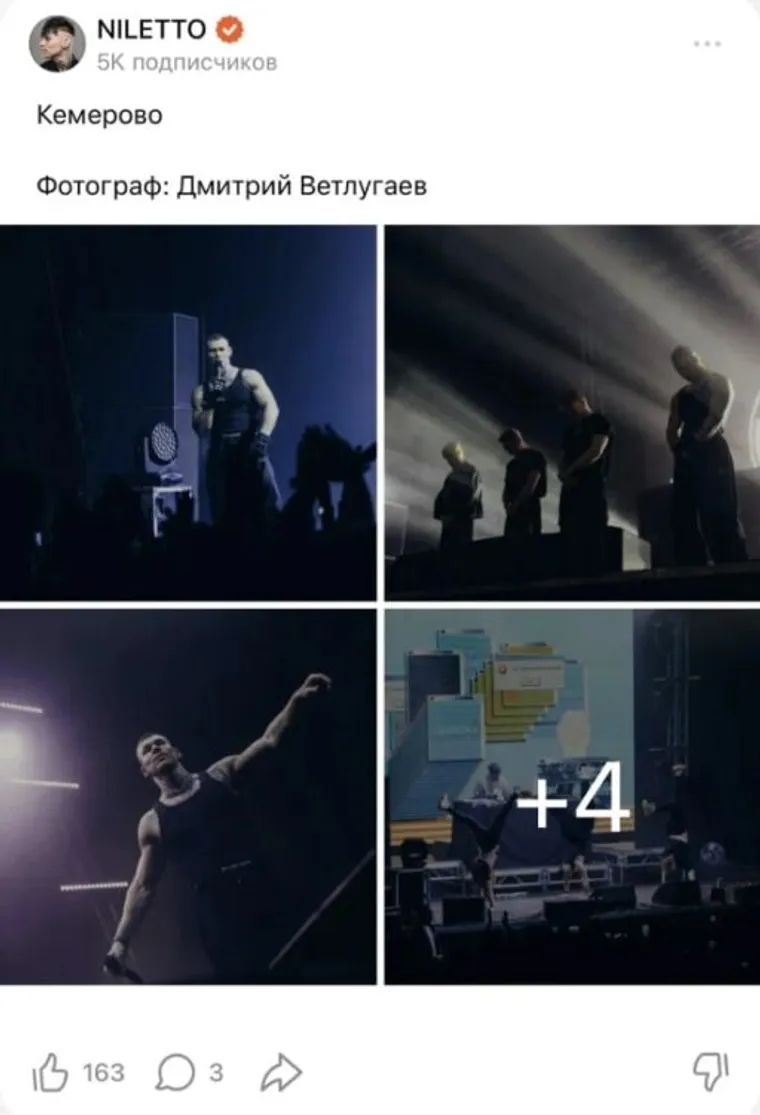


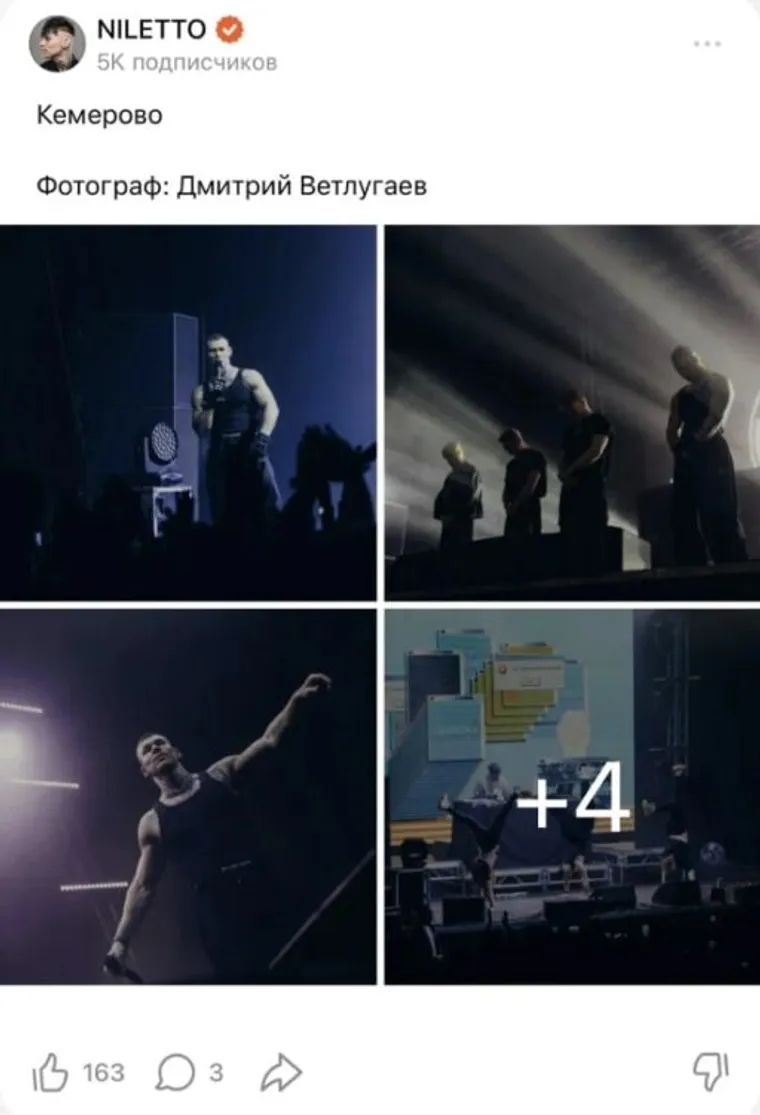


Небольшая публикация, которую полностью видно в ленте. Объем поста — 4096 знаков с картинками не больше 10 штук.
Где увидят ваш канал
Ваш канал покажут на главной странице и в приложении Дзена
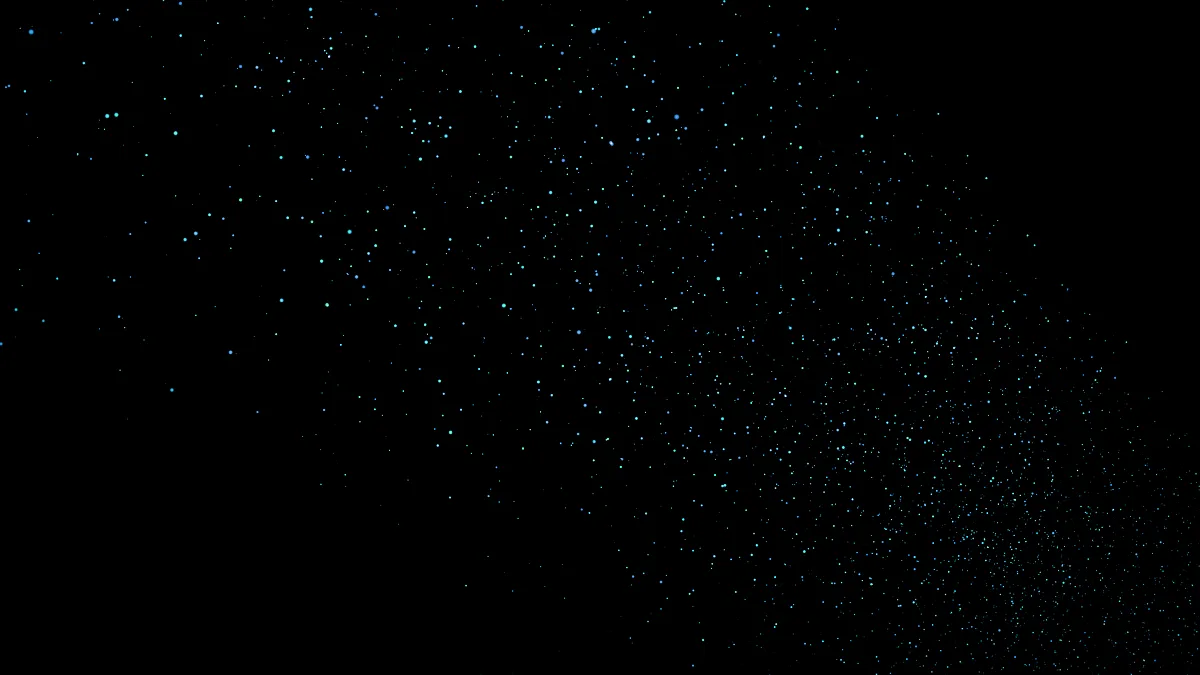
Зарабатывайте на своём творчестве
Если у вас оригинальный контент и активная аудитория, вы cможете зарабатывать в Дзене. А с ростом популярности рекламодатели начнут обращаться к вам напрямую
Уже в Дзене

Галина Юзефович

Соня Гельд

Кирилл Колесников

Лия в силе

Славный Друже Oblomoff

Ирина Мягкова

Матвей Алексеевич
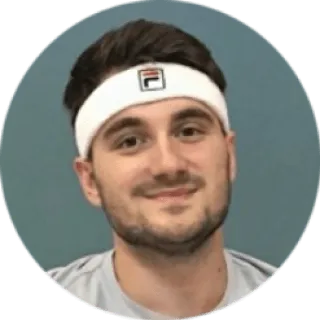
ДМИТРИЙ НОРОК | FIT FOR LIFE

БО.big

Детство с Олей
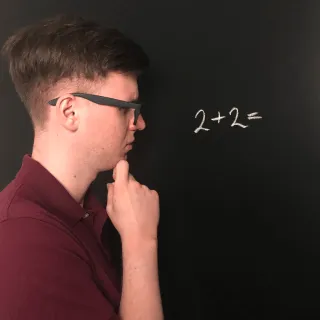
МАТЕМАТИКА С БУЛАТОВЫМ

Тамара Эйдельман
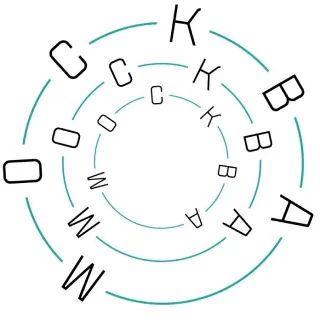
Москва глазами инженера

Дима Ермузевич
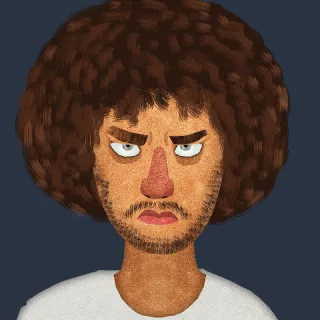
Илья Варламов
Дзен — это просто
Убедитесь в этом сами, посмотрев наглядные видеоинструкции от кураторов Дзена. Если останутся вопросы, пишите — и наша служба поддержки поможет во всём разобраться
Ответы на вопросы о Дзене
Как мне набрать подписчиков?
Качественно и регулярно ведите свой канал: делайте репосты, отмечайте других авторов и активно общайтесь с подписчиками в комментариях — это залог успеха.
Также не забывайте рассказывать о вашем канале в Дзене в других социальных сетях.
Тут мы подготовили удобные материалы для этого.
Как работает монетизация?
Авторы Дзена будут получать выплаты за время, которое пользователи проводят за просмотром или чтением их контента. Когда у вашего канала наберется 30 часов просмотра контента от подписчиков за последние 30 дней, вы сможете подключить монетизацию. Чем дольше пользователи будут смотреть видео и читать статьи автора, тем больше он заработает. Подробнее о монетизации в Дзене тут.
Как зарабатывать на нативной рекламе?
Обычно рекламодатели приходят к авторам с активными подписчиками и качественным контентом. Работайте над этим, и вы обязательно получите свой первый гонорар.
Подробнее про нативную рекламу читайте в нашем гайде.
Сколько каналов я могу завести?
Сколько угодно. Единственное, что придется сделать — завести новый аккаунт в Яндексе или VK ID, чтобы создать новый канал.
Могу ли я вести канал в соавторстве?
Канал в Дзене можно вести совместно с другими пользователями — для этого владелец канала должен предоставить им доступ. Как это сделать, можно прочитать по ссылке.
Как публиковать контент в Дзене?
Дзен — это мультиформатная платформа. Статьи, посты, длинные видео и короткие ролики до 2-х минут можно публиковать с компьютера или смартфона. Подробнее о том, как работать с каждым форматом, можно почитать по ссылке.
Источник: dzen.ru