Пульт дистанционного управления вещь маленькая и легко теряется. С усердием поискав его в недрах дивана ситуацию можно поправить. Если пользователь потерял пульт и не нашел, или он просто не работает есть несколько способов как включить Apple TV без пульта.
Если пульт от Apple TV не реагирует, не спешите бить тревогу. Разберём варианты наладок. Попробуйте устранить неисправность следующими действиями. Если ваш пульт ДУ Remote белого или алюминиевого цвета, переставьте все элементы мебели (декора) препятствующие прохождению сигнала к Apple TV, телевизору, приемнику и саундбару.
Если реагировать устройство не стало, зажмите кнопки панели «налево» и «Menu» на шесть секунд. Проверьте работоспособность. Если не работает, отключите TV от розетки секунд на шесть и включите. Проведите замену батареек консоли.
Если модель консоли дистанционного манипулирования ДУ Siri Remote, освободите пространство перед техникой для свободного прохождения сигнала. Находитесь в пределах доступа Bluetooth покрытия. Зарядите консоль в течение получаса. На расстоянии семь см от TV зажмите на пульте клавиши «Menu » и «громкость +» в течение 5-ти секунд (создается пара).
Как установить Jailbreak на AppleTV 2 с iOS 5.0
Отключите питание TV от розетки на 6 секунд, включите повторно. Проверьте работоспособность устройства.
Настройка и работа консоли от Apple TV
Если по-прежнему Apple TV не реагирует на пульт, либо нечего настраивать, пробуйте следующее. Для iOS устройства в магазине AppStore нужно найти и установить приложение Remote. Оно бесплатное. Для дальнейшего использования нужно настроить приложение. Обновите ПО и ОС для устройств. Обновите версию приложения, если нужно.
Подсоедините i-гаджет через ту же сеть Wi-Fi, что и TV. Запустите приложение на мобильном гаджете и кликните по имени Эпл TV.
- Для 4-го поколения. Как на экране телевизора отобразится код из 4-х знаков, впишите код на парном i-устройстве. Код может не отобразится, если пара настроится автоматически.
- Для 2-го и 3-го поколений. После появления кода на i-гаджете откройте раздел настроек, кликните «основные». Зайдите в пункт «Пульты ДУ» на TV. Укажите имя i-устройства и впишите код из 4-х знаков.

Для работы в программе Remote кликните «Set Up Home Sharing » (включение домашних коллекций). Укажите логин и пароль от учетной записи ID. Кликните «ок» и TV отобразится в перечне. Если не отобразился, запускаете программу iTunes и переходите «Файл», затем «Домашняя коллекция», «Включение домашних коллекций».
Для манипуляций курсором на мониторе кликните на кнопочку в верхнем углу справа (4-ре стрелочки) на мобильном i-гаджете. Откроется управление: меню и клавиши плей/пауза.
Перепрограммирование
Разбираем перепрограммирование рабочей консоли от телевизора при помощи программы Remote. Настраиваете так: берете новую консоль и заходите в настройки Apple TV при помощи Remote. Далее в пункт «Пульты» через раздел «Общие». После найдите «Настройка пульта ДУ». Кликните «Пуск». Нажимайте с удержанием каждую кнопку для программирования команды.
Alex Gech : Apple TV — Телевидение бесплатно ! Без джейла !
Настроите основные кнопочки, как реагировать, затем зададите имя пульта. Далее поступит предложение настроить дополнительные клавиши.
Если разбираетесь в технике, попробуйте ПУ разобрать, возможно, есть аппаратная поломка. Либо отдайте в ремонтную службу. Если отремонтировать или найти ПУ, настроить парное управление не получилось, купите новый пульт. Компания Apple предлагает приобрести устройство по цене около 19 долларов. Если провести мониторинг электронных магазинов, можно найти более низкую цену.
Итак, давайте сразу определимся, что такое Apple TV и зачем он нужен?
Предположим классический набор домашней техники — телевизор, компьютер (желательно Mac, но можно и PC) и iPhone/iPad. И конечно же дома есть WiFi (лучше использовать точку доступа с 802.11n — так скорость будет выше и задержки будут минимальны), через который все домашние устройства подключены к одной сети и выходят в интернет. Так вот, Apple TV может принимать на себя сигнал с компьютеров, iГаджетов и транслировать иображение на подключенный телевизор. Звучит здорово, и на практике, когда видишь это своими глазами, так вообще восторг охватывает!
То есть мы можем передать на Apple TV изображение iPhone или Mac — рабочий стол с иконками, игру, браузер, в общем все! За это отвечает функция , но у нее есть некоторые ограничения (об этом позже). Кроме трансляции картинки на телевизор, Apple TV может использоваться и как самостоятельное устройство — смотреть online фильмы и слушать музыку из iTunes Music Store. Ведь все, что вы когда-то купили на свою учетную запись (Apple ID), можно просматривать и на Apple TV. Конечно, можно покупать фильмы и музыку напрямую с приставки, но вводить пароль не всегда удобно…
Фотографии из фотопотока и видео из iMovie Theater так же можно транслировать на приставку, но я, честно говоря, не стал заморачиваться за это и не использовал пока эти функции. Хотя нет, вру, фотки из iCloud я смотрел
Вроде теперь понятно, зачем нужен Apple TV, теперь посмотрим на его настройку.
Настройка Apple TV
С настройкой Apple TV все достаточно просто — подключаем кабелем HDMI к телевизору, а кабелем питания к розетке — все, готово! После включения приставки появится окно приветствия и можно будет произвести небольшие настройки приставки. Настоятельно рекомендую дойти до пункта настройки WiFi, подключиться к сети, а после чего включить iPhone/iPad с установленной программой (от самой Apple), и уже при помощи неё, закончить настройку приставки. Поверьте, вводить свой Apple ID, пароль бывает очень непросто с родного пультика, а вот набирать на клавиатуре iPhone/iPad — одно удовольствие!

После того, как Apple TV активирована, подключена к сети, можно уже её использовать и передавать картинку на неё с iPhone или Mac. Вот тут есть небольшое ограничение о котором я говорил выше () — нужен Mac не старше 2011 года, Apple TV 2 или 3, а так же iPhone 4S и выше. Если ваш iOS устройство подходят под эти требования, то на нем появится возможность включения режима AirPlay, проведя пальцем по экрану снизу вверх. Попробуйте, и вы увидите, картинку с устройства на своем телевизоре!
Что касается Mac, то тут есть особенность — если ваш мак официально поддерживает AirPlay Mirroring, то проблем не будет, и на Mac появятся значок AirPlay в меню баре рядом с часами. Но если он старше 2011 года, то нужно будет воспользоваться сторонними приложениями, вроде AirParrot или Beamer. Именно с такой проблемой я и столкнулся, ибо у меня MacBook Pro 15 2010 года…
AirParrot и Beamer
При помощи этих приложений можно передать картинку с Mac (или PC) на Apple TV. AirParrot по сути является клоном AirPlay, только с бОльшим количеством настроек.
Если загорелись идеей, то для начала надо купить (около 10$), скачать и запустить. При запуске программа появится в менюбаре, где можно нажать на Apple TV и картинка сразу появится на экране телевизора.

AirParrot на Mac
Кроме передачи картинки, AirParrot может передавать и звук — для этого надо нажать на Enable Audio. В первый раз программа ругнется, что нет нужного драйвера — ничего страшного — программа сама все установит, но для этого потребуется перезагрузка компьютера. Причем дважды: после первой перезагрузки звук все равно не появится и программа повторно попросит установить драйвер и перезагрузить Mac. И вот уже после этого, все заработает Можно передать на Apple TV, как весь экран, так и только одно окно. К примеру, вы смотрите на телевизоре фильм, а на компьютере работаете в браузере.
Эпл ТВ — очень способный стример, который только улучшался с течением времени добавлением Siri remote, приложений и ТВ-гида. Тем не менее Apple TV не защищён от неполадок. Есть несколько типичный проблем с этой умной коробкой. К счастью, большинство этих проблем легко решается.
Вот пять обычных проблем с Apple TV и способы их устранения.
Какое-то приложение перестало работать.
Как и в случае со смартфоном, могут быть проблемы с приложениями на Эпл ТВ. Иногда они тормозят или вообще перестают отвечать. Когда это произойдет, лучшим вариантом будет просто принудительно закрыть приложение.
Чтобы принудительно закрыть приложение, нажмите кнопку «TV» или «Home», проведите пальцем влево или вправо, чтобы выделить приложение и проведите пальцем вверх по сенсорной панели Siri.
Apple TV сбоит.
Иногда бывает так, что глючит сразу больше, чем просто одно приложение. Кроме того, время от времени, когда Apple TV подключается к домашней беспроводной сети и есть доступ в интернет, и как будто приложения просто не получают данные, по непонятной причине.
Если Apple TV ведёт себя примерно так или вообще плохо работает, лучше просто перезагрузить его. Это можно сделать, перейдя в меню «Настройки> Система> Перезагрузка» или удерживая кнопки «Menu» и «TV» до тех пор, пока индикатор на передней панели Apple TV не начнёт быстро мигать. Когда вы отпустите две кнопки на пульте дистанционного управления, Apple TV перезапустится.
ПДУ перестаёт работать.
Если пульт Siri перестает работать, сначала попробуйте зарядить его через порт Lightning в нижнем торце пульта. Вы можете проверить уровень заряда на Apple TV в разделе «Пульты и устройства», .
Если это не сработает, попробуйте сбросить пульт дистанционного управления, переведя его в режим сопряжения. Сделайте это, удерживая пульт рядом с Apple TV и удерживая нажатыми кнопки «Menu» и усиления звука в течение двух-трёх секунд.
Аудио не воспроизводится.
Периодически, без объяснения причин, звук на Apple TV будет отключаться. Очевидно, что это будет зависеть от настроек, но если это случится с вами, попробуйте перезапустить телевизор и любое звуковое оборудование, подключенное к Apple TV.
Обычно это решает проблему. Если это не так, попробуйте перезапустить Apple TV. Кроме того, убедитесь, что настройки звука правильные. Перейдите в раздел «Настройки> Аудио и видео» и убедитесь, что для аудиовыхода выбраны правильные колонки, а для «Режим аудио» установлено значение «Авто».
Недостаточно места для хранения.
- Выделите приложение, которое хотите удалить, нажмите на сенсорную панель и держите до тех пор, пока значки не начнут дрожать.
- Нажмите кнопку «Воспроизведение/Пауза».
- Выберите «Удалить».
- Нажмите «Удалить» ещё раз для подтверждения.
Дополнительные советы можно посмотреть в
Чудной яблочной приставки Apple TV! И сегодня я хотел бы рассказать о небольшой проблеме, которая может произойти с ней. Думаю, что некоторые из вас уже видели на экране картинку, где Apple TV требует подключение к iTunes. Вроде все просто, но без подводных камней, как всегда, не обходится…
Итак, для начала нам надо отключить Apple TV от телевизора и отсоединить все кабели . Далее, нам понадобиться компьютер с установленным iTunes последней версии. Кроме всего прочего, нам нужен кабель micro-USB USB , которого в комплекте, естественно нет, но его легко можно приобрести в любом магазине бытовой электроники. Если у вас есть полный набор из всего вышеперечисленного, то можно приступать!
Перепрошивка Apple TV
Подключаем Apple TV к розетке, а при помощи кабеля micro-USB подключаем к компьютеру. Если ваша приставка сошла с ума в режиме восстановления, то она должна будет отобразиться в iTunes. Но иногда, iTunes может так и не увидеть подключенную приставку. В таком случае, не стоит бежать в магазин за другим кабелем, достаточно ввести Apple TV в режим DFU (Device Firmware Update).
Что бы активировать сей режим, надо подключить кабель питания к приставке, подключить Apple TV к компьютеру и нажать на следующие комбинации на пульте управления Apple Remote:
1) Нажать и держать кнопки Menu и Вниз в течении 6 секунд . После этого вы увидите, что индикатор на приставке погас.
2) Не отпуская кнопку Menu отпустите кнопку Вниз и нажмите Play, и удерживайте Menu и Play в течении 6-7 секунд , пока приставка не отобразиться в iTunes. После этого надо подождать секунд 10 — 15. Если все сделано верно, то индикатор на Apple TV начнет быстро мигать, а на экране компьютера появится вот такое изображение:

После этого нажмите на кнопку «Восстановить Apple TV…» и следуйте дальнейшим инструкциям. Если все прошло успешно, то по окончанию, можете вновь подключать приставку к телевизору, и начинать использование!
Если по каким-то причинам у вас не получилось произвести перепрошивку Apple TV, не отчаивайтесь — можете написать в комментарии о своей проблеме или
Многие люди видели Apple ID, но не все знают зачем он вообще нужен. Давайте выясним.
Что такое Apple TV ? Не все , кто видел его , знают , каково предназначение этого устройства и что оно вообще умеет . Одни говорят , что это телеприставка , другие — мультимедийный плеер , а остальные утверждают , что он необходим для синхронной работы телевизора , компьютера и устройства от Apple . В принципе , правду говорят все , так как это мультимедийная приставка с широким функционалом .
Зачем нужен Apple TV ?
Если говорить кратко , то Apple TV представляет собой гаджет , который транслирует на экран данные мультимедиа из iTunes и подобных сервисов . Он может сделать «умным » даже обычный телевизор , благодаря добавлению ему функций Smart :
- Открывается доступ к специальным ресурсам с видео
- Возможность использовать каталог музыки , подкасты , трейлеры , игры и так далее
- Возможность воспроизведения данных со всех гаджетов Apple через телевизор или ПК
Как выглядит устройство ?

Воспроизведение видео , фото и музыки через Apple TV возможно только в потоковом режиме — последние модели устройств не могут быть использованы для хранения информации , потому что у них нет никого накопителя . Взамен на это у пользователей есть возможность получить любой файл из мультимедиа коллекции во временное пользование . В этом случае оплата будет производиться только за просмотр .
У прибора есть свой адаптер Wi —fi , воспринимающий сигнал от домашнего роутера и он может подключить к сети телевизор , поэтому для синхронизации устройств вам не потребуется покупать провода . Вам надо скачать на ПК и гаджеты программу . И тогда ваша коллекция будет доступна прямо с телеэкрана . Управлять всей информацией можно с пульта управления либо пользоваться смартфоном вместо него . Более того , пульт может работать в качестве мышки для управления ПК .
В плане производительности возможности очень хорошие . Быстро открывается даже слишком тяжёлое видео с высоким качеством и многоканальным звучанием
Фильмы

Главной идеей создания Apple TV было использование контента из iTunes Store и Apple Music на телевизоре . Приставка обладает магазином с интересными фильмами и музыкой , а его оформление специально подстраивается под ваш экран .
Можно не только приобретать , но и брать напрокат фильмы на 48 часов . Как правило , арендовать фильм — лучшее решение , которое разрешает просмотреть фильм в хорошем качестве в режиме реального времени . Более того , при активации семейного доступа вы можете просматривать и то , что приобрели члены вашей семьи .
Многие фильмы распространяются абсолютно бесплатно и смотреть их можно в онлайн —кинотеатрах , скачанных из App Store на Apple TV .
Благодаря Apple TV вы можете прослушивать музыку из iTunes с ПК , соединенным с той же сетью , что и приставка Wi —fi . Для этого нужно сделать общий доступ к Айтюнсу и далее на Apple TV .
Фото и музыка

За счёт сервиса Apple Music приставка представляет собой отличный современный медиаплеер , имеющий миллионы музыкальных треков , а также вашу личную сборку .
В опии «Радио » вы найдёте более двухсот различных станций и фирменное — Beats 1 .
Вещание ведётся круглые сутки , для вас работают лучшие диджеи , музыка всегда свежая , а также тут работают эксперты по отбору качественного материала . Это указывает на то , что здесь каждый найдет что —то под свои интересы .
Более того , с помощью приставки можно просматривать свои фото и видео , размещённые в iCloud на экране телевизора . Также тут же вы можете смотреть последние обновления своих друзей .
Другие возможности

Благодаря наличию магазина приложений , вы сможете загружать через приставку разные игры и приложения .
Отдельно надо сказать о программах других разработчиков для просмотра потоковых роликов , а также онлайн —кинотеатрах . Например , это YouTube , приложение для канала ТНТ , кинотеатр IVI , VLC для воспроизведения файлов в любом формате и так далее .
Играть на Apple TV очень удобно . Управление осуществляется с помощью пульта с сенсором . Он имеет акселерометр и гироскоп . Либо можно управлять игрой с помощью пульта стороннего контроллера .
AirPlay

Air Play — это самая лучшая опция Apple TV . Данная технология может показывать видео или воспроизводить звук через гаджет или ПК . Изображение транслируется с дисплея устройства в онлайне , что достаточно полезно для игр . Кстати , у некоторые программы специально оптимизированы для Apple TV , то есть , например , телефон показывает кнопки управления , а на телевизоре высвечивается изображение . AirPlay может использоваться и с ПК .
Можно отправлять фильмы из Айтюнса , пользоваться аудио системой устройства вместо ПК или для этих целей настроить телевизор . Пользователям Windows данный функционал тоже доступен , но с утилитой AirParrot .
Что входит в комплект и как настроить устройство ?

В комплекте поставки содержится :
- Приставка
- Пульт
- Кабель Lightning
- Документы
- Провод для питания
Все аксессуары имеют отдельную упаковку из полиэтилена . Разъёмы самой приставки прикрыты чёрной пластиковой пленкой .
Настройка Apple TV производится очень просто . Подсоедините её к телевизору HDMI —кабелем . Купить его надо отдельно . Далее приставка подключается к интернету любым удобным способом .
Для управления используйте пульт . Он имеет гироскоп и акселеометр , за счет чего с приставки гораздо проще играть .
Более подробно о настройке читайте в статье — Как подключить Apple TV к телевизору , к iPhone , к компьютеру ?
Источник: www.tarifox.ru
Что делать, если ваш Apple TV 4K не обновляется до tvOS 15

Если ваш Apple TV HD или Apple TV 4K не обновляется до новой tvOS 15, вы можете сделать это принудительно.
В лучшем случае нормальная идея состоит в том, что вы можете обновить свой Apple TV, перейдя в «Настройки», «Система», «Обновление программного обеспечения» и выбрав «Обновить программное обеспечение». Пока вы там, включите также автоматическое обновление, и вам даже не придется беспокоиться об этом в будущем.
Однако по какой-то причине Apple TV HD и Apple TV 4K не всегда принимают новое обновление. Будь то автоматический или ручной, они не всегда видят, что нужно установить новый выпуск.
В этом случае вам нужно обойти все, что мешает этому, и вы делаете это, заставляя устройство запускать все заново с нуля. Вы возвращаетесь к тому, каким было, когда вы сначала вынимали его из коробки, а затем снова наращиваете.
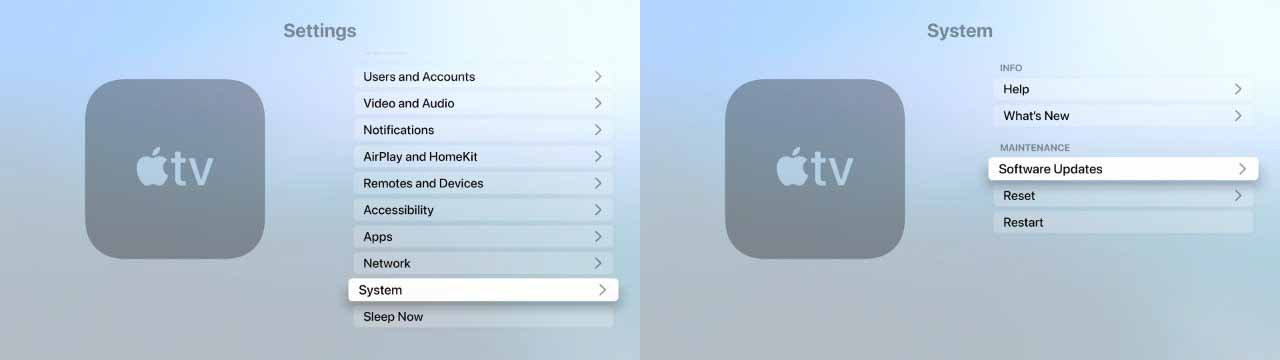
Сначала попробуйте вручную обновить Apple TV 4K или Apple TV HD
Как сбросить настройки Apple TV 4K или Apple TV HD
На Apple TV перейдите в «Настройки». Прокрутите вниз до «Система». Выберите «Сброс». На появившейся информационной странице выберите «Сброс и обновление».
Чтобы перейти к этому этапу, вам потребуется несколько минут, а затем любое количество минут для завершения работы устройства Apple TV. Это возвращает устройство к заводским настройкам, что означает стирание всех настроек и информации.
Также будет установлена последняя версия tvOS. Если все работает правильно, все готово и вы будете на tvOS 15.
Убедитесь, что вы используете tvOS 15
Если этого не произойдет по какой-либо причине, в настоящее время произойдет то, что он будет на tvOS 14.8, последней версии до tvOS 15. Чтобы проверить, произошло ли это:
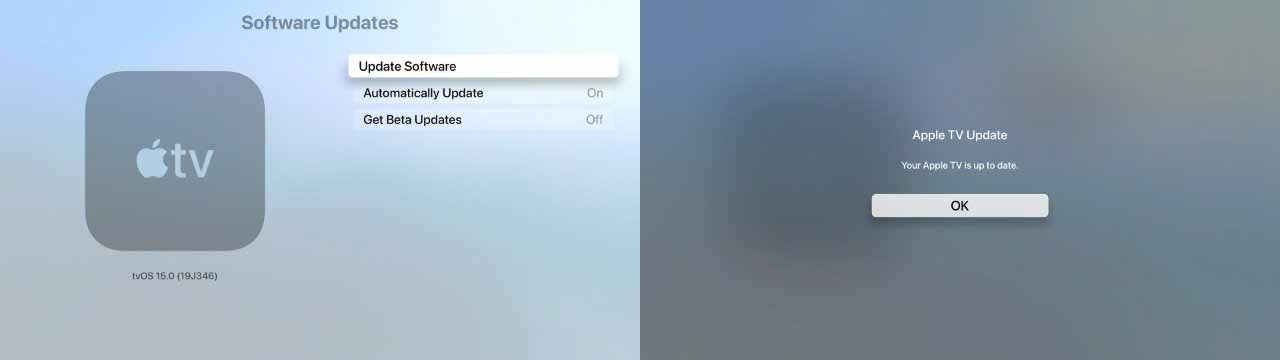
Перейдите в Настройки, затем Система и выберите Обновления программного обеспечения. Текущая версия tvOS указана слева под значком устройства Apple TV.
Это тот результат, который вам нужен
Даже если это говорит о том, что вы используете tvOS 15, вы все равно можете выбрать «Обновить программное обеспечение». Все, что произойдет, это то, что ваше устройство проверит наличие чего-либо нового, а затем сообщит, что у вас есть последняя доступная версия.
Бета-пользователи tvOS
В этом разделе обновлений программного обеспечения вы можете включить автоматическое обновление и, вероятно, должны это сделать. А также получите бета-обновления, которых, вероятно, не стоит.
Однако, если вы когда-либо запускали бета-версию tvOS, у вас будет установлен профиль разработчика. Неясно, может ли это когда-либо быть причиной того, что Apple TV 4K не обновляется, но это то, что вы можете удалить.
Так что перейдите в «Настройки», «Общие» и прокрутите вниз до «Профиль». Если вы не участвовали в бета-тестировании, не будет даже опции профиля.
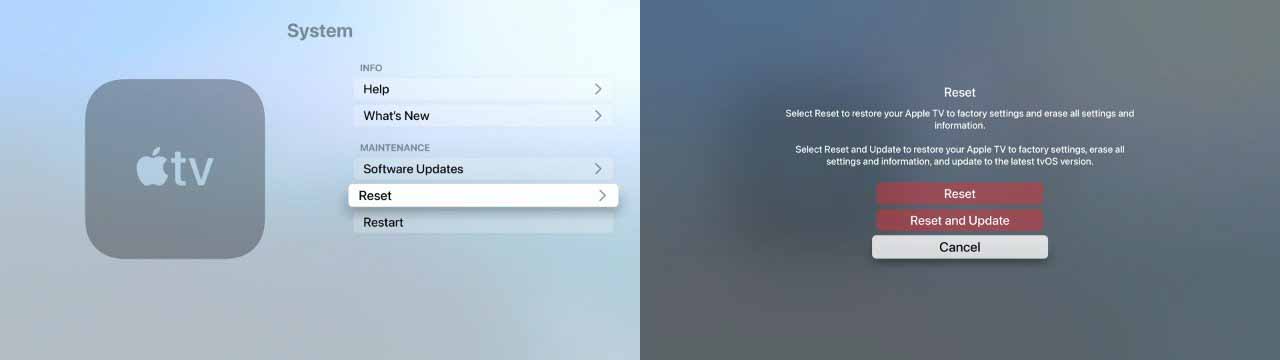
Как сбросить настройки Apple TV 4K или Apple TV HD
Если есть, выберите его, а затем выберите Профиль программного обеспечения tvOS Beta. Нажмите «Удалить профиль», следуйте инструкциям и перезапустите Apple TV 4K или Apple TV HD.
Источник: applepro.news
Apple tv прошивка. Как восстановить или обновить программное обеспечение Apple TV через USB? Обновление Apple TV
С обновлением операционной системы, особенно так кардинально, как в последний раз, часто возникают вопросы: «Куда исчезла моя привычная…» , и далее по тексту. Сейчас я хочу коснуться того, что искала сама, а именно кнопки «.com» в наборе адресной строки Safari .
Если все прошлые годы старые операционки сами навязчиво подсовывали под палец вызывающую кнопку «.com» , то, не найдя её на привычном месте на , я, мягко сказать, растерялась. Конечно, было совсем нетрудно ввести вручную нужный адрес, но негодование на «семёрку» в душе осталось.
Чтобы утолить собственное любопытство, я стала искать информацию об исчезнувшей функции и нашла не только её.

Кнопка «.com» , с которой и был начат поиск, теперь находится в кнопке «.». Долгое нажатие на неё выводит на экран скрытые значки, среди которых есть не только вышеназванная доменная зона, но и «.ua» , «.ru» , «.рф» , «.net» , «.org» , «.edu» , «.us» .


Что касается других скрытых знаков, то в русской клавиатуре, как и ранее, кнопка клавиатуры «е» прячет под собой «ё» , а при нажатии на мягкий знак «ь» всплывает и твёрдый знак «ъ» .




Английская раскладка радует гораздо большим количеством скрытых знаков. Кнопка «e» хранит в себе все варианты написания этой буквы на разных языках, точно так же работают и «y» , «u» , «i» , «o» , «a» , «s» , «l» , «z» , «c» и «n» .







Что касается числовой клавиатуры, то все обозначения валют скрыты под кнопкой «$» . Поэтому не стоит копировать и вставлять знак Евро с сайтов или из писем. Смарт-кавычки можно заменить книжными «ёлочками», точку можно заменить многоточием, знак «минус» на тире или дефис.



Понятно, что многие сейчас скажут, что об этом знало большинство, если не все, но стоит всё-таки заметить, что пользователей iГаджетов с каждым годом всё больше и больше, и те, кто копался в файловой системе первых прошивок, значительно отличаются от сегодняшних юзеров и знаниями, и умениями.
Чудной яблочной приставки Apple TV! И сегодня я хотел бы рассказать о небольшой проблеме, которая может произойти с ней. Думаю, что некоторые из вас уже видели на экране картинку, где Apple TV требует подключение к iTunes. Вроде все просто, но без подводных камней, как всегда, не обходится…
Итак, для начала нам надо отключить Apple TV от телевизора и отсоединить все кабели . Далее, нам понадобиться компьютер с установленным iTunes последней версии. Кроме всего прочего, нам нужен кабель micro-USB USB , которого в комплекте, естественно нет, но его легко можно приобрести в любом магазине бытовой электроники. Если у вас есть полный набор из всего вышеперечисленного, то можно приступать!
Перепрошивка Apple TV
Подключаем Apple TV к розетке, а при помощи кабеля micro-USB подключаем к компьютеру. Если ваша приставка сошла с ума в режиме восстановления, то она должна будет отобразиться в iTunes. Но иногда, iTunes может так и не увидеть подключенную приставку. В таком случае, не стоит бежать в магазин за другим кабелем, достаточно ввести Apple TV в режим DFU (Device Firmware Update).
Что бы активировать сей режим, надо подключить кабель питания к приставке, подключить Apple TV к компьютеру и нажать на следующие комбинации на пульте управления Apple Remote:
1) Нажать и держать кнопки Menu и Вниз в течении 6 секунд . После этого вы увидите, что индикатор на приставке погас.
2) Не отпуская кнопку Menu отпустите кнопку Вниз и нажмите Play, и удерживайте Menu и Play в течении 6-7 секунд , пока приставка не отобразиться в iTunes. После этого надо подождать секунд 10 — 15. Если все сделано верно, то индикатор на Apple TV начнет быстро мигать, а на экране компьютера появится вот такое изображение:

После этого нажмите на кнопку «Восстановить Apple TV…» и следуйте дальнейшим инструкциям. Если все прошло успешно, то по окончанию, можете вновь подключать приставку к телевизору, и начинать использование!
Если по каким-то причинам у вас не получилось произвести перепрошивку Apple TV, не отчаивайтесь — можете написать в комментарии о своей проблеме или
Сегодня я вам расскажу как прошить Apple TV 2 версии 4.4.4, установить на нее XBMC, дополнения к нему и NitoTV.
Что мы получим в результате:
1. Возможность смотреть видео в любом формате по сети (не требуется конвертация и itunes)
2. Возможность смотреть фильмы и сериалы с сайта Zoomby.ru
3. Возможность устанавливать различные дополнения, которые расширят возможности Apple TV
Нам понадобится:
1. Apple TV (второго поколения), подключенная к интернету любым способом (у меня atv подключена через WiFi)
2. Пульт (Apple remote)
3. Кабель miniUSB — USB (я использовал оригинальный кабель от HTC Desire S)
4. Компьютер (у меня MacBook pro, mac os x 10.7.3)
5. Теливозор
6. Диван
Если всё необходимое у вас есть, можем приступать.
1. Проверка и обновление текущей версии устройства
Подключаем ATV к телевизору и интернету.
В главном меню выбираем пункт «Настройки»->»Основные»->»Об Apple TV».
На экране с информацией ищем строчку «ПО Apple TV», в не должно быть значение «4.4.4 (еще цифры)», если это так, переходим к шагу 2, если нет, обновляем ПО через пункт меню «Настройки»->»Основные»->»Обновлени е ПО», убеждаемся, что версия стала 4.4.4 и двигаемся дальше.
2. Jailbreak
Скачиваем программу Seas0npass (версия для Mac) , с помощью неё и производится прошивка устройства.
Запускаем программу и выбираем пункт «Create IPSW»
Программа сама загрузит необходимую версию прошивки, произведет некоторые изменения в ней, одним словом подготовит правильную версию. Весь процесс сопровождается текстовыми сообщениями, из которых понятно, чем программа занимается в данный момент.
В результате программа попросит подключить atv к компьютеру и ввести его в режим обновления прошивки (DFU), Обращаю внимание, что питание к atv подключать не нужно, только usb.
После подключения устройства, на нем начнет быстро мигать лампочка на передней панели, берите в руки пульт, наводите на устройство и одновременно зажмите кнопки MENU и PLAY/PAUSE на 7 секунд, потом отпустите (положите рядом с собой часы, секундомер, хронометр, что угодно, главное точно засечь 7 секунд, у меня получилось не с первого раза, даже пришлось закрыть программу и сделать все сначала). Если все прошло успешно, то текст на картинке сменится, откроется iTunes и начнется процесс прошивки. Пусть вас не пугают открывающиеся окна, это нормально. Весь процесс происходит автоматически, но у меня видимо что-то сглючило и все остановилось на открытом диалоговом окне выбора прошивки для восстановления, я просто нажал кнопку «Открыть» и дальше наблюдал как iTunes прошивает устройство, в результате появилось сообщение iTunes, что все завершено успешно, можно отключить устройство, закрыть программу и iTunes.
Для проверки прошивки, подключаем atv к телевизору, если в нижнем правом углу экрана появился красный квадрат с белыми буквами FC, значит все прошло успешно, если нет, попробуйте повторить процесс снова.
3. Установка XBMC
Наша приставка прошита, подключена к телевизору и интернету, самое время установить XBMC, но для начала нам нужно узнать IP адрес atv, для этого заходим в меню «Настройки»->»Основные»->»Об Apple TV» и смотрим значение в строке IP-адрес (у меня оказался 192.168.1.124).
Далее на компьютере вызываем окно терминала (можно нажать ctrl+пробел и ввести terminal, приложение появится в списке), в открывшемся окне терминала пишем:
ssh [email protected] (вместо 192.168.1.124 подставьте свое значение)
если будет запрос, требующий вариантов yes/no, пишите yes и нажимайте enter. Когда появится запрос пароля, необходимо ввести alpine и нажать enter (нужно отметить, что при вводе пароля звездочек или других символов не появляется. это нормально). Если все прошло удачно, то строка в консоли должна смениться на Apple-TV:~ root#
Теперь необходимо скопировать команды ниже и вставить их в окно терминала:
echo «deb http://mirrors.xbmc.org/apt/atv2 ./» > /etc/apt/sources.list.d/xbmc.list
apt-get update
В окне терминала будет отображаться процесс обновления списка приложений, также будет отображаться общий процент завершения. По завершению необходимо ввести команду установки самого приложения XBMC:
apt-get install org.xbmc.xbmc-atv2
После окончания установки, atv должен перезагрузиться и в основном меню появится новый пункт «XBMC». (Установку xbmc я делал в другой комнате, поэтому на все 100% утверждать, что atv перезагрузится после установки, не могу, вручную я его не перезагружал, но XBMC в меню появлся)
4. Добавляем сетевые папки с фильмами в XBMC
Для начала необходимо включить шаринг папок по сети на нашем маке. Для этого выбираем любую папку, в которой будем хранить фильмы, открываем ее свойства и в разделе «Sharing для пользователя Everyone меняем права доступа на Read only.
Открываем настройки системы (System Preferences), выбираем меню «Sharing», слева в списке ставим галочку в пункте «File Sharing», справа в окне «Shared Folders» нажимаем «+» и добавляем папку, которую мы выбрали ранее. В
этом же окне нажимаем кнопку «Options» и проверяем, что стоит галочка в пункте «Share files and folders using AFP». На этом настройка компьютера закончена. Осталось только добавить фильмы в папку.
Возвращаемся к ATV. Заходим в меню «XBMC», (язык можно поменять в System -> Appearance -> International) выбираем меню «Видео», далее «Файлы» и «Добавить видео. «, в открывшемся окне нажимаем кнопку «Обзор», выдвинется панель справа, в ней будет список возможных мест, нам нужен «Zeroconf Browser», откроется еще одна панель, в ней будет список доступных сетевых ресурсов, в нашем случае там должно быть название нашего компьютера и в скобочках протокол (AFP). Выбираем строчку нашего компьютера, нажимаем центральную кнопку на пульте и видим список доступных папок. Выбираем нужную и в интерфейсе нажимаем кнопку «ОК», панели уберутся и в окне появится полный путь к нашей папке, далее еще раз выбираем «ОК». Откроется окно с выбором содержимого папки, я выбрал «Фильмы», снова нажимаем «ОК», будет выдан запрос «Обновить сведения для всех элементов в данной папке», соглашаемся.
Теперь у нас в меню видео появилась строчка с именем нашей папке на компьютере, можно смело в нее заходить, выбирать фильм и смотреть.
5. Установка дополнения для просмотра видео с сайта zoomby.ru
Сам я глубоко не разбирался, но есть сайты, которые предоставляют возможность смотреть видео онлайн, хорошие люди пишут дополнения для xbmc, чтобы видео с этих сайтов можно было смотреть на atv, таких сайтов судя по всему не мало, но я попробовал пока 1, главное расскажу как устанавливать дополнение, а дальше вы уже сами поищите интересные сайты и варианты.
Для начала скачиваем само дополнение с сайта разработчика (он так и называется Плагин для сайта Zoomby.ru), получаем zip архив с именем подобным plugin.video.zoomby.ru_2.0.1.zi p, распаковывать архив не нужно. Теперь нам нужно записать файл на диск atv, для этого я использовал CyberDuck , всё просто, создаем новое подключение SFTP, логин root, пароль alpine, IP-адрес устройства. После подключения закидываем загруженный архив в папку UserDocuments на atv. Отключаемся от atv, закрыв CyberDuck
Возвращаемся к приставке, в XBMC выбираем меню «Система» -> «Дополнения» -> «Установить из файла ZIP», в открывшемся окне открывается папки atv, находим наш архив (у меня он был Домашняя папка/Documents) и жмем «ОК», XBMC выдаст сообщение о том, что дополнение успешно установлено. Осталось только проверить, идем из главного меню в «Видео» -> «Дополнения», из списка выбираем «ZOOMBY», а дальше всё предельно понятно, выбираем нужный раздел, выбираем фильм/сериал и смотрим.
6. Устанавливаем NitoTV
Процесс практически не отличается от установки XBMC.
Открываем терминал, подключаемся к приставке
ssh [email protected]
Пишем:
echo «deb http://apt.awkwardtv.org ./» > /etc/apt/sources.list.d/awkwardtv.list
apt-get update
apt-get install com.nito.nitoTV
жмем enter, ждем завершения и пишем
killall Lowtide
жмем enter, приставка должна перезагрузиться и в главном меню появится пункт NitoTV
7. Заключение
Если все прошло успешно, мы стали обладателем Apple TV 2 с возможность смотреть кино сразу из интернета, не волноваться по поводу форматов файлов и не быть привязанными к iTunes, при этом сохранив весь родной функционал устройства.
Если что-то не удалось, попробуйте все выключить и повторить снова.
Со всей этой шумихой вокруг , устройство Apple TV (как всегда) остался в тени новостных хайвеев. Тем не менее, не смотря на отсутствие каких-либо новостей относительно джейлбрейка этого устройства, появилось некое , скромно предполагающее возможность появления джейлбрейка в будущем.
И хотя на текущий момент времени я бы не стал всерьёз воспринимать эти слухи, тем не менее, возможно это будет полезно для тех кто пользуется Apple TV 4 с прошивкой tvOS 10.1.1 и хочет понизить прошивку до tvOS 10.1. Читайте это руководство для получения более подробной информации.
Данное руководство поможет вам восстановить оригинальную прошивку на устройстве Apple TV любого года выпуска. Этот процесс станет полезным не только при обновлении или даунгрейде версии прошивки, которые ещё подписываются, но и в тех случаях, когда необходимо восстановить устройство, на котором наблюдаются серьезные проблемы и есть необходимость восстановить такое устройство как новое.
Требование:
- Устройство «Apple TV».
- Кабель «Micro-USB» или кабель «USB-C», в зависимости от года выпуска вашего устройства «Apple TV».
- Компьютер, с установленным приложением «iTunes».
- Файл IPSW с прошивкой для установки на ваше устройство «Apple TV». Версия прошивки должна соответствовать требованиям вашего конкретного устройства «Apple TV». Версия прошивка должна быть подписываемой .
Процесс восстановления прошивки «Apple TV»
1) Скачайте необходимый вам файл IPSW:
2) Отсоедините все кабели от вашего устройства «Apple TV». Подсоедините «Apple TV» к своему компьютеру с помощью кабеля «Micro-USB» или «USB-C».
3) Подсоедините сетевой кабель к вашему устройству «Apple TV».
4) Запустите на компьютере приложение «iTunes» и подождите пока ваше устройство не определится в списке подключенных устройств. Как видно из скриншота, мы восстанавливаем устройстве с прошивкой «tvOS 9.0».
Если приложение «iTunes» не определяет ваше устройство «Apple TV», то возможно вам придется перевести его в режим “восстановления”.
5) Найдите кнопку «Restore Apple TV…».
6 a ) Если вы работаете на компьютере под управлением ОС Windows , то зажмите клавишу «Shift » , и затем нажмите на кнопку «Restore Apple TV… » .
6 b ) Если вы работаете на компьютере под управлением Mac OS , то зажмите клавишу «O ption /alt » , затем нажмите на кнопку «Restore Apple TV… » .
7) Появится окно браузера файлов. Укажите путь к файлу прошивки «IPSW», который вы ранее скачали, и выберите его.

8) В появившемся диалоговом окне, проверьте правильность номера версии прошивки, на которую вы восстанавливаете устройство, и нажмите кнопку «Restore » .

9) На вашем устройстве «Apple TV» начнется процесс восстановления. Не отсоединяйте устройство от компьютера или от сетевого кабеля, до окончания процесса восстановления.

10) По окончании процесса восстановления, появится следующее сообщение: «Ваше устройство «Apple TV» восстановлено до заводских настроек. Пожалуйста, отсоедините ваше устройство «Apple TV» от вашего компьютера и подсоедините его к вашему ТВ устройству».
Источник: videoplays.ru