Все последние новости Apple техники: IOS, новые смартфоны iPhone, а также ноутбуки MacBook.
- Новости iPhone
- Новости MacBook
- Короновирус
- Новости IPad
- Новости Mac
- Apple App Store
Новости Apple : iPhone, MacBook, iPad
Все последние новости Apple техники: IOS, новые смартфоны iPhone, а также ноутбуки MacBook.
- Новости iPhone
- Новости MacBook
- Короновирус
- Новости IPad
- Новости Mac
- Apple App Store

- Homepage
- Новости IPad
- Как выгрузить из iCloud на iPhone фото, видео и другой контент. Краткие инструкции
Как выгрузить из iCloud на iPhone фото, видео и другой контент. Краткие инструкции
Поделились

При помощи сервиса iCloud пользователи Apple-устройств получают свободное место для своего фото и видеоконтента. Правда, со временем, когда число снимков и роликов все больше и больше возрастает, хранилище может уведомлять владельца гаджета о том, что места в «облаке» недостаточно. Как выгрузить из iCloud на iPhone нужные данные – об этом поговорим сегодня.

Оптимизация изображений
Шаг, который актуально сделать еще на этапе загрузки и хранения контента, до того, как вы планируете выгружать фото. Суть в том, что в медиатеке iCloud содержатся полноценные версии, не сжатые образцы фото. Если у вас на смартфоне хорошая камера, то один такой снимок будет «весить» до 5 и более Мб. То есть, для большого количества фотографий доступного места банально не хватит.
Нужно оптимизировать фото на устройстве, делается это через Настройки, раздел «Фото и камера». Включив медиатеку iCloud, жмете на пункт «Оптимизация хранения на iPhone (или iPad, если вы работаете с этим устройством). ОС сама подтянет оптимальное количество снимков в хранилище. При этом в iCloud будут размещены файлы в полноценном разрешении, оптимизация произойдет на самом устройстве.

Может быть такое, что места не хватит в принципе, когда вы попробуете активировать медиатеку. В этом случае нужно будет либо купить недостающее пространство, либо стереть с устройства отдельные фото.

Как выгрузить фото с iCloud на iPhone
Процесс выполняется с помощью одноименной команды – «Фото iCloud». Функция доступна на устройствах с iOS 10.3 и более свежими версиями, либо iPadOS, а также на Mac с OS X Yosemite 10.10.3 или следующими за ней версиями.
Порядок действий по выгрузке контента:
Для iPhone, iPad и iPod touch:
- Заходим в «Настройки» > [Имя пользователя].
- Выбираем iCloud, далее — «Фото».
- Жмем на «Сохранение оригиналов».
Для устройства Mac:
- Запускаем сервис «Фото».
- Заходим в раздел «Фото» > «Настройки».
- Выбираем iCloud и кликаем «Загрузить оригиналы на этот компьютер Mac».
Как выгрузить видео из iCloud в iPhone с ресурса iCloud.com
Процесс также зависит от типа устройства.
Для iPhone, iPad и iPod touch нужно:
- Запустить функцию «Фото».
- Перейти во вкладку «Выбрать» и отметить нужные файлы. Если хотите выбрать много фото и видео, кликните несколько раз, либо отметьте всю директорию разом, нажав кнопку «Выбрать все».
- Кликнуть на иконку Еще (знак троеточия) справа внизу экрана.
- Нажать «Загрузить» и подтвердить действие после уточнения от системы.
На Mac-устройстве или компьютере с Windows:
- Заходим на страницу iCloud.com . Кликаем на «Фото» и отмечаем требуемые фотографии и видео. Отметить несколько файлов – стандартным образом, при помощи зажатой кнопки Command (на Mac) или Ctrl (на устройстве с Windows).
- Кликаем и удерживаем символ загрузки (облако со стрелкой), который расположен вверху сбоку. Дабы сберечь изначальный вид и разрешение файла, нажмите на пункт «Оригинал без изменений». Укажите параметр «Наиболее совместимые», если планируете выгружать файлы формата JPEG либо H.264.
- Жмем «Загрузить».
Уточнение: Если вы удаляете фото или ролик из сервиса «Фото iCloud», файл пропадает на всех устройствах с аналогичным идентификатором Apple ID. Причем, даже если в этот момент была активирована функция «Сохранение оригиналов».
Как выгрузить контакты из iCloud на iPhone
Еще один важный вопрос относительно экспорта данных. В первую очередь, ним задаются те, у кого ранее был другой смартфон Apple с установленным iCloud, а после покупки нового гаджета владелец хочет автоматом подгрузить телефонную книгу из «облака».
Для выгрузки контактов нужно синхронизировать сведения iCloud с iPhone. Делается это в Настройках iOS. Предварительно стоит посетить сайт iCloud.com, войти под своим логином и паролем, а после – открыть раздел Контакты и убедиться, что телефонная книга есть в хранилище.
После этого заходим в Настройки iPhone – раздел iCloud, вводим свой E-mail и пароль. Возле строки «Контакты» переводим ползунок во включенное положение. Устройство начнет процесс синхронизации в фоновом режиме, нужно будет подождать, пока процесс финиширует. Если синхронизация уже была активна, но контакты из iCloud отсутствуют в списке на смартфоне, попробуйте авторизоваться в iCloud заново. На всякий случай проверьте уровень Интернет-сигнала, при плохом соединении синхронизация может давать сбой.

Как выгрузить из iCloud на iPhone контакты через веб-версию
Еще один простой и доступный способ. Процесс экспорта выглядит так:
- Заходим через браузер на сайт iCloud.com, авторизуемся под своими реквизитами.
- Жмем на значок «Контакты.
- Отмечаем первый попавшийся контакт, после – жмем вместе клавиши ⌘A, чтобы выбрать все записи из перечня.
- Кликаем на иконку настроек (внизу слева) и задаем команду «Экспорт vCard».

Контакты будут объединены в общий файл, который загрузится в стандартную для скачиваний директорию. В OS X данный файл самостоятельно запустится через приложение «Контакты» для экспорта. Если система обнаружит, что какой-то из пунктов уже представлен в вашем списке телефонов, она уточнит, что нужно сделать – Заменить, Объединить, либо Пропустить этот контакт.
Контакты сохраняются в типичном формате VCF, который универсален и может применяться для импорта в других сервисах, а также на ПК и прочих устройствах.
Источник: 4apple.top
После свежего обновления владельцы Apple TV недосчитались памяти

2022-11-15 в 10:55, admin , рубрики: Новости
Компания Apple выпустила обновление платформы tvOS 16.1 для телеприставок Apple TV в конце октября. К сожалению, оно не без проблем.

Пользователи стали замечать, что в новых моделях Apple TV со 128 ГБ флеш-памяти после обновления оказывается резкий дефицит памяти. Как оказалось, после обновления система начинает думать, что в её распоряжении имеется лишь 64 ГБ вместо настоящих 128 ГБ.
Как только объём используемого хранилища в Apple TV превышает 64 ГБ , пользователям выводится следующее сообщение при попытке загрузить новое приложение: «Приложение не может быть установлено, так как недостаточно места. Удалите одно или несколько приложений или управляйте своим хранилищем в настройках».
Согласно отзывам тестировщиков, в последней бета-версии tvOS 16.2 этот сбой пока не исправлен.
Источник: www.pvsm.ru
Как закрыть (выгрузить) приложение на iPhone или iPad и нужно ли это делать
Многие владельцы iPhone ошибочно полагают, что принудительное закрытие приложения поможет сэкономить заряд аккумулятора. Это мнение не только ошибочно, но и не приветствуется Apple.
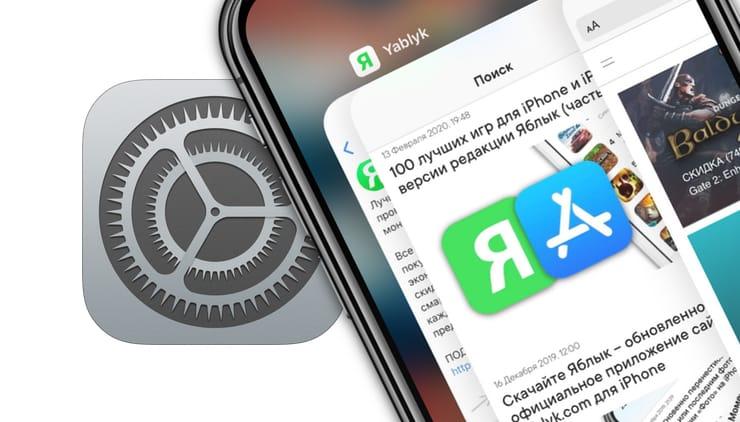
♥ ПО ТЕМЕ: iPhone отслеживает все ваши перемещения (посещаемые места): где это смотреть и как отключить.
Специалисты компании советуют прибегать к данному способу только в случае, если приложение перестало отвечать. Тем не менее, некоторые пользователи продолжают постоянно принудительно закрывать программы из панели многозадачности.
♥ ПО ТЕМЕ: Сгружать неиспользуемые, или как настроить автоматическое удаление ненужных приложений на iPhone и iPad.
Запустите «Режим многозадачности»
Чтобы закрыть приложение на iPhone или iPad, вам необходимо открыть встроенный «Режим многозадачности» (Переключатель программ). Эта функция необходима для реализации многозадачности в iOS. С помощью этого переключателя можно легко управлять запущенными приложениями и быстро переключаться между ними.
Вот как запустить «Режим многозадачности»:
- На iPhone X или более поздней версии / iPad с iOS 12 или более поздней версии. Проведите пальцем вверх от нижнего края экрана до его середины и уберите палец.
- На iPhone и iPad с кнопкой «Домой»: быстро дважды нажмите кнопку «Домой».
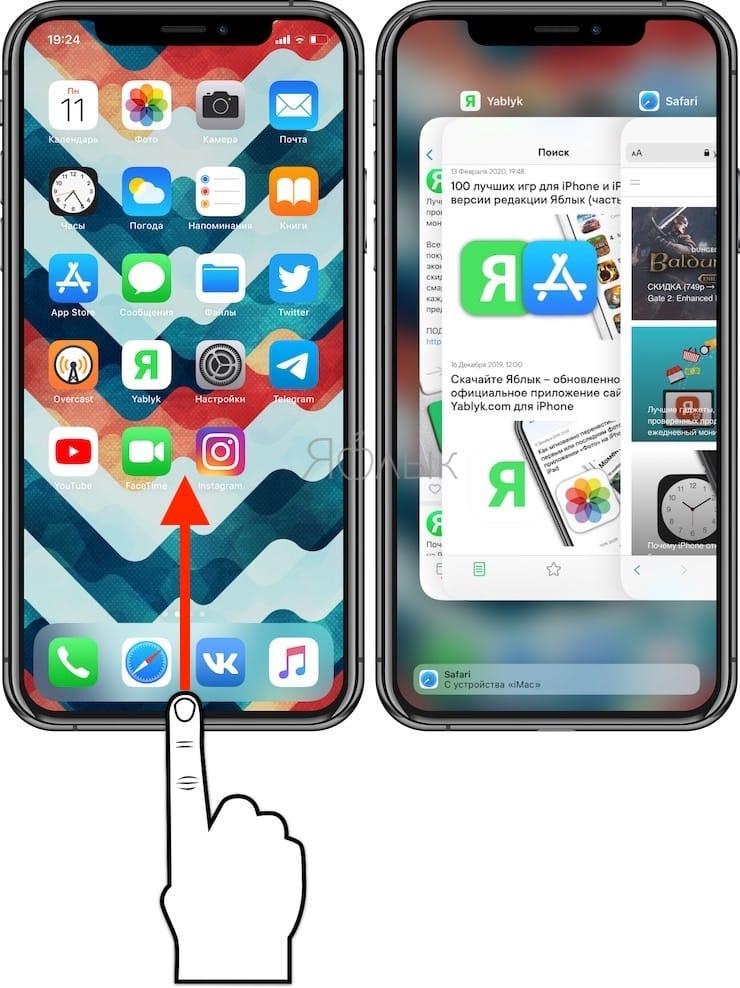
Используя «Переключатель программ», мы сможем заставить приложение закрыться. Это означает, что оно будет выгружено из памяти (не удалено с устройства), и при следующем нажатии на ее значок программа снова будет загружена. С помощью такого метода можно исправить некоторые временные проблемы, возникшие с приложением.
♥ ПО ТЕМЕ: Как объяснить Siri, кто является вашим другом, братом, женой, детьми и т.д. и для чего это нужно.
Как закрыть (выгрузить) приложение на iPhone
После запуска «Режима многозадачности» на iPhone вы увидите экран, похожий на показанный нами ниже. На дисплее отобразятся большие миниатюры всех недавно открытых приложений. Движением пальцем влево или вправо по экрану вы можете просмотреть этот список.
Перелистывайте пальцем миниатюры, пока вы не найдете нужное приложение, требующее закрытия. Расположите его посередине экрана.
Теперь проведите пальцем вверх по миниатюре приложения, чтобы она исчезла с экрана.
После этого миниатюра больше не будет отображаться на экране «Режима многозадачности», так как программа уже закрыта.
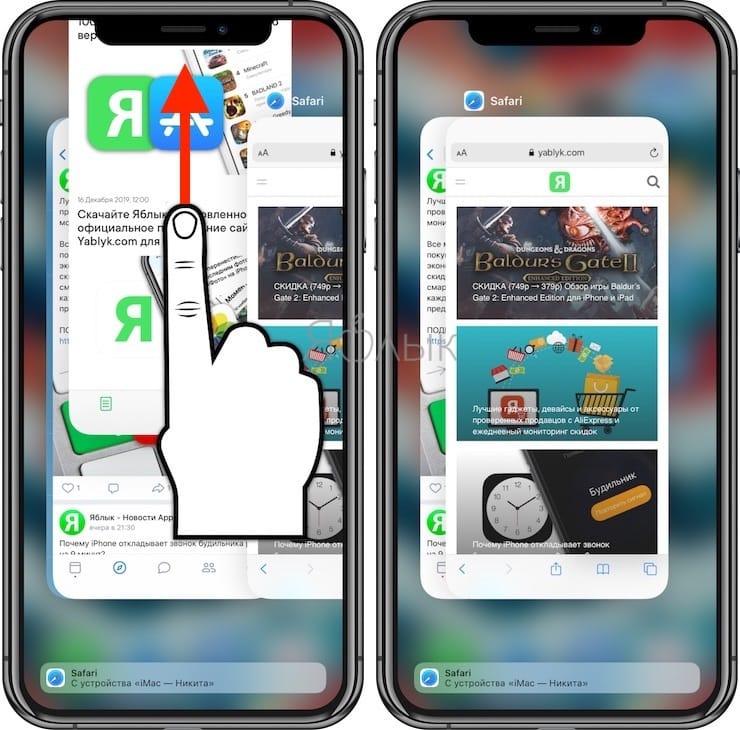
Для перезапуска приложения найдите его значок на главном экране и коснитесь его.
♥ ПО ТЕМЕ: Как скачивать файлы, документы, видео и музыку на iPhone и iPad из Интернета.
Закрытие приложения на iPad
После запуска «Режима многозадачности» описанным выше способом вы увидите сетку на основе миниатюр всех недавно открытых приложений. Если в последнее время вы запускали много программ, то сможете перемещаться по списку влево или вправо, пока не найдете нужное вам приложение.
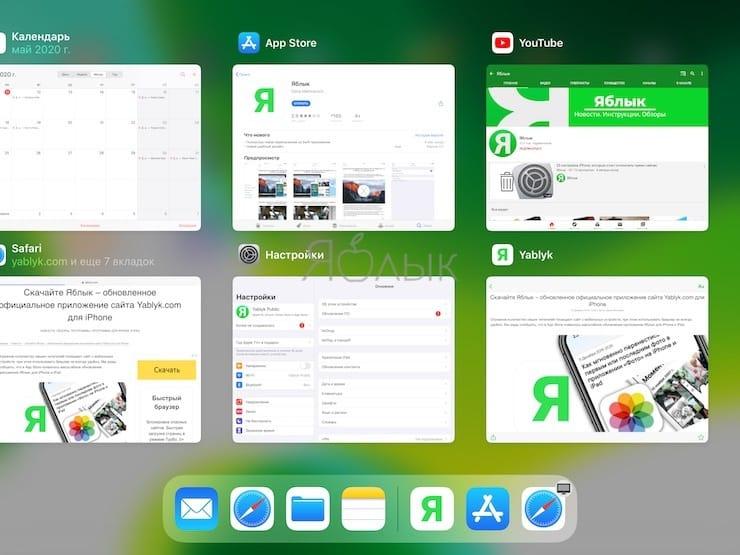
Быстро проведите пальцем вверх по миниатюре приложения, пока она не исчезнет. Вы даже можете использовать несколько пальцев, чтобы сразу закрыть несколько приложений.
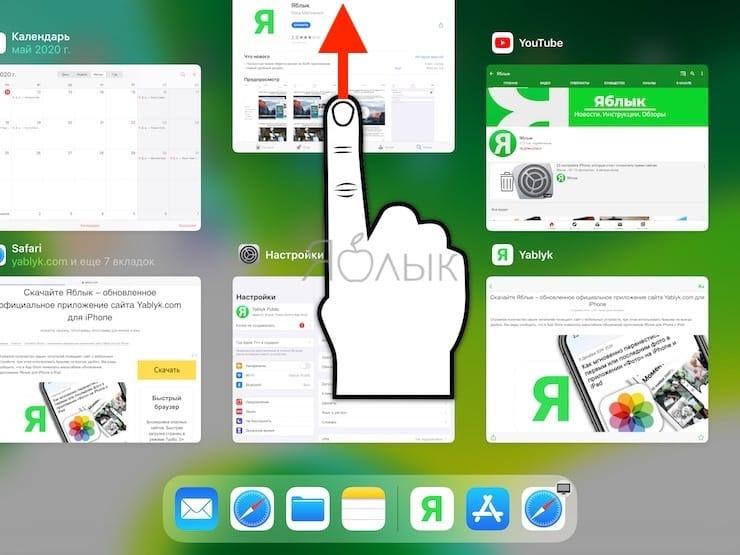
После того, как вы проведете пальцем по эскизу приложения, оно будет закрыто и уже не будет отображаться на экране «Режима многозадачности».
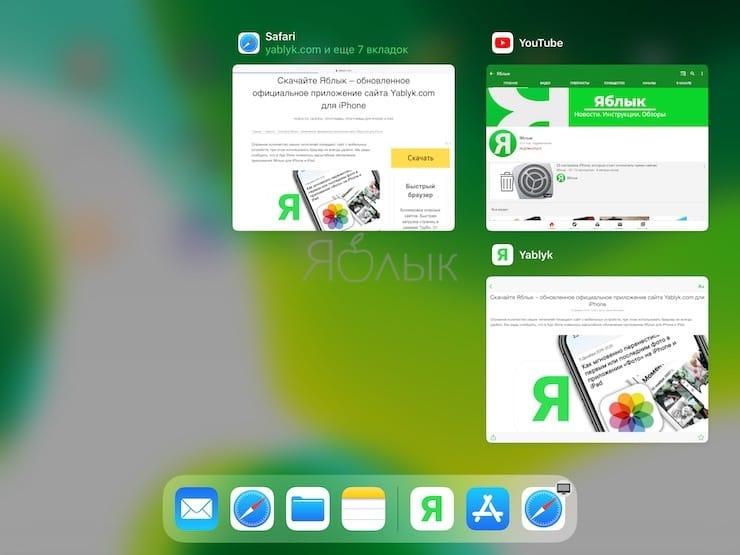
Чтобы перезапустить приложение, коснитесь его значка на главном экране. Это приведет к новой загрузке приложения в память устройства. Стоит надеяться, что на этот раз оно будет работать правильно.
♥ ПО ТЕМЕ: Какой iPhone лучше держит батарею? Сравнение времени автономной работы всех актуальных iPhone в 2020 году.
Все еще возникают проблемы с приложением?
Если после перезагрузки приложения оно по-прежнему зависает, тормозит или создает другие проблемы, то попробуйте перезагрузить iPhone или iPad. Если не помогает уже и это, то можно обратиться к другим методам, в том числе обновить систему или переустановить приложение. Иногда стоит попробовать связаться с разработчиком приложения и рассказать о своей проблеме.
Источник: prosto-gadget.ru