Видео: iPhone 6S+ не работает гироскоп (поворот экрана) (Сентябрь 2023)
- Включите свой iPhone 7 или iPhone 7 Plus
- На главном экране проведите пальцем вверх от нижней части экрана.
- В правом верхнем углу экрана коснитесь значка блокировки.
- Теперь измените ориентацию экрана, чтобы убедиться, что вращение экрана работает
Если ваш оператор беспроводной связи отключил опцию доступа к экрану обслуживания, то единственное, что вам нужно сделать, — это восстановить заводские настройки телефона по умолчанию . Чтобы узнать, как восстановить заводские настройки Apple iPhone 7 и iPhone 7 Plus, прочитайте это руководство . Также рекомендуется сначала проверить эту проблему у своего поставщика услуг, хотя, возможно, они уже знают, что проблема существует, и найдут для вас решение.
Еще один совет от некоторых, который мы не предложили сделать, — это ударить iPhone 7 и iPhone 7 Plus тыльной стороной ладони, чтобы слегка толкнуть телефон. Если вы хотите пойти на риск, вы можете сделать это, просто будьте осторожны
НЕ РАБОТАЕТ ГИРОСКОП? I КАК ПОЧИНИТЬ И ИСПРАВИТЬ РАБОТУ ГИРОСКОПА
Опять же, самый рекомендуемый способ исправить, когда экран iPhone 7 и iPhone 7 Plus не вращается, это выполнить полный сброс. Важно отметить, что при аппаратном сбросе Apple iPhone 7 или iPhone 7 Plus этот процесс удалит и удалит все данные, приложения и настройки. Вы должны сделать резервную копию вашего Apple iPhone 7 и iPhone 7 Plus, чтобы предотвратить потерю любых данных.
Источник: rus.sync-computers.com
Не работает гироскоп в iPad: что делать?
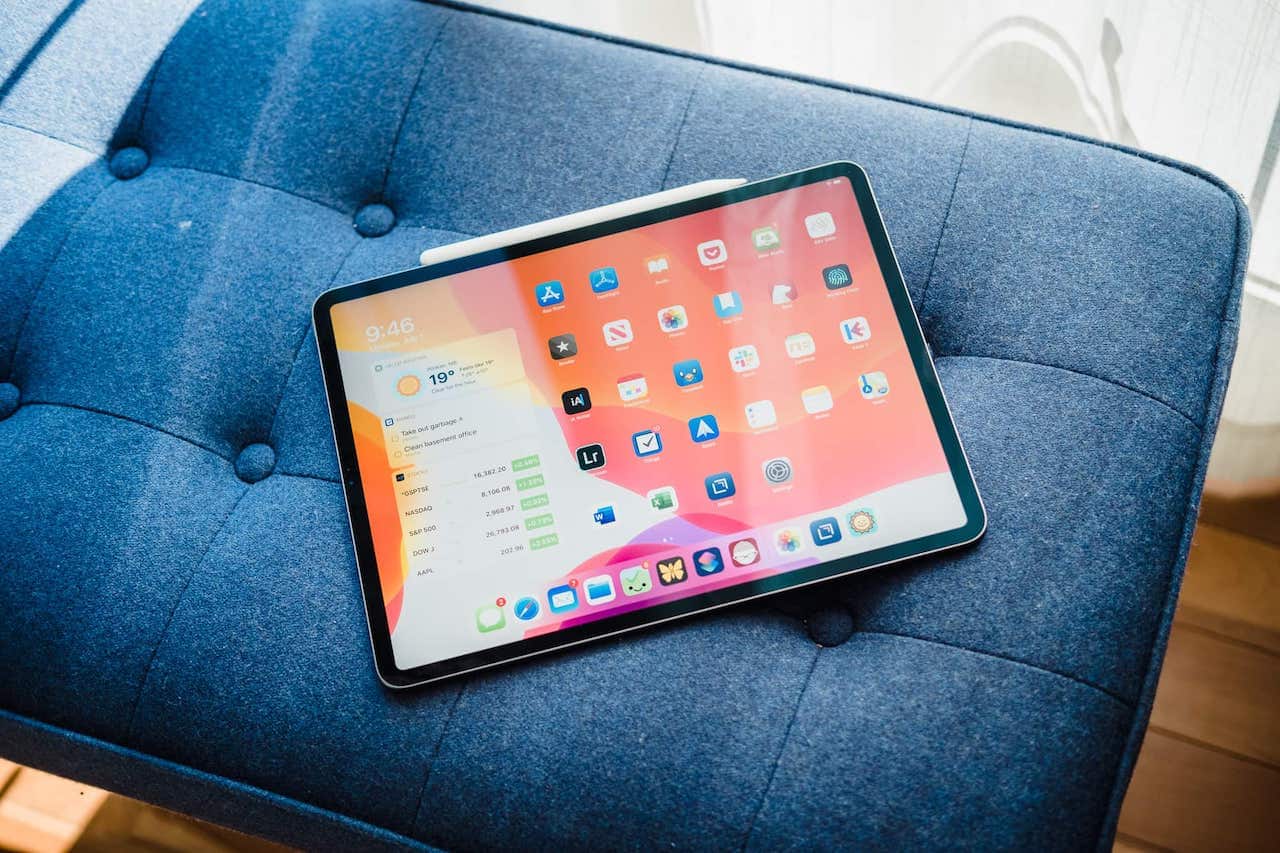
Гироскоп в современных устройствах производства Apple является одним из важнейших модулей. Без него не сможет корректно работать модуль GPS, компас, не запустятся многие игры и приложения. Если гироскоп выйдет из строя, пользователь столкнется с трудностями эксплуатации планшета, существенно снизится комфорт обращения с устройством.
Чтобы гироскоп исправно работал как функция, важно работоспособное состояние небольшой микросхемы, закрепленной на плате. Получается, что один единственный удар устройства или его падение способно привести к проблеме. По этой причине стоит соблюдать правила эксплуатации мобильной техники. Но если так произошло, что не работает гироскоп в iPad, приходите в нашу мастерскую. Обязательно поможем.
Отличие гироскопа от акселерометра
- конфликт приложений, программный сбой;
- датчик гироскопа физически неисправен;
- были допущены нарушения при обновлении операционной системы.
Если неисправность носит программный характер, то для начала планшет от Apple необходимо перезагрузить. При отсутствии нужного результата настройки сбрасываются до заводских значений. Когда это не помогает, то можно с большей долей уверенности говорит о механической поломке. Достаточно одного падения устройства с относительно небольшой высоты, чтобы гироскоп перестал функционировать. Его также способна вывести из строя жидкость, пролитая на поверхность устройства.
Как работает АКСЕЛЕРОМЕТР в смартфоне. Что такое MEMS?
Ремонта планшета в сервисном центре в Москве
Если гироскоп вышел из строя по причине физического удара, следует обратиться к профессионалам. В сервисном центре Mobilap Repair будет проведена диагностика повреждённого планшета, причем совершенно бесплатно, затем выполнен ремонт, заключающийся в замене испорченных микросхем. Эти операции можно проводить только с применением специального оборудования.
В нашем распоряжении современное техническое оснащение, благодаря которому планшет восстанавливается в день обращения клиента. Мы точно знаем, что делать, если не работает гироскоп в iPad. Работаем исключительно с поломкой, не даем пустых обещаний. Наша задача – сделать все, чтобы вы покинули нашу мастерскую с исправным мобильным устройством.
Чем удобен сервисный центр Mobilap Repair?
- Беремся за самые сложные случаи
- Курьер на дом или в офис за наш счет – приедем за 45 минут
- Бесплатная диагностика – даже в случае отказа от ремонта
- Гарантия на все виды работ до 365 дней
- Собственный склад оригинальных запчастей
- Оплата только после успешного ремонта, принимаем к оплате карты
- Мастера с опытом работы от десяти лет
- Быстрый ремонт при вас – за 15 минут
- Удобное расположение в центре Москвы
- Работаем с корпоративными клиентами
- Мы – гордимся нашей работой.


- Не работает GPS в iPad: причины и решение
- Что делать, если не работает вибрация на iPad
- Не работает Bluetooth в iPad: что произошло?
- На iPad не работает сканер отпечатков пальцев: причины и ремонт
- Не работает автояркость в iPad: причины и решение
Источник: mobilap.repair
Lifewire Apple TV Руководство пользователя

Apple TV — это потоковое мультимедийное устройство, которое доставляет вам фильмы, телепередачи, музыку и живые события через ваш телевизор. Если вы новичок в Apple TV, то вам нужно это руководство пользователя Apple TV, которое поможет вам освоить все входы и выходы и получить максимальную отдачу от вашего нового потокового бокса.
Это руководство поддерживает TVOS версий 13, 12, 11, 10, 9, 8, 7 и 6 — 4-го, 3-го и 2-го поколения Apple TV. В этом руководстве также рассматриваются приложения iTunes и Apple TV для MacOS версий Catalina (10.15) — Mountain Lion (10.8).

Как настроить Apple TV?
Если вы только что приобрели Apple TV, перейдите к руководству по настройке Lifewire Apple TV . Обязательно войдите в свою учетную запись iCloud на устройстве и подключитесь к Wi-Fi. Теперь вы готовы начать использовать его.
Как управлять Apple TV?
Apple преуспевает в создании красивых интерфейсов, и Apple TV не является исключением. На главном экране отображается выборка содержимого, а под ним — несколько меню с большими закругленными значками для каждого канала или функции. Простой пульт ДУ позволяет перемещаться влево и вправо, вверх и вниз между каждым значком, и выбирать с помощью центральной кнопки или сенсорной области.

Первый ряд значков содержит значки категорий для фильмов, телешоу и музыки. Также есть значок, показывающий ваши подключенные компьютеры, а затем значок «Настройки». На Apple TV 4-го поколения вы также увидите значок App Store.
Чуть ниже вы увидите все свои любимые каналы, такие как Netflix, Hulu и даже один для участия в живых событиях Apple.
Чтобы изменить порядок приложений на главном экране, с помощью пульта Siri выберите приложение, затем нажимайте, пока оно не начнет дрожать. Затем с помощью сенсорной панели переместите ее на новое место и снова нажмите на сенсорную панель, чтобы сохранить ее.
Пульт Apple TV
Давайте коснемся нескольких основ Apple TV. В зависимости от имеющейся у вас версии Apple TV на пульте Apple TV могут быть кнопки со стрелками (серебряный пульт для 2-го и 3-го поколений). Если у вас более новый Apple TV (4-го поколения), у вас будет сенсорная панель для навигации.
На новом пульте дистанционного управления проведите пальцем вверх и вниз или влево и вправо для перемещения по меню и значкам и коснитесь сенсорной панели, чтобы выбрать. На старом пульте дистанционного управления используйте кнопки со стрелками для перемещения между значками и центральной кнопкой для выбора.
Все пульты имеют кнопку меню и кнопку паузы / воспроизведения. В новых пультах дистанционного управления есть кнопка «Домой», а также элементы управления для увеличения и уменьшения громкости. На старом (серебристом) пульте кнопка меню работает как кнопка «назад», которая возвращает вас на один уровень назад по всей системе.
Более новые версии (HD и 4K) имеют встроенный Siri, поэтому вы можете использовать голосовые команды для поиска ТВ-шоу и фильмов, воспроизведения контента, открытия приложений и многого другого. Вы даже можете использовать свой iPhone в качестве пульта дистанционного управления Apple TV, загрузив соответствующее приложение на свой телефон.

Вот некоторые голосовые команды:
- «Откройте Netflix.»
- «Воспроизвести последний эпизод Южного парка».
- «Какие футбольные игры идут?»
- «Слушать немного джазовой музыки».
Чтобы использовать функцию Siri , удерживайте кнопку микрофона в течение нескольких секунд, а затем произнесите свою команду, когда услышите звуковой сигнал.
Поиск на Apple TV
Поиск на старом Apple TV отличается от использования Apple TV с Siri. В старших поколениях (2-е и 3-е) сначала необходимо выбрать категорию «Фильмы», «Телевизор» или «Музыка», а затем прокрутить верхнее меню и выбрать « Поиск» . Вы увидите клавиатуру и сможете выбрать буквы, цифры и символы, чтобы ввести название фильма или шоу, которое вы ищете, а затем выбрать из результатов.
Как только вы начнете печатать, результаты будут отображаться для вас на выбор. Вам не нужно будет указывать полное имя, чтобы найти любимый фильм или сериал.
Для поиска на пульте с поддержкой Siri нажмите и удерживайте кнопку Siri , пока не услышите звуковой сигнал. Произнесите ваш запрос в пульте для поиска, и Сири доставит. Siri также ищет приложения, такие как Netflix , Hulu и HBO, чтобы найти именно то, что вам нужно.
Приложения и контент для Apple TV
Лучшее в потоковом устройстве — доступ к сотням каналов и приложений. Одно из самых популярных применений Apple TV — играть в игры. С новой версией Apple TV у вас есть доступ к тысячам приложений через App Store. Следуйте приведенным ниже инструкциям, чтобы найти и установить игры и приложения на Apple TV .
Согласно Apple, пульт Siri для HD и 4K-версий включает в себя «акселерометр, гироскоп и встроенный компас для игры в различные игры. В зависимости от игры вы можете удерживать и перемещать пульт в трех измерениях (тангаж, крен и рыскание). Некоторые игры реагируют на движения, которые вы совершаете в воздухе с помощью пульта дистанционного управления ».
На главном экране выберите значок App Store .
Используйте выбор Featured или Siri для поиска нужной игры или приложения.
Выберите значок приложения, чтобы установить его. Некоторые приложения требуют покупки, а некоторые бесплатны.
Приложение теперь появится на вашем домашнем экране готовым к использованию.
Стрим фильмы на Apple TV с вашего Mac
Хотя вы можете скачать официальное руководство по Apple TV онлайн и узнать, как смотреть фильмы со своего Mac , это более быстрый и простой способ. Если вы хотите взять напрокат DVD-диски, а затем скопировать их на свой компьютер, вы можете создать собственную домашнюю библиотеку фильмов и просматривать их на устройстве Apple TV. Используя этот же метод, вы также можете обмениваться фотографиями, музыкой и телешоу.
Добавить фильмы на вашем Mac
Как только вы скопируете DVD на свой компьютер , вы можете сохранить их в любой папке. Затем следуйте инструкциям ниже, чтобы приложение TV или iTunes (для более старых операционных систем) распознавали ваши фильмы.
Использование iTunes
Чтобы iTunes распознал ваши фильмы, выполните следующие действия.
Откройте iTunes.
Перейдите к фильмам .
Перейдите в Файл > Добавить в библиотеку .
Найдите папку или файл, который вы хотите добавить.
Нажмите кнопку « Открыть» , и iTunes добавит их в вашу библиотеку.
Теперь фильмы доступны и готовы к просмотру на Apple TV.
Использование приложения Apple TV на Mac (macOS Catalina):
Чтобы приложение Apple TV на Mac распознало ваши фильмы, выполните следующие действия.
Откройте телевизор на Mac.
Нажмите Библиотека вверху.
Нажмите Файл > Импорт .
Выберите папку с фильмами или файл.
Ваши видео теперь доступны и готовы к просмотру на Apple TV.
Включить домашний обмен
Вам нужно будет включить Home Sharing, чтобы все хорошо работало вместе. Процесс немного отличается для более старых версий macOS до Catalina.
- Для iTunes (macOS Mountain Lion — Mojave) : откройте iTunes и выберите « Файл» > « Домашняя страница» , а затем введите свой Apple ID и пароль при появлении запроса.
В iTunes версии 10.7 или более ранней нажмите « Дополнительно» > « Включить общий доступ» .
- Для Apple TV на Mac (macOS Catalina) : откройте « Системные настройки» и щелкните значок « Общий доступ» . Затем в левой панели нажмите « Общий доступ к мультимедиа» и установите флажок « Общий доступ» . Вы также можете дать название своей библиотеке в поле выше.
Войдите в свой Apple TV, чтобы смотреть фильмы
После настройки Apple TV и входа с использованием Apple ID и пароля у вас будет доступ к этим фильмам, фотографиям и музыке. На главном экране Apple TV выберите значок « Компьютеры» . Вы увидите категории вашей общей музыки, телешоу, фильмов и фотографий. Прокрутите список, чтобы найти нужный фильм, и нажмите «Выбрать», чтобы начать его воспроизведение.
Еще одна полезная функция — AirPlay , которую можно использовать для зеркального отображения экрана с Mac, iPhone или iPad на Apple TV.
Приложение Apple TV против Apple TV Box
Теперь, когда Apple выпустила свое приложение Apple TV на других устройствах, медиа-бокс может когда-нибудь вымереть. На данный момент, однако, Apple TV жива и здорова и предлагает один из лучших интерфейсов, высококачественную потоковую передачу контента и бесшовную интеграцию с сервисами HomeKit и iCloud.
Приложение Apple TV , которое можно использовать на любом устройстве iOS и других устройствах потокового мультимедиа, предлагает некоторые из того же содержимого и функций коробки. Тем не менее, он не поставляется с пультом или возможностью обмениваться экранами через AirPlay или потоковую передачу ваших личных библиотек. Наряду с приложением Apple TV компания Apple выпустила собственный набор закрытого контента, и телепередачи показывают, что вы не можете просматривать нигде.
Дополнительные настройки и функции, такие как включение и выключение субтитров, сопряжение аксессуаров или использование VLC на Apple TV , см. В официальном руководстве Apple TV .
Источник: gadgetshelp.com