Пульт дистанционного управления вещь маленькая и легко теряется. С усердием поискав его в недрах дивана ситуацию можно поправить. Если пользователь потерял пульт и не нашел, или он просто не работает есть несколько способов как включить Apple TV без пульта.
Если пульт от Apple TV не реагирует, не спешите бить тревогу. Разберём варианты наладок. Попробуйте устранить неисправность следующими действиями. Если ваш пульт ДУ Remote белого или алюминиевого цвета, переставьте все элементы мебели (декора) препятствующие прохождению сигнала к Apple TV, телевизору, приемнику и саундбару.
Если реагировать устройство не стало, зажмите кнопки панели «налево» и «Menu» на шесть секунд. Проверьте работоспособность. Если не работает, отключите TV от розетки секунд на шесть и включите. Проведите замену батареек консоли.
Если модель консоли дистанционного манипулирования ДУ Siri Remote, освободите пространство перед техникой для свободного прохождения сигнала. Находитесь в пределах доступа Bluetooth покрытия. Зарядите консоль в течение получаса. На расстоянии семь см от TV зажмите на пульте клавиши «Menu » и «громкость +» в течение 5-ти секунд (создается пара).
Fix- Apple TV 4K Won’t Turn ON! [Screen Goes Black]
Отключите питание TV от розетки на 6 секунд, включите повторно. Проверьте работоспособность устройства.
Настройка и работа консоли от Apple TV
Если по-прежнему Apple TV не реагирует на пульт, либо нечего настраивать, пробуйте следующее. Для iOS устройства в магазине AppStore нужно найти и установить приложение Remote. Оно бесплатное. Для дальнейшего использования нужно настроить приложение. Обновите ПО и ОС для устройств.
Обновите версию приложения, если нужно. Подсоедините i-гаджет через ту же сеть Wi-Fi, что и TV. Запустите приложение на мобильном гаджете и кликните по имени Эпл TV.
- Для 4-го поколения. Как на экране телевизора отобразится код из 4-х знаков, впишите код на парном i-устройстве. Код может не отобразится, если пара настроится автоматически.
- Для 2-го и 3-го поколений. После появления кода на i-гаджете откройте раздел настроек, кликните «основные». Зайдите в пункт «Пульты ДУ» на TV. Укажите имя i-устройства и впишите код из 4-х знаков.

Для работы в программе Remote кликните «Set Up Home Sharing » (включение домашних коллекций). Укажите логин и пароль от учетной записи ID. Кликните «ок» и TV отобразится в перечне. Если не отобразился, запускаете программу iTunes и переходите «Файл», затем «Домашняя коллекция», «Включение домашних коллекций».
Для манипуляций курсором на мониторе кликните на кнопочку в верхнем углу справа (4-ре стрелочки) на мобильном i-гаджете. Откроется управление: меню и клавиши плей/пауза.
Перепрограммирование
Разбираем перепрограммирование рабочей консоли от телевизора при помощи программы Remote. Настраиваете так: берете новую консоль и заходите в настройки Apple TV при помощи Remote. Далее в пункт «Пульты» через раздел «Общие». После найдите «Настройка пульта ДУ». Кликните «Пуск». Нажимайте с удержанием каждую кнопку для программирования команды.
Не загружается Apple TV / Восстановление Apple TV
Настроите основные кнопочки, как реагировать, затем зададите имя пульта. Далее поступит предложение настроить дополнительные клавиши.
Если разбираетесь в технике, попробуйте ПУ разобрать, возможно, есть аппаратная поломка. Либо отдайте в ремонтную службу. Если отремонтировать или найти ПУ, настроить парное управление не получилось, купите новый пульт. Компания Apple предлагает приобрести устройство по цене около 19 долларов. Если провести мониторинг электронных магазинов, можно найти более низкую цену.
Эпл ТВ — очень способный стример, который только улучшался с течением времени добавлением Siri remote, приложений и ТВ-гида. Тем не менее Apple TV не защищён от неполадок. Есть несколько типичный проблем с этой умной коробкой. К счастью, большинство этих проблем легко решается.
Вот пять обычных проблем с Apple TV и способы их устранения.
Какое-то приложение перестало работать.
Как и в случае со смартфоном, могут быть проблемы с приложениями на Эпл ТВ. Иногда они тормозят или вообще перестают отвечать. Когда это произойдет, лучшим вариантом будет просто принудительно закрыть приложение.
Чтобы принудительно закрыть приложение, нажмите кнопку «TV» или «Home», проведите пальцем влево или вправо, чтобы выделить приложение и проведите пальцем вверх по сенсорной панели Siri.
Apple TV сбоит.
Иногда бывает так, что глючит сразу больше, чем просто одно приложение. Кроме того, время от времени, когда Apple TV подключается к домашней беспроводной сети и есть доступ в интернет, и как будто приложения просто не получают данные, по непонятной причине.
Если Apple TV ведёт себя примерно так или вообще плохо работает, лучше просто перезагрузить его. Это можно сделать, перейдя в меню «Настройки> Система> Перезагрузка» или удерживая кнопки «Menu» и «TV» до тех пор, пока индикатор на передней панели Apple TV не начнёт быстро мигать. Когда вы отпустите две кнопки на пульте дистанционного управления, Apple TV перезапустится.
ПДУ перестаёт работать.
Если пульт Siri перестает работать, сначала попробуйте зарядить его через порт Lightning в нижнем торце пульта. Вы можете проверить уровень заряда на Apple TV в разделе «Пульты и устройства», .
Если это не сработает, попробуйте сбросить пульт дистанционного управления, переведя его в режим сопряжения. Сделайте это, удерживая пульт рядом с Apple TV и удерживая нажатыми кнопки «Menu» и усиления звука в течение двух-трёх секунд.
Аудио не воспроизводится.
Периодически, без объяснения причин, звук на Apple TV будет отключаться. Очевидно, что это будет зависеть от настроек, но если это случится с вами, попробуйте перезапустить телевизор и любое звуковое оборудование, подключенное к Apple TV.
Обычно это решает проблему. Если это не так, попробуйте перезапустить Apple TV. Кроме того, убедитесь, что настройки звука правильные. Перейдите в раздел «Настройки> Аудио и видео» и убедитесь, что для аудиовыхода выбраны правильные колонки, а для «Режим аудио» установлено значение «Авто».
Недостаточно места для хранения.
- Выделите приложение, которое хотите удалить, нажмите на сенсорную панель и держите до тех пор, пока значки не начнут дрожать.
- Нажмите кнопку «Воспроизведение/Пауза».
- Выберите «Удалить».
- Нажмите «Удалить» ещё раз для подтверждения.
Дополнительные советы можно посмотреть в
Приставка для воспроизведения потокового видео от Apple стоимостью 4500 руб. — это доступ к огромной коллекции музыки и фильмов iTunes, доступ в интернет , а также возможность беспроводной трансляции ваших медиафайлов с iPhone, iPad или компьютера на телевизор. Мои советы помогут вам без особых проблем найти общий язык с Apple TV.
| Порты и разъемы | Описание |
| 1. ИК-приемник | Используется для дистанционного управления Apple TV пультом, входящим в комплект поставки. |
| 2. Индикатор статуса | Индикатор статуса медленно мигает белым при включении Apple TV. Когда Apple TV находится в рабочем режиме, индикатор статуса горит белым светом не мигая. Подробнее об индикаторе статуса Apple TV. |
| 3. Порт питания | Используйте кабель питания переменного тока, входящий в комплект поставки. |
| 4. Порт HDMI | С помощью кабеля HDMI подключите Apple TV к телевизору или AV-приемнику через порт HDMI. |
| 5. Порт микро-USB | Для обслуживания и диагностики. |
| 6. Цифровой оптический аудиопорт | С помощью волоконно-оптического аудиокабеля (также известного как S/PDIF или TOSLINK) подключите Apple TV (2-го и 3-го поколения) к приемнику домашнего кинотеатра через цифровой оптический аудиопорт. |
| 7. Порт Ethernet | Для проводного доступа в Интернет подключите кабель Ethernet. |
Правильное управление приставкой Apple TV
Дизайн пульта дистанционного управления Apple TV с его несколькими кнопками трудно назвать шикарным. Но даже при его аскетизме непросто найти нужную функцию. Наши маленькие хитрости упростят вам жизнь.

- Возврат к главному экрану . Вместо того чтобы щелкать по пунктам субменю, для возврата на главный экран удерживайте нажатой кнопку Меню на пульте в течение двух секунд.
- Аудиотреки и субтитры . Чтобы выбрать звуковую дорожку или включить субтитры, во время воспроизведения фильма удерживайте нажатой клавишу выбора в течение двух секунд. Во всплывающем меню при помощи кнопки-крестовинывыберите Audio, перейдите к нужной дорожке и подтвердите свое намерение нажатием кнопки выбора. Тоже самое проделайте в меню субтитров.
- Дистанционное управление с iPhone . Приставкой очень удобно управлять с iPhone. Скачайте из магазина бесплатное приложение Apple Remote, нажмите на Добавить устройство и следуйте указаниям.
Упорядочивание значков
Часто смотрите с Apple TV видеоматериалы в онлайне? Тогда вынесите соответствующие значки, например YouTube, Watchever и VeVo, на верхнюю строчку, чтобы лишний раз не нажимать на кнопки. Для этого с помощью кнопки-крестовины на пульте выберите сервис, ярлык которого вы хотите иметь под рукой, и удерживайте нажатой кнопку выбора до тех пор, пока значок не начнет качаться. Затем переместите значок при помощи кнопки-крестовины в желаемое место и снова нажмите на кнопку выбора.
Настройка разрешения изображения
Если у вас приставка Apple TV третьего поколения (о чем свидетельствует надпись «1080p» на упаковке, вы можете смотреть видео в формате Full HD. Чтобы установить максимальное разрешение, выберите Настройки, Аудио и видео и Разрешение . Активируйте 1080p HD 50 Гц и нажмите на кнопку выбора.
Передача файлов на Apple TV

Ваши медиа файлы с iPhone, iPad или Mac можно в одно мгновение передать на Apple TV — при условии, что устройства находятся в одной беспроводной сети. Выбрав файл, щелкните по кнопке передачи (квадрат со стрелкой), затем по значку AirPlay и по Apple TV и файл окажется на приставке.
На экран телевизора можно также отправить картинку с дисплея iPhone и iPad (AppleTV 2 и iOS 5, iPhone 4S, iPad 2), чтобы, к примеру, поиграть Angry Birds Star Wars в формате 40 дюймов.
На iOS 7: Переместите центр управления из нижней части дисплея в верхнюю. Выберите значок AirPlay и AppleTV и активируйте нажатием пальца опцию Синхронизация экранов.
На iOS 6: Дважды нажмите на кнопку возврата на главный экран и перемещайтесь вправо, пока не увидите значок AirPlay. Коснитесь его, нажмите на Apple TV и выберите Синхронизация экранов .
Как открывать видео файлы с iTunes

Отправка каждого отдельного видеофайла с компьютера на Aplle TV через AirPlay вряд ли доставит удовольствие. С iTunes все гораздо проще. Файлы вашей медиатеки (Library) можно открывать и сразу воспроизводить в Apple TV Home Sharing (Домашняя коллекция). Для начала нужно настроить доступ файлов с iTunes на компьютере.
Кликните по значку выпадающего меню в левом верхнем углу экрана и затем выберите Медиатека и Активировать Ноme Sharing — для этого понадобится ввести логин Apple ID. Далее настройте доступ к вашей коллекции с Apple TV. Выберите на главном экране Компьютер , Активировать Home Sharing , введите Apple ID и нажмите на кнопку Готово . Теперь при щелчке по значку Компьютер на главном экране у вас появится доступ к контенту медиатеки iTunes с плеера AppleTV.
Не включается, и при этом мигает индикатор — не спешите обращаться в сервис. В большинстве случаев это связано с программным сбоем, решить который поможет восстановление (перепрошивка) приставки в режиме DFU Mode.
Как и в случае с iPhone и iPad, эта процедура позволит обнаружить устройство в iTunes и восстановить заводские настройки или установить новую прошивку.
Стоит отметить, что в случае, когда Apple TV не включается (при этом на передней панели мигает индикатор) приставка может не определяться в iTunes на компьютере, что делает невозможным стандартный процесс восстановления. Во многих случаях, для того чтобы «увидеть» Apple TV с программным сбоем в iTunes необходимо перевести приставку в режим DFU.
Что нужно, чтобы перепрошить (восстановить) ПО на Apple TV в режиме DFU?
- Apple TV;
- Компьютер Mac или Windows;
- iTunes с актуальной (самой последней) версией прошивки (скачать можно );
- Кабель (для приставки четвертого поколения и выше) или microUSB (для более старых версий). Обратите внимание — в комплекте с Apple TV они не идут.
1 . Подключите Apple TV к компьютеру через кабель USB-C. Одновременное подключение к телевизору через HDMI при этом не требуется.
2 . Откройте программу iTunes на Windows или Mac.
3 . Перезагрузите приставку: нажмите и удерживайте кнопки Menu и Домой на пульте управления Siri Remote (Apple TV 4) или Меню и Вниз на более старых моделях в течение 6 секунд до тех пор, пока индикатор на приставке не начнет быстро моргать.
В момент, когда вы отпустите кнопки — произойдет перезагрузка устройства.
4 . Буквально через 1 секунду, после того как вы отпустили кнопки Menu и Домой зажмите и удерживайте кнопки Menu и Play / Pause до тех пор (примерно 10 секунд), пока iTunes не сообщит вам, что Apple TV находится в режиме восстановления (DFU).

5 . Сброс (перепрошивка, восстановление) Apple TV до заводских настроек (все данные с устройства будут удалены!) производится путем нажатия кнопки Восстановить в iTunes. После чего на приставку автоматически будет загружена из Интернета и установлена новейшая версия tvOS.
6 . В случае, если прошивка для Apple TV уже была загружена на компьютер ранее (например, ), то для перепрошивки необходимо нажать кнопку Восстановить вместе с клавишей ⌥Option (Alt) для Mac (⇧Shift + Восстановить для Windows). Далее укажите путь к файлу с прошивкой.

После установки ПО произойдет перезагрузка. Для активации приставки потребуется выход в Интернет.
Чудной яблочной приставки Apple TV! И сегодня я хотел бы рассказать о небольшой проблеме, которая может произойти с ней. Думаю, что некоторые из вас уже видели на экране картинку, где Apple TV требует подключение к iTunes. Вроде все просто, но без подводных камней, как всегда, не обходится…
Итак, для начала нам надо отключить Apple TV от телевизора и отсоединить все кабели . Далее, нам понадобиться компьютер с установленным iTunes последней версии. Кроме всего прочего, нам нужен кабель micro-USB USB , которого в комплекте, естественно нет, но его легко можно приобрести в любом магазине бытовой электроники. Если у вас есть полный набор из всего вышеперечисленного, то можно приступать!
Перепрошивка Apple TV
Подключаем Apple TV к розетке, а при помощи кабеля micro-USB подключаем к компьютеру. Если ваша приставка сошла с ума в режиме восстановления, то она должна будет отобразиться в iTunes. Но иногда, iTunes может так и не увидеть подключенную приставку. В таком случае, не стоит бежать в магазин за другим кабелем, достаточно ввести Apple TV в режим DFU (Device Firmware Update).
Что бы активировать сей режим, надо подключить кабель питания к приставке, подключить Apple TV к компьютеру и нажать на следующие комбинации на пульте управления Apple Remote:
1) Нажать и держать кнопки Menu и Вниз в течении 6 секунд . После этого вы увидите, что индикатор на приставке погас.
2) Не отпуская кнопку Menu отпустите кнопку Вниз и нажмите Play, и удерживайте Menu и Play в течении 6-7 секунд , пока приставка не отобразиться в iTunes. После этого надо подождать секунд 10 — 15. Если все сделано верно, то индикатор на Apple TV начнет быстро мигать, а на экране компьютера появится вот такое изображение:

После этого нажмите на кнопку «Восстановить Apple TV…» и следуйте дальнейшим инструкциям. Если все прошло успешно, то по окончанию, можете вновь подключать приставку к телевизору, и начинать использование!
Если по каким-то причинам у вас не получилось произвести перепрошивку Apple TV, не отчаивайтесь — можете написать в комментарии о своей проблеме или
Источник: ds427.ru
Apple tv 4 не включается. Apple TV не включается (индикатор мигает), как прошить в DFU? Apple TV сбоит
Не включается, и при этом мигает индикатор — не спешите обращаться в сервис. В большинстве случаев это связано с программным сбоем, решить который поможет восстановление (перепрошивка) приставки в режиме DFU Mode.
Как и в случае с iPhone и iPad, эта процедура позволит обнаружить устройство в iTunes и восстановить заводские настройки или установить новую прошивку.
Стоит отметить, что в случае, когда Apple TV не включается (при этом на передней панели мигает индикатор) приставка может не определяться в iTunes на компьютере, что делает невозможным стандартный процесс восстановления. Во многих случаях, для того чтобы «увидеть» Apple TV с программным сбоем в iTunes необходимо перевести приставку в режим DFU.
Что нужно, чтобы перепрошить (восстановить) ПО на Apple TV в режиме DFU?
- Apple TV;
- Компьютер Mac или Windows;
- iTunes с актуальной (самой последней) версией прошивки (скачать можно );
- Кабель (для приставки четвертого поколения и выше) или microUSB (для более старых версий). Обратите внимание — в комплекте с Apple TV они не идут.
1 . Подключите Apple TV к компьютеру через кабель USB-C. Одновременное подключение к телевизору через HDMI при этом не требуется.
2 . Откройте программу iTunes на Windows или Mac.
3 . Перезагрузите приставку: нажмите и удерживайте кнопки Menu и Домой на пульте управления Siri Remote (Apple TV 4) или Меню и Вниз на более старых моделях в течение 6 секунд до тех пор, пока индикатор на приставке не начнет быстро моргать.
В момент, когда вы отпустите кнопки — произойдет перезагрузка устройства.
4 . Буквально через 1 секунду, после того как вы отпустили кнопки Menu и Домой зажмите и удерживайте кнопки Menu и Play / Pause до тех пор (примерно 10 секунд), пока iTunes не сообщит вам, что Apple TV находится в режиме восстановления (DFU).

5 . Сброс (перепрошивка, восстановление) Apple TV до заводских настроек (все данные с устройства будут удалены!) производится путем нажатия кнопки Восстановить в iTunes. После чего на приставку автоматически будет загружена из Интернета и установлена новейшая версия tvOS.
6 . В случае, если прошивка для Apple TV уже была загружена на компьютер ранее (например, ), то для перепрошивки необходимо нажать кнопку Восстановить вместе с клавишей ⌥Option (Alt) для Mac (⇧Shift + Восстановить для Windows). Далее укажите путь к файлу с прошивкой.

После установки ПО произойдет перезагрузка. Для активации приставки потребуется выход в Интернет.
Пульт дистанционного управления вещь маленькая и легко теряется. С усердием поискав его в недрах дивана ситуацию можно поправить. Если пользователь потерял пульт и не нашел, или он просто не работает есть несколько способов как включить Apple TV без пульта.
Если пульт от Apple TV не реагирует, не спешите бить тревогу. Разберём варианты наладок. Попробуйте устранить неисправность следующими действиями. Если ваш пульт ДУ Remote белого или алюминиевого цвета, переставьте все элементы мебели (декора) препятствующие прохождению сигнала к Apple TV, телевизору, приемнику и саундбару.
Если реагировать устройство не стало, зажмите кнопки панели «налево» и «Menu» на шесть секунд. Проверьте работоспособность. Если не работает, отключите TV от розетки секунд на шесть и включите. Проведите замену батареек консоли.
Если модель консоли дистанционного манипулирования ДУ Siri Remote, освободите пространство перед техникой для свободного прохождения сигнала. Находитесь в пределах доступа Bluetooth покрытия. Зарядите консоль в течение получаса. На расстоянии семь см от TV зажмите на пульте клавиши «Menu » и «громкость +» в течение 5-ти секунд (создается пара).
Отключите питание TV от розетки на 6 секунд, включите повторно. Проверьте работоспособность устройства.
Настройка и работа консоли от Apple TV
Если по-прежнему Apple TV не реагирует на пульт, либо нечего настраивать, пробуйте следующее. Для iOS устройства в магазине AppStore нужно найти и установить приложение Remote. Оно бесплатное. Для дальнейшего использования нужно настроить приложение. Обновите ПО и ОС для устройств. Обновите версию приложения, если нужно.
Подсоедините i-гаджет через ту же сеть Wi-Fi, что и TV. Запустите приложение на мобильном гаджете и кликните по имени Эпл TV.
- Для 4-го поколения. Как на экране телевизора отобразится код из 4-х знаков, впишите код на парном i-устройстве. Код может не отобразится, если пара настроится автоматически.
- Для 2-го и 3-го поколений. После появления кода на i-гаджете откройте раздел настроек, кликните «основные». Зайдите в пункт «Пульты ДУ» на TV. Укажите имя i-устройства и впишите код из 4-х знаков.

Для работы в программе Remote кликните «Set Up Home Sharing » (включение домашних коллекций). Укажите логин и пароль от учетной записи ID. Кликните «ок» и TV отобразится в перечне. Если не отобразился, запускаете программу iTunes и переходите «Файл», затем «Домашняя коллекция», «Включение домашних коллекций».
Для манипуляций курсором на мониторе кликните на кнопочку в верхнем углу справа (4-ре стрелочки) на мобильном i-гаджете. Откроется управление: меню и клавиши плей/пауза.
Перепрограммирование
Разбираем перепрограммирование рабочей консоли от телевизора при помощи программы Remote. Настраиваете так: берете новую консоль и заходите в настройки Apple TV при помощи Remote. Далее в пункт «Пульты» через раздел «Общие». После найдите «Настройка пульта ДУ». Кликните «Пуск».
Нажимайте с удержанием каждую кнопку для программирования команды. Настроите основные кнопочки, как реагировать, затем зададите имя пульта. Далее поступит предложение настроить дополнительные клавиши.
Если разбираетесь в технике, попробуйте ПУ разобрать, возможно, есть аппаратная поломка. Либо отдайте в ремонтную службу. Если отремонтировать или найти ПУ, настроить парное управление не получилось, купите новый пульт. Компания Apple предлагает приобрести устройство по цене около 19 долларов. Если провести мониторинг электронных магазинов, можно найти более низкую цену.
Приставка для воспроизведения потокового видео от Apple стоимостью 4500 руб. — это доступ к огромной коллекции музыки и фильмов iTunes, доступ в интернет , а также возможность беспроводной трансляции ваших медиафайлов с iPhone, iPad или компьютера на телевизор. Мои советы помогут вам без особых проблем найти общий язык с Apple TV.
| Порты и разъемы | Описание |
| 1. ИК-приемник | Используется для дистанционного управления Apple TV пультом, входящим в комплект поставки. |
| 2. Индикатор статуса | Индикатор статуса медленно мигает белым при включении Apple TV. Когда Apple TV находится в рабочем режиме, индикатор статуса горит белым светом не мигая. Подробнее об индикаторе статуса Apple TV. |
| 3. Порт питания | Используйте кабель питания переменного тока, входящий в комплект поставки. |
| 4. Порт HDMI | С помощью кабеля HDMI подключите Apple TV к телевизору или AV-приемнику через порт HDMI. |
| 5. Порт микро-USB | Для обслуживания и диагностики. |
| 6. Цифровой оптический аудиопорт | С помощью волоконно-оптического аудиокабеля (также известного как S/PDIF или TOSLINK) подключите Apple TV (2-го и 3-го поколения) к приемнику домашнего кинотеатра через цифровой оптический аудиопорт. |
| 7. Порт Ethernet | Для проводного доступа в Интернет подключите кабель Ethernet. |
Правильное управление приставкой Apple TV
Дизайн пульта дистанционного управления Apple TV с его несколькими кнопками трудно назвать шикарным. Но даже при его аскетизме непросто найти нужную функцию. Наши маленькие хитрости упростят вам жизнь.

- Возврат к главному экрану . Вместо того чтобы щелкать по пунктам субменю, для возврата на главный экран удерживайте нажатой кнопку Меню на пульте в течение двух секунд.
- Аудиотреки и субтитры . Чтобы выбрать звуковую дорожку или включить субтитры, во время воспроизведения фильма удерживайте нажатой клавишу выбора в течение двух секунд. Во всплывающем меню при помощи кнопки-крестовинывыберите Audio, перейдите к нужной дорожке и подтвердите свое намерение нажатием кнопки выбора. Тоже самое проделайте в меню субтитров.
- Дистанционное управление с iPhone . Приставкой очень удобно управлять с iPhone. Скачайте из магазина бесплатное приложение Apple Remote, нажмите на Добавить устройство и следуйте указаниям.
Упорядочивание значков
Часто смотрите с Apple TV видеоматериалы в онлайне? Тогда вынесите соответствующие значки, например YouTube, Watchever и VeVo, на верхнюю строчку, чтобы лишний раз не нажимать на кнопки. Для этого с помощью кнопки-крестовины на пульте выберите сервис, ярлык которого вы хотите иметь под рукой, и удерживайте нажатой кнопку выбора до тех пор, пока значок не начнет качаться. Затем переместите значок при помощи кнопки-крестовины в желаемое место и снова нажмите на кнопку выбора.
Настройка разрешения изображения
Если у вас приставка Apple TV третьего поколения (о чем свидетельствует надпись «1080p» на упаковке, вы можете смотреть видео в формате Full HD. Чтобы установить максимальное разрешение, выберите Настройки, Аудио и видео и Разрешение . Активируйте 1080p HD 50 Гц и нажмите на кнопку выбора.
Передача файлов на Apple TV

Ваши медиа файлы с iPhone, iPad или Mac можно в одно мгновение передать на Apple TV — при условии, что устройства находятся в одной беспроводной сети. Выбрав файл, щелкните по кнопке передачи (квадрат со стрелкой), затем по значку AirPlay и по Apple TV и файл окажется на приставке.
На экран телевизора можно также отправить картинку с дисплея iPhone и iPad (AppleTV 2 и iOS 5, iPhone 4S, iPad 2), чтобы, к примеру, поиграть Angry Birds Star Wars в формате 40 дюймов.
На iOS 7: Переместите центр управления из нижней части дисплея в верхнюю. Выберите значок AirPlay и AppleTV и активируйте нажатием пальца опцию Синхронизация экранов.
На iOS 6: Дважды нажмите на кнопку возврата на главный экран и перемещайтесь вправо, пока не увидите значок AirPlay. Коснитесь его, нажмите на Apple TV и выберите Синхронизация экранов .
Как открывать видео файлы с iTunes

Отправка каждого отдельного видеофайла с компьютера на Aplle TV через AirPlay вряд ли доставит удовольствие. С iTunes все гораздо проще. Файлы вашей медиатеки (Library) можно открывать и сразу воспроизводить в Apple TV Home Sharing (Домашняя коллекция). Для начала нужно настроить доступ файлов с iTunes на компьютере.
Кликните по значку выпадающего меню в левом верхнем углу экрана и затем выберите Медиатека и Активировать Ноme Sharing — для этого понадобится ввести логин Apple ID. Далее настройте доступ к вашей коллекции с Apple TV. Выберите на главном экране Компьютер , Активировать Home Sharing , введите Apple ID и нажмите на кнопку Готово . Теперь при щелчке по значку Компьютер на главном экране у вас появится доступ к контенту медиатеки iTunes с плеера AppleTV.
Сама процедура установки прибора хоть и не является сложной, но требует понимания того, что делаешь. Очень часто неправильное подключение прибора лежит в основе проблемы: не включается эпл тв, если с подобной проблемой столкнулись и вы, то первоначально рекомендуется проверить различные подключения и входные разъемы, для определения степени неисправности.
Не включается Apple TV: проверка правильности подключения
Если Apple TV не включается, проверку подключения можно провести в несколько этапов:
- Для начала следует убедиться, что кабель, который соединяет Apple TV и телевизор правильно подключен. Процесс подключения заключается в подсоединении одного конца кабеля HDMI к панели телевизора, а другого – к панели Apple TV. Если у вас нет такого кабеля, возможно использование аудио и видеокабеля;
- Нужно также проверить прочность подключение шнуров питания прибора, а также телевизионного прибора к питанию. Подключение шнуров питания производится путем подсоединения одного конца кабеля к панели Apple TV, а другого–к розетке;
- Позже, следует включить телевизор, выбрать нужный тип входного канала;
- Дальше следует перезагрузить прибор. Перезагрузка совершается путем последовательного нажатия на клавиши: Настройки – Основные настройки – Перезагрузка.
Если не включается Apple TV и после всей проделанной работы, и на попытки перезагрузить прибор нет ожидаемой реакции, нужно:
- Удерживать нажатие на кнопку Меню, а затем на кнопку Вниз, отпускайте, когда лампочка на Apple TV замигает (произойти это должно, приблизительно, в течении пяти секунд);
- Отключить кабель, который обеспечивает питание, на несколько секунд, а затем подсоединить его снова для установки нового соединения.
Приборы, которые необходимы для подключения
Важно также быть точно уверенным в наличии приборов, которые нужны для подключения на Apple TV, иногда не включается эпл тв именно из-за их частичного отсутствия. Для того, что бы успешно использовать устройство, необходимо:
- Подключенный Интернет (подключение около двух с половиной мбит/с);
- Запись, которая разрешает приобретать и брать напрокат фильмы и шоу;
- Телевизор.
Не включается эпл тв: неполадки с питанием
Причиной, по которой не включается эпл тв, могут стать проблемы с питанием. Сигнализировать о сложностях с подачей питания может индикатор, который мигает больше нескольких минут, если это так, следует восстановить устройство.
Нужно совершить несколько шагов для восстановления питания:
- Поочередным нажатием кнопок: Настройки – Основные настройки – Сбросить – Восстановить;
- Предыдущие действия должны привести к восстановлению исходных настроек с последующей установкой новой версии, не следует подключать питание до завершения восстановления.
Наконец следует напомнить, что во время подключения на устройство не рекомендуют ставить посторонних предметов, ведь это может создать определенные помехи, которые отрицательно могут повлиять на создание рабочего соединения.
Если не включается Apple TV, вы можете также обратиться в , мы всегда будем рады помочь вам в устранении любых возникших проблем с техникой и облегчении вашей жизни. Специалисты быстро устранят все причины, по которым не включается эпл тв, продлят службу вашего прибора. Все работы по подключению выполнят быстро и качественно, предоставят гарантию на свои услуги.
Источник: taxi-yago.ru
Мигает лампочка эпл тв
Не работает приставка Apple TV: какие проблемы есть у бренда?

Малоопытные пользователи часто теряются в ситуации, когда не работает приставка Apple TV. Они не знают, как действовать в подобной ситуации, какие шаги предпринять и куда обращаться для решения вопроса. Ниже рассмотрим основные проблемы, с которыми сталкиваются владельцы таких тюнеров и приведем инструкцию для восстановления их работоспособности.
Обратите внимание на индикатор состояния
Чтобы определить, работает приставка Apple TV или нет, посмотрите на индикатор состояния. В дальнейшем действуйте с учетом полученной информации.
Индикатор не светится
Если лампочка на тюнере вообще не горит, сделайте приведенные ниже шаги. После каждого этапа проверяйте, работает индикатор или нет. Алгоритм такой:
- Жмите на пульте дистанционного управления Siri Remote кнопку Меню или Приложение Apple TV / Домой. Такими действиями вы должны разбудить устройство.
- Отбросьте питающий шнур от приставки и выждите 30-40 секунд, а после снова подключите его.
- Используйте другую электрическую розетку. Если Apple TV подключено к разветвителю питания, убедитесь в его активности.
В случае, когда индикатор состояния не светится, обратитесь в поддержку компании Apple TV.
Индикатор светится, но картинки нет
Бывают ситуации, когда светодиод горит, но картинка не работает. Пройдите следующие этапы (после каждого проверяйте работоспособность устройства):
- Выключите оба конца кабеля HDMI, а после этого снова включите их.
- Отключите ТВ и выключите устройство Apple TV от питающего устройства.
- Подключите приставку к розетке и включите ТВ.
- Убедитесь, что устройство работает, а в меню выбран HDMI-вход, который соответствует нужному порту.
- Проверьте, правильно ли вы подключили приставку Apple TV к телевизору.
Если после выполненных этапов изображения по-прежнему нет, обратитесь в поддержку Эппл.
Индикатор мигает
При отсутствии картинки и при мигании индикатора больше трех минут нужно восстановить заводские настройки. Для этого сделайте следующие шаги:
- Войдите в меню и зайдите в раздел Настройки.
- Перейдите в Основные настройки и жмите кнопку Сбросить.
- Выберите пункт Восстановить.
Если все сделано правильно, устройство должно вернуться к первоначальным настройкам. На следующем шаге проверьте, работает приставка Apple TV или нет.
После подключения старайтесь не ставить на устройство посторонние предметы, ведь это может привести к помехам. Последние негативно сказываются на создании соединения.
Прочие действия
Если рассмотренные выше шаги не дали результата, а тюнер так и не работает, можно воспользоваться другим способом восстановления.
Устраните черный экран
Бывают ситуации, когда после включения приставки Apple TV появляется логотип компании, а потом сразу черный экран. В таком случае сделайте следующее:
- Жмите и удерживайте кнопку Меню и снижения громкости. Зафиксируйте их на пять секунд.
- Отпустите зажатые ранее клавиши.
- Дождитесь изменения разрешения с периодичностью раз в 20 секунд.
- Жмите ОК для установки нужного разрешения или выберите пункт Отмена.
Перезапустите оборудование
Если Apple TV не работает, попробуйте перезапустить аппаратуру. Для перезапуска воспользуйтесь одним из двумя способов:
- Войдите в Настройки и выберите нужный пункт.
- Используйте пульт ДУ.
- Отключите на небольшое время приставку из розетки.
При выборе первого варианта войдите в Настройки, перейдите в раздел Система, а далее Перезагрузить.
Сделайте дополнительные действия
Если рассмотренные выше действия не дали результата, а тюнер Apple TV все равно не работает, попробуйте другие шаги:
- Подключите приставку напрямую к телевизору без применения приемника или HDMI-переключателя.
- Поменяйте гнездо для включения HDMI-кабеля. Если нет изображения или звука, обратитесь в поддержку Apple.
- Проверьте прочность подключения штекеров.
Помните, что для успешного подключения Apple TV необходимо наличие Интернета со скоростью от 2,5 Мбит/с. Также потребуется телевизор и кабели для соединения. Также убедитесь, что на тюнере установлена последняя версия iTunes. Иногда оборудование работает некорректно из-за применения устаревшего ПО.
Ниже мы рассмотрели основные причины, почему приставка Apple TV может давать сбои. Для устранения неисправности начните с простых шагов, а именно перезагрузки и возврата оборудования до заводских настроек. Если эти и другие действия (те, что приведены в статье) не дают результата, всегда можно связаться с поддержкой компании.
Apple tv мигает индикатор и не включается
Узнайте, что делать, если ваш Apple TV не включается, показывать видео или воспроизводить звук.
Выполните следующие действия для проверки подключения HDMI между телевизором и телевизор. Если вы все еще нужна помощь, что делать.
Проверьте шнур питания
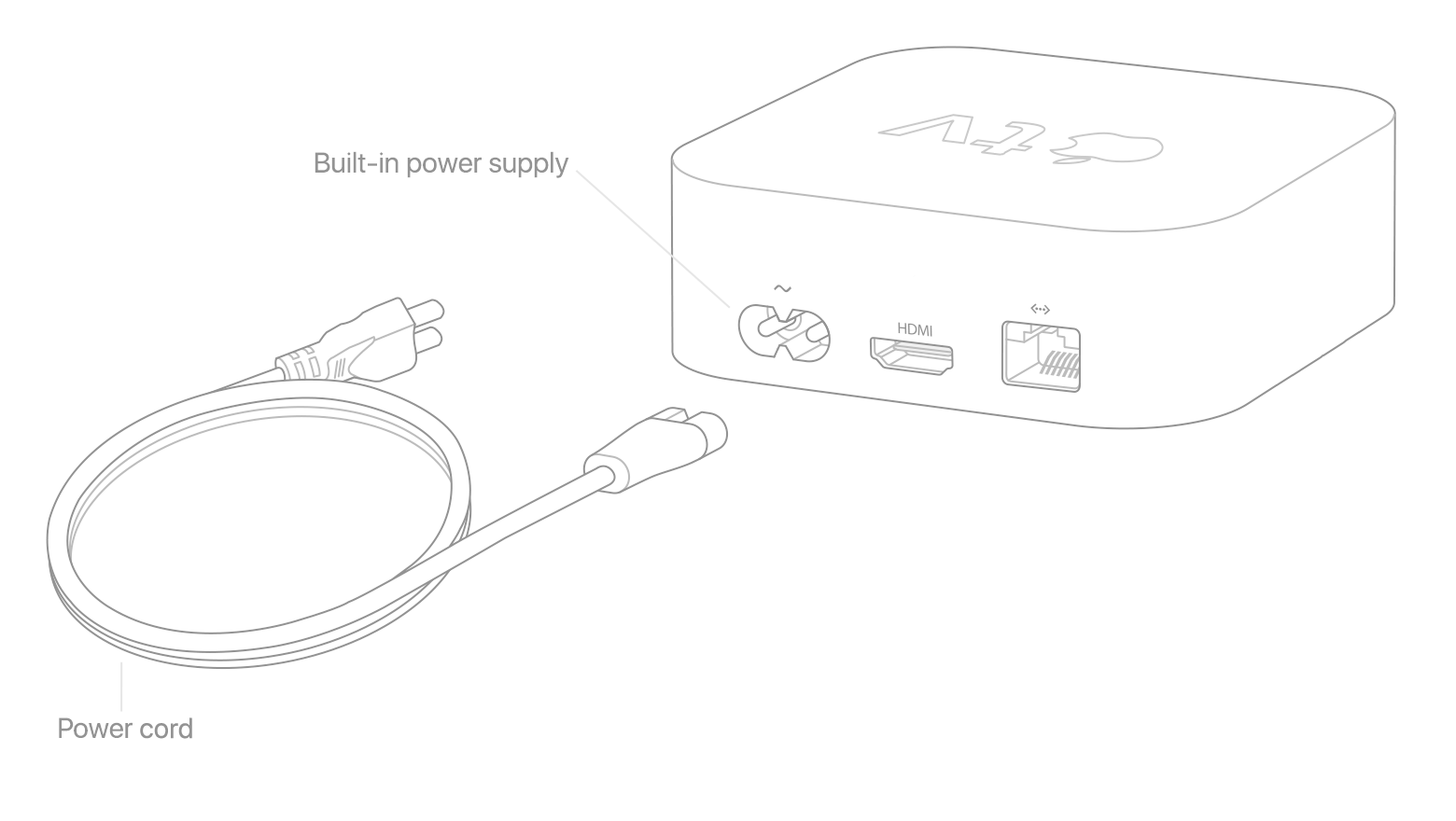
Убедитесь, что ваше устройство Apple телевизор подключен к сети и индикатор состояния на. Если вы не видите индикатор состояния, вот что вы можете сделать. После каждого шага, посмотреть, если вы все еще нужна помощь.
- Попробуйте использовать пульт, чтобы разбудить вашего Apple ТВ.
- Отсоедините кабель питания от вашего Apple TV, подождите 30 секунд, затем подключите шнур питания обратно.
- Попробуйте использовать другую розетку.
- Если яблоко телевизор подключен к сетевому фильтру, убедитесь, что сетевой фильтр включен.

Проверьте свой кабель HDMI
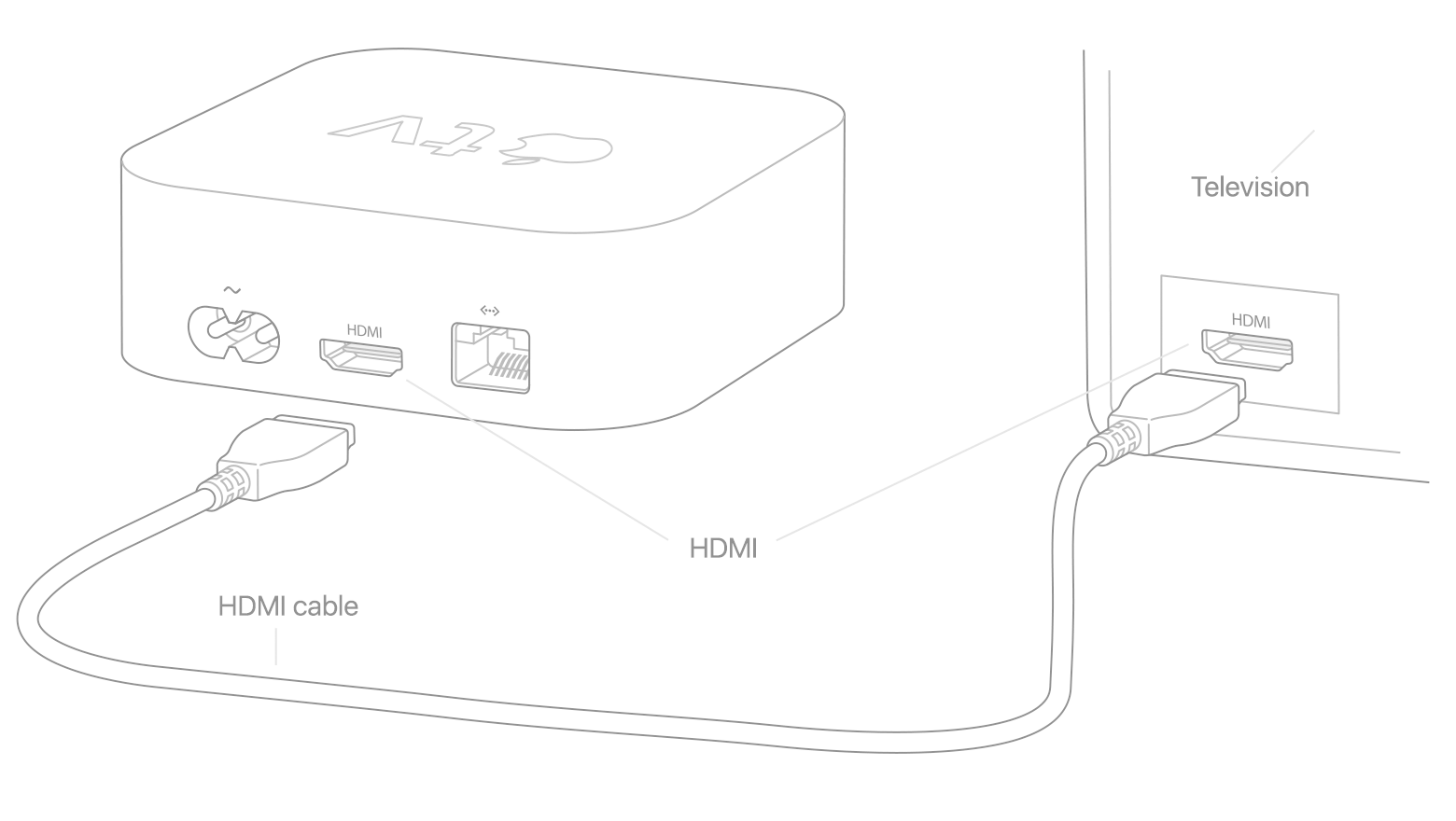
Если индикатор состояния на устройстве Apple, и вы не видите видео или звук, убедитесь, что ваш HDMI кабель надежно подключен ваш Apple TV и на любых подключенных телевизоров, приемников, или HDMI-переключатели.
Если у вас есть эти вопросы на Apple ТВ 4К, узнайте, что делать.

Проверьте ваш телевизор или приемник
Убедитесь, что ваш телевизор и приемник включены. Если ваш телевизор или ресивер имеет несколько порты HDMI, вы, возможно, должны переключиться на вход HDMI телевизора или приемника, что ваш Apple TV подключен к. Вы можете также попробовать использовать другой порт HDMI или кабель HDMI.

Попробуйте переключиться в другой режим отображения
Если вы видите черный экран или кратко увидите логотип Apple, прежде чем вернуться в черный экран, попробуйте использовать пульт дистанционного управления для изменения разрешения видео:
- На Apple телевизор 4К или Apple ТВ HD, удерживайте меню и уменьшения громкости в течение 5 секунд, затем отпустите. Ваш Apple TV будет переключиться на новую резолюцию каждые 20 секунд. Выберите OK, чтобы выбрать разрешение или отмена, чтобы выйти.
- Для Apple TV (2-го или 3-го поколения), меню и удерживайте в течение 5 секунд. Ваш Apple TV будет переключиться на новую резолюцию каждые 20 секунд. Выберите OK, чтобы выбрать разрешение или отмена, чтобы выйти.

Все еще нужна помощь?
Если вы до сих пор не могу посмотреть видео и услышать звук на ваш телевизор, то может быть проблема с HDMI кабеля или подключения к телевизору или ресиверу. Попробуйте эти шаги. После каждого шага, посмотреть, если вы все еще нужна помощь.
- Попробуйте другой порт HDMI на вашем телевизоре.
- Подключить Apple TV непосредственно на ваш телевизор с помощью другого кабеля HDMI. Не подключайте к коммутатору или приемник, и попытаться использовать HDMI 1 Вход 1 или на вашем ТВ.
- Если ваш Apple TV подключен напрямую к телевизору, и вы увидите главный экран Apple ТВ, попробуйте подключить дополнительные устройства, как ресивер или HDMI-переключатель, поочередно.
- После каждого дополнительного подключения устройства, убедитесь, что вы еще увидите домашний экран на телевизоре.
Если вы все еще не видите картинку на экране телевизора, слышен звук, или только увидеть логотип Apple, обратитесь в службу поддержки Apple.

Вам больше помочь
Есть другой вопрос, вам нужна помощь? Найти свой вопрос ниже, чтобы получить помощь:
Информация о продуктах, произведенных не компанией Apple, или о независимых веб-сайтах, неподконтрольных и не тестируемых компанией Apple, не носит рекомендательного характера и не рекламируются компанией. Компания Apple не несет никакой ответственности за выбор, функциональность и использование веб-сайтов или продукции.
Apple не делает никаких заявлений относительно стороннего точность сайт или надежность. Риски, связанные с использованием Интернета. Обратитесь к поставщику за дополнительной информацией. Другие названия компаний и продуктов могут быть товарными знаками их соответствующих владельцев.
Apple tv часто мигает индикатор
Узнайте, что делать, если ваш Apple TV не включается, показывать видео или воспроизводить звук.
Выполните следующие действия для проверки подключения HDMI между телевизором и телевизор. Если вы все еще нужна помощь, что делать.
Проверьте шнур питания
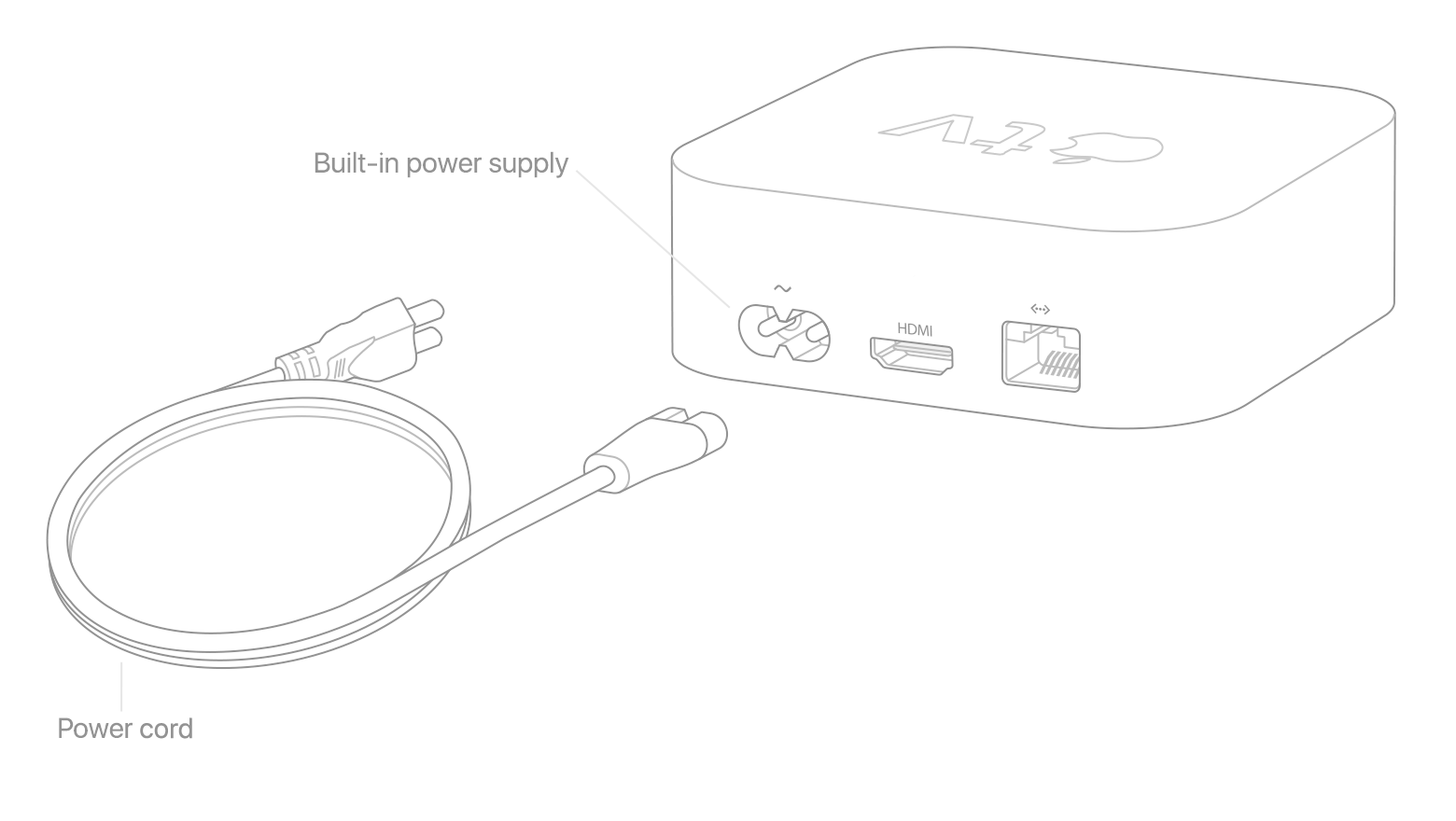
Убедитесь, что ваше устройство Apple телевизор подключен к сети и индикатор состояния на. Если вы не видите индикатор состояния, вот что вы можете сделать. После каждого шага, посмотреть, если вы все еще нужна помощь.
- Попробуйте использовать пульт, чтобы разбудить вашего Apple ТВ.
- Отсоедините кабель питания от вашего Apple TV, подождите 30 секунд, затем подключите шнур питания обратно.
- Попробуйте использовать другую розетку.
- Если яблоко телевизор подключен к сетевому фильтру, убедитесь, что сетевой фильтр включен.

Проверьте свой кабель HDMI
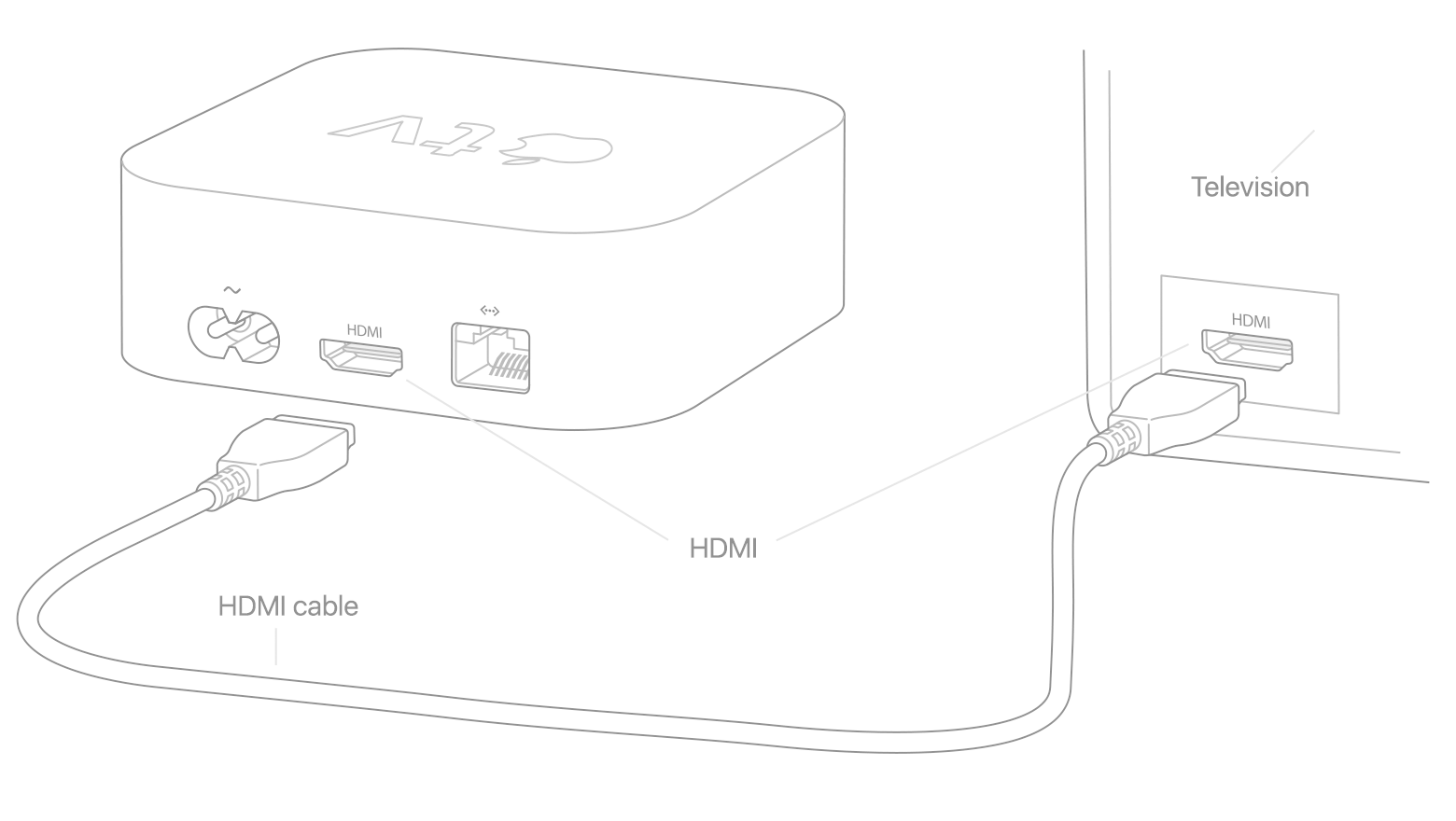
Если индикатор состояния на устройстве Apple, и вы не видите видео или звук, убедитесь, что ваш HDMI кабель надежно подключен ваш Apple TV и на любых подключенных телевизоров, приемников, или HDMI-переключатели.
Если у вас есть эти вопросы на Apple ТВ 4К, узнайте, что делать.

Проверьте ваш телевизор или приемник
Убедитесь, что ваш телевизор и приемник включены. Если ваш телевизор или ресивер имеет несколько порты HDMI, вы, возможно, должны переключиться на вход HDMI телевизора или приемника, что ваш Apple TV подключен к. Вы можете также попробовать использовать другой порт HDMI или кабель HDMI.

Попробуйте переключиться в другой режим отображения
Если вы видите черный экран или кратко увидите логотип Apple, прежде чем вернуться в черный экран, попробуйте использовать пульт дистанционного управления для изменения разрешения видео:
- На Apple телевизор 4К или Apple ТВ HD, удерживайте меню и уменьшения громкости в течение 5 секунд, затем отпустите. Ваш Apple TV будет переключиться на новую резолюцию каждые 20 секунд. Выберите OK, чтобы выбрать разрешение или отмена, чтобы выйти.
- Для Apple TV (2-го или 3-го поколения), меню и удерживайте в течение 5 секунд. Ваш Apple TV будет переключиться на новую резолюцию каждые 20 секунд. Выберите OK, чтобы выбрать разрешение или отмена, чтобы выйти.

Все еще нужна помощь?
Если вы до сих пор не могу посмотреть видео и услышать звук на ваш телевизор, то может быть проблема с HDMI кабеля или подключения к телевизору или ресиверу. Попробуйте эти шаги. После каждого шага, посмотреть, если вы все еще нужна помощь.
- Попробуйте другой порт HDMI на вашем телевизоре.
- Подключить Apple TV непосредственно на ваш телевизор с помощью другого кабеля HDMI. Не подключайте к коммутатору или приемник, и попытаться использовать HDMI 1 Вход 1 или на вашем ТВ.
- Если ваш Apple TV подключен напрямую к телевизору, и вы увидите главный экран Apple ТВ, попробуйте подключить дополнительные устройства, как ресивер или HDMI-переключатель, поочередно.
- После каждого дополнительного подключения устройства, убедитесь, что вы еще увидите домашний экран на телевизоре.
Если вы все еще не видите картинку на экране телевизора, слышен звук, или только увидеть логотип Apple, обратитесь в службу поддержки Apple.

Вам больше помочь
Есть другой вопрос, вам нужна помощь? Найти свой вопрос ниже, чтобы получить помощь:
Информация о продуктах, произведенных не компанией Apple, или о независимых веб-сайтах, неподконтрольных и не тестируемых компанией Apple, не носит рекомендательного характера и не рекламируются компанией. Компания Apple не несет никакой ответственности за выбор, функциональность и использование веб-сайтов или продукции.
Apple не делает никаких заявлений относительно стороннего точность сайт или надежность. Риски, связанные с использованием Интернета. Обратитесь к поставщику за дополнительной информацией. Другие названия компаний и продуктов могут быть товарными знаками их соответствующих владельцев.
Источник: penzadorstroy.ru