Пользователям ПК чаще всего нужны 2 языка (русский и английский), чтобы полноценно работать в браузере и других мультиязычных приложениях. Некоторые используют 3 и более раскладок. Но иногда переключение между языками на клавиатуре перестает работать в силу различных причин — программных и аппаратных неисправностей. Владелец компьютера может решить эту проблему самостоятельно при помощи советов, приведенных ниже.
Ручное восстановление языковой панели
Основной причиной неисправности языковой панели, которая ведет к невозможности поменять язык на клавиатуре, является системный процесс ctfmon.exe. Он отвечает за сервисы ввода текста, распознавания печатных символов и других технологий ввода в Windows. По умолчанию ctfmon.exe запускается автоматически при включении компьютера. Если по каким-либо причинам процесс не активен, пользователь не сможет переключить язык на клавиатуре.
Проблема решается ручным запуском файла ctfmon.exe. Как это сделать:
- Открыть «Мой компьютер». Проследовать по пути: Диск (C:) (где хранятся файлы операционной системы) → Windows → System32.
- Найти в папке файл ctfmon.exe, кликнуть по нему правой кнопкой мыши и выполнить «Запуск от имени администратора».
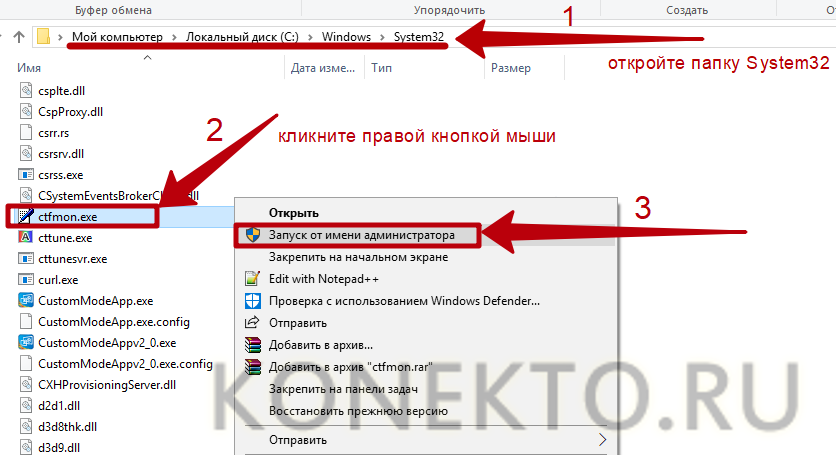
Apple TV How To Change Language — How To Change Primary Language in Apple TV Settings Help Guide
На заметку: чтобы быстро перенести текст из одного документа в другой или файлы с жесткого диска на флешку, узнайте, как копировать и вставлять с помощью клавиатуры.
Исправление неполадки через редактор реестра
Если ручной запуск приложения ctfmon.exe не исправил проблему с переключением языков на компьютере, следует использовать редактор реестра:
- Нажать Win +R, чтобы открыть утилиту «Выполнить». Написать в строке для ввода текст regedit и кликнуть «ОК».
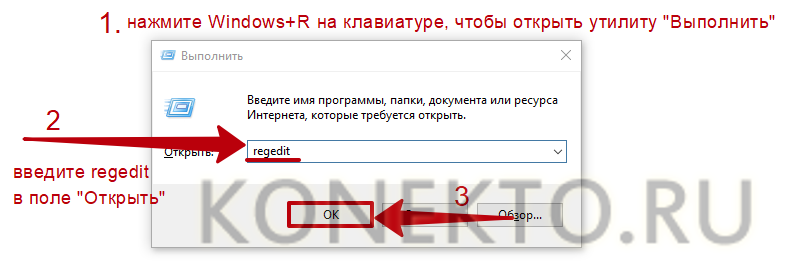
- В редакторе реестра Виндовс открыть раздел «HKEY_CURRENT_USER» и перейти в папку «Software», затем — «Microsoft».
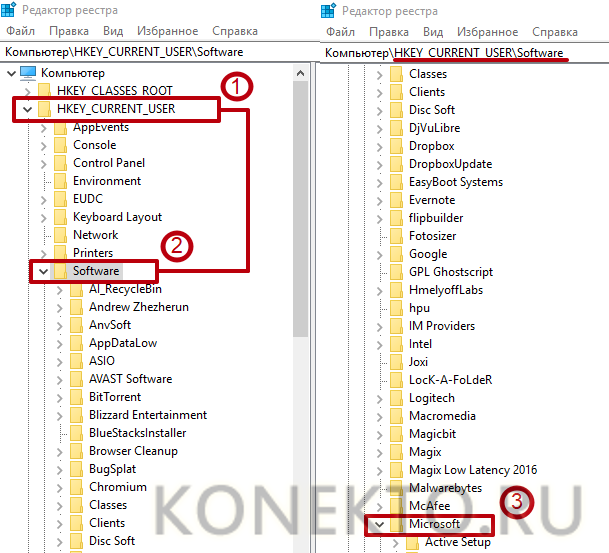
- Далее последовательно открыть подразделы «Windows», «CurrentVersion», «Run».
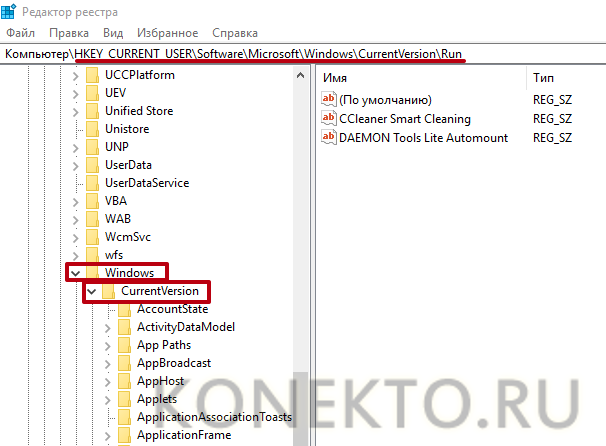
- Кликнуть по папке «Run» правой кнопкой мыши, нажать на команду «Создать» и выбрать из списка опций «Строковой параметр».
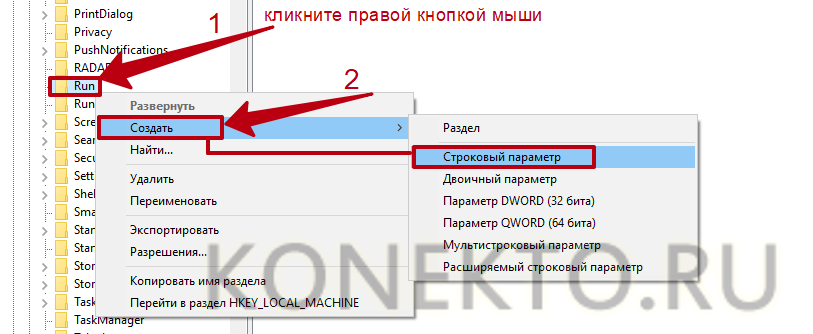
- В правой части экрана будет создан файл с названием «Новый параметр #1». Нужно кликнуть по нему правой кнопкой мыши и нажать «Изменить».
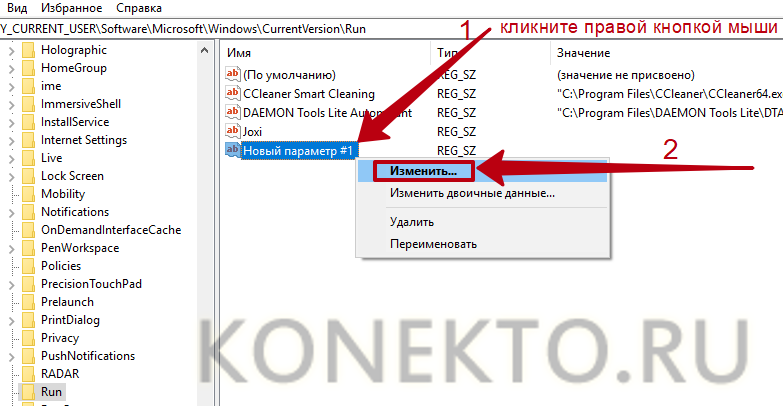
- В открывшемся окне в поле «Значение» скопировать текст: C:WINDOWSsystem32ctfmon.exe. Нажать «ОК».
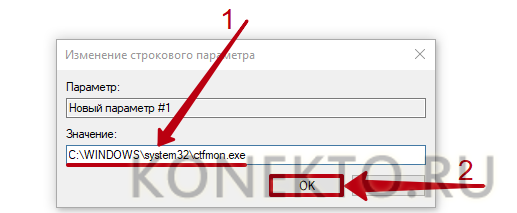
После этих действий процесс ctfmon.exe добавится в автозагрузку и будет автоматически запускаться вместе с Виндовс. Чтобы изменения в реестре вступили в силу, необходимо перезагрузить компьютер.
18 Фишек Apple TV — Должен знать каждый!
На заметку: если вы работаете с иностранными текстами, узнайте больше о самом лучшем переводчике.
Настройка языковой панели
Еще одна возможная причина, по которой русский не переводится на английский на клавиатуре, — некорректно настроенная языковая панель. Чтобы установить в ней правильные значения, понадобится:
- Открыть меню «Пуск» и запустить утилиту «Параметры Windows».
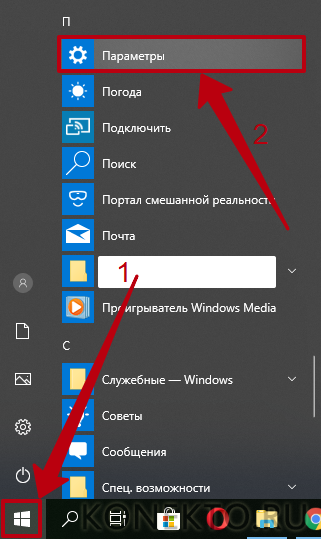
- Нажать «Время и язык».
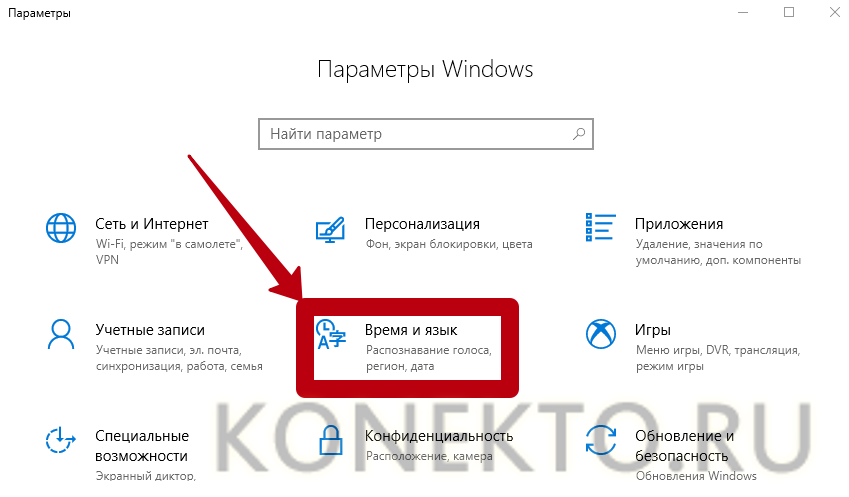
- В боковом меню кликнуть «Регион и язык». Проверить раздел «Предпочитаемые языки» — присутствуют ли там нужные вам раскладки (русский, английский и другие). Если нет, нажать на кнопку «Добавьте язык» и выбрать подходящие варианты.
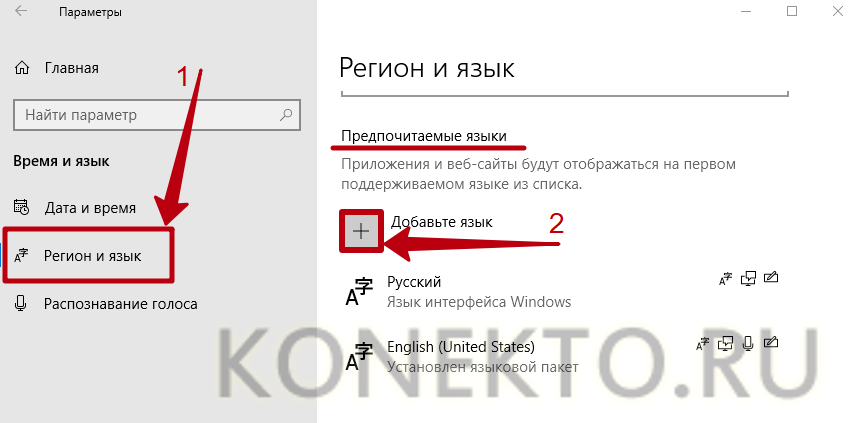
- Чтобы продолжить настройку, нужно кликнуть «Дополнительные параметры клавиатуры».
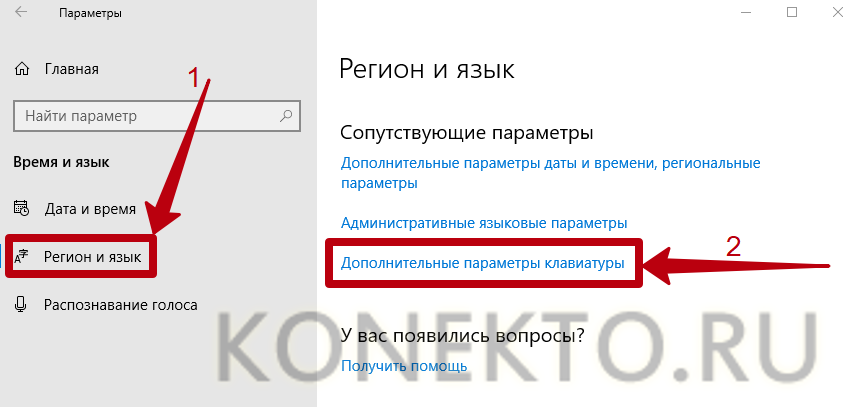
- Далее нажать на кнопку «Параметры языковой панели». В открывшемся окне отметить вариант «Закреплена в панели задач» (чтобы всегда иметь возможность поменять язык с помощью мыши).
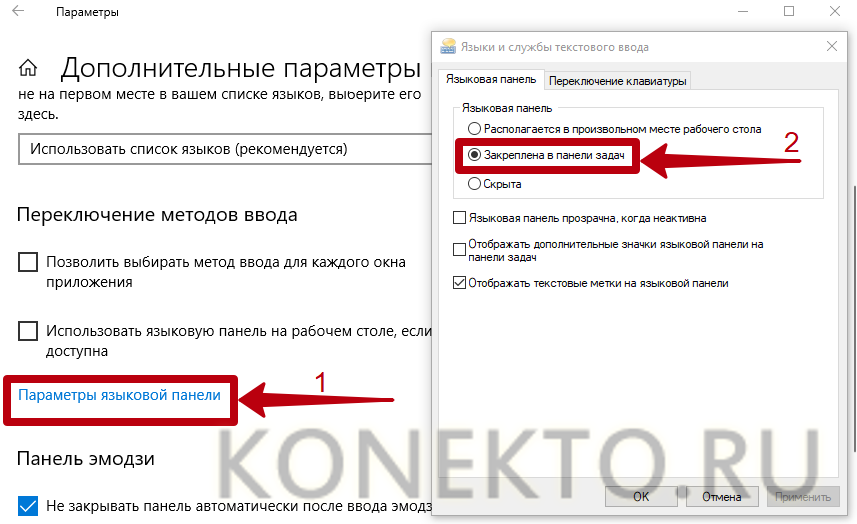
- Перейти на вкладку «Переключение клавиатуры». В ней можно сменить сочетание клавиш для языков ввода, нажав соответствующую кнопку. Установите привычные вам комбинации и подтвердите изменения, кликнув «Применить».
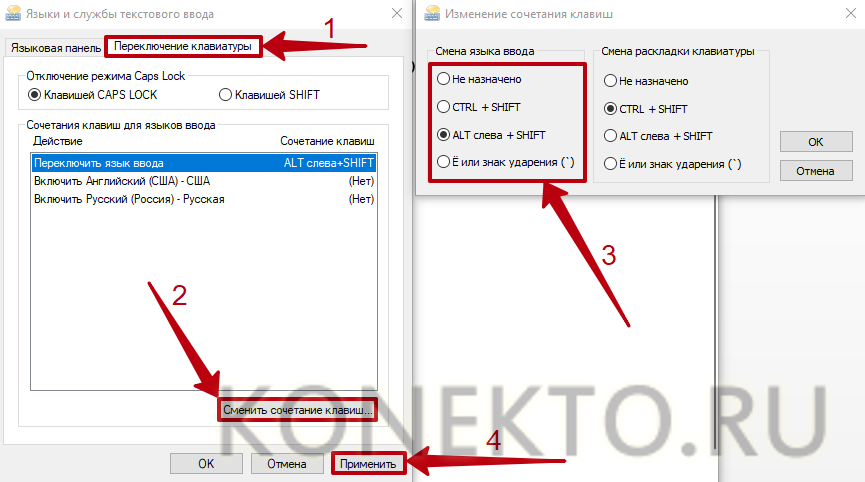
На заметку: если вы пользуетесь «Семеркой», узнайте, что делать, когда не отображается языковая панель в Windows 7.
Подводим итоги
В большинстве случаев проблема с переключением с русского на английский на клавиатуре решается запуском системного процесса ctfmon.exe. При повторном возникновении неисправности следует добавить его в автозагрузку через редактор реестра Виндовс. Также рекомендуется проверить настройки языковой панели — в ней могут сбиться некоторые параметры, и тогда их нужно заново выставить вручную.
Смотрите также
- Как проверить телефон на прослушку?
- Как узнать музыку из видео на Ютубе?
- Тарифы Мегафон 2021 года
Источник: konekto.ru
Как использовать субтитры, титры и аудиоописания в приложении Apple TV
Просмотр фильмов и телепередач – обычное занятие для многих людей. Чтобы сделать их доступными для всех, контент часто предоставляется с дополнительными переводчиками языка жестов, субтитрами, описательными видеоуслугами и аудиоописаниями.
Apple, как известно, делает все возможное, чтобы сделать свои технологии доступными для всех, включая средства массовой информации, которые она предлагает через свои приложения, такие как приложение Apple TV. Итак, вот как получить доступ к субтитрам, подписям и аудиоописаниям в приложении Apple TV.
Специальные возможности приложения Apple TV
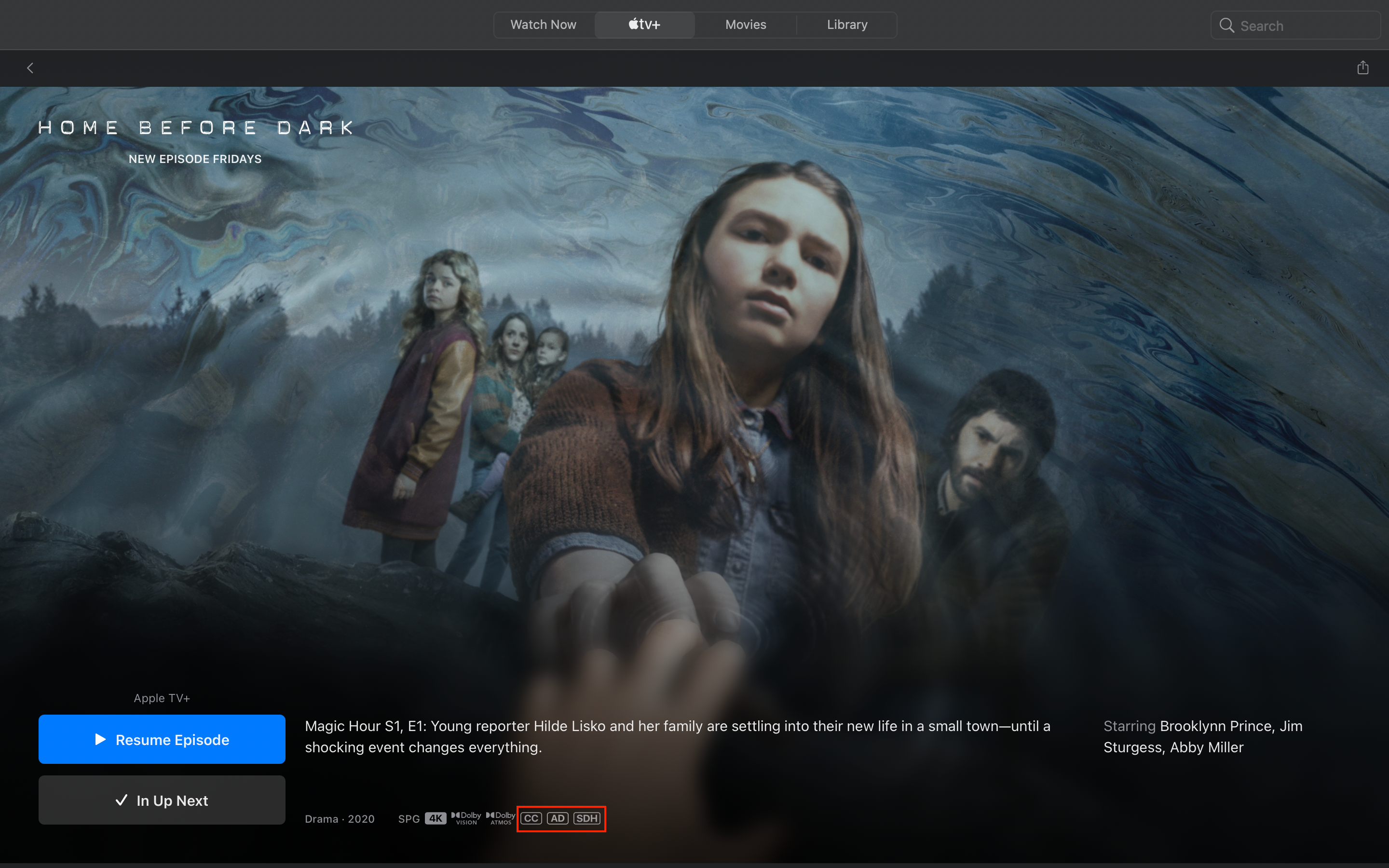
В приложении Apple TV есть несколько специальных возможностей для глухих, слабослышащих, слепых и людей с другими нарушениями слуха и зрения. Это гарантирует, что фильмы и телешоу понравятся всем, независимо от нарушений слуха или зрения.
Обычно в шоу Apple TV входят:
- Скрытые субтитры (CC): скрытые субтитры не только отображают речевой контент, как это делают субтитры, но включают всю другую звуковую информацию, такую как звуковые эффекты, идентификацию говорящего и неречевые элементы.
- Поддержка SDH: субтитры для глухих и слабослышащих (SDH) аналогичны субтитрам со скрытыми субтитрами, за исключением того, что они могут отличаться по расположению и внешнему виду. Они также предназначены для использования в качестве скрытых субтитров для носителей, которые их не поддерживают, например для цифровых соединений, для которых требуются кабели HDMI.
- Аудиоописание (AD): Аудиоописание предоставляет подробное повествовательное описание визуальной информации, чтобы помочь слепым и людям с плохим зрением понять визуальный контент.
Однако обратите внимание, что не все видео имеют скрытые субтитры и аудиоописания.
Помимо этого, приложение Apple TV имеет другие специальные возможности, которые мы здесь не рассматриваем, в том числе VoiceOver и визуальные улучшения экрана, такие как увеличение контрастности , полужирный текст и уменьшение движения .
Как включить SDH и скрытые субтитры в приложении Apple TV
Приложение Apple TV по умолчанию показывает стандартные титры и субтитры. Однако, если вы предпочитаете, чтобы приложение по умолчанию использовало скрытые субтитры или SDH, если они доступны, вы должны включить их. Для этого следуйте приведенным ниже инструкциям.
На iPhone, iPad или iPod touch:
- Зайдите в Настройки> Доступность .
- Прокрутите вниз до Слушания и коснитесь Субтитры и субтитры .
- Переключить скрытые титры + SDH .
Галерея изображений (2 изображения)
Источник: www.istocks.club
Как переключить язык клавиатуры на Mac OS

Macbook
Автор MacNot На чтение 7 мин. Просмотров 5.4k. Опубликовано 06.04.2021
Почему Alt + Shift не работает?
При переходе на другую операционную систему пользователя ждет множество проблем с раскладкой и переключением языка. Дело в том, что знакомое из Windows сочетание Alt + Shift не включено в стандарт проектирования функций операционных систем. К тому же сама клавиатура Mac OS сильно отличается от Windows-клавиатур — многие клавиши находятся в других местах.
Поэтому пользователи часто не понимают, что им делать. Например, при переходе на Linux, одну из самых открытых операционных систем, переключать язык можно только из нижней панели инструментов, либо копаться в настройках и добавлять нужное сочетание клавиш.
А что тогда происходит на Mac OS? Каким образом пользователь может переключать язык в монолитной неизменяемой системе?
Все не так страшно!
Несмотря на монолитность Mac OS она в первую очередь ориентирована на пользователя. Поэтому во многом систему можно настроить под себя. Это конечно не сравнимо ни с Linux ни с Windows, которые в зависимости от пользователя будут выглядеть абсолютно по-разному. Но все же настройки доступны и просты.
Но все же стоит заметить – изменение основных настроек Mac OS несет множество проблем.
Основные комбинации клавиш для переключения
В Mac OS существует всего 3 сочетания клавиш для смены раскладки. Это:
- Cmd + Пробел – стандартное сочетание клавиш для переключения языка на предыдущий. Пример: в системе установлено условно 4 языка в такой последовательности – Русский, Английский, Немецкий, Японский. Если пользователь находится на Немецкой раскладке, то сочетание Cmd + Пробел изменит язык на Английский. А повторное нажатие изменит язык на Русский (грубо говоря – движение назад).
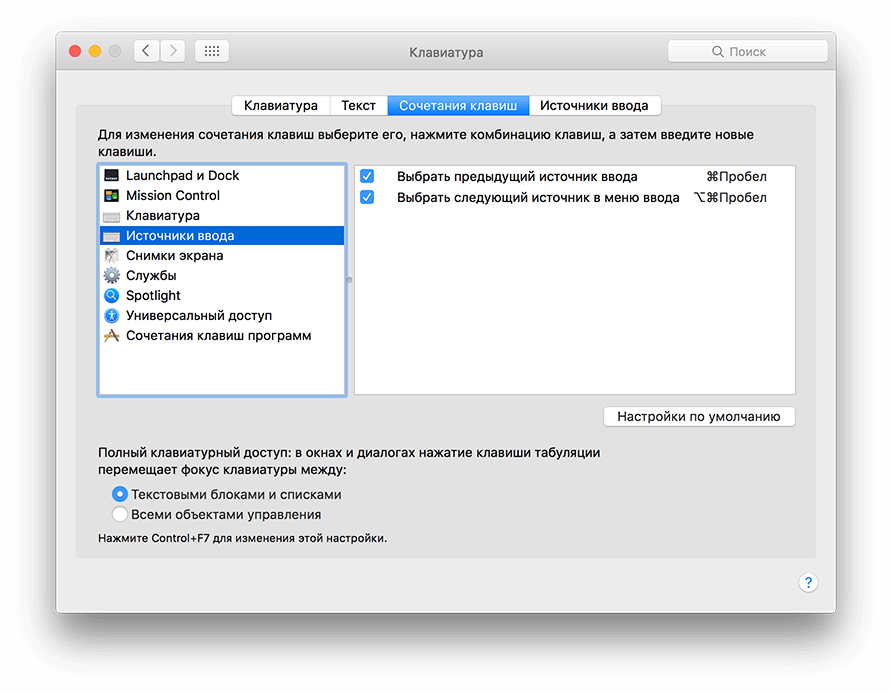
- Cmd + Opt + Пробел – делает то же, что и Cmd + Пробел, только в другом порядке (Грубо говоря – движение вперед).
- На некоторых компьютерах с Mac OS может использоваться сочетание клавиш Ctrl + Пробел. Это связано с тем, что разработчики системы придумали гениальное решение – открывать Spotlight сочетанием клавиш Cmd + Пробел. Но, автор статьи с таким не сталкивался, и вообще все это сказки пользователей Windows.
Также можно зажать клавишу Cmd – произойдет отображение всех доступных языков.
CAPS LOCK или удобство во всем
В Mac OS есть изначально отключенный метод смены раскладки. Многим он кажется странным, но если использовать его хотя бы неделю, то отвыкнуть потом невозможно – это переключение с помощью Caps Lock.
Для включения этой функции нужно:
- Зайти в системные настройки;
- Перейти в “Клавиатура”;
- Выбрать вкладку “Источник ввода”;
- Поставить галочку на пункт “Использовать Caps Lock для переключения на клавиатуру «ABC» и обратно.
Переключение в верхний регистр при этом никуда не исчезает. Но теперь однократное нажатие меняет язык, а нажатие с удержанием – включает заглавные буквы.
Что делать пользователям, презирающим стандартные сочетания
Если пользователь плюется в экран и кричит – “Как неудобно, вот на Windows с Alt + Shift удобно, а Mac OS – плохая система. ”, хочется задать ему один вопрос – зачем он поставил себе Mac OS? Почему он все еще не поменял комбинацию клавиш?
Как и было сказано ранее, в Mac OS можно изменять настройки. Одна из таких настроек – сочетание клавиш.
“Путь к истине лежит через яблоко” – неизвестный автор.
Новые пользователи Mac OS часто задаются вопросом – где найти системные настройки. На самом деле все довольно просто, и почти как в Windows. Нужно всего лишь нажать на значок “Apple” в верхней левой части экрана. После чего открыть пункт “Системные настройки”.
Как в этом разобраться?
Впервые открыв меню настроек люди теряются. Частые вопросы – что? куда? зачем? почему я это купил? кому это надо? Но не стоит отчаиваться, разобраться можно во всем, особенно в таком простом меню.
Одной из самых частых проблем является именно отсутствие нужного языка. Поэтому первое действие – проверить вкладку “Язык и регион”. В ней будут отображены предпочитаемые языки. Если там указаны все, которые пользователь собирается использовать, то их вкладки можно смело выходить.
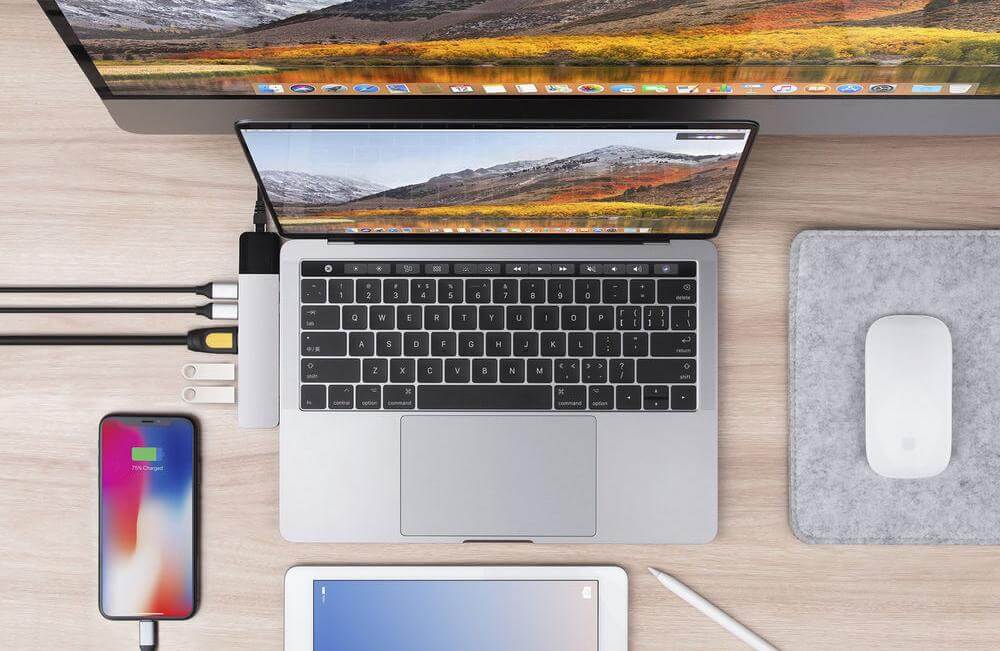
Если же нужных языков нет, то:
- Нажимаем на “+”;
- Выбираем нужный язык/языки;
- Добавляем нужный язык.
Здесь же можно сразу поменять настройки используемого языка. Многим пользователям не нравится оригинальная клавиатура от Apple, потому что некоторые клавиши в ней находятся, мягко говоря, на других местах. Например – точка и запятая в цифровом ряду, а не внизу слева буквенного ряда.
Для того, чтобы это изменить нужно вместо “Русская” выбрать “Русская – ПК”. Порядок добавления описан выше.
После всех манипуляций проверяем переключение языков одним из сочетаний клавиш. Если языки переключаются – поздравляю! Если же нет, то что-то пошло не так, и стоит перейти к следующему пункту.
Изменение клавиш для смены раскладки
Для начала стоит также войти в “Системные настройки”, но вместо “Язык и регион” нужно выбрать пункт “Клавиатура”. После перейти во вкладку “Сочетание клавиш” и выбрать подпункт “Источники ввода”.
Здесь будет 2 настройки – “Выбрать предыдущий источник ввода” и “Выбрать следующий источник в меню ввода”. Правее находиться используемое сочетание клавиш, на которое и стоит нажать для его изменения.
Тут уж, как говорится, кто во что горазд. Хочешь Alt + Shift –, пожалуйста, хочешь стандартный Cmd + Пробел – еще лучше. Стоит заметить, что если указанное сочетание уже используется, то система выдаст предупреждение.
Мне все понятно, но я постоянно путаю языки – что делать?
Для людей, которым знакомо вместо “Привет, как дела?” писать “Ghbdtn? Rfr ltkf
Основные ошибки или почему это не работает, хотя я все сделал правильно?
Несмотря на то, что Mac OS ориентирована на пользователя, все настройки выставлены по умолчанию. Поэтому при попытке изменить все вручную могут возникать конфликты. Как было написано выше – при возникновении проблемы Mac OS расположит восклицательный знак рядом с проблемным местом. Также будет отмечен проблемный раздел.
В случае такой ошибки нужно:
- Нажать на место ошибки;
- Понять, что из двух функций важнее;
- Исправить проблемное место – либо изменить клавиши другого приложения/функции, либо изменить клавиши именно этого приложения.
Также проблемой может быть автоматическое определение языка документа. Чтобы его отключить нужно перейти в настройки клавиатуры и снять галочку с пункта “Автоматически переключиться на источник ввода документа”.
Конфликты с приложениями
С 2016 года сочетание клавиш Cmd + Пробел завязано сразу с 2 приложениями – Siri и Spotlight. В обоих случаях нужно либо менять сочетание клавиш приложений, либо привыкать к новой раскладке.
Для смены параметров вызова Siri нужно:
- Зайти в системные настройки;
- Перейти в раздел Siri;
- Здесь можно полностью отключить Siri – снять галочку с пункта “Включить «Спросите Siri»”. Если же Siri важна, то нужно изменить настройки в пункте “Сочетание клавиш”.

Алгоритм для Spotlight немного отличается:
- Также заходим в системные настройки;
- Выбрать раздел “Клавиатура”;
- Перейти в раздел “Сочетание клавиш”;
- Выбрать раздел Spotlight;
- Снять галочки с “Показать поиск Spotlight” и “Показать окно поиска Finder”;
Выполнение этих действий исключит возможность возникновения конфликтов с изменением раскладки.
Выводы
Несмотря на то, что переключение языка в Mac OS отличается от других систем, изменить настройки под себя легко даже для начинающего пользователя.
Источник: macnot.ru