Многие пользователи Android TV заинтересованы в использовании функции AirPlay, которая позволяет потоковую передачу мультимедийного контента с устройства Apple на экран телевизора. Но как настроить AirPlay на Android TV? В этой статье мы расскажем вам о 7 простых шагах, которые помогут вам настроить AirPlay на вашем Android TV и наслаждаться всеми преимуществами этой технологии.
Шаг 1: Обновление операционной системы Android TV
Первым делом убедитесь, что ваше устройство работает на самой последней версии операционной системы Android TV. Для этого перейдите в настройки устройства, выберите раздел «О системе» и нажмите на кнопку «Обновить систему». Если доступно обновление, установите его.
Шаг 2: Перейдите в настройки Android TV
После обновления операционной системы откройте главное меню Android TV и выберите «Настройки». В настройках вы найдете раздел «Доступность» или «Приложения» – перейдите в него.
Шаг 3: Включите функцию «AirPlay»
How to Mirror a Android Device to Apple TV (No Root Required)
В разделе «Доступность» или «Приложения» найдите и выберите «AirPlay». Здесь вы увидите переключатель, который нужно включить, чтобы использовать функцию AirPlay.
Шаг 4: Подключите устройство Apple к телевизору
Теперь возьмите свое устройство Apple (iPhone, iPad или Mac) и подключите его к той же Wi-Fi-сети, к которой подключен ваш Android TV.
Шаг 5: Откройте панель управления устройством Apple
На устройстве Apple откройте панель управления, нажав на верхнюю или нижнюю часть экрана и проведя пальцем вниз. В панели управления найдите кнопку AirPlay и нажмите на нее.
Шаг 6: Выберите ваш телевизор Android TV
В панели AirPlay выберите название своего телевизора Android TV из списка доступных устройств. После этого устройство Apple установит подключение к вашему телевизору.
Шаг 7: Наслаждайтесь AirPlay на Android TV
Теперь вы можете наслаждаться потоковой передачей контента с устройства Apple на экран вашего телевизора Android TV. Откройте любимое видео, фотографию или музыку на устройстве Apple и наслаждайтесь их отображением на большом экране телевизора.
Теперь вы знаете, как настроить AirPlay на Android TV всего в 7 простых шагах. Наслаждайтесь передачей контента с устройства Apple на экран вашего телевизора и создавайте незабываемые развлекательные вечера вместе с Android TV и AirPlay.
Как настроить AirPlay на Android TV
Если у вас есть устройство на операционной системе Android TV и вы хотите настроить AirPlay, чтобы передавать медиафайлы с устройств Apple на свой телевизор, вам потребуется следовать следующим простым шагам:
- Убедитесь, что ваше устройство Android TV и устройство Apple находятся в одной локальной сети.
- Настройте ваше устройство Android TV, чтобы оно было видимо внутри вашей локальной сети. Для этого перейдите в настройки сети и включите функцию «Доступ к AirPlay».
- На своем устройстве Apple откройте центр управления и нажмите на иконку AirPlay. Если вы используете устройство с новой версией iOS, нажмите на иконку экрана и зеркала.
- Выберите устройство Android TV из списка доступных устройств.
- Если требуется, введите пароль, чтобы подключиться к устройству Android TV.
- После успешного подключения вы сможете передавать медиафайлы с устройства Apple на свой Android TV.
- Чтобы остановить передачу, просто выключите функцию AirPlay на устройстве Apple или выберите другое устройство для воспроизведения.
При правильной настройке AirPlay на Android TV вы сможете наслаждаться просмотром фильмов, слушать музыку и просмотреть фотографии с устройства Apple прямо на большом экране своего телевизора.
How To Connect iPhone or Android on ANY Apple TV
Шаг 1: Проверьте совместимость вашего Android TV с AirPlay
Прежде чем начать настройку AirPlay на вашем Android TV, удостоверьтесь, что ваше устройство совместимо с этой функцией. Не все модели Android TV поддерживают AirPlay. Вот несколько способов, как узнать, поддерживает ли ваше устройство AirPlay:
1. Проверьте документацию. Вы можете найти информацию о поддержке AirPlay в руководстве пользователя вашего Android TV.
2. Проверьте настройки. Откройте меню настроек на вашем Android TV и найдите раздел, связанный с подключением устройств или мультимедийными функциями. В этом разделе вы должны найти информацию о поддержке AirPlay.
3. Интернет-поиск. Если вы не можете найти информацию о поддержке AirPlay в документации или настройках, выполните поиск в Интернете, используя название вашей модели Android TV и ключевое слово «AirPlay». Возможно, другие пользователи уже обсуждали эту тему и могут поделиться информацией о совместимости вашего устройства с AirPlay.
Если ваше устройство не поддерживает AirPlay, вы можете воспользоваться другими методами для стриминга контента с устройств Apple на ваш Android TV, например, использовать Chromecast или приложения сторонних разработчиков.
Шаг 2: Обновите операционную систему Android TV
Для того чтобы настроить AirPlay на Android TV, важно иметь самую свежую версию операционной системы. Обновление ОС позволит вам получить доступ к последним функциям и исправлениям ошибок, которые могут повлиять на работу AirPlay.
Чтобы обновить операционную систему Android TV, следуйте этим простым шагам:
- Откройте меню на вашем телевизоре Android.
- Перейдите в настройки, нажав на иконку шестеренки.
- Выберите раздел «О телевизоре» или «О системе».
- В разделе «Обновление программного обеспечения» нажмите на кнопку «Проверить наличие обновлений».
- Если на вашем телевизоре найдутся обновления, следуйте инструкциям на экране, чтобы установить их.
- После завершения установки обновлений перезапустите телевизор.
- Теперь ваша операционная система Android TV обновлена, и вы готовы перейти к следующему шагу — настройке AirPlay.
Обновление операционной системы Android TV обеспечивает стабильную работу устройства и позволяет использовать все возможности, включая поддержку AirPlay. Проверяйте наличие обновлений регулярно, чтобы не пропустить новые функции и исправления.
Шаг 3: Подключите Android TV к Wi-Fi
Для использования AirPlay на Android TV важно сначала подключить устройство к Wi-Fi.
Вот простые шаги, которые помогут вам подключить Android TV к Wi-Fi:
Шаг 1:
На пультовом устройстве Android TV найдите и нажмите кнопку «Настроить».
Шаг 2:
Выберите пункт меню «Сеть».
Шаг 3:
Найдите и выберите «Wi-Fi».
Шаг 4:
Выберите доступную Wi-Fi сеть из списка.
Шаг 5:
Если сеть защищена паролем, введите пароль и нажмите «Подключиться».
Шаг 6:
Подождите, пока Android TV подключится к выбранной сети.
Шаг 7:
После успешного подключения, вы увидите сообщение «Подключено» или значок Wi-Fi сети на экране Android TV.
Теперь ваш Android TV подключен к Wi-Fi и вы готовы перейти к следующему шагу — настроить AirPlay на устройстве Android TV.
Шаг 4: Откройте настройки Android TV
Прежде чем начать настраивать AirPlay на Android TV, вам нужно открыть настройки вашего устройства. Для этого выполните следующие действия:
- Включите ваш Android TV и перейдите на главный экран.
- Используя пульт ДУ или специальную кнопку на корпусе устройства, откройте меню настроек.
- Нажмите на иконку «Настройки», которая обычно изображает шестеренку или имеет надпись «Settings».
- Выберите пункт «Сеть и интернет» или аналогичный вариант, если такой имеется.
- Прокрутите список опций вниз и найдите пункт «AirPlay», «Screen mirroring» или «Зеркалирование экрана».
- Введите соответствующие настройки для AirPlay в соответствующих полях, если это требуется.
- Сохраните изменения и закройте меню настроек.
Теперь вы готовы перейти к следующему шагу и настроить AirPlay на вашем Android TV.
Шаг 5: Найдите в настройках пункт «AirPlay» и включите его
1. Откройте меню настройки на вашем Android TV.
2. Пролистайте список доступных опций и найдите пункт «AirPlay».
3. Перейдите в этот пункт и убедитесь, что он отображается как «выключен».
4. Чтобы включить функцию AirPlay, переключите переключатель в положение «включен».
5. При необходимости внесите дополнительные настройки, такие как пароль или доступ к AirPlay.
6. Сохраните изменения и закройте меню настройки.
7. Теперь ваш Android TV настроен для работы с AirPlay. Вы можете наслаждаться беспроводным стримингом мультимедиа с устройств Apple на своем телевизоре.
Шаг 6: Используйте AirPlay на Android TV
После того как вы настроили подключение AirPlay на вашем Android TV, вы можете начать использовать функциональность AirPlay для передачи контента с устройств Apple на ваш телевизор.
Чтобы воспользоваться AirPlay на вашем Android TV, следуйте этим простым шагам:
- Убедитесь, что ваш Android TV и устройство Apple подключены к одной Wi-Fi сети.
- Откройте приложение, в котором находится контент, который вы хотите передать на телевизор.
- Найдите кнопку AirPlay на вашем устройстве Apple. Обычно она выглядит как иконка с треугольником в вертикальном прямоугольнике.
- Нажмите на кнопку AirPlay, и вам будет показан список доступных устройств для передачи контента.
- Выберите ваш Android TV из списка доступных устройств.
- На вашем телевизоре должно появиться уведомление о том, что устройство Apple запрашивает подключение по AirPlay. Нажмите «Разрешить», чтобы разрешить подключение.
- После подключения вы можете наслаждаться передачей контента с вашего устройства Apple на ваш Android TV.
Теперь вы знаете, как использовать AirPlay на вашем Android TV. Наслаждайтесь просмотром фильмов, прослушиванием музыки и многое другое с помощью этой удобной функции.
Источник: domavkusnej.ru
Best apple tv remote apps for android
Using Wi-Fi or infrared technology, this app will allow you to use your mobile device as a remote control for your TV. You will be able to cast away your local files, so everything you see on your phone will also be played on your TV.
SURE Universal Smart TV Remote
Free Download
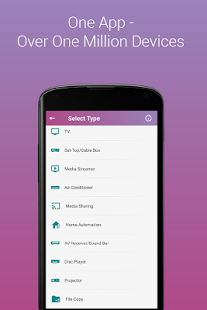





Age rating: Everyone
Category: House Editors
Publisher: Dev Null
Size: 3.15 MB

by Danielle Dunn reviewed on March 14, 2019
6. Retune
Free download
Retune is an Android app that lets users control iTunes by using their Android device. It allows users to view all songs from iTunes, pause and play a song, stream iTunes to an Apple TV, and more.
Free Download

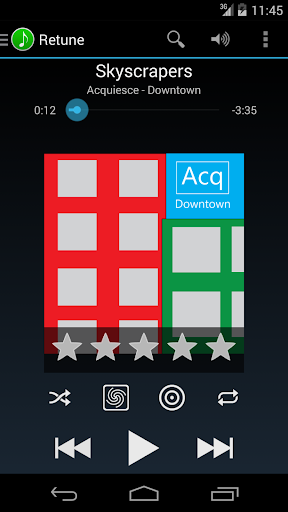


-
Website: Not Available
Age rating: Everyone
Category: Productivity
Publisher: SquallyDoc Studios

by Janet Ward reviewed on March 14, 2019
WHAT’S THE MEANING?
A remote control or clicker is one component of electronic devices such as TVs, media players, and other home appliances. A remote control is primarily a convenience feature for the user and can allow operation of devices that are out of convenient reach for direct operation of controls.
Before the era of TV remote apps, the remote control has a long history of evolution. The first ever remote control for the television was invented in 1950, called «Lazy Bones» and was connected to television sets through a wire. Years later, in 1955, the first wireless remote was created by one Zenith engineer named, Eugene Polley and was called «Flash-matic» utilizing photocells that reacted to light in order to be controlled. In 1956, the «Zenith Space Command» went into commercial production with an improved version utilizing ultrasonic waves for improved utility and reliability and saw long-term use and adoption all the way into the 1970s with the help of transistors that made it possible to produce hand-held, battery-powered version of the remote controls.
It was not until the 1980s when Infrared technology replaced ultrasonic remote controls and is still being utilized in today’s devices such as smartphones for added communication potential such as being used as universal remote controls to a number of modern appliances. Today, the remote has evolved so much. There are already Apple TV remote apps for Android and other platforms.
Источник: en.softonic.com