
Решил вот поведать читателям сообщества о том, как внедрить в авто Apple TV. Фоток будет не очень много, а процесса установки и нет вовсе (подключение пока временное, т.к. основная точка питания находится в багажнике).
На идею установки его в авто подтолкнул меня как-то Женя Jaff и с его же помощью была найдена необходимая для этого информация. Процесс мало чем отличается от процесса установки Apple Airport Express, нужен лишь другой преобразователь напряжения.

Начнем с необходимых предметов:
— само собой разумеется — паяльник.

— преобразователь напряжения 12В — 3,4В. Был приобретен на радиорынке за смешную сумму 195р. Имеет подстроечный резистор, что позволяет регулировать напряжение на выходе.

— мультиметр. Очень необходим, т.к. нужно будет выставлять напряжение.
How to set up and use Apple TV

— БП от компа, или любой другой источник 12В, если все делается в домашних условиях.

— вилка (если не жалко, то можно порезать ту, что шла в комплекте). Я покупал в магазине «Электромонтаж» за скромные 42р.

— инструмент (для извлечения БП из корпуса понадобятся маленькие звездочки TORX), немного провода, термоусадка.
Начинаем с разборки самого Apple TV. Для снятия нижней крышки нужно использовать что-то широкое и тонкое (нож, небольшой шпатель и им подобные). Я воспользовался пластиковой лопаткой из дешманского набора для разбора телефонов.

Может быть у кого-то получится снять нижнюю крышку, не повредив ее, но у меня не вышло.
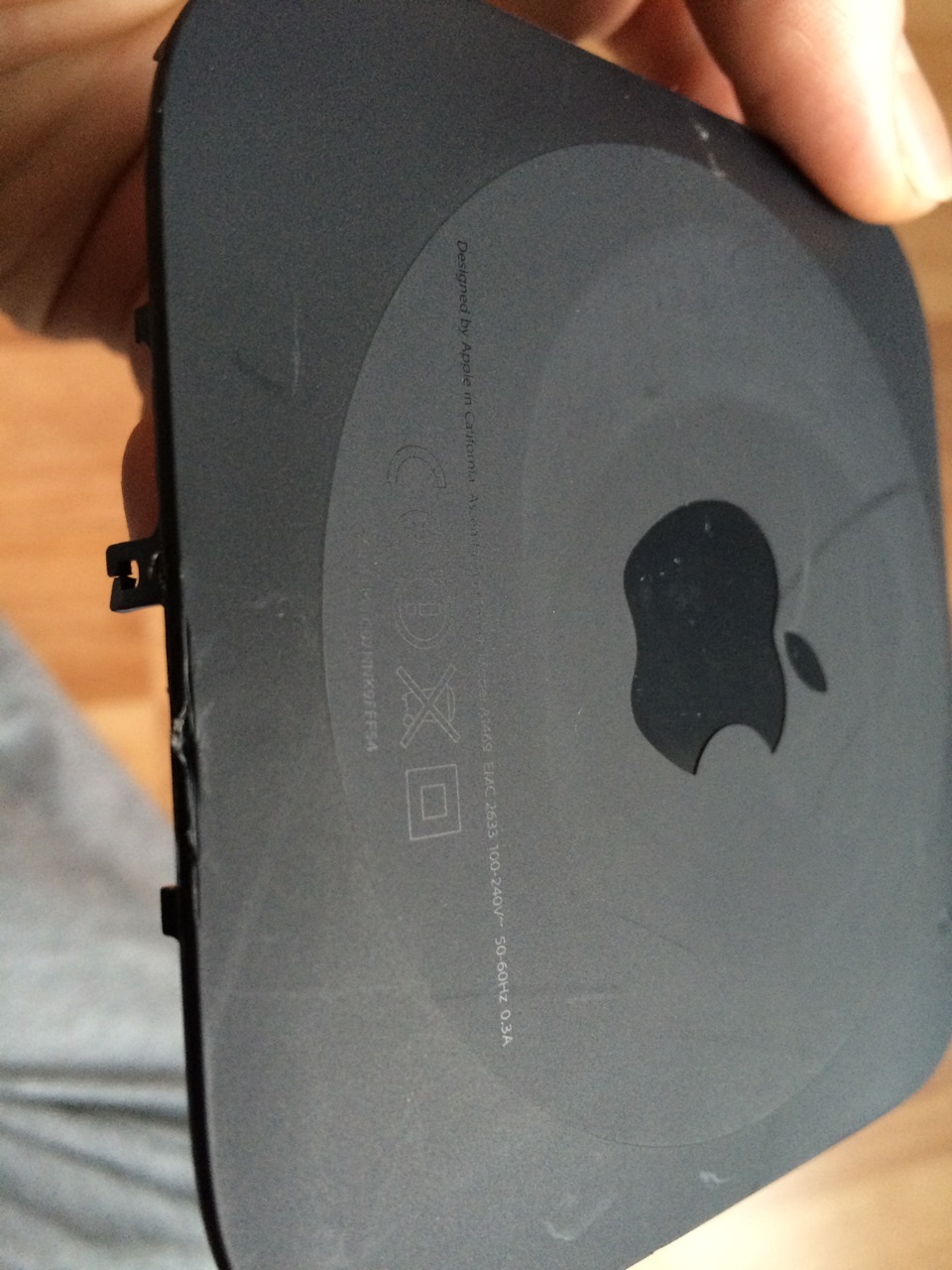
Далее, необходимо извлечь БП. Для простоты и удобства, откручиваем основную плату, отсоединяем широкий разъем (маленький трогать не обязательно, просто плату откинуть немного в сторону), откручиваем ответный разъем вилки и выковыриваем БП (он приклеен к корпусу), помогая себе шлицевой отверткой, к примеру. Ставим плату на место и откладываем Apple TV в сторонку.

Вытаскиваем БП из пластикового корпуса. Сложного ничего нет, либо освободить его от клейкой пленки, либо сделать два надреза снизу. Теперь нам надо отпаять разъемы с проводами с БП Apple и установить их на наш преобразователь. Я начал с разъема под вилку, это было самое простое.


После чего, подключил к БП компа и выставил на выходе необходимое напряжение.

Отпаять нормально широкий разъем с проводами не получилось, пришлось их откусывать. В этом нет ничего страшного, длины все-равно не хватило бы, поэтому наращиваем и феншуим.
Apple TV 4K: How to Connect / Setup Step by Step + Tips
Тут сразу предупрежу — разъем имеет 8 проводов, из которых нам нужно 6 — это три «+» и три «-«! По полярности они собраны в пучок и имеют, своего рода, цветовую маркировку — те что «+» в белой термоусадке, те что «-» в черной. Если есть сомнения, то перед тем, как потрошить яблочный БП, подключите его к сети и замерьте полярность мультиметром. По фото, думаю, понятно с какой стороны копать.



Проверяем в домашних условиях — индикатор горит, все отлично работает. Даже видно свет от оптического выхода. Ставим крышку на место. Не забываем о самом важном — маркировке «+» и «-» как на самом медаплеере, так и на проводе питания. Сделал из куска белой изоленты, нарисовал обозначения ручкой.
Потом покрасивше сделаю.


Довольные и счастливые несемся в машину все это ставить. Тут сам процесс не запечатлил, т.к. колхоз жуткий. Подключил пока к питанию ГУ и повесил реле. Будет все переделываться на нормальные провода и как положено — с предохранителями, змейкой и думаю еще о реле с задержкой включения/выключения (при запуске двигателя, медиаплеер включается два раза по факту, хочется этого избежать).
ГУ Pioneer AVH-X8600BT подключен через HDMI. Разрешение дисплея в Apple TV — 576p.
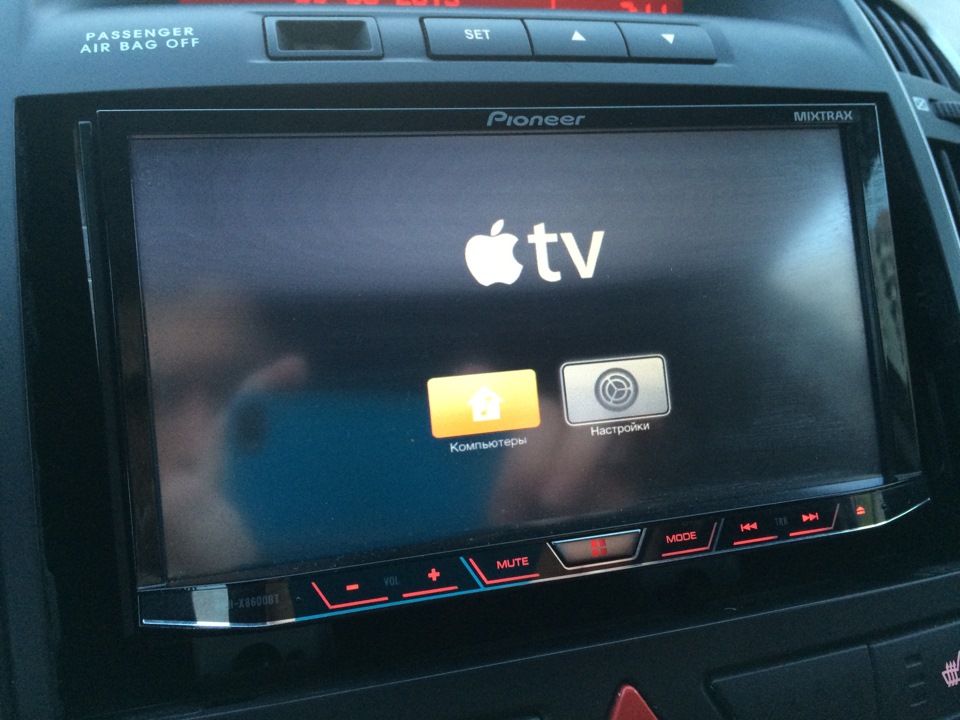
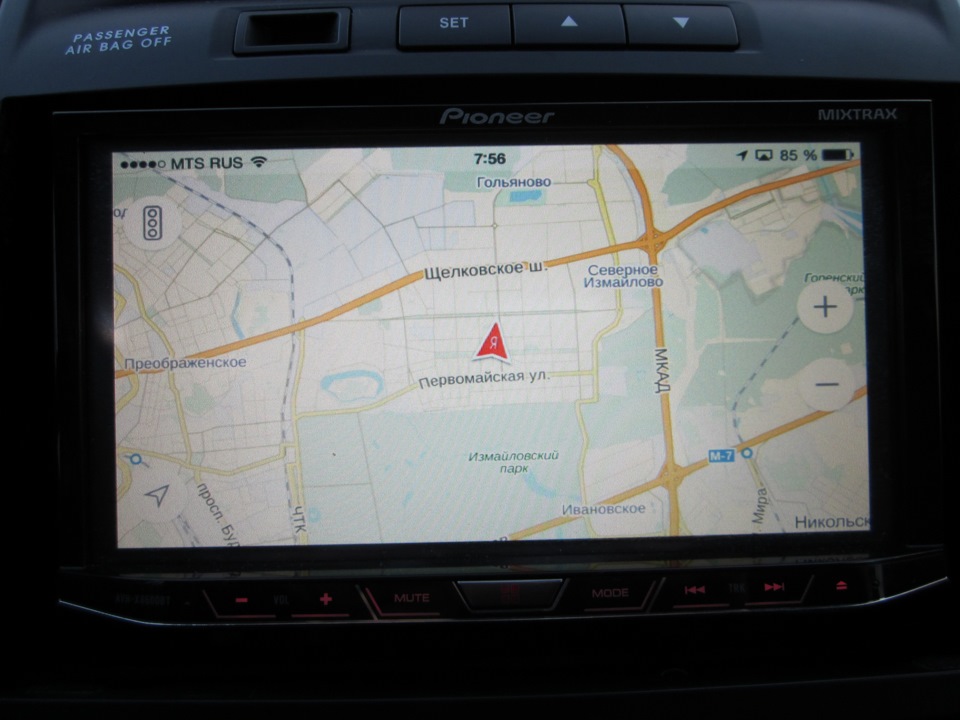
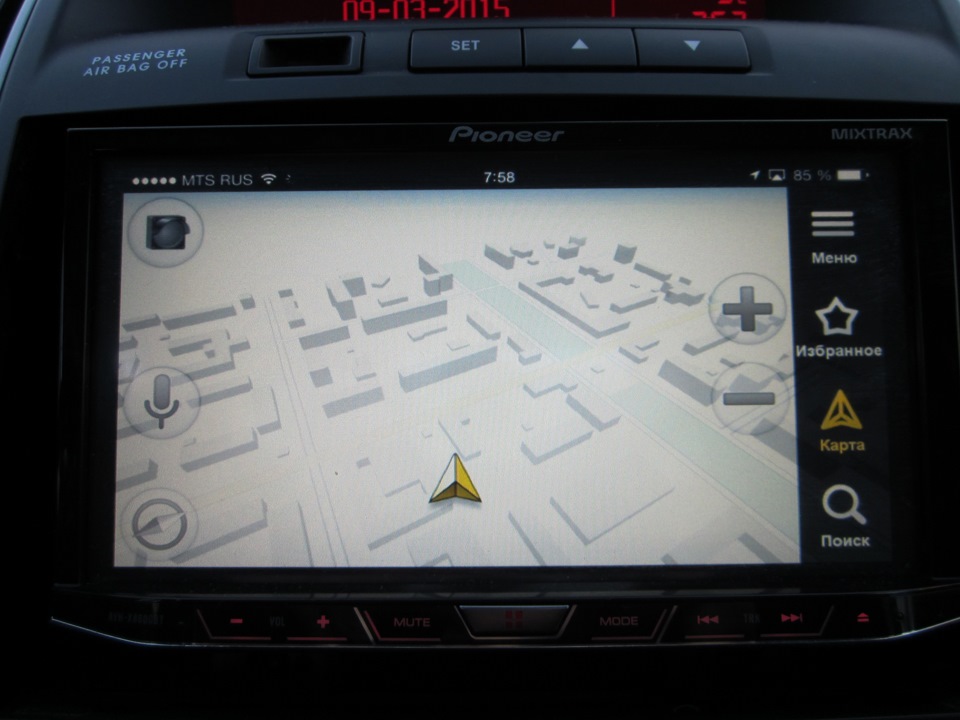
Немного P.s.:
При использовании дисплея без входа HDMI, следует воспользоваться соответствующим конвертером сигнала.
При использовании ГУ вообще без дисплея, целесообразней установить Apple AirPort Express.
Для сохранения функциональности родного пульта ДУ, необходимо разместить Apple TV в зоне свободного доступа ИК-приемника.
При скрытой установке Apple TV, можно воспользоваться приложением для iOS. Но потребуется общая точка доступа WiFi.
Спасибо за внимание! Надеюсь, инфа будет кому-нибудь полезна.
Источник: www.drive2.ru
Подключение приставки Apple TV к телевизору за 5 минут



Apple TV 3 или приставка четвертого поколения — это компактное, простое устройство с разъемами по периметру. В комплекте есть подробная инструкция по эксплуатации на русском. Однако многие владельцы приставки идут не по оптимальному пути, пытаясь подключить Apple TV к телевизору. В частности, это можно сделать максимально быстро и просто, если пользоваться своим iPad как инструментом переноса настроек.
Необходимое оборудование
Для того, чтобы организовать дома современный медиацентр и пользоваться всеми возможностями Apple TV, потребуется:
- собственно, приставка Apple TV;
- кабель питания, который идет в комплекте с устройством;
- телевизор или другое устройство формирования изображения (например, монитор или автомобильный ТВ) с интерфейсом HDMI;
- кабель HDMI, который нужно приобрести отдельно.
Совет! Рекомендуется не выбирать наобум, а обратиться в специализированные магазины. Именно там стоит купить сертифицированный кабель версии 2.0, при помощи которого можно подключиться к дисплеям HD и 4K.
У владельца приставки должно быть скоростное подключение к интернету. Это обязательно частная, домашняя сеть. Если включить Apple TV в зонах общего доступа, например, подключиться к Wi-Fi ближайшего кафе, система не сможет получить контент с серверов медиатеки.
Кроме перечисленного, пользователю может понадобиться кабель Ethernet. Это тот же провод, который идет от роутера к компьютеру. С его помощью можно гарантировать стабильный скоростной канал там, где сигнал беспроводной сети слабый или соединение с WiFi прерывается.
Что это такое, и какие возможности она предоставляет
Это универсальный гаджет от «яблочной» корпорации, который расширяет возможности телевизора. С его помощью можно:
- создавать домашний мультимедийный центр, подсоединив все имеющиеся гаджеты этой компании к одной сети;
- пользоваться всеми возможностями медиаплеера iTunes, разработанного Apple;
- получать доступ с экрана своего телевизора к высококачественному видеоконтенту с высоким разрешением, который находится на специальных ресурсах;
- получать доступ к музыкальным трекам, трейлерам, видеоиграм, подкастам;
- смотреть спортивные онлайн-трансляции;
- выводить информацию со своих гаджетов и устройств, работающих на операционных системах Mac OS и Windows на экран телевизора.
На сегодняшний день пользователям доступно четыре поколения мультимедийного проигрывателя Apple TV. В первом поколении устройство выпускалось с адаптированной под него операционной системой Mac OS X Tige. Начиная со второй версии, прибор работает на базе ОС iOS.

Обладатели приставок второго и третьего поколения воспроизводить контент могут только в потоковом режиме. Дело в том, что эти устройства не наделены емким накопителем. Процессор Apple A5 и 8 ГБ флэш-памяти может использоваться только в качестве промежуточного хранилища потоковых данных.
Но зато, благодаря этому, возможности Apple TV весьма неплохие – плеер позволяет воспроизводить видео из мультимедийной коллекции iTunes с разрешением HD и Full HD и многоканальным звуком без задержек. Последняя версия устройства имеет уже 32 и 64 ГБ встроенной памяти, в зависимости от модели. К тому же Apple TV четвертого поколения имеет доступ к приложениям из App Store и поддержку интерактивной системы управления голосом (Siri).
Подключенный к телевизору медиаплеер Apple TV со встроенным вай-фай адаптером дает возможность расширять Smart-функционал.
Чтобы иметь доступ к мультимедийной библиотеке айфона, планшета или ПК через телеэкран, достаточно установить на них программное обеспечение и синхронизировать с TV. Управление производиться через ПДУ, входящий в комплект Эппл ТВ или через гаджеты, работающие на IOS 7.

Подготовка к подключению
Самый важный этап подготовки к подключению — выбрать место расположения приставки. Рекомендуется устанавливать Apple TV на ровной столешнице рядом с телевизором. Если же хочется поместить устройство в нишу, стоит помнить:
- от корпуса до стенок мебели не должно быть менее 25 по горизонтали и 50 мм по вертикали;
- материал ниши не должен экранировать (особенно это важно, если приставку планируется подключить к интернету по Wi-Fi);
- при размещении устройства не должно быть заломов проводов, приставку нельзя ставить на кабели.
Остальные подготовительные работы максимально просты. Приставка распаковывается, устанавливается на выбранном месте, поблизости должна быть розетка (сетевой фильтр или настенная).
Подключение к ТВ и питанию
Дальнейшие действия пользователя — это базовая настройка Apple TV с целью получить изображение заставки на экране. Для этого достаточно правильно скоммутировать кабели. Провод питания вставляется в соответствующий разъем корпуса приставки. Втыкать его в розетку нельзя. Сначала присоединяется кабель HDMI.
Он вставляется в соответствующие разъемы телевизора и приставки.
Важно! Стоит помнить: любые операции с этим кабелем обязательно проводятся при отключенном оборудовании, то есть, телевизоре и приставке.
Далее нужно убедиться, что система выводит изображение на экран. Для этого кабель питания приставки вставляют в розетку. Устройство включают пультом ДУ. Аналогично поступают с телевизором. Затем, используя кнопку Source на его пульте управления, выбирают правильный порт HDMI для подключения.
У некоторых телевизоров на ДУ нет кнопки с такой надписью. В этом случае стоит ознакомиться с инструкцией по эксплуатации модели, чтобы выбрать порт приставки. Изображение экрана приветствия будет означать, что Apple TV подключено к телевизору правильно.



Пояснения к подключению при помощи пульта дистанционного управления системой

Синхронизация начинается с нажатия на панель сенсорного управления на самом пульте, при возникновении неполадок жмем одновременно «меню» и «прибавить громкость», удерживаем в таком состоянии на протяжении минимум 5 секунд. На экране появится «большое расстояние» (между двумя гаджетами разумеется), далее нужно просто положить пульт к приставке.
Подключение к интернету
Подключить приставку к интернету можно кабелем Ethernet. Один его конец вставляется в свободный порт роутера, второй в приставку.
Важно! Максимальная длина провода при прокладке не должна превышать 100 м. Такой способ подключения обеспечивает стабильный скоростной канал передачи данных.
Второй способ — включить приставку в домашнюю беспроводную сеть. То есть подключить ее по WiFi. Это можно сделать очень быстро, без пульта, используя iPad или iPhone. Или пойти другим путем, вводя все параметры вручную при помощи дистанционки.
Организация дистанционного управления и финальная настройка
Параметры Apple ID, название беспроводной сети, другие данные пользователя можно задать вручную или автоматически. Второй способ максимально быстрой и понятный для людей, не имеющих специальных знаний по настройке.
Пультом ДУ
При помощи пульта ДУ заходят в меню настроек. Здесь есть целый перечень пунктов:
- учетные записи;
- параметры аудио и видео;
- настойки AirPlay;
- параметры сети и другие.
При наличии определенных навыков или знаний, задать необходимые для работы параметры пользователя не составит сложности.
iPhone и iPad
Чтобы максимально быстро перенести идентификатор пользователя, название и пароль беспроводной сети, другие настройки, можно воспользоваться пунктом меню «Настроить устройством». Перед его активацией нужно включить Bluetooth и Wi-fi модули на своем смартфоне или планшете. После этого проводится соединение с приставкой.
При настройке устройством от пользователя требуется только следовать подсказкам на экране. В конце всей работы на Apple TV будут перенесены все необходимые настройки. Останется только задать разрешения для геолокации, отправки статистики и параметры заставки. После этого приставку можно сразу использовать, например, смотреть фильмы или загружать, устанавливать приложения из AppStore.
Как подключить Apple TV
Производители приставки постарались максимально упростить процедуру подключения Apple TV к телевизорам, iPhone, iPad, Mac.
Порядок подключения к ТВ таков:
- Соединить HDMI-кабелем соответствующие разъёмы на приставке и телевизоре.
- Подсоединить комплектный кабель питания к соответствующему гнезду на приставке и включить в розетку.
- При использовании проводного интернета подсоединить кабель провайдера к гигабитному порту на ТВ-боксе.
 Для подключения приставки следует последовательно соединить кабелями разъёмы HDMI, Ethernet и питания
Для подключения приставки следует последовательно соединить кабелями разъёмы HDMI, Ethernet и питания - Включить телевизор, в настройках выбрать источник трансляции «HDMI».
- Выполнить сопряжение пульта одним нажатием на сенсорную панель.
- После появления экрана настроек выбрать язык и регион.
 При первом подключении приставки в разделе «Язык» нужно выбрать «Русский»
При первом подключении приставки в разделе «Язык» нужно выбрать «Русский»
Подключение Apple TV к айфону и айпаду происходит ещё проще. Для синхронизации обоих устройств используется функция AirPlay. Чтобы её активировать на iPhone, нужно выполнить следующие действия:

- Перейти в раздел «Центр управления» свайпом снизу вверх.
- Нажать кнопку «Повтор экрана».
- В открывшемся списке устройств выбрать Apple TV. После чего беспроводное соединение с приставкой установится автоматически. Подключение Apple TV к айфону и айпаду выполняется по одинаковой схеме
На устройствах Mac алгоритм подключения такой же, отличие лишь в расположении иконки AirPlay, которая на большинстве девайсов отображается в верхней строке меню. Если её там нет, то активировать функцию можно через «Центр управления», попасть в который можно двойным нажатием на кнопку «Home».
Видео: как подключить и настроить Apple TV
Особенности пользования приставкой
Пользоваться приставкой Apple TV очень просто. После подключения устройства к телевизору у пользователя появляется возможность произвести дальнейшую настройку двумя способами: «Вручную» или «С помощью устройства». Второй способ намного удобнее, поскольку позволяет в автоматическом режиме перенести нужные для настройки данные с айфона или айпада.
Для этого следует разблокировать устройство iOS, поднести его к приставке и следовать указаниям на дисплее. При отсутствии «яблочного» девайса настройки производятся вручную: вносится информация о Wi-Fi-сети, вводится идентификатор Apple ID. Если приставка поддерживает видео 4К, то дополнительно придётся выполнить тест по настройке звука и качества изображения.

Настроить доступ приставки к сервисам Apple можно с помощью айфона, введя уже имеющийся эпл-идентификатор (Apple ID) или создав новый
Возможные проблемы и их решение
Иногда у пользователей возникают проблемы в процессе подключения Эппл ТВ к телевизору. Некоторые из них устраняются достаточно просто.
Приставка не включается
Если Эппл ТВ не включается, одно из перечисленных действий поможет устранить проблему. Необходимо:
- попробовать использовать другую розетку;
- включить устройство при помощи пульта ДУ;
- проверить плотность вставки кабеля питания в разъем и контактную группу розетки;
- вытянуть кабель питания из приставки, выдержать 30-60 секунд и заново включить питание;
- проверить, какой режим вывода изображения используется на Apple TV 4K — возможно, разрешение велико для подключенного телевизора;
- правильно выбрать порт на телевизоре, используя кнопку Source или другой алгоритм, существующий на конкретной модели.
Если же на телевизоре выбран правильный порт, индикатор питания на приставке светится — нужно проверять HDMI кабель. Он должен быть вставлен в интерфейсные разъемы до конца, не иметь следов коррозии, налетов солей на контактных группах, деформаций.
Пульт не работает
Первое, что нужно сделать — зарядить комплектный пульт ДУ. Если приставка покупалась на вторичном рынке, вместо него можно применять AirMouse и другие модели дистанционок.
Нет соединения по беспроводной сети
Если Apple TV не подключается к Wi-Fi, причиной проблемы может быть следующее:
- при вводе названия сети или пароля была допущена ошибка;
- провайдер кабельного интернета требует идентификации для каждого отдельного подключения;
- приставка подключена к общедоступной сети и не может получить доступ к серверам Apple TV.
Во всех перечисленных случаях требуется выяснить недостающие данные и еще раз внимательно перенастроить подключение. Однако проблему можно решить проще. Если iPhone или iPad нормально работают в интернете, стоит провести настройку приставки этими устройствами, как описано выше. В этом случае все параметры беспроводной сети будут установлены правильно.
Возможности приставки
Благодаря приставке у пользователя появляется возможность создания домашнего мультимедийного центра, так как к ней можно подключать разные гаджеты (телефон, планшет, плеер).
А также пользователь получает возможность:
- передавать контент с мобильных устройств на монитор телевизора, которые работают на Windows и Mac OS;
- просматривать онлайн-трансляции;
- играть в видеоигры, слушать музыкальные композиции;
- доступ к iTunes;
- смотреть телевидение с высоким разрешением;
- фильмотека.
На Apple есть браузер для выхода в сеть, а также специальная программа для быстрого доступа к порталу Ютуб. Приставку Apple TV легко подключать не только к телевизору, но и к компьютеру и телефону.
Источник: blogerawards.ru
Как сэкономить место на Apple TV

Вероятно, на экране появилось сообщение, предупреждающее о том, что ваш iOS На телевизоре мало места. Это не одно из устройств, которые мы склонны больше заполнять данными, как, возможно, если бы это происходит на iPhone, IPad or Mac, поэтому иногда мы даже забываем, что он может быть полностью занят. В этой статье мы объясним, как можно проверить хранилище вашего Mac, а также дадим ряд советов, с помощью которых можно сэкономить память и продолжить наслаждаться контентом, который предлагает tvOS.
Как проверить память устройства
Обычно емкость внутренней памяти устройства обычно является одним из наиболее важных моментов, на которые мы обращаем внимание. Однако, как мы уже говорили в начале, особенности этого устройства иногда заставляют нас забыть, сколько памяти мы выбрали в то время. Вы можете даже не замечать эти данные в свое время, но, к счастью, вы можете ознакомиться с ними, если все еще сохраните оригинальная коробка устройства, так как на этикетке внизу указана его емкость.
Cum Se Remediază Datele Mobile Car.
Please enable JavaScript

Изображение с 9to5Mac
К сожалению, в tvOS, в отличие от iPhone или iPad, где вы можете точно увидеть общий объем хранилища и занятый объем, у нас нет панели в настройках, в которой дана эта информация . Следовательно, не было бы никакого априорного способа узнать, сколько мощности у вас Apple TV есть, но независимо от того, что это такое, если он говорит вам, что осталось мало, вы должны действовать одинаково, независимо от того, есть ли у вас та или иная способность.
Приложения и игры: что занимает больше всего места на Apple TV
Apple TV — это не компьютер, на котором файлы могут храниться так же, как на компьютерах, планшетах и смартфонах, поскольку он больше связан с использованием приложений и игр. Поэтому, когда вам нужно оптимизировать пространство для хранения на устройстве, вам следует хорошо изучить тему приложений и игр. И это поможет вам, независимо от того, сообщает ли ваш Apple TV, что он уже заполнен данными, или обычно, если вы не хотите до этого момента.
Наблюдайте за тем, как вы используете свои приложения
Это универсально и встречается практически в любом электронном устройстве: мы не используем все, что имеем. И если это не ваш случай, вы — одно из немногих исключений. Обычно мы устанавливаем на Mac всевозможные приложения и игры, а иногда нам даже не удается их открыть, и они у нас есть «на случай, если однажды нам это понадобится».
Чаще всего для Apple TV вы загружаете приложения с потоковых платформ (телевидение или музыка). Широкое предложение этого типа услуг означает, что мы можем наслаждаться большим количеством контента, хотя возможно, что в вашем случае вы не будете использовать их все регулярно, и может даже оказаться, что в некоторых случаях вы даже не подписаны и, следовательно, вы не можете наслаждаться этим. , поэтому приложение будет оставлено.
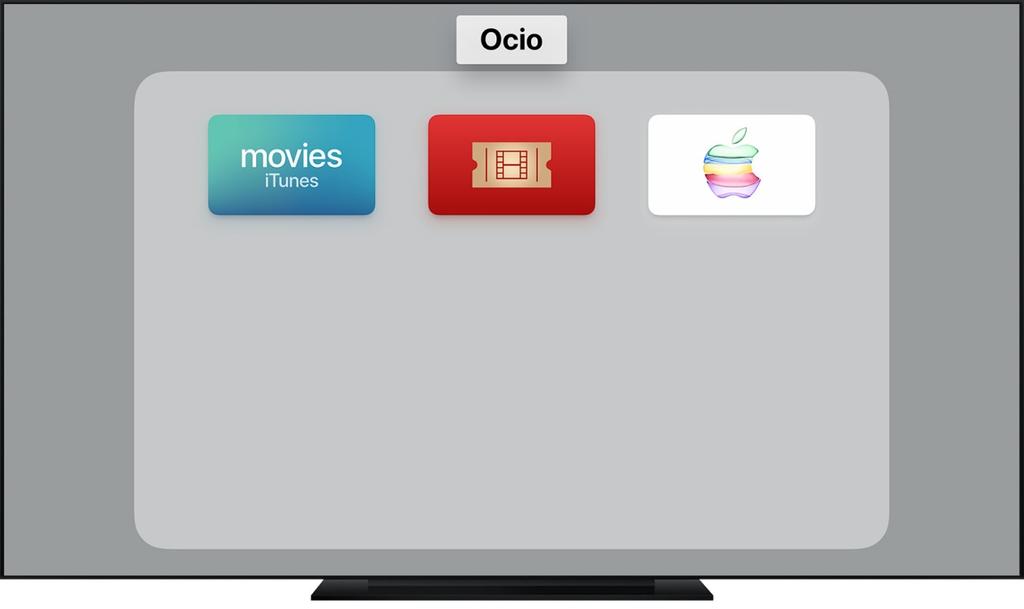
- Откройте настройки Apple TV.
- Найдите и введите «Приложения».
- Оказавшись здесь, посмотрите, что появляется в разделе «Удалить неиспользуемые приложения», где вы можете указать «Нет» или «Да».
- Щелкните эту опцию, чтобы изменить значение «Нет» на «Да» или наоборот. Если установлено «Да», это означает, что приложения будут автоматически удаляться, если они не использовались в течение 30 дней.
Самый распространенный способ удаления приложений
По причинам, указанным выше, мы советуем вам удалите те приложения, которые вы не используете или чье использование менее частое, и вы можете классифицировать его как необязательный. Чтобы устранить это, вы можете выполнить два шага, первый из них:
- Включите Apple TV и оставайтесь на главном экране.
- Наведите указатель мыши на приложение, которое хотите удалить.
- Используя контроллер, нажмите и удерживайте приложение в течение нескольких секунд, пока оно не начнет «вибрировать».
- Нажмите кнопку воспроизведения / паузы.
- Теперь выберите опцию «Удалить».
Самый полный способ их устранения
- Зайдите в Настройки.
- Теперь перейдите в главное меню.
- Прокрутите вниз и в части использования вы найдете опцию «Управление хранилищем», на которую вы должны щелкнуть.
- Выберите приложение, которое хотите удалить, и щелкните значок корзины.
В вышеупомянутой панели настроек хорошо то, что вы можете видеть сколько места занимают приложения , и это также может быть очень полезным способом узнать, какой из них занимает больше всего места на Apple TV.
Можно ли расширить складское пространство?
Есть много способов расширить внутреннюю память компьютеров, таких как настольные компьютеры, поскольку во многих случаях вы можете напрямую заменить диск хранения на диск большей емкости или, в случае неудачи, подключить внешний, который может служить для расширения. Также в этих случаях полезно соединение с серверами в облаке, но, к сожалению, это не бывает на Apple TV .
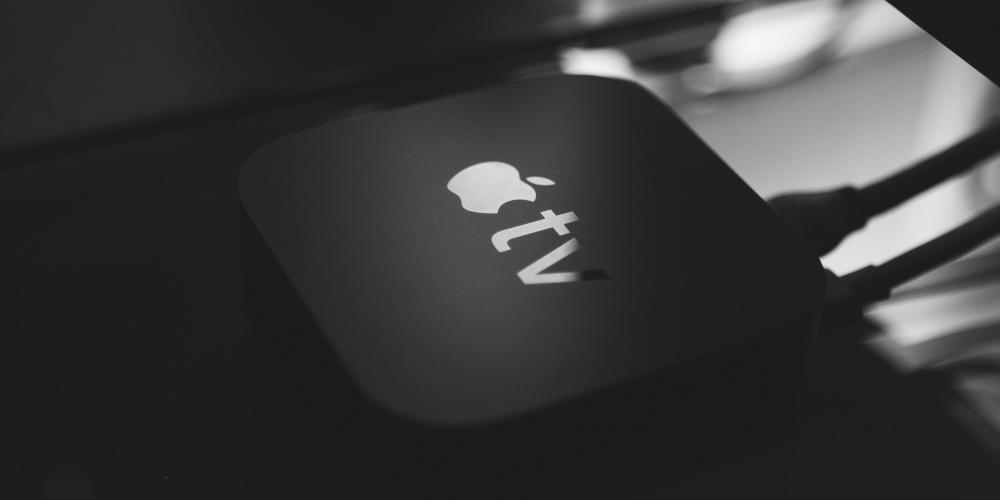
Если вы хотите иметь устройство с большим объемом памяти, у вас не будет другого выбора, кроме как купить новый Apple TV который имеет большую емкость, чем тот, который у вас есть в настоящее время. Дело в том, что tvOS не только не имеет возможности управлять внешними дисками, но и не имеет порта, через который можно было бы подключить эти аксессуары.
А когда дело касается смены диска для хранения, вы должны знать, что этой услуги нет ни в официальной техподдержке Apple, ни в какой-либо авторизованной. Маловероятно найти сторонние заведения, которые предлагают это изменение, поскольку также маловероятно найти отдельные части, которые будут делать это самостоятельно. Сложность этого процесса и связанная с этим потеря гарантии Apple являются основными причинами, по которым это также не делается за пределами компании.
Источник: itigic.com