Назначайте звонки FaceTime с помощью уникальных ссылок.
Подробнее о ссылках на FaceTime
Ссылки на FaceTime
Создайте уникальную веб‑ссылку на FaceTime, чтобы в нужный момент легко перейти к разговору. Ссылки можно отправить через Сообщения, Почту или сторонние приложения, например WhatsApp. Можно также создать ссылку на событие в Календаре, чтобы участники точно знали, где и когда пройдёт встреча.
Приглашайте всех в FaceTime
Теперь можно отправить ссылку на звонок FaceTime даже тем, кто пользуется устройствами Windows или Android. 2 Общение будет защищено надёжным сквозным шифрованием — как и любые другие звонки FaceTime.
Сообщения и Memoji
Отправлено Вам
Ссылки, изображения и другой контент, который вы получили в Сообщениях, теперь отображается в новом разделе «Отправлено Вам» в соответствующем приложении. Вы даже можете ответить прямо из этого приложения — возвращаться в Сообщения не нужно.
Отправлено Вам в приложениях
Раздел «Отправлено Вам» доступен в таких приложениях, как Фото, Safari, Apple Music, Подкасты и Apple TV.
2023 — Apple TV Hidden Features, Tips & Tricks.
Новые Memoji
Можно выбирать одежду и головные уборы для Memoji и радовать друзей новыми стикерами. Сделать себе модную причёску с разноцветными волосами. А пользователи с особыми потребностями теперь могут добавлять к своим Memoji кохлеарные импланты, кислородные трубки и мягкие шлемы.
Коллекции фото
Если в Сообщениях отправлено несколько фотографий, они отображаются в виде коллажа или элегантной стопки изображений, которую можно листать смахиванием. Коснитесь, чтобы просмотреть все фото в виде сетки или добавить быстрый ответ Tapback. И сохраните фотографии в медиатеке всего несколькими касаниями.
Здесь и сейчас.
Новые мощные функции помогут вам эффективнее расставить приоритеты — сосредоточиться на главном и не отвлекаться на второстепенное. Чем бы вы ни занимались, вы сможете полностью сконцентрироваться на своём деле.
Фокусирование
Устройства на страже
вашей концентрации
Режим фокусирования поможет
вам не отвлекаться, когда нужно сосредоточиться на работе или отдохнуть. Выберите из готовых вариантов или создайте собственный, в котором разрешены только нужные вам уведомления, — например, чтобы сделать срочную работу или спокойно поужинать.
На чём вам нужно сосредоточиться? Выберите один из вариантов Фокусирования: по умолчанию, вождение, тренировка, видеоигры или чтение.
Все увидят, что вы заняты
Сосредоточиться проще, когда окружающие знают, что вас нельзя беспокоить. При включённом режиме фокусирования ваш статус автоматически отображается в Сообщениях и других выбранных вами приложениях для общения. Но если сообщение действительно срочное, пользователи смогут уведомить вас об этом.
Уведомления
Обновлённые уведомления
В новом интерфейсе Уведомлений появились фотографии контактов и более крупные значки приложений, которые проще распознать.
Apple TV 4K Features You Aren’t Using (but should)
Сводка уведомлений
Теперь вы можете ежедневно получать полезную подборку уведомлений, согласно заданному вами расписанию. Уведомления в сводке автоматически сортируются по приоритету, и самые важные отображаются вверху.
Новые инструменты для освоения
окружающего мира.
Мир никогда не будет прежним. Карты поддерживают невероятный уровень детализации, не ограничиваясь элементарными маршрутами от начального до конечного пункта. А в Safari появились новые функции для более удобного интернета.
Safari
Группы вкладок
Сохраняйте и группируйте вкладки, как вам удобно, и легко переключайтесь между ними. Группы вкладок синхронизируются между устройствами, поэтому они доступны вам повсюду.
Голосовой поиск
Просто скажите, что вы ищете.
Подробнее о голосовом поиске
Голосовой поиск
Голосовой поиск в Safari очень удобен для тех случаев, когда руки должны быть свободны. Просто коснитесь значка микрофона на панели вкладок и продиктуйте свой запрос.
Расширения
Расширения для Safari теперь можно устанавливать на iPad.
Вы можете выбрать, какие расширения будут активны, —
точно так же, как это делается на Mac.
Карты
Города похорошели
Посмотрите на город с беспрецедентным уровнем детализации: вам будут видны дороги, районы, деревья, здания и многое другое. Вам также будут доступны потрясающие трёхмерные изображения достопримечательностей, например моста Golden Gate, в дневном и ночном режиме. 3
Интерактивный глобус
Посмотрите, как красива
наша планета на этом глобусе. Вы сможете увидеть всё в деталях: горные вершины, пустыни, тропические леса, океаны
и многое другое. 3
Интеллектуальные
функции вам в помощь.
Ваши фото содержат массу полезного: от памятных мест, где вы побывали, до семейных рецептов, записанных от руки. Безопасные интеллектуальные функции iPadOS 15 помогают получать больше информации из фотографий, быстро находить нужный контент и с удовольствием возвращаться к особым моментам.
Онлайн-текст
Перевод онлайн-текста
Функция «Онлайн-текст» распознаёт текст на семи языках: английском, испанском, итальянском, китайском, немецком, португальском и французском. Просто коснитесь нужных слов, чтобы их перевести. 4
Контекстное меню функции перевода позволяет скопировать перевод, выбрать другой язык, добавить в избранное или открыть приложение «Перевод».
Spotlight
Информативные результаты и поиск фото
В результаты поиска Spotlight теперь включено ещё больше наглядной информации, а также пользователи из вашего списка контактов. К тому же теперь Spotlight может искать по фотографиям, в том числе определять текст на изображениях с помощью функции «Онлайн‑текст».
Фото
Новый интерактивный дизайн Воспоминаний
Раздел «Воспоминания» получил обновлённый интерактивный интерфейс, а в новых миксах можно настраивать оформление воспоминаний и подобрать к ним музыку с подходящим ритмом и настроением.
Apple Music + Воспоминания
Десятки
миллионов треков из Apple Music. Теперь в Воспоминаниях.
Подробнее об Apple Music и Воспоминаниях
Apple Music + Воспоминания
Все треки подбираются специально для вас на основании рекомендаций экспертов, ваших музыкальных предпочтений и истории прослушиваний. Кроме того, персональные подборки зависят от контента на ваших фото и видео. Но если вы захотите, то сможете выбрать любой другой трек. 5
Swift Playgrounds
С помощью Swift Playgrounds ваш iPad станет ещё мощнее и продуктивнее. Вы сможете научиться программировать, создавать полноценные приложения с помощью SwiftUI и размещать их в App Store.
SwiftUI
Разрабатывать приложения с помощью SwiftUI очень легко. Предпросмотр обновляется в реальном времени по мере написания кода. А для новичков предусмотрено специальное руководство по созданию приложений.
Дополнение кода
В Swift Playgrounds появилась функция дополнения кода. Просто начните печатать, и вам будут предложены варианты кода для вашего приложения. У вас также будет доступ к полной библиотеке элементов интерфейса пользователя.
Отправьте в App Store
Отправляйте
свои
приложения
прямо
в App Store.
Подробнее об отправке приложений в App Store
Отправьте в App Store
Создавайте приложения для iPhone и iPad прямо на iPad. Их можно отправить в App Store из приложения Swift Playgrounds.
Станет доступно весной
Универсальное управление
Теперь вы можете пользоваться одной клавиатурой, трекпадом или мышью для одновременной работы на одном или нескольких Mac и iPad. Курсор с Mac можно перевести прямо на iPad, а то, что вы печатаете на Mac, отобразится на iPad. 6
Переключайтесь между устройствами
Многозадачность iPad: как включить или отключить

Кто-то избегает режима многозадачности в Ipad и ищет способы выключения функции, а кто-то наоборот, хочет упростить себе жизнь и хочет узнать как включить многозадачность. Давайте познакомимся с основными возможности этой опции в планшете Apple.
Многозадачность Ipad удивляет, ведь в этом режиме становится комфортно работать даже продвинутым юзерам, а весь процесс работы становится простым и удобным. Пора разобраться что из себя представляет режим многозадачности IPAD как его включить или отключить на планшете.
Техника Apple не стоит на месте и удивляет пользователей своими новинками. Благодаря новейшим технологиям (возьмем для примера) планшет iPad Pro 11, который был представлен покупателям, по наполненности и техническим характеристикам превосходит даже некоторые модели MacBook. При этом в использовании он гораздо удобнее и мобильнее, можно применять его как полноценный компьютер при подключенной клавиатуре.
Но все же планшет по некоторым параметрам уступает ноутбуку, так как не может справляться с многозадачностью, но и тут разработчики предлагают варианты решения проблемы.
Производитель дополняет планшеты разнообразными функциями, которые позволяют технике справляться с поставленными задачами. В основном все действия сфокусированы на удобном интерфейсе и мгновенном переключении между программами.
Но многие приложения все же не тянут систему многозадачности, и, если в работе по схеме возникают проблемы, то, скорей всего, эта программа не подходит для выполнения данного действия.
Режим многозадачности iPad в разделении экрана
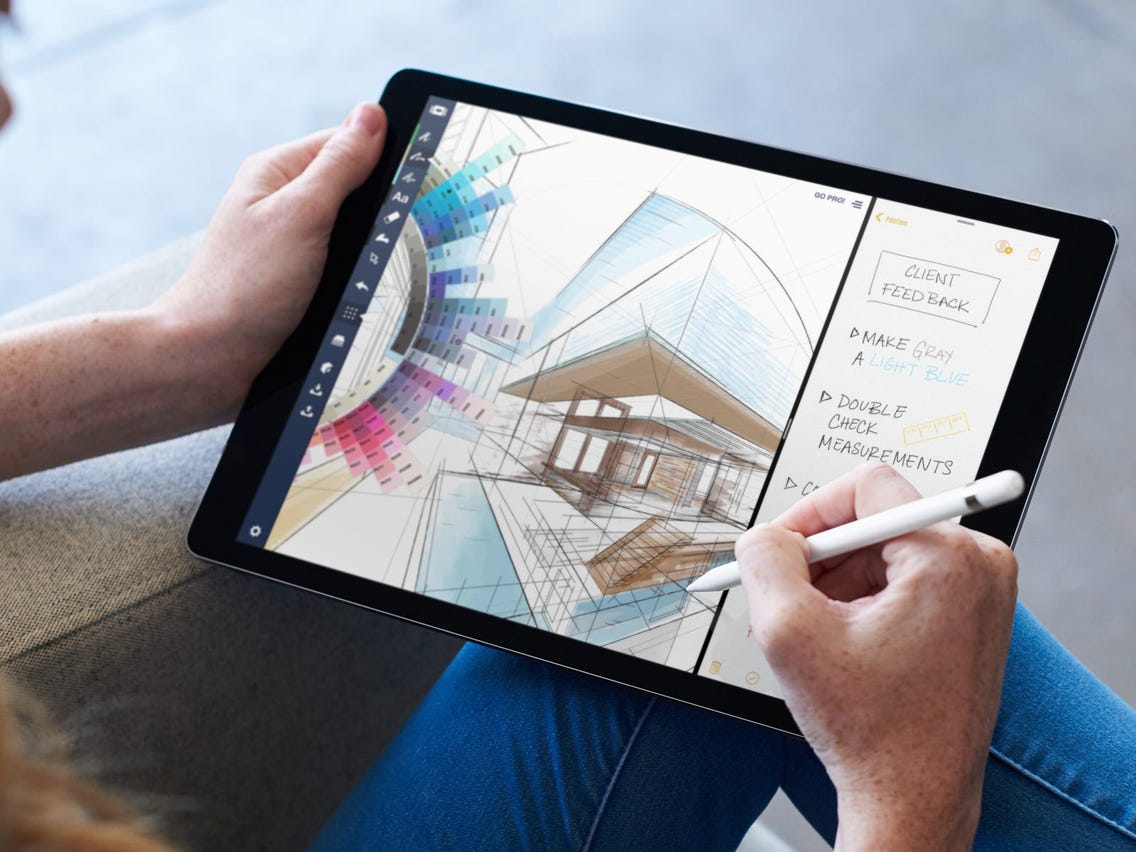
Система Split View позволяет оптимизировать работу на планшете Apple Ipad и помогает в случае, если надо на устройстве просматривать два разных приложения одновременно. Данная система поддерживает только программы, находящиеся в Dock, для этого следует переместить ярлык в нее, чтобы программа запустилась. Заранее невозможно предугадать, будет ли система Split View работать так, как ждет от нее пользователь, это можно проверить только экспериментально.
Для этого необходимо:
- Открыть первое приложение, которое планируется использовать. Достаточно его развернуть без использования сторонних программ.
- Далее следует открыть панель Dock.
- В панели выбирается необходимое в использование приложение, зажимается иконка и медленно перетягивается вправо. Действие сопровождается размытием экрана. Таким образом, система реагирует на совершаемое действие. В момент перетаскивания одно приложение сдвинется, а на экране появится место для другого.
- После этого иконку можно переместить вправо, убрав ее с панели Dock, и тем самым на одном устройстве начинают работать две системы одновременно.
Для расширения и передвижения работающих программ есть специальная черная полоса, изменив ее расположение, можно увеличивать или уменьшать размер окна.
Для замещения приложения достаточно из системы Dock перетянуть необходимую иконку, и произойдет взаимообмен.
Для отмены функции «двойного экрана» достаточно просто сдвинуть черную полосу до упора вправо или влево и окно закроется.
Режим многозадачности iPad — SlideOver
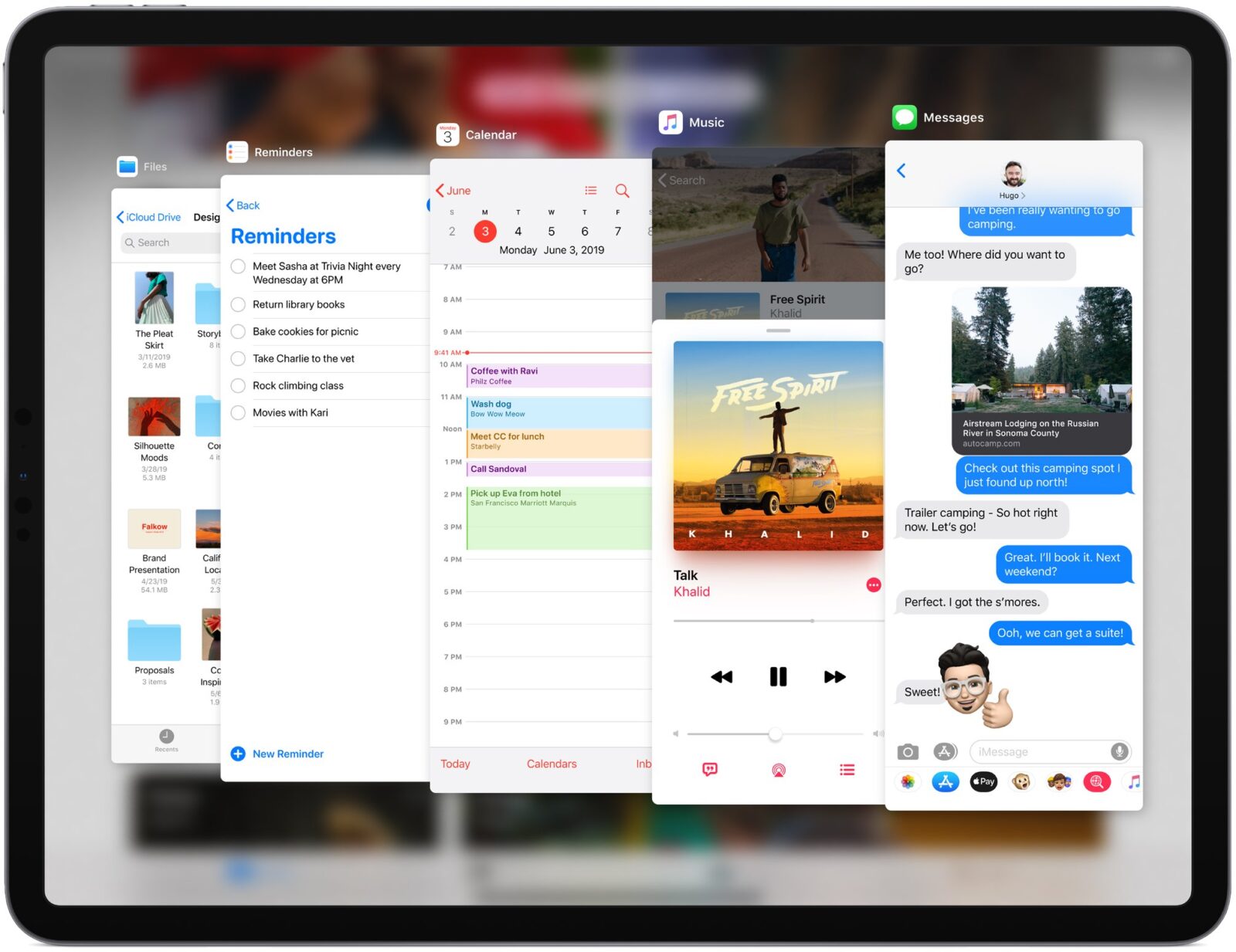
Какие программы содержит apple tv. Apple представляет новое приложение TV для Apple TV, iPhone и iPad. Как изменить название Apple TV

Практически каждый владелец iPhone и iPad рано или поздно сталкивается с потребностью посмотреть телевизор на мобильном устройстве. Матч любимой команды? Срочные новости? Фильм, который не хочется пропустить? Все это гораздо удобнее смотреть при помощи специального приложения.
А если еще и бесплатно — вообще красота. Таким приложением и является Peers.TV, которым пользуются почти все в нашей редакции.
По сути Peers.TV превращает смартфон или планшет в настоящий мобильный телевизор. Сразу же после запуска пользователям становятся доступны популярные телеканалы в высоком качестве, множество программ, телешоу, сериалов и даже личное облачное хранилище для загрузки избранного контента.
На главном экране приложения доступны основные разделы вроде «Личного архива» (там хранятся все загруженные программы), «Популярного» и «Фильмов недели», с которыми гораздо проще не пропустить самые интересные релизы недели. Чуть ниже — полный список каналов — от «Россия 1» и «ТНТ» до «РБК» и «Футбол». Открыли нужный канал, и сразу приступили к просмотру. Да, вот так просто.


Не всегда есть возможность посмотреть канал в прямом эфире. На этот случай в приложении доступен архив программ за неделю. Теперь не страшно проспать финал Лиги чемпионов или пропустить новый выпуск любимого шоу. Кстати, даже если передача уже идет в эфире и вы пропустили большую ее часть, можно отмотать на ее начало и смотреть так, будто никуда и не уходили. Очень удобно.

Если доступного архива недостаточно, в Peers.TV предусмотрена возможность добавлять передачи в «Личный архив», где они будут находиться в «облачном» хранилище целый месяц, либо сохранять их прямо на своем iOS-устройстве. Очень удобно для офлайн-просмотра: в самолете, поезде и везде, где плохое интернет-соединение.


Не обошлось, конечно, и без приятных бонусов вроде телепрограммы на неделю вперед, избранных телеканалов и разделов «Популярное» и «Сейчас в эфире», где можно следить за самыми рейтинговыми шоу и найти интересные передачи в данный момент. Для слабослышащих в последнем обновлении добавили субтитры на некоторых каналах. Еще один небольшой лайфхак — можно смотреть передачи на большом экране с помощью или Chromecast. Для дачи, где не проведен хороший интернет, это отличное решение для просмотра ТВ. Особенно когда можно в любой момент поставить передачу на паузу и вернуться к ней позже.
Где же подвох, спросите вы? На самом деле его нет — можно бесплатно смотреть ТВ на iPhone или iPad без каких-то ограничений. Просто если захотите, сможете оформить подписку на дополнительные каналы за 75 рублей в месяц. За такое количество контента это, кстати, совсем немного.
Каждый владелец iPhone наверняка хоть раз задумывался о просмотре фильмов или телевидения на своем смартфоне. Но загружать на устройство — слишком долго, через браузер смотреть неудобно, а приложений в App Store с адекватным списком телевизионных каналов очень мало. На выручку приходит IPTV и специальное приложение TVeasy +, которое позволяет смотреть любимый контент в один клик.
Работает все очень просто: находите ссылку на плейлист IPTV, вставляете ее в окно приложения, даете название — и все! Буквально через пару секунд плейлист уже можно открыть и посмотреть его содержимое: например, список из более 400 телевизионных каналов. А чтобы не приходилось каждый раз открывать канал (посмотреть, стоит ли вообще туда заходить), приложение автоматически подгружает актуальную телепрограмму.


После добавления все плейлисты агрегируются на основном экране приложения. Это могут быть как IPTV-плейлисты, так и Web-сервисы вроде «Кинопаба», что превращает программу в полноценный медиакомбайн. TVeasy + совместим с M3U, M3U_plus и Xtream codes. Соответственно, чтобы открыть плейлист, нужно просто нажать на его иконку.


Загруженные фильмы и каналы вещаются в хорошем качестве, смотреть можно даже по сотовой сети. Соединение стабильное, и воспроизведение не прерывается. Встроенный плеер многофункциональный, помогает удобно управлять воспроизведением. Ну и «вишенка на торте» — поддержка AirPlay, можно запросто вывести кино на телевизор в пару кликов.

Приложение поддерживает IPTV/OTT сервисы, можно смотреть фильмы с любимых онлайн-площадок без стороннего программного обеспечения. Да и самих плейлистов очень много — телевидение, тысячи фильмов и сериалов, мультфильмы и многое другое.


Удобно, что TVeasy + работает не только на iPhone, но и на , что делает это приложение незаменимым спутником для просмотра любимого фильма или сериала. Программа платная, но зато в ней нет рекламы и встроенных покупок: один раз заплатили — и пользуетесь всем медиаконтентом, доступным на просторах Интернета.
В нашей редакции оказались очень довольны таким простым инструментом для просмотра IPTV. Мы связались с разработчиком приложения, и он любезно предоставил несколько промокодов на версию для iPhone и Apple TV. В кодах пропущены две буквы, дерзайте!
И в App Store начали появляться первые приложения и игры с полноценной поддержкой новинки. В этой подборке мы отметили самые интересные и полезные новинки каталога приложений Apple, загрузить и установить которые на новые Apple TV можно прямо сейчас.
Сразу хотим отметить, что на звание «лучших из лучших», перечисленные ниже приложения не претендуют, однако, заинтересовать они могут многих пользователей. В будущем для Apple TV четвертого поколения будет оптимизировано еще больше приложений и игр, поскольку разработчики видят потенциал платформы tvOS.
Примечание: для того чтобы скачать приложение для новой Apple TV, необходимо запустить на приставке приложение App Store и выполнить поиск по каталогу.
Приложения
Airbnb
Теперь вы можете находить и арендовать жилье в различных городах по всему миру не вставая со своего дивана. Обновленное для новой Apple TV приложение Airbnb позволяет как просматривать доступное жилье, так и управлять своим свободным местом, выставленным на просмотр в сервисе.
Цена : бесплатно
Periscope

Periscope, набирающее популярность приложение для просмотра прямых трансляций от людей из различных частей мира, одним из первых получило поддержку новой Apple TV. Реализацию версии Periscope для «умного телевизора» пока нельзя назвать идеальной, войти в сервис под своей учетной записью, например, пока нельзя, однако, наблюдать за трансляциями на большом экране по-настоящему приятно.
Цена : бесплатно
Streaks Workout

Streaks Workout — новое приложение, разработанное специально для . С его помощью владельцы новой Apple TV могут проводить персональные тренировки прямо перед телевизором. Streaks Workout имеет очень удобный интерфейс и широкий набор доступных занятий, а дополнительную мотивацию придают оригинальные таблицы и сводки о прогрессе. Загрузить Streaks Workout можно бесплатно из приложения App Store на новой Apple TV.
Цена : бесплатно
7 Minute TV Workout
Еще одним классным приложением для поддержания физической формы является 7 Minute TV Workout от разработчика Романа Шевцова. Приложение для tvOS позволяет проводить активные семиминутные занятия каждый день, следить за правильностью выполнения и собирать интересную статистику.
Цена : бесплатно
Игры
Alto’s Adventure
Популярная аркада Alto’s Adventure от студии Snow стала одной из первых игр для tvOS. На большом экране игра дает возможность насладиться игровым процессом совершенно по-новому, поэтому удовольствие от Alto’s Adventure получить смогут все. Поддерживает Alto’s Adventure для новой Apple TV как Apple TV Remote, так и сторонние контроллеры.
Цена : 169 руб.
Battle Supremacy: Evolution
Battle Supremacy: Evolution от студии Atypical Games немало ругали за не самый интересный геймплей, а вот негативных отзывов о графике игры просто не было. И именно из-за великолепной графики Battle Supremacy: Evolution можно загружать на новую Apple TV, поскольку насладиться местными красочными баталиями на большом экране телевизора по-настоящему приятно.
Цена : 279 руб.
Beat Sports
Игру Beat Sports вы могли видеть на презентации Apple в сентября, именно на ее примере представители компании показывали игровые возможности новой Apple TV. С выпуском финальной версии Beat Sports разработчики из Harmonix и Tilting Point решили не затягивать и уже сейчас владельцы Apple TV 4 могут скачать эту развеселую спортивную игру с различными режимами из App Store на tvOS.
Цена : 599 руб.
Oceanhorn

Одна из лучших игр для мобильных платформ, Oceanhorn, не так давно обновилось поддержкой графики ультра-качества. И оказалось это как нельзя кстати, поскольку на большом экране телевизора Oceanhorn выглядит просто потрясающе.
Цена : 549 руб.
Rayman Fiesta Run

Ну а почувствовать себя за настоящей игровой приставкой вам позволит аркада Rayman Fiesta Run. Великолепная графика, стремительный игровой процесс и удобное управление при помощи Apple TV Remote или стороннего контроллера, делают Rayman Fiesta Run одной из лучших игр для платформы на текущий момент.
С выходом Apple TV 4 поколения и релизом операционной системы tvOS мультимедийный проигрыватель получил целый ряд функций, отсутствующих в предыдущих моделях. С его помощью можно , использовать различные полезные приложения (например, сервисы прогноза погоды и новостей) и так далее.
Apple TV очень прост в применении, однако тем, кто только недавно приобрел устройство и еще не успел изучить его вдоль и поперек, некоторые функции могут не сразу броситься в глаза. Предлагаем вашему вниманию ряд подсказок, которые позволят использовать Apple TV по максимуму.
Как изменить название Apple TV
Если вы используете несколько телеприставок Apple TV, для удобства вы можете дать каждой из них разное имя. Для этого нужно зайти в Настройки -> Основные -> Об устройстве -> Название и выбрать один из предложенных вариантов (Гостиная, Спальня, Кабинет или др.).

Если ни один из них вам не подходит, вы можете выбрать опцию «Собственное имя » и задать имя на свой вкус. Используя Apple TV с разными именами, вы всегда будете знать, с какого устройства транслируется контент.

Как перезагрузить Apple TV с помощью пульта ДУ
Если телеприставка вдруг начинает зависать или приложение работает некорректно, вы можете перезагрузить устройство из меню настроек.

Перезагрузить Apple TV также можно, одновременно нажав и удерживая кнопки Домой и Меню на пульте ДУ до тех пор, пока индикатор на передней панели не начнет мерцать. Когда вы отпустите кнопки, начнется процесс перезагрузки.
Пульт, который идет в комплекте, — не единственный пульт, который работает с Apple TV. Вы можете добавить универсальный инфракрасный пульт дистанционного управления, например, тот, который управляет вашим телевизором. Эта настройка будет работать даже после установки обновлений Apple TV.


Чтобы это сделать, откройте «Настройки » -> «Основные » -> «Пульты и устройства ». Выберите «Учиться удаленно ». Следуйте инструкциям на экране, чтобы назначить кнопки на вашем старом пульте дистанционного управления для управления Apple TV.

Как отправить Apple TV в спящий режим
Apple TV автоматически уходит в спящий режим после установленного пользователем периода времени. Для того чтобы установить таймер, нужно зайти в Настройки -> Основные -> Переход в режим сна после .

Если вы хотите вручную отправить устройство в спящий режим, нажмите и удерживайте кнопку Домой , а затем выберите «Режим сна ». После нажатия на любую кнопку на пульте ДУ Apple TV выйдет из режима сна.

Как быстро перенести приложения в папки
Для того чтобы легко находить нужные приложения, их следует распределить по папкам. Как и в iOS, это можно сделать, нажав и перетащив иконку. Для того чтобы создать папку, нужно перенести значок одной программы поверх значка другого. Если вы хотите переместить приложение в уже существующую папку, просто перетащите его.

Переместить программу в папку можно также с помощью пульта ДУ. Для этого следует нажать и удерживать иконку, а потом нажать на кнопку Воспроизведение/Пауза и выбрать «Переместить в [название папки] ».

Как установить и включать заставку (скринсейвер) на Apple TV
Apple TV нового поколения может похвастаться потрясающими заставками в виде высококачественного видео, изображающего городские пейзажи и другие красоты. Тем не менее, для пользователей предусмотрена возможность кастомизировать скринсейвер на свой вкус (выбирать заставку и устанавливать частоту ее изменения). Для этого нужно зайти в Настройки -> Основные -> Заставка и выбрать «Фото Apple », «Мои фото », «Домашняя коллекция » или «Моя музыка ».


В каждом разделе можно выбрать анимацию изменения заставки и частоту обновлений.
Для того чтобы включить заставку в любое время, нажмите дважды кнопку Menu .

Как использовать режим многозадачности
Как и в iOS, в Apple TV предусмотрен режим многозадачности. Включить его можно с помощью двойного нажатия на кнопку Домой . Движения пальцем вправо и влево позволят в хронологическом порядке пролистывать недавно открытые приложения. Для того чтобы закрыть программу, необходимо провести пальцем вверх на открытом превью.

Как при вводе текста сделать букву заглавной с помощью кнопки Воспроизведение/Пауза
Отображаемую на экране клавиатуру сложно назвать идеальной, однако, если вы все-таки решили использовать ее, вам будет полезно знать, что кнопку Воспроизведение/Пауза можно использовать в качестве Shift и Caps Lock .
Скрытые возможности перемотки на пульте Siri Remote
Хотите немного перемотать назад или вперед видео в YouTube (или любое другое). Самый простой способ сделать это — нажать на уголки сенсорной поверхности пульта.
Как подключить физическую клавиатуру или геймпад
Использование Bluetooth-клавиатуры существенно облегчает работу с телеприставкой. Активируйте на клавиатуре Bluetooth, зайдите в Настройки -> Пульты ДУ и устройства -> Bluetooth и в разделе «Другие устройства » выберите клавиатуру.


Если вы используете Apple TV в качестве игровой консоли, таким же образом вы можете (он должен поддерживать Bluetooth и быть сертифицированным продуктом MFi) и Bluetooth-наушники.
Как использовать iPhone в качестве пульта ДУ
Купертиновцы обновили приложение для iPhone . Просто установите программу, подключите мобильное устройство к той же сети, что и телевизор, добавьте все имеющиеся телеприставки Apple TV и управляйте ими с помощью iPhone или iPad. Приложение также позволяет использовать два смартфона в качестве геймпадов.

Также с помощью данного приложения в качестве пульта ДУ можно использовать Apple Watch. Вы можете открыть программу на своих часах, добавить Apple TV и управлять телеприставкой непосредственного с собственного запястья. Дисплей гаджета в таком случае будет выполнять те же функции, что и тачпад на пульте ДУ. Здесь есть кнопки Меню и Воспроизведение/Пауза , но нет кнопки Домой .
Источник: cdd-evo.ru