Предварительный просмотр приложения ([увидеть все 5 скриншоты])
Ищете способ скачать Apple TV для ПК с Windows 11/10/8/7? Значит, вы находитесь в правильном месте. Продолжайте читать эту статью, чтобы узнать, как загрузить и установить одну из лучших Развлечения Приложение Apple TV для ПК.
Большинство приложений, доступных в Google Play Store или iOS Appstore, созданы исключительно для мобильных платформ. Но знаете ли вы, что по-прежнему можете использовать любое из ваших любимых приложений для Android или iOS на своем ноутбуке, даже если официальная версия для платформы ПК недоступна? Да, они выходят из нескольких простых приемов, которые вы можете использовать для установки приложений Android на машины Windows и использования их, как вы используете на смартфонах Android.
В этой статье мы перечислим различные способы Скачать Apple TV на ПК в пошаговом руководстве. Итак, прежде чем приступить к делу, давайте посмотрим на технические характеристики Apple TV.
Apple TV для ПК — Технические характеристики
| Имя | Apple TV |
| Установки | 5 000 000+ |
| Разработано | Apple |
Apple TV находится в верхней части списка Развлечения категория приложений в Google Playstore. У него действительно хорошие рейтинги и отзывы. В настоящее время, Apple TV для Windows перешла 5 000 000+ Приложение установки and 1.7 звезда средний совокупный рейтинг пользователей.
Apple TV Скачать для ПК Windows 11/10/8/7 Ноутбук:
Большинство приложений в наши дни разрабатываются только для мобильной платформы. Игры и приложения, такие как PUBG, Subway surfers, Snapseed, Beauty Plus и т. Д., Доступны только для платформ Android и iOS. Но эмуляторы Android позволяют нам использовать все эти приложения и на ПК.
Так что даже если официальная версия Apple TV для ПК недоступен, вы все равно можете использовать его с помощью эмуляторов. В этой статье мы представим вам два популярных эмулятора Android для использования Apple TV на ПК.
Apple TV Скачать для ПК Windows 11/10/8/7 – Метод 1:
Bluestacks — один из самых крутых и широко используемых эмуляторов для запуска приложений Android на вашем ПК с Windows. Программное обеспечение Bluestacks доступно даже для Mac OS. Мы собираемся использовать Bluestacks в этом методе для загрузки и установки Apple TV для ПК Windows 11/10/8/7 Ноутбук. Начнем с пошагового руководства по установке.
- Шаг 1: Загрузите программное обеспечение Bluestacks по приведенной ниже ссылке, если вы не устанавливали его ранее – Скачать Bluestacks для ПК
- Шаг 2: Процедура установки довольно проста и понятна. После успешной установки откройте эмулятор Bluestacks.
- Шаг 3: Первоначальная загрузка приложения Bluestacks может занять некоторое время. После его открытия вы должны увидеть главный экран Bluestacks.
- Шаг 4: Магазин Google Play предустановлен в Bluestacks. На главном экране найдите Play Store и дважды щелкните значок, чтобы открыть его.
- Шаг 5: Теперь поищите Приложение вы хотите установить на свой компьютер. В нашем случае ищите Apple TV установить на ПК.
- Шаг 6: После того, как вы нажмете кнопку «Установить», Apple TV будет автоматически установлен на Bluestacks. Вы можете найти Приложение под список установленных приложений в Bluestacks.
Теперь вы можете просто дважды щелкнуть по значку Приложение значок в bluestacks и начните использовать Apple TV Приложение на вашем ноутбуке. Вы можете использовать Приложение так же, как вы используете его на своих смартфонах Android или iOS.
Если у вас есть файл APK, то в Bluestacks есть возможность импортировать файлы APK. Вам не нужно заходить в магазин Google Play и устанавливать игру. Однако рекомендуется использовать стандартный метод для установки любых приложений Android.
Последняя версия Bluestacks обладает множеством потрясающих функций. Bluestacks4 буквально в 6 раз быстрее, чем смартфон Samsung Galaxy J7. Поэтому рекомендуется использовать Bluestacks для установки Apple TV на ПК. Для использования Bluestacks у вас должен быть компьютер минимальной конфигурации. В противном случае вы можете столкнуться с проблемами загрузки при игре в высококачественные игры, такие как PUBG
Apple TV Скачать для ПК Windows 11/10/8/7 – Метод 2:
Еще один популярный эмулятор Android, который в последнее время привлекает большое внимание, — это MEmu play. Он очень гибкий, быстрый и предназначен исключительно для игровых целей. Теперь посмотрим, как Скачать Apple TV для ПК с Windows 11 или 10, 8 или 7 ноутбуков с использованием MemuPlay.
- Шаг 1: Скачать и Установить MemuPlay на вашем ПК. Вот вам ссылка для скачивания – Веб-сайт Memu Play. Откройте официальный сайт и скачайте программу.
- Шаг 2: После установки эмулятора просто откройте его и найти Google Play Store Приложение на главном экране Memuplay. Просто дважды нажмите на него, чтобы открыть.
- Шаг 3: Теперь Ищи Apple TV Приложение в магазине Google Play. Найдите чиновника Приложение из Apple разработчика и нажмите кнопкуУстановить.
- Шаг 4: После успешной установки вы можете найти Apple TV на главном экране MEmu Play.
MemuPlay — это простое и удобное приложение. Он очень легкий по сравнению с Bluestacks. Поскольку он разработан для игровых целей, вы можете играть в высококлассные игры, такие как PUBG, Mini Militia, Temple Run и т. Д..
Apple TV для ПК — Заключение:
Apple TV получил огромную популярность благодаря простому, но эффективному интерфейсу. Мы перечислили два лучших метода установки Apple TV на ПК с Windows, ноутбуком. Оба упомянутых эмулятора популярны для использования приложений на ПК. Вы можете использовать любой из этих методов, чтобы получить Apple TV для ПК с Windows 11 или Windows 10.
Apple tv установка приложений


Для тех кто не в курсе — из-за наложенных санкций «Apple» удалил приложение «Сбер» и другие из «AppStore». Ресселеры уже начали продавать айфоны с установленным «Сбером» по лютому оверпрайсу.

Сегодня я расскажу как установить «Сбер» и другие приложения на «iPhone»
2. Открываем «Подпись IPA» в «Наборе инструментов» 3uTools;
3. Нажимаем «Добавить файл IPA», чтобы выбрать файл IPA, который необходимо подписать;
4. Нажимаем «Импорт сертификата», чтобы выбрать сертификат и файл описания для подписи, и вводим пароль сертификата после добавления;
5. После добавления всех файлов IPA и файлов сертификатов мы можем выбрать путь сохранения файла после подписания в соответствии с нашими потребностями;
6. Выбираем «Подписать с Apple ID-Добавить Apple ID», затем вводим Apple ID и пароль для подписи, а также выбираем или вводим идентификацию соответствующего устройства (относится к устройству, которое будет установлено в файле IPA после подписания);
7. Нажимаем «Подтвердить» после проверки. Перед операцией рекомендуется подключить устройство iOS к «3uTools» и убедиться, что «идентификация устройства (UDID)» может быть считана. Если устройство не подключено, необходимо вручную ввести идентификацию устройства. После добавления Apple ID информация о подписи будет отображаться в списке ниже;
8. После этого добавляем файл IPA, который необходимо подписать, проверяем файл IPA и Apple ID, используемый для подписи, и нажимаем «Начать подписание». После успешной подписи мы можем установить приложение через «3uTools». После установки не забываем доверять приложению в «Настройки-Общие-Профиль», прежде чем открывать его на устройстве iOS в первый раз.
* Обращаем внимание, что сохраненный путь подписанного файла IPA и исходного файла может отличаться.
** После подписания следует нажать кнопку «Открыть расположение подписанного IPA». Все подписанные файлы IPA, которые можно использовать для установки, хранятся в этом каталоге.
Итоги
Таким образом мы можем установить на свой айфончик санкционный сбер. По такому же принципу можно установить любое приложение.
2.Способ:
Единственный нюанс заключается в том, что вы должны были хотя бы 1 раз скачать эту игру на любое ваше устройство.
Шаг 1: Зайти в App Store
Шаг 2: Нажать на картинку своего профиля (правый верхний угол)
Шаг 3: Открыть раздел «Покупки» в появившемся окне

Шаг 4: Здесь выбираем вкладку «Все» и набираем в поле поиска интересующее нас приложение/игру. В нашем случае это Brawl Stars

Шаг 5: И нажимаем кнопку с облаком (помечена на скриншоте), дожидаемся успешной загрузки

Шаг 6: Видим, что игра установилась без проблем и наслаждаемся

Таким образом можно установить любое приложение или игру, которое по каким-либо причинам недоступно в App Store на данный момент. Также можно стабильно устанавливать все обновления, что немаловажно.
3.Способ:
Есть альтернативный каталог приложений — AltStore (https://altstore.io/). Он создан для разработчиков, а потому автономен.
Нужно просто установить и запустить программу на компьютере, а затем подключить iPhone через USB. Что дальше: выбираем «Install AltStore» → нажимаем на название подключённого устройства → вводим логин и пароль от учётной записи Apple → переходим в «Настройки» → открываем раздел «Основные» → нажимаем «Управление устройством» → добавляем AltStore в доверенные → открываем приложение на iPhone.
Готово! Осталось только вбить в поиске название нужного приложения, скачать его в формате .ipa, а затем отправить файл в AltStore через меню «Поделиться»
Источник: ggdt.ru
Apple tv установка приложений
В то время как Apple TV содержит несколько замечательных приложений и игр, для Apple TV нет браузера, а это означает, что единственный способ просматривать веб-страницы на Apple TV – через AirPlay с других ваших устройств Apple или путем установки таких приложений, как AirBrowser на вашем iPhone и iPad, который превращает ваш телефон в трекпад и клавиатуру. Честное мнение, вы тоже должны попробовать. Но знаете что, вы также можете получить собственный веб-браузер на Apple TV. Хотя это не полноценный веб-браузер, такой как Safari или Google Chrome, вы можете выполнять некоторые базовые операции по веб-серфингу, воспроизводить флеш-видео и открывать сайты с учетом данных.
Итак, давайте посмотрим, как получить браузер на Apple TV.
Программы для Windows, мобильные приложения, игры — ВСЁ БЕСПЛАТНО, в нашем закрытом телеграмм канале — Подписывайтесь:)
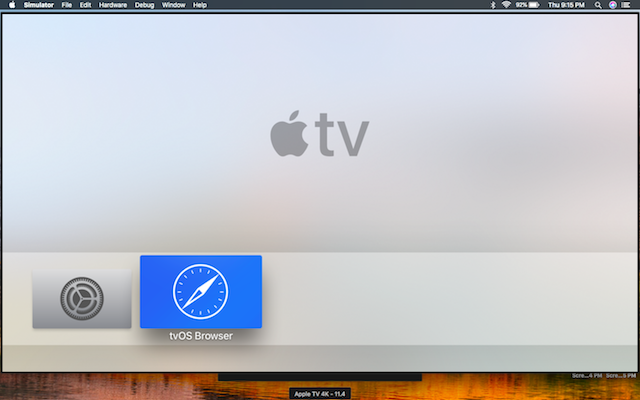
Прежде чем мы начнем
Убедитесь, что на вашем Apple TV есть следующие вещи.
1. Macbook или iMac,
2. Кабель USB A – USB C
3. И, конечно же, ваш Apple TV. Как только все эти вещи будут у вас под рукой, следуйте инструкциям.
Установите браузер на Apple TV 4 и Apple TV 4K
Шаг 1
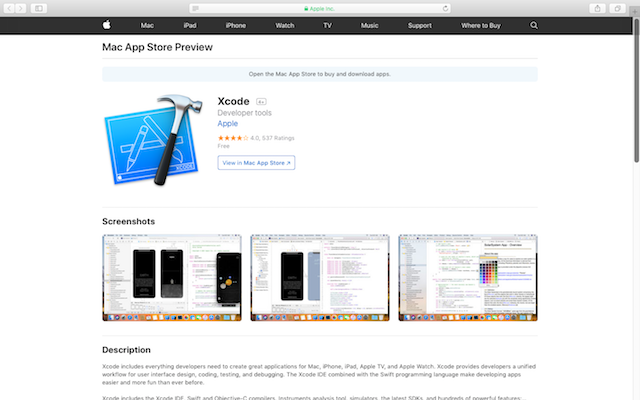
Для дополнительной загрузки веб-браузера на Apple TV мы будем использовать Xcode, поэтому продолжайте установку. Xcode из App Store. Это бесплатно, но размер установочного файла составляет около 5 ГБ, поэтому убедитесь, что у вас быстрое подключение к Интернету.
Шаг 2

После этого подключите Apple TV и Mac с помощью кабеля типа C и запустите Xcode на своем Mac. В этом случае мы используем Xcode версии 9, но в случае с Apple TV 4, однако, если вы используете Apple TV 4k, у которого нет порта USB C, вы все равно можете подключить его к своему Xcode по беспроводной сети. )
Шаг 3
Затем откройте веб-браузер на вашем Mac и перейдите в этот URL GitHub. На странице Github кликните зеленую вкладку в центре правой части страницы с надписью «Клонировать или загрузить». Скопируйте URL-адрес из небольшого всплывающего окна.

Шаг 4
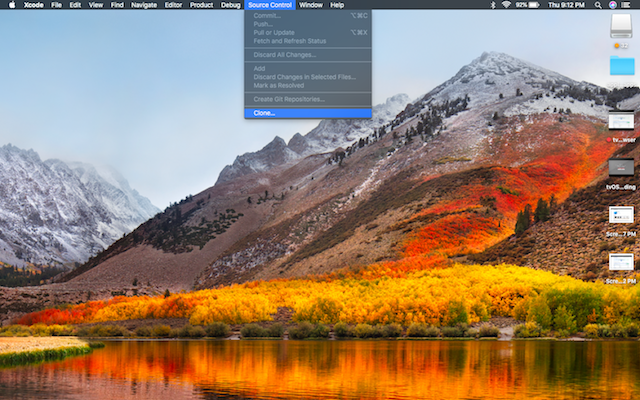
Запустите Xcode и нажмите «клонировать» на вкладке «Управление исходным кодом» в строке меню. Вставьте URL-адрес, который вы скопировали со страницы GitHub, и нажмите клонировать.
Шаг 5

Выберите местоположение и имя для вашего файла и снова нажмите «клонировать» в раскрывающемся меню.
Шаг 6

Затем откройте папку «проекты» из окна поиска, в котором отображаются ваши клонированные файлы, и дважды кликните «Browser.xcodeproj». Это откроет проект в Xcode.
Шаг 7

Нажмите на переключатель сборки со знаком воспроизведения, чтобы построить проект. Затем, скорее всего, вы увидите уведомление с надписью «Сбой сборки». Это связано с тем, что UIWebView недоступен в tvOS. Давайте посмотрим, как исправить эту проблему на следующем шаге.
Шаг 8
Откройте окно поиска и перейдите на вкладку «Приложения» слева. Найдите Xcode в конце списка и кликните его правой кнопкой мыши, чтобы выбрать «Показать содержимое пакета». Теперь перейдите в Содержание> Разработчик> Платформы> AppleTVOS.platform> Разработчик> SDK> AppleTVOS.sdk> usr> include. Откройте файл Availability.h и найдите следующие строки примерно в строке 318. #define__TVOS_UNAVAILABLE __OS_AVAILABILITY (телевизоры, недоступны)
#define__TVOS_PROHIBITED __OS_AVAILABILITY (телевизоры, недоступны) Замените эти строки следующими строками #define __TVOS_UNAVAILABLE_NOTQUITE __OS_AVAILABILITY (телевизоры, недоступны)
#define __TVOS_PROHIBITED_NOTQUITE __OS_AVAILABILITY (телевизоры, недоступны) 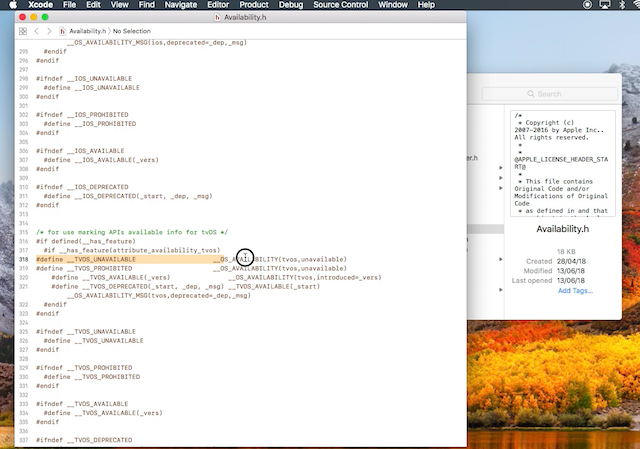 Сохраните файл «Availability.h» и вернитесь на страницу проекта Xcode. Снова нажмите «построить», и готово, теперь у вас есть веб-браузер на вашем Apple TV.
Сохраните файл «Availability.h» и вернитесь на страницу проекта Xcode. Снова нажмите «построить», и готово, теперь у вас есть веб-браузер на вашем Apple TV. 
Устранение неполадок при сбое сборки
Для тех из вас, у кого возникают проблемы с редактированием файла «Availability.h» из-за отсутствия необходимых разрешений, выполните следующие действия. Кликните правой кнопкой мыши файл «Availability.h» и выберите «получить информацию». Кликните значок замка в правом нижнем углу и войдите в систему с паролем администратора. Кликните значок + и добавьте нужного пользователя.
Измените разрешения на «чтение и запись» и кликните значок замка. Теперь у вас должна быть возможность редактировать файл. Кроме того, вы также можете скопировать «Availability.h» на свой рабочий стол и отредактировать файл там после изменения разрешений, выполнив описанные выше действия.
Замените файл в исходной папке новым отредактированным файлом, и это определенно должно сработать для вас. Его протестировали, и он работал у нас. Теперь снова нажмите на встроенный параметр в Xcode. Для некоторых из вас это может сработать на этот раз, для остальных, кто все еще видит ошибку, вот как ее исправить.
Чтобы найти проблему, кликните красный восклицательный знак в правой части панели навигации, это откроет новые окна, отображающие страницу с ошибкой. Первая ошибка: вам нужно войти в свою учетную запись разработчика Apple, если у вас нет учетной записи разработчика, просто используйте свой идентификатор Apple. Это тоже работает. Теперь вторая проблема, «идентификатор пакета» или исходный разработчик не идентифицирован Apple, чтобы исправить это, снова перейдите на страницу github и скопируйте имя разработчика. И замените его имя в идентификаторе пакета.
Следующая, третья проблема, решается автоматически, так как она зависела от первых двух. Наконец, снова нажмите «Построено». И, наконец, на этот раз все должно работать. Возможно, вам придется ввести пароль администратора Apple для компиляции исходного кода.
Шаг 9
- Дважды нажмите в центре сенсорной области пульта Apple TV Remote для переключения между режимами курсора и прокрутки.
- Нажмите сенсорную область в режиме курсора, чтобы кликнуть.
- Меню будет перемещаться назад как обычно.
- Нажатие кнопки Play / Pause позволит вам вводить URL-адреса, искать в Google и перезагружать страницу.
- Дважды нажмите кнопку воспроизведения / паузы или кнопку меню, чтобы отобразить меню с избранным, историей, установкой / открытием домашней страницы, сменой пользовательского агента, очисткой кеша и очисткой файлов cookie.
Итак, что вы можете делать со своим браузером tvOS?
Ну, вы можете искать в Google, открывать веб-сайты, такие как умный DNS-прокси, вы даже можете воспроизводить гифки и просматривать Интернет. Но, к сожалению, не работает. Несмотря на то, что это не полноценный браузер, его должно хватить для основных нужд просмотра через Apple TV.

Программы для Windows, мобильные приложения, игры — ВСЁ БЕСПЛАТНО, в нашем закрытом телеграмм канале — Подписывайтесь:)
Источник: ozki.ru