Более опытные пользователи устройств Xiaomi под управлением Android уже в курсе, что такое режимы Recovery и Fastboot, и для чего они нужны. Поэтому, данная инструкция, ориентирована скорее на новичков, которые хотят узнать немного больше о технической стороне устройства или же, решились на прошивку. Итак, что же такое Recovery и Fastboot на Xiaomi, как включать и выключать их ?
1. Режим Recovery
Режим Recovery, или режим восстановления — это специальное меню, которое позволяет выполнить некоторые действия с вашим смартфоном. Их существует два вида: стоковое и кастомное.
Стоковое Recovery
Устанавливается при официальной, заводской прошивке. Оно довольно скудное по своим возможностям. Обычно там всего 3 функции: (очистка раздела Data) и соединение с Mi-ассистентом (Connect with MIAssistant).
Кастомное Recovery или TWRP
Это Recovey от сторонних разработчиков. Устанавливается вами самостоятельно, взамен стокового (иногда, продавцы ставят не официальные прошивки, например от MIUI Pro и поэтому, скорее всего, у вас уже присутствовать кастомное Recovery).
FLASH FIRMWARE [ adb sideload ]
Выглядит оно совсем иначе. Обычно, при загрузке в него, сначала появляется меню выбора языка, в котором присутствует, в том числе и английский. Собственно, его и нужно выбрать, если вы, конечно, не владеете китайским. Выбор может выглядеть так:

Или вот так (здесь мы можем выполнить несколько тестов, а так же, сразу попасть в recovery или fastboot ):


Здесь и вайпы различных разделов (Wipe ), и возможность создания бекапа (Backup ) любой информации вашего смартфона (в том числе и IMEI), и самое главное, для чего собственно его используют чаще всего — это прошивка (Install ). Да и вообщем то, еще много интересного. Подробно останавливаться не будем, т.к. это тема очень обширная. Возможно, сделаем по ней отдельную инструкцию.
Как зайти в Recovery?
Делается это очень просто:
- Выключаем смартфон
- Зажимаем кнопку увеличения громкости и питание. Держим, пока не начнется загрузка.
Навигация по этому меню, выполняется с помощью клавиш громкости. Подтверждение выбора — кнопкой питания. Кастомное Recovery поддерживает и касания.
Как выйти из Recovery?
- Находим пункт Reboot , выбираем его и подтверждаем кнопкой питания.
- Если по каким-то причинам, первый пункт не сработал, то просто держим кнопку питания длительное время.
2. Режим Fastboot
Режим Fastboot — необходим для подключения вашего устройства к ПК с целью прошивки, установки кастомного Recovery и т.д. Можно сказать, технический режим для более глубокой работы со смартфоном.
Как войти в Fastboot?
Для того, чтобы войти в режим fastboot на смартфонах Xiaomi , необходимо:
Apply Update From Adb
- Выключить устройство
- Нажать кнопку уменьшения громкости и питания. Дождаться, пока смартфон завибрирует и отпустить их. Должен появиться кролик в шапке-ушанке.

Как выйти из Fastboot?
- Необходимо удерживать кнопку питания в течении 15-20 сек. Телефон начнет перезагрузку и появится ваш обычный рабочий стол.
Надеемся, что эта инструкция поможет новичкам углубить свои знания о технической стороне работы смартфона.
Давайте ещё раз рассмотрим планшета. Это меню нам потребуется всякий раз, когда возникает необходимость перепрошить устройство либо модернизировать Android, например, для наращивания функциональных возможностей.
Что же из себя вообще представляет Recovery меню планшета?
Recovery (рековери) также называют особый Режим Восстановления, в который попадают, загружая гаджет особым способом. В этом меню есть возможность восстанавливать систему либо применять обновления и улучшения. Зачастую рековери необходим, когда в системе проявляются сбои или нарушается плавность работы и т.д. Также в Режим Восстановления нередко можно зайти, даже когда загрузиться в нормальное состояние не удаётся.
Основные функциональные возможности Recovery-меню:
— Восстановление ранее сохранённого состояния операционной системы;
— Удаление личных данных, хранящихся в системе;
— ;
— ;
— Установка обновлений;
Необходимо иметь в виду, что неверные действия в Инженерном меню могут повлечь за собой плачевные последствия для системы. Рекомендуется перед любыми манипуляциями в Рековери заранее сохранить данные с устройства в надёжном месте.
Сервисное меню каждого планшета индивидуально, поэтому прежде, чем изменять в нём что-то, настоятельно рекомендуем внимательно прочитать инструкцию.
Вход в Recovery на планшете с андроид
В разных устройствах могут быть установлены отличные версии Рековери, которые, как правило, отличаются даже визуально. В то же время для попадания в это меню чаще всего используется схожая последовательность действий пользователя. Итак, для активации Инженерного Режима потребуется:
1. Выключить планшет. Рекомендуется заранее полностью зарядить аккумулятор или подключить устройство к сети.
2. Зайти в Recovery, выполнив манипуляции с кнопками, расположенными на корпусе гаджета. Обычно каждый производитель использует свою особую комбинацию «горячих кнопок». Рассмотрим самые распространённые комбинации, установленные производителями для входа в Рековери.

Комбинации кнопок для входа в Рекавери планшета:
— Одновременное зажатие одной из кнопок регулировки громкости, Home и кнопки включения.
— Одновременное зажатие одной из кнопок регулировки громкости, кнопки включения.
— Одновременное зажатие кнопки включения и 2-х кнопок регулировки громкости.
Удержание кнопок осуществляется до загрузки в режим восстановления.
Recovery китайских планшетов
В целом ряде устройств китайского производства нет предустановленного Рековери. В этом случае потребуется предварительно перепрошить планшет.
Управление в меню Recovery
Чаще всего перемещение по пунктам и их выбор в Рековери реализованы с помощью физических кнопок изменения громкости и кнопки питания. Другие устройства могут отличаться клавишами, которые используются для навигации и выбора.
В некоторых Recovery используется сенсорный способ управления. В этом случае пункты меню выбираются простым тапом.
Как попасть в Recovery на планшетах, где не предусмотрены кнопки изменения громкости?
Для входа в Инженерное Меню на устройствах без кнопок изменения громкости можно попробовать следующие варианты:
1. Чтобы попасть в целевой режим, необходимо одновременно нажать и удерживать клавиши включения+Home. Второй способ: Удерживая кнопку «Домой», нужно зажать клавишу включения, после чего отпустить «Домой». Когда появится заставка, необходимо повторно нажать «Домой».
2. Для переключения между пунктами меню можно воспользоваться сенсором или подключённой к USB-порту посредством OTG кабеля клавиатурой.
В очередной раз поговорим о меню Рекавери, так как почти всегда инструкции по прошивке и модернизации Android предусматривают выполнение определенных действий именно из меню Recovery.
Что такое Recovery?
Recovery (рекавери) или в переводе с английского – Режим Восстановления представляет собой особый режим загрузки устройства, с помощью которого можно восстановить систему или установить обновления. Это аварийный режим, необходимый для восстановления рабочего состояния мобильного аппарата при возникновении сбоев программы, результатом которых стало отключение устройства и невозможность его загрузки в нормальном режиме.

С помощью режима Рекавери можно:
- Перезагрузить планшет или смартфон.
- Произвести сброс настроек.
- Установить обновления.
- Настроить и установить прошивки.
- Получить Root-права.
- Удалить свои персональные данные, находящиеся в системе.
- Восстановить операционную систему и многое другое.
Помните, что неверные действия могут причинить вред системе. Если на вашем планшете записана важная информация, то лучше заранее сохраните ее на другом устройстве.
Перед тем как использовать режим восстановления тщательно ознакомьтесь с инструкцией. У каждого планшета сервисное меню отличное от других, поэтому в вопросе о том, как на планшете зайти в меню Recovery необходим индивидуальный подход.
Как зайти в Рекавери?
Режим Рекавери в каждом мобильном устройстве отличается визуально, однако процесс входа практически всегда осуществляется по одному принципу. Для того чтобы войти в систему Рекавери необходимо проделать ряд действий:
1. Выключите планшет. При этом следите, чтобы батарея была полностью заряжена или подключите планшет к сети.
2. Перейдите в режим Recovery путем нажатия комбинации некоторых кнопок. Поскольку разные производители планшетов предлагают разные сочетания «горячих клавиш» мы приведем несколько наиболее часто встречающихся комбинаций клавиш для захода в меню рекавери.
Основные комбинации клавиш для захода в Рекавери:
- одновременное зажатие обеих клавиш «громкость» и клавиши «включение»;
- одновременное зажатие одной из клавиш «громкость» и клавиши «включение»;
- одновременно зажать одну из кнопок громкости, кнопки Home и включения устройства.
Кнопки удерживают до появления на дисплее режима восстановления.
На некоторых китайских аппаратах нет режима Рекавери. В таком случае вам придется перепрошить планшет.
Как передвигаться по меню Рекавери?
Большинство устройств предусматривает перемещение по пунктам меню при помощи кнопок управления громкостью. Кнопка включения служит выбором нужного пункта меню. В некоторых устройствах могут использовать и другие клавиши.
Если управление сенсорное, то перемещаемся по пунктам и выбираем нужный пункт нажатием пальцем.
Как зайти в Рекавери, если на планшете нет клавиш громкости?
Если на вашем планшете отсутствуют клавиши громкости, воспользуйтесь следующими советами:
1. Можно попробовать войти в нужный режим, зажав одновременно кнопки питания и Home. Еще один вариант – зажать клавишу «Домой», нажать на кнопку питания и отпустить клавишу «Домой». После появления заставки нажать еще раз кнопку «Домой».
2. Передвигаться по меню можно подключив USB клавиатуру через OTG кабель или воспользовавшись сенсором.
Android система имеет большие преимущества для пользователей, поскольку эта операционная система всегда открыта для изменений и улучшений. Самое лучшее здесь это то, что вы можете легко настроить и оптимизировать работу android-устройства для улучшения скорости, продления жизни батареи или даже для замены стокового программного обеспечения на пользовательское или неофициальное. Но для того, чтобы сделать это, вы должны сначала провести дополнительные операции, которые обеспечат доступ к внутренней системе смартфона или планшета. Как вы увидите, для каждой задачи потребуется использование образа для восстановления; поэтому в этом руководстве мы расскажем вам, как легко вручную войти в режим восстановления (recovery mode) на рутированных и нерутированных телефонах андроид.
Все android смартфоны и планшеты имеют стоковый образ восстановления, предварительно установленный в их системах. Стоковое восстановление может быть использовано для многочисленных операций, такие как: установка приложений с SD-карты, резервное копирование данных, выполнение процедур технического обслуживания и так далее. Но, когда вы имеете дело с неофициальными методами, такими как или ядра (kernel), стоковое восстановление бесполезно. В этом случае, следует заменить стоковое восстановление на пользовательское, операция, которая обычно требует корневого доступа (хотя и не всегда).
Образы пользовательского восстановления обладают большими возможностями и опциями, которые могут быть использованы пользователями андроид, пытающимися настроить свои телефоны. Таким образом, эти инструменты полезны только, если вы хотите выполнить сложные операции на телефоне/планшете, в противном случае замена стокового образа восстановления на пользовательский будет бессмысленной. Как уже упоминалось пользовательское восстановление необходимо использовать при попытке обновиться на бета, неофициальную или пользовательскую прошивку или при установке пользовательских ядер — после чего, вы сможете смартфона или планшета для улучшения скорости или для модернизации срока службы батареи.
Наиболее часто используемые пользовательские образы восстановления для андроид — это CWM и TWRP, последний из которых является сенсорной версией первого инструмента. Есть много других приложений для восстановления, которые могут быть установлены на систему андроид, но мы рекомендуем вам вышеупомянутые инструменты.
Как уже говорилось выше, при попытке установки пользовательского восстановления, может потребоваться рут-доступ. В таком случае, сначала нужно разблокировать смартфон/планшет (), затем установить приложение и, наконец, вернуться сюда и узнать, как загрузить android-устройство в режим восстановления. Имейте в виду, при рутировании телефона гарантия аннулируется, и для восстановления к первоначальному состоянию вам придется откатиться до стоковой прошивки или обновиться официальным релизом программного обеспечения андроид.
Данное руководство подходит как для рутированных, так и для заблокированных смартфонов и планшетов на андроид, что означает, что вы можете узнать, как без проблем войти в режим восстановления. Этот метод будет работать почти на всех android-устройствах, так что это универсальное руководство. Итак, нужно ли вам войти в стоковое восстановление или пользовательское восстановление (CWM или TWRP) используйте наши инструкции и узнайте, как это сделать.
Как правило, для входа в режим восстановления, необходимо нажать комбинацию кнопок на телефоне. Во-первых, нужно выключить устройство, подождать несколько секунд, а затем нажать на кнопку питания и регулировки громкости вверх одновременно в течение нескольких секунд. После этого должен отобразиться режим восстановления. Если это для вас не работает, следуйте инструкциям ниже.
Войти в режим восстановления (recovery mode) на рутированных android-устройствах
- Этот метод проще простого. Состоит из малого количества шагов. Скачайте приложение Quick Boot.
- Установите это приложение на телефоне или планшете.
- Запустите приложение.
- В меню вы увидите следующие пункты: Recovery, Reboot, Bootloader и Power Off. Выберите Recovery.
- Теперь ваше устройство перезагрузится в режиме восстановления.
Войти в режим восстановления (recovery mode) на заблокированном (нерутированном) android-устройстве
- Чтобы успешно выполнить эти шаги вам понадобится доступ к компьютеру или ноутбуку.
- Также вам понадобится кабель USB.
- В телефоне должна быть включена отладка по USB.
- На компьютере должен стоять Android SDK.
- Подсоедините телефон к компьютеру с помощью USB кабеля.
- На компьютере найдите папку Fastboot.
- Откройте командную строку.
- В командной строке компьютера наберите “adb reboot recovery”.
- После этого телефон перейдет в режим восстановления.
Превосходно, наше обучение завершено. Теперь вы знаете, как войти в режим восстановления на рутированных и заблокированных android-устройствах. Теперь двигайтесь вперед и используйте меню recovery для , для установки пользовательских прошивок или для выполнения других сложных и мощных операций.
Что такое режим рекавери «Recovery Mode» – это меню восстановления, в котором осуществляются различные операции не доступные привычным способом. К примеру, полный сброс до заводских настроек, установление неофициальных (кастомных прошивок), обновлений и прочие действия.
Существует несколько видов «рекавери», официальный, тот, который установлен на смартфоне/планшете в момент его покупки в магазине и «кастомное рекавери», которое устанавливается отдельно и тем самым заменяет привычное меню восстановления, расширяя его функционал.
Что можно делать в режиме рекавери
- Устанавливать официальные, кастомные прошивки, любые архивы с программами, к примеру, GAPS»ы, программы для получения ROOT-прав и многое другое.
- Выполнять сброс до заводских настроек, удалять КЭШ, очищая память от ненужного «хлама» и мусора.
- Выполнять резервное копирование данных и после восстанавливать их.
- Выполнять монтирование и форматирование определенных разделов файловой системы.
Попав впервые в Recovery у большинства возникают вопросы, касаемо появившихся пунктов и что они означают, ибо все они на английском языке и без пояснений, так что мы переведем основные и поясним что они делают:
- wipe cache partition
Сбросить раздел кеша приложений, может помочь если девайс стало медленно работать, или приложения работают не правильно - wipe data factory reset
Сбросить данные всех приложений, иными словами сделать Hard Reset () - reboot to system
Перезагрузить и перейти в обычный режим, по сути — выход из рекавери
Как зайти в режим Recovery на разных моделях Андроид смартфонов
Чтобы перейти в режиме рекавери, вам предстоит проделать определенные операции, следуя инструкциям ниже.
Samsung
- Выключаем устройство.
- Зажимаем одновременно и держим до появления фирменного знака «Samsung» следующие кнопки: увеличения громкости, питания и кнопку «домой».
Sony
- Выключаем устройство.
- Включаем и в момент появления фирменного логотипа зажимаем одновременно кнопки уменьшения и увеличения громкости, после чего один раж нажимаем на сам логотип «Sony».
- Выключаем устройство.
- Включаем, удерживая кнопку питания до вибрации, после чего нажимаем и держим кнопку увеличения громкости.
Xiaomi

Способ первый
- Выключаем устройство.
- Одновременно зажимаем и удерживаем кнопки питания и увеличения громкости до появления фирменного логотипа «Mi».
Способ второй
- Заходим в Настройки -> Обновления.
- В правом верхнем углу нажимаем на три точки.
- Выбираем «Reboot to Recovery Mode», что дословно переводится как «Перезагрузить в режим восстановления».
Способ третий
LG
- Выключаем устройство
- Одновременно зажимаем кнопки питания и уменьшения громкости.
- Держим до появления фирменного логотипа «LG», после отпускаем кнопку ПИТАНИЯ, а затем снова нажимаем её (кнопку уменьшения громкости отпускать не стоит).
HTC
- Первым делом нужно зайти в Настройки -> Батарея и убрать переключатель с пункта «Быстрая загрузка», он же режим Fastboot.
- Выключаем устройство.
- Одновременно зажимаем и удерживаем кнопки уменьшения громкости и питания.
- В появившемся меню при помощи кнопок громкости нужно выбрать «Recovery Mode» и подтвердить выбор, нажав на кнопку питания.
Huawei
- Выключаем устройство.
- Одновременно зажимаем кнопки питания и увеличения громкости, пока появится фирменный логотип.
ASUS
- Выключаем устройство.
- Одновременно зажимаем кнопку питания и увеличения громкости, либо уменьшение громкости и кнопку питания.
- Отпускаем кнопку питания после короткой вибрации, при этом удерживая кнопку увеличения громкости, пока не появится режим восстановления.
Meizu
- Выключаем устройство.
- Одновременно зажимаем кнопки увеличения громкости и питания.
- Удерживаем кнопки до появления фирменного логотипа, после чего отпускаем кнопку питания, продолжая удерживать клавишу увеличения громкости. Ждите пока не появится меню восстановления (рекавери).
Универсальный способ перехода в режим рекавери, используя компьютер и ADB

В данной статье мы постарались максимально простым языком объяснить, что такое режим рекавери, зачем он нужен и как в него войти. Если у вас остались какие-либо вопросы, то можете оставить их в комментариях ниже, мы постараемся ответить на них в кратчайшие сроки.
Источник: anyhost.ru
Now send the package you want to apply to the device with Adb Sideload что это значит?
Ошибка «Now send the package you want to apply to the device with Adb Sideload» возникает на устройствах под управлением Android, когда в нем возникают сбои и оно не может самостоятельно запуститься. Ошибка переводится с английского как «Отправьте пакет, который желаете задействовать на устройстве при помощи Adb Sideload». Обычно, вы видите на экране телефона или планшетного ПК изображения робота, который является неисправным и показывает знак восклицания в красном треугольнике. Что в этом случае необходимо предпринять? Давайте в этом разбираться.

Устранение ошибки в устройстве Android
Большинство пользователей сразу впадают в панику из-за того, что не знают, что делать в этой ситуации. В первую очередь попытайтесь сделать сброс (hard reset).
- Для этого выключите свой телефон или планшет, затем нажмите кнопку «Power» (включение) и прибавление громкости (плюсик на качельке звука).
- Подождите немного до того момента, пока не возникнет надпись на экране.
- Выберите из списка «Recovery». Чтобы передвигать курсором, используйте прибавление громкости, для выбора одного из пунктов используйте уменьшение громкости.
В тексте ошибки идет речь об утилите Adb Sideload – это специальная утилита, которая предоставляет возможность управлять устройством Android с помощью компьютера. Аббревиатура Adb означает Android Debug Bridge (т.е. мост отладки для Андроид). Это значит, что утилита является мостом между компьютером и устройствами под управлением Android.
Что нужно для работы с Adb Sideload
Архив с обновлением лежит в папке с программой Adb. Для начала нужно на устройстве активировать режим «Recovery» или «Bootloader», что мы уже сделали. Далее запускаем нашу программу и пишем команду в строке «adb sideload .zip», после архив переформатируется в Android и прошивается.
Что для этого нужно:
- Прошиваемое устройство должно быть заряжено как минимум на 40% и более.
- Оригинальный рабочий кабель с MicroUSB.
- Компьютер, ноутбук с операционной системой Windows, не ниже 7 версии.
- Если ваше устройство не поддерживается ОС, необходимо на компьютер установить соответствующий драйвер, который позволит «понимать» мобильное устройство.
- Активировать отладку на устройстве Android.
- Архив с обновлением в zip.
Инструкция, как работать с Adb Sideload
Если вы столкнулись с ошибкой «Now send the package you want to apply to the device with Adb Sideload», следуйте пошаговой инструкции, описанной ниже.
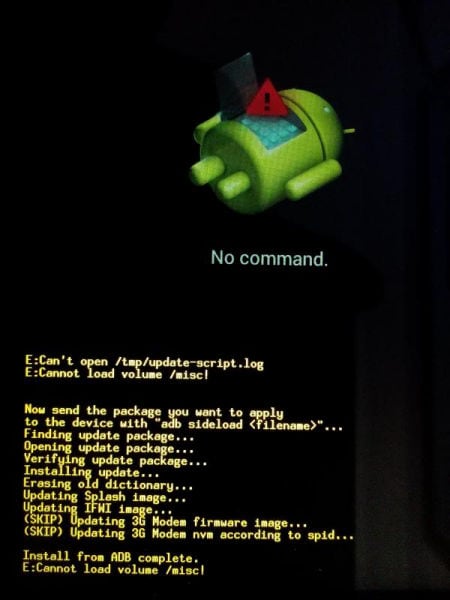
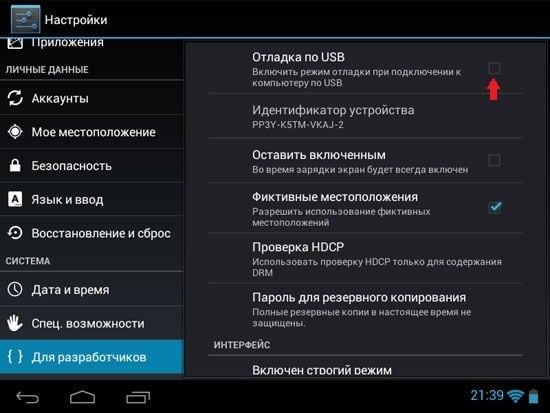
-
Подключите мобильный телефон к своему компьютеру через USB.
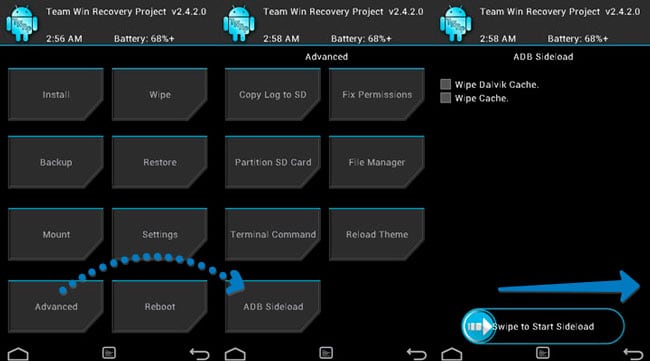
Если вы все выполнили правильно, то начнется перезапись пакета обновлений в устройство Android, а затем процесс обновления. В случае возникновения ошибки «error: closed», значит Sideload на Android не активирован. Если возникло сообщение «error: device not found», в этом случае программа не видит устройство, необходимо попытаться перезапустить его, попробовать снова выйти и зайти в режим Recovery, поменять ядро.
В некоторых ситуациях проблема с ошибкой «Now send the package you want to apply to the device with adb sideload» решается простым перезапуском устройства. Если у вас возникают какие-либо проблемы по пути выполнения метода, описанного выше, и вы не можете продолжить выполнять восстановление, обратитесь в сервис технической поддержки, чтобы получить квалифицированную помощь специалистов.
Источник: rusadmin.biz
ADB команды для Android

Большинство пользователей Android ничего не знают об ADB. Полное название — Android Debug Bridge , расшифровывается, как «Отладочный Мост Android». ADB является частью Android SDK. При помощи ADB можно выполнять различные действия над вашим Android планшетом или смартфоном, такие как: перепрошивку, копирование файлов с компьютера на Андроид и обратно, восстановление системы и другие.
Содержание — ADB команды для Android:
- ADB для Android — что это такое?
- ADB команды для Android
- adb devices
- adb install
- adb uninstall
- adb push
- adb pull
- adb reboot
- adb reboot-bootloader
- adb reboot recovery
- adb connect
- adb shell
- fastboot devices
- fastboot oem unlock
- adb logcat
- adb sideload
- adb backup и adb restore
ADB для Android — что это такое?
Вам наверняка известно, что операционная система Android основана на модифицированном ядре Linux. Поэтому и с ней возникает необходимость использовать командную строку. Именно программа adb помогает устанавливать связь между компьютером и Android. Она является составляющей среды разработки Android SDK, поэтому чтобы установить Android Debug Bridge, вам нужно скачать Android SDK с официального сайта . Есть версии для всех популярных операционных систем: Windows, Mac OS и Linux. То есть, проще говоря, adb позволяет при помощи компьютера управлять телефоном или планшетом.
ADB команды для Android
Подключите ваше устройство к ПК по USB. Убедитесь, что установлены все драйвера и включена отладка по USB .
Работать с Android Debug Bridge лучше всего через командную строку Windows. Для этого в Windows XP нажмите «Пуск» и в поле ввода «Найти программы и файлы» введите «cmd», после этого нажмите «Enter». Если у вас Windows 7 и выше, нажмите «Пуск» и в поле «Выполнить» введите «cmd» и снова нажмите клавишу «Enter».
- Как открыть командную строку в Windows 8
- Как открыть командную строку в Windows 10
adb devices
Самая распространенная команда adb. При помощи нее можно определить, видит ли ваш ПК подключенное устройство. Если вы всё сделали нормально, то появится такая строка: «List of devices attached». После нее вы увидите серийный номер вашего смартфона или планшета и его состояние: «online» либо «offline».
Если пишет «offline», это значит, что аппарат находится в спящем режиме, если «online», то девайс готов выполнять ваши команды.
adb install

Благодаря этой команде вы можете устанавливать приложения на вашем смартфоне или планшете. Для этого нужно прописать путь, где находится APK файл:
adb intsall D:papka_s_faylomnazvanie_prilogeniya.apk
Чтобы не писать длинных путей, скопируйте файл в директорию android-tools. Тогда путь станет таким:
adb intsall nazvanie_prilogeniya.apk
adb uninstall
Вводить нужно аналогично предыдущей команде. При этом приложение удалится.
У этой команды есть интересная фишка. Если вы добавите ключ -k,то при удалении игры или программы их данные и кэш не удалятся, а останутся на Android устройстве.
adb push

Благодаря этой команде вы можете перекидывать файлы с компьютера на Android. Для этого вам нужно знать полный путь, где хранится файл и куда его перемещать.
adb push D:papka_s_faylomnazvanie_fayla/sdcard/Android
Чтобы не писать длинных путей, скопируйте файл в директорию android-tools. Тогда вводить нужно:
adb push nazvanie_fayla/sdcard/Android
adb pull

Эта команда копирует файлы с Android на компьютер. Вам нужно знать путь, где находится файл на смартфоне или планшете и указать место, где вы хотите сохранить файл. Если вы не укажете последнее, то файл сохранится в директории android-tools.
adb pull /sdcard/nazvanie_faylaD:papka_gde_sohranity
adb reboot

Эта команда перезагрузит ваш Android телефон или планшет.
adb reboot-bootloader

Благодаря этой команде вы можете напрямую загрузиться в режиме bootloader.
adb reboot recovery
Не все девайсы поддерживают данную команду. При помощи нее можно попасть в режим восстановления.
adb connect
При помощи этой команды можно подключить устройство к Wi-Fi сети. Для этого нужно знать ip адресс и порт устройства.
adb connect ip:port
adb shell
При помощи этой команды вы получаете полный доступ ко всем файлам на вашем устройстве.

Второй способ использования adb shell — это выполнение единичной команды Android shell с помощью такой конструкции:
fastboot devices
Если вы переведете ваш телефон или планшет под управлением Андроид в режим bootloader , то команды adb больше срабатывать не будут. Здесь нужно использовать команды fastboot.

Чтобы проверить, видят ли ПК и Android друг друга, используем команду:
После её ввода должен появится серийный номер вашего аппарата.
fastboot oem unlock

При вводе этой команды можно разблокировать загрузчик телефонов и планшетов Asus и HTC. Когда ваше устройство находится в режиме bootloader, введите:
fastboot oem unlock
Также все ваши установленные программы и персональные данные будут потеряны.
adb logcat

При помощи этой команды можно вывести содержимое log файла: изменения, ошибки и т.д. Данные будут слишком быстро прокручиваться, поэтому верным решением будет сохранить их в один TXT-файл. Для этого введите:
adb logcat > filename.txt
adb sideload
Команда пригодится для владельцев устройств линейки Google Nexus. При помощи нее можно обновить прошивку девайса. Скачайте её на компьютер, подключите к нему Nexus, зайдите в режим Recovery, выберите пункт «Apply update from ADB» и после этого введите команду:
adb sideload name.zip
name.zip – это имя zip файла c прошивкой.
adb backup и adb restore
Команда adb backup создает бэкап, а adb restore проводит восстановление из бэкапа.
Источник: upgrade-android.ru