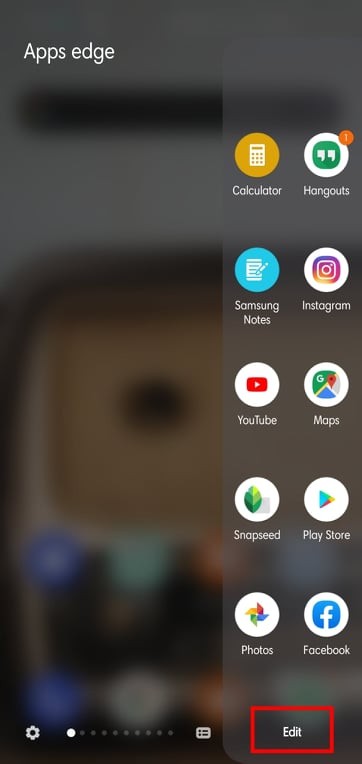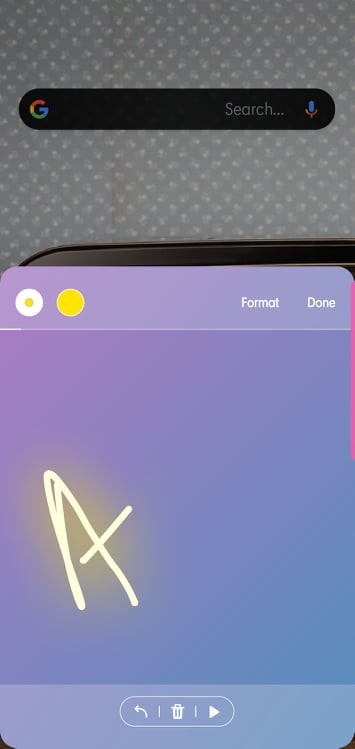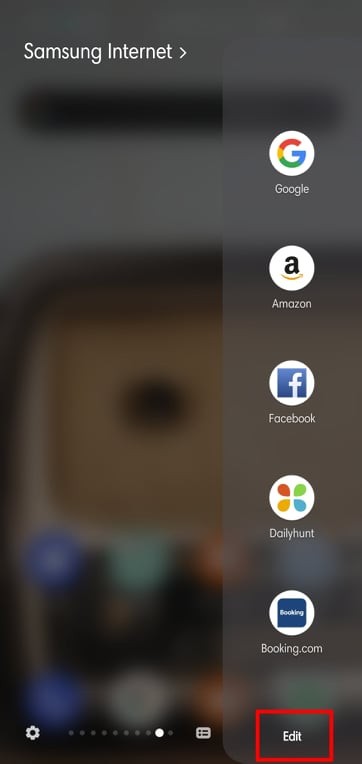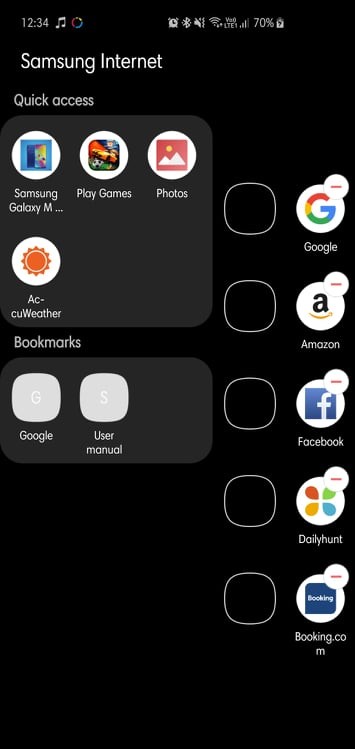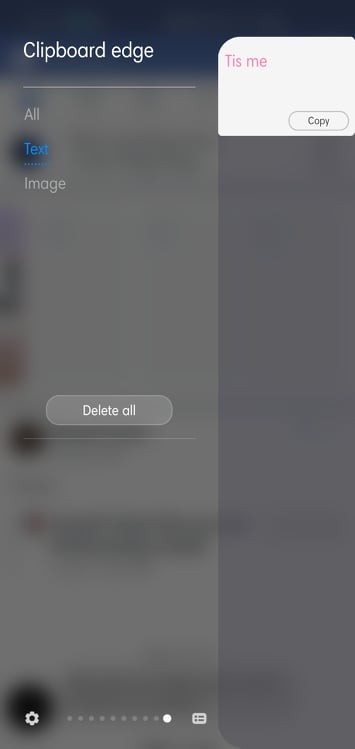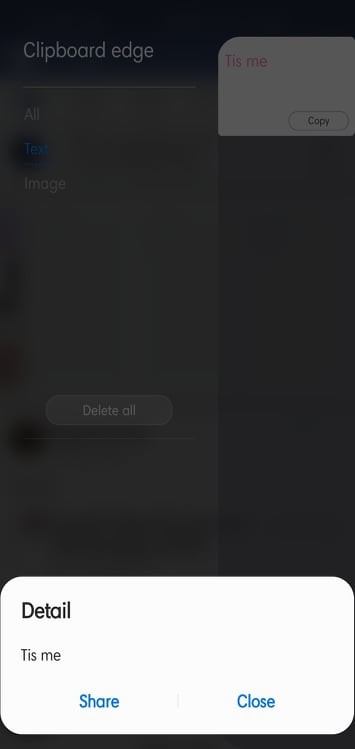Edge Panels for Samsung Pro мод является модифицированной версией Edge Panels for Samsung Pro разработано Amc Lab. Разница между версией мода и оригинальной версией: Edge Panels for Samsung Pro Mod (оплаченный) 2.0. Вы можете скачать последнюю версию мода или оригинальную версию Edge Panels for Samsung Pro 2.0 с HappyMod. HappyMod это лучший загрузчик модов для 100% рабочих модов. Нажмите здесь, чтобы узнать как использовать HappyMod для загрузки и установки всех типов файлов:xapk, bapk, apks.
| Имя приложения | Edge Panels for Samsung Pro мод APK 2.0 [Оплачивается бесплатно][Бесплатная покупка] | |||||||||||||||||||||||||||||||||||||
| Версия | 2.0 | |||||||||||||||||||||||||||||||||||||
| Обновление включено | 2019-11-02 | |||||||||||||||||||||||||||||||||||||
| Размер | 4.15 MB | |||||||||||||||||||||||||||||||||||||
| Информация о моде | Edge Panels for Samsung Pro Mod (оплаченный) 2.0 | |||||||||||||||||||||||||||||||||||||
| разработчик | Amc Lab | |||||||||||||||||||||||||||||||||||||
| Ringtone Скачать | Cartoon Ringtone | |||||||||||||||||||||||||||||||||||||
| Категория | Tools | |||||||||||||||||||||||||||||||||||||
| Скачать в Google Play | Edge Panels for Samsung Pro | |||||||||||||||||||||||||||||||||||||
| Скачать оригинальный apk | Edge Panels for Samsung Pro (4.15 MB) | |||||||||||||||||||||||||||||||||||||
| Другие приложения
Как включить или отключить панели Edge на Самсунге?
|
Edge Panels for Samsung Pro мод APK Multi Window for Edge Panel мод APK Music Playlist for Edge Panel мод APK Music Player for Edge Panel мод APK Widget Manager for Edge Panel мод APK Note for Edge Panel мод APK Notification for Edge Panel мод APK Favorite Contacts Edge Panel мод APK Favorite Apps Неизвестные источники». 1. Нажмите на ссылку выше, чтобы загрузить Edge Panels for Samsung Pro mod APK. // Опция B //Чтобы загрузить Edge Panels for Samsung Pro из приложения HappyMod, выполните следующие действия: 6. Найдите Edge Panels for Samsung Pro в приложении HappyMod. # Полные характеристики Edge Panels for Samsung Pro мод APK 2.0 [Оплачивается бесплатно][Бесплатная покупка]// Информация о загрузке //
// Операционные системы //
подключение к спаренным устройствам Bluetooth;. Позволяет приложения обнаруживать и пару устройств Bluetooth;. Позволяет получить доступ к вибратору;. Позволяет использовать PowerManager WakeLocks держать процессор от сна или экрана с затемнения;. Позволяет приложения отключить блокировки клавиатуры, если он не является безопасной: . Позволяет приложению получать ACTION_BOOT_COMPLETED, что транслируется после того, как система завершает загрузку; Позволяет модификацию состояния телефонии — питание, MMI, и др.: с;. Позволяет приложениям считывать настройки синхронизации;. Позволяет приложениям записывать настройки синхронизации;. Позволяет приложениям выполнять операции ввода / вывода через NFC.: // Функции пользователя //
расположение координаты, полученные от приемника глобальной системы позиционирования (GPS) на устройстве. # приложение требует устройств для использования в портретной ориентации или ландшафта.: Если ваше приложение поддерживает оба направления, то вам не нужно объявлять либо функцию. # Приложение использует функцию телефонии устройства, такие как телефонию радио с услугами передачи данных. # Приложение использует Глобальную систему мобильной связи (GSM) телефонии: радиосистема. # приложение использует 802.11 сети (Wi-Fi) показывает на устройстве. #: // Подпись //
// Разработчик //
# О чем говорят пользователи Edge Panels for Samsung Pro мод APKИсточник: www.happymodapk.ru Что такое Samsung New Edge?Боковой экран — это настраиваемая функция, состоящая из краевой панели и краевой подсветки. Вы можете сделать его своим и иметь доступ к нужной информации или действиям, просто проведя пальцем по экрану и коснувшись его. . Если смотреть вниз, функция боковой подсветки подсвечивает край экрана, когда вы получаете вызовы или уведомления. В чем смысл Samsung Edge?У вас есть экраны для ярлыков избранных контактов и приложений, календарь и быстрые переключатели. Но он также добавляет экраны, которые вы не получите от встроенной версии Samsung, например, музыкальный проигрыватель, программные (навигационные) клавиши и даже файловый менеджер. Edge Screen также предлагает параметры настройки, которых нет у Samsung. Что такое приложение EDGE screen?Samsung Edge Screen — это приложение исключительно для устройств Samsung, что позволяет открыть пять наиболее часто используемых приложений, просто проведя пальцем по краю экрана. . В целом, Samsung Edge Screen — очень полезное приложение, которое позволяет сделать работу устройства Samsung Galaxy еще более персонализированной. Что случилось с боковой подсветкой Samsung?В то время как краткие уведомления — это то, чем Samsung заменил Edge Lighting. Это также настройка по умолчанию. Это загорается по периметру экрана и показывает краткое уведомление, содержащее пару строк информации. Таким образом, похоже, что в этих двух вариантах, кроме их названий, ничего не изменилось. Почему самсунг изогнутый?Изогнутые края — это не только визуально привлекательный но функциональны и позволяют просматривать входящие уведомления и предупреждения, не отвлекая внимание от того, что отображается на экране или когда устройство спит.
Есть ли у Samsung S21 край экрана?Из коробки у Samsung есть включил функцию панелей Edge на Galaxy S21. Панели Edge действуют как боковое меню, которое вы можете открыть, проведя пальцем по целевой области, и эта функция может включать в себя выбор приложений, контактов, задач, погоды, инструментов, напоминаний и доступа к буферу обмена. Как мне избавиться от боковой панели на моем Samsung?Чтобы открыть меню, проведите пальцем влево по ручке панели Edge; это серая вкладка в правой части экрана. Затем коснитесь значка настроек (он выглядит как шестеренка). Выберите или отмените выбор краевой панели вы хотите добавить или удалить. Как мне получить доступ к краю экрана?
Где у Samsung S20 подсветка краев?
Источник: c-pt.ru Панели edge samsung что этоЗачем нужны панели Edge на телефоне Samsung как ими пользоваться
1. Заходим в настройки.
2. Открываем раздел «Дисплей».
3. Находим нужную строчку, активируем либо деактивируем данную функцию. Как настроить
Для того чтобы разместить в данной панели нужные программы, жмём на значок в виде ручки.
Далее удаляем ненужные, нажав на минус, и вставляем необходимые из левого окна. Как добавить дополнительную панель
Так-же имеется возможность размещения дополнительных панелей, для этого жмём на шестерёнку.
Выделяем галочкой необходимые, на выбор имеются контакты, погода, инструменты, буфер обмена и.т.д
Для того чтобы переключится между выбранными панелями, необходимо сделать свайп влево или право. Панели Edge в смартфоне Самсунг — что такое?
Панели Edge в смартфоне Самсунг — боковая область экрана, которая открывается движением пальца влево, может содержать функции: компас, фонарик, список приложений, создание скриншота, и другие (количество опций зависит от используемых панелей). Включать/отключать можно через настройки телефона Самсунг. Разбираемся
13 фишек смартфонов Samsung, которые упростят жизнь пользователямСмартфоны Samsung работают на сильно измененной версии Android — она называется One UI. С каждым годом в ней появляется все больше новых функций. Я часто писал обзоры смартфонов Samsung и подолгу пользовался ими. Большинство фирменных «фишек» не очень практичные, но к некоторым я успел привыкнуть настолько, что без них пользоваться другими устройствами некомфортно. В этом материале выделил 13 наиболее полезных и интересных особенностей, которые могут пригодиться владельцам смартфонов Samsung. Текст составлен на основе моего опыта с Galaxy S23 и Galaxy A72. Также я изучил официальные материалы и отзывы пользователей и коллег-обзорщиков. В 2023 году актуальной версией считается One UI 5. Чтобы проверить, поддерживает ли эту систему ваш телефон, можно свериться со списком на сайте комьюнити Samsung. Не все модели прошлых лет получили обновление до этой версии, поэтому для каждой функции в статье указана наиболее старая поддерживаемая версия прошивки. Что можно настроить в смартфонеБоковое меню EdgeЧто такое: меню для быстрого вызова приложений и инструментов на любом экране Где доступно: на устройствах с One UI 2.0 и выше Как включить и пользоваться. Боковое меню Edge можно вызвать свайпом от левой или правой грани экрана. Это полезно, чтобы быстро открыть календарь или калькулятор, позвонить близкому человеку, сделать скриншот или запустить пару приложений в режиме разделенного экрана. Если панель не открывается, активировать ее можно так:
У Samsung есть Galaxy Store — собственный магазин приложений. К восьми основным панелям из него можно загрузить более 50 дополнительных, некоторые из них платные. Вот какие панели бывают:
Жесты вместо сенсорных кнопокЧто такое: жесты, которые заменяют сенсорные кнопки управления Где доступно: на устройствах с One UI 1.0 и выше Как включить и пользоваться. По умолчанию смартфоны Samsung показывают три кнопки внизу экрана: «Назад», «Домой» и «Последние» — там отображаются недавно запущенные приложения. Чтобы не занимать место, их можно заменить на жесты. Вот как их включить:
Если ранее пользовались Айфоном или другими смартфонами на Android с поддержкой жестов, выбирайте «Проведение от нижнего края экрана и боковых краев». В таком случае список открытых приложений будет вызываться свайпом с удержанием из нижней части экрана, выход на рабочий стол — свайп снизу без удержания, возвращение назад — свайп вбок от левой или правой грани дисплея. Если привыкли к кнопкам, но хотите попробовать жесты, выбирайте «Проведение от нижнего края экрана». На некоторых телефонах эта схема спрятана за кнопкой «Другие параметры». Здесь три кнопки остаются на тех же местах внизу экрана, но не нажимаются, а активируются свайпами от нижней грани. Альтернативные жесты при помощи One Hand Operation+Что такое: альтернативный набор жестов для удобства использования телефона одной рукой Где доступно: на устройствах с One UI 1.0 и выше Как включить и пользоваться. Если две предустановленные схемы жестового управления недостаточно удобны, можно скачать официальную программу One Hand Operation+. Она позволяет выполнять множество действий одним пальцем, вообще не перехватывая телефон. На боковых гранях можно расположить несколько маркеров, для каждого доступны настройки вида и набора функций. Всего 50 функций, некоторые с дополнительными вариантами. Перечислять все не буду, но кроме стандартных есть и необычные:
Разделенный экран и оконный режимЧто такое: запуск нескольких приложений на одном экране Где доступно: на устройствах с One UI 1.0 и выше Как включить и пользоваться. Программы в окнах удобно использовать, например, чтобы держать важный чат поверх видеоролика или калькулятор поверх банковского приложения. Размер окна можно настраивать, но на смартфонах с маленькими экранами эта функция неудобна: окно все равно слишком большое. Режим изначально включен в системе, активируется через меню запущенных приложений:
Кроме приложений в окнах предусмотрен режим разделенного экрана. В нем дисплей делится на две части, по одной программе в каждой. На раскладных смартфонах серии Z Fold экран делится на три части. Это пригодится при работе с документами и письмами, когда нужно держать перед глазами переводчик или страницу с информацией. Для некоторых приложений можно выбирать размер окна — от половины до ⅕ дисплея. Например, можно открыть обучающее видео на «Ютубе» на четверть экрана и параллельно делать заметки в блокнот. Открыть пару приложений можно так же , как окно, через меню недавно запущенных. Но выбрать надо «Запустить в режиме разделения экрана». Второй способ открыть пару приложений — через боковую панель Edge:
Чтобы разделить экран на три части на Galaxy Fold:
Наборы из двух приложений в режиме разделения экрана можно зафиксировать в панели Edge или на рабочем столе. Телефон создаст двойную иконку, чтобы быстро вызвать, например, браузер и программу для заметок. Вот как закрепить комбинацию приложений:
Режим DeXЧто такое: режим, в котором телефон можно подключить к монитору как стационарный ПК Где доступно: на смартфонах Galaxy Note 8 и новее и на планшетах Galaxy Tab S4, S5, S6, S7 и S8 Как включить и пользоваться. Достаточно подключить телефон к дисплею по USB-C через док-станцию. В этом режиме телефон транслирует на экран «полноценный» рабочий стол, как у стационарного ПК: с панелью «Пуск» и возможностью открывать программы в отдельных окнах или на весь экран. Проводное соединение доступно для любого монитора или телевизора с HDMI. Потребуется докупить док-станцию от Samsung или от стороннего производителя — такие продаются, например, на «Алиэкспрессе». Главное — чтобы к адаптеру можно было подключить дополнительное питание по USB-C. Мощности встроенного аккумулятора телефону в этом режиме не хватает. USB-разъемы также будут кстати — чтобы подключить внешнюю клавиатуру и мышь. То же самое доступно без провода, но потребуется смарт-телевизор Samsung 2019 года или новее. Если телевизор совместим, то нужно сделать следующее:
Режим «Dex для ПК» активируется, если подключить совместимый телефон к компьютеру на Windows. Для этого достаточно обычного кабеля USB-C из комплекта. Рабочий стол смартфона открывается в окне — это удобно, если надо поработать на чужом компьютере, но не хочется входить в свою почту и соцсети. Также это вариант для старых ноутбуков, на которых браузер и соцсети работают медленнее, чем на подключенном телефоне. Автоматическая подстройка цветов под картинку на рабочем столеЧто такое: цветовое оформление системы может подстраиваться под изображение на рабочем столе Где доступно: на устройствах с One UI 4.0 и выше Как включить и пользоваться. Эта функция появилась в Android 12, но на телефонах разных производителей включается и работает немного по-разному . Система автоматически подгоняет цвета элементов главного меню, шторки с быстрыми настройками и системных приложений вроде «Вызовов» и «Календаря» под изображение на рабочем столе. Вот как активировать эту функцию:
Кастомизация экрана блокировкиЧто такое: настройка экрана блокировки — выбор оформления уведомлений, часов и виджетов. Где доступно: на устройствах с One UI 5.1 и выше — в моделях 2023 года Как включить и пользоваться. Эта функция появилась в 2023 году вместе с флагманской линейкой Galaxy S23. Она работает примерно как на iOS 16: стиль и наполнение экрана блокировки можно изменить на свой вкус. Например, выбрать один из вариантов часов, которые сами «впишутся» в изображение на фоне. Или даже установить короткий видеоролик вместо обоев. Полноценных виджетов на заблокированном экране, как на Айфоне, тут нет, но можно выбрать два любых приложения или контакта для быстрого доступа. Иконки появятся в левом нижнем и правом нижнем углах. Как использовать Samsung Edge PanelЕсли вы являетесь счастливым обладателем смартфона Samsung Galaxy с дисплеем с изогнутыми краями, вы, скорее всего, уже знаете о знаменитой панели Edge Panel. Если вы этого не сделаете, этот раздел был разработан для того, чтобы вы привыкли к этой функции и максимально использовали ее. Что такое Edge Panel?Панель Edge позволяет проводить пальцем от изогнутых краев устройства, чтобы быстро получить доступ к любимым приложениям, контактам и функциям. Как настроить Edge Panel?Активировать Edge Panel довольно просто. Программы для Windows, мобильные приложения, игры — ВСЁ БЕСПЛАТНО, в нашем закрытом телеграмм канале — Подписывайтесь:) Вот как это настроить: Как использовать панели EdgeПосле активации панели нажмите на нее, чтобы открыть экран выбора панели.
Samsung позволяет выбрать максимум 10 панелей одновременно. Первый зарезервирован для Apps Edge. Край приложенийЗдесь вы можете закрепить 10 приложений по вашему выбору, чтобы обеспечить быстрый доступ. Коснитесь параметра редактирования, чтобы заменить / удалить приложения. Члены SamsungЭтот экран поможет вам максимально эффективно использовать свое устройство, делясь различными советами и предоставляя поддержку по запросу.
Живое сообщениеВы поклонник живых сообщений? Этот экран был разработан специально для вашего необычного художника. Создавайте интересные сообщения и делитесь ими через социальные сети или приложение для обмена сообщениями Samsung. Край людейЭтот экран предназначен для того, чтобы держать ваших близких ближе. Закрепите здесь свои любимые контакты для быстрого доступа.
Умный выборЭтот экран позволяет делать региональные снимки экрана, записывать и создавать файлы GIF, а также закреплять определенную область на экране. Край задачЭтот экран предназначен для упрощения повседневных задач. На этом экране есть все, от создания контактов и событий до видеозаписи и снимков экрана.
ПогодаТакже есть специальный экран погоды, на котором отображается текущая температура, УФ-индекс и влажность.
Быстрые инструментыЭкран быстрых инструментов содержит пять удобных инструментов — компас, счетчик подсчета, факел, уровень поверхности и линейку — у вас под рукой.
Интернет SamsungЭтот экран обеспечивает быстрый доступ к вашим любимым веб-страницам. Чтобы добавить / удалить избранные веб-страницы, перейдите в «Редактировать» и коснитесь значков веб-страниц, чтобы добавить их на экран Edge. НапоминаниеЕсли у вас есть предстоящие напоминания, они появятся на этом экране.
Край буфера обменаЭтот экран посвящен вашим недавним снимкам экрана и скопированным фрагментам текста. Просто нажмите на отображаемые элементы, чтобы поделиться ими. Как персонализировать ручку боковой панели?Теперь, когда вы узнали, чего можно достичь с помощью Edge Panel, пора посмотреть, как можно персонализировать ручку.
Вам нравится Edge Panel? Программы для Windows, мобильные приложения, игры — ВСЁ БЕСПЛАТНО, в нашем закрытом телеграмм канале — Подписывайтесь:) Похожие публикации:
Источник: russgps.ru |
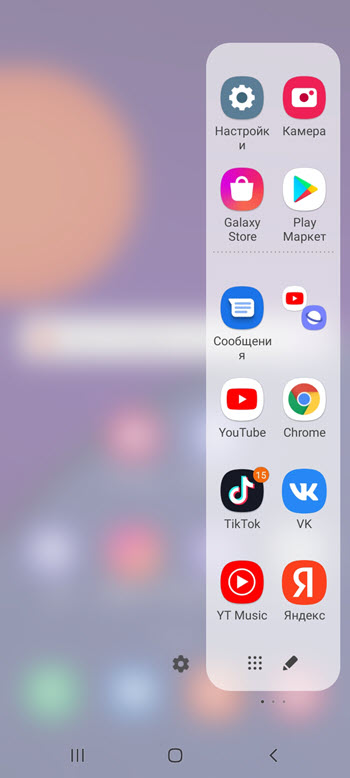
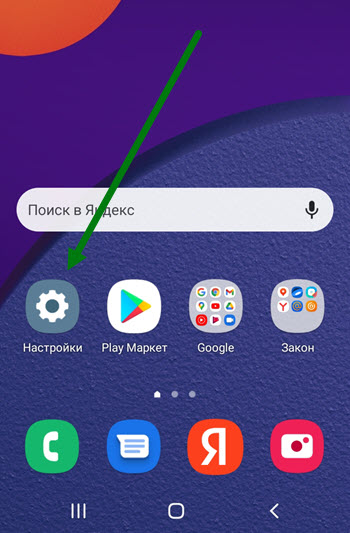
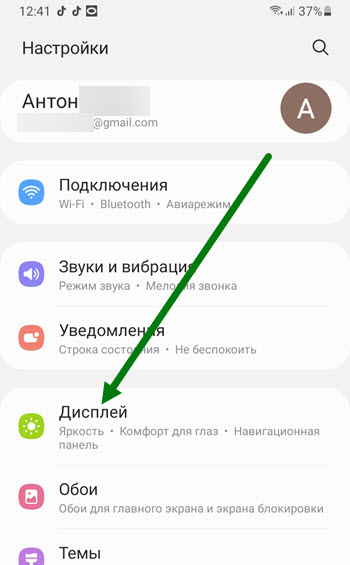
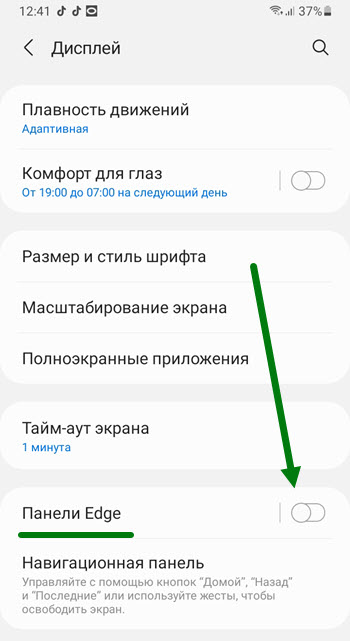
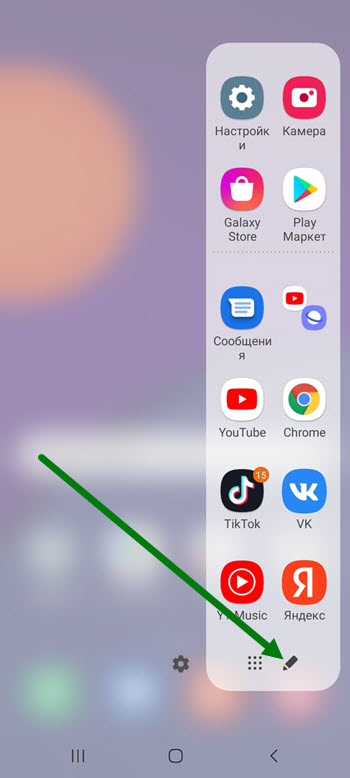
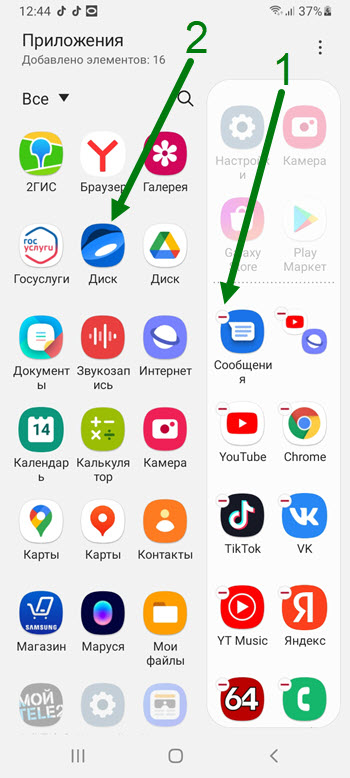
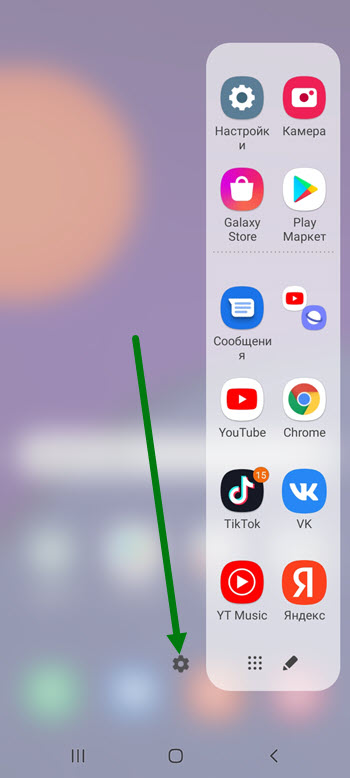
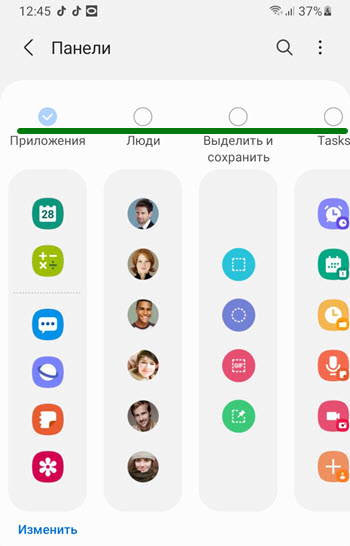
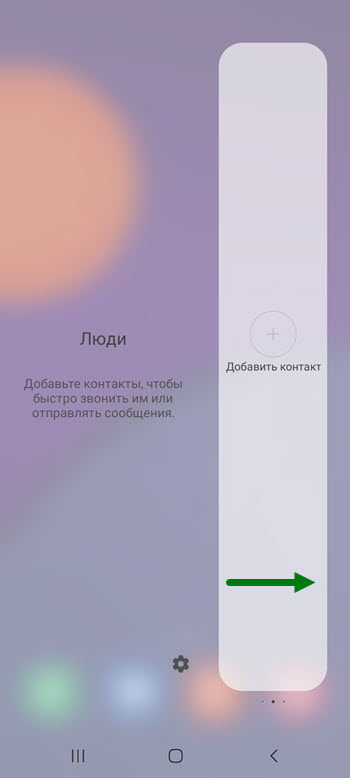

 Справа — панель Edge (может быть несколько). Открывается движением влево. Следующая открывается следующим движением влево.
Справа — панель Edge (может быть несколько). Открывается движением влево. Следующая открывается следующим движением влево.  Область например может содержать контакты для быстрого совершения звонка.
Область например может содержать контакты для быстрого совершения звонка.  Включение Edge через параметры смартфона Самсунг.
Включение Edge через параметры смартфона Самсунг. Настройка маркера, при помощи которого открывается боковая область. Доступна настройка положения, цвета, прозрачности, размера.
Настройка маркера, при помощи которого открывается боковая область. Доступна настройка положения, цвета, прозрачности, размера.