Для начала я думаю всем понятно нужно иметь установленный и запущенный CUPS и Samba, cups я собирал с флагами -ppds zeroconf gnutls samba, после чего стоит проверить страницу http://localhost:631/ если все нормально идем дальше…
Splix — это набор CUPS драйверов для SPL (Samsung Printer Language) принтеров. Устанавливаем этот набор:
emerge -av splix
- Идем на страницу http://localhost:631/
- Нажимаем AddPrinter
- Заполняем:
Name — Сетевое имя принтера Location — Адрес компьютера к которому подключен принтер
- Выбираем в роли Device — Windows Printer via SAMBA
- Указываем в роли Device URI —
smb://адрес_компьютера_к_которому_подключен_принтер/имя_принтера
6. Далее нажимаем Choose File в разделе Or Provide a PPD File и указываем путь к драйверу принтера /usr/share/cups/model/samsung/ml2010.ppd, если файл с именем ml2010.ppd будет отсутствовать берем mp2010de.ppd и ему подобные
- Если принтер будет стоять в режиме Paused нажимаем Start
Ну и напоследок рекомендую сделать Print Test Page, заодно проверить связь с принтером
подключение сетевого принтера fly astra linux
Источник: www.prolinux.org
Астра линукс установка принтера самсунг
Advertisement:
Canagon.com — Website for $499, beautiful premade designs, high-performance hosting on all continents, dedicated support team. Learn more >
Samsung Unified Linux Driver is some equivalent for Samsung Universal Printer Driver and Samsung Universal Scanner Driver for Linux. Installation is complete in few easy steps. Worked for me with USB support and even with wireless driver over Wifi.
-
First you have to add line deb http://www.bchemnet.com/suldr/ debian extra to add repository. It can be done by editing file /etc/apt/sources.list or for example directly in GUI Ubuntu Software Center.
$ sudo gedit /etc/apt/sources.list
And add deb http://www.bchemnet.com/suldr/ debian extra to the end of the text file as a new line.
$ sudo wget -O — http://www.bchemnet.com/suldr/suldr.gpg | sudo apt-key add —
$ sudo apt-get update
$ sudo apt-get install samsungmfp-data
$ sudo apt-get install samsungmfp-driver
$ sudo apt-get install samsungmfp-scanner
Optionally install GUI configurator samsungmfp-configurator-qt4, that allows you to manage another Samsung devices by adding and removing them and being able to edit their Properties, but it is also easily done without the configuration tool with default GUI printer CUPS configuration tool system-config-printer, that is pre-installed in Ubuntu, accessible from Dash Home > Printing > Add.
$ sudo apt-get install samsungmfp-configurator-qt4
Wireless connection
The easiest way for wireless setup for Samsung 3205w from linux is from it’s web interface. Enter browser IP into the browser and in top right corner find Login link. Default ID/password is admin/sec00000. Go to Settings > Network Settings > Wireless and there it is.
Астра Линукс (Astra Linux) — установка мессенджеров, принтера и браузера.
Beware: For unknown reasons, long passwords do not work well with WEP2 PSK AES, I had to shorten my password at the router this printer is connecting to from 32 characters to about 16, still OK and secure, but it was pain to figure out that this was the problem.
Firewall must allow printer ports or make sure that printers IP is allowed, for example:
$ sudo ufw allow from 192.168.X.Y
$ sudo apt-get remove samsungmfp*
You should get prompt for something like this:
The following packages will be REMOVED:
libtiff3-samsungmfp samsungmfp-common samsungmfp-configurator-data
samsungmfp-configurator-qt4 samsungmfp-data samsungmfp-driver-4.00.39
samsungmfp-libmfp samsungmfp-network samsungmfp-scanner
0 upgraded, 0 newly installed, 9 to remove and 0 not upgraded.
After this operation, 45.7 MB disk space will be freed.
Do you want to continue [Y/n]? y
Advertisement:
Create your website, $499 / year, hosting included, choose your design and domain, enter content we’ll take care of the rest. Learn more >
Website for $499
Canagon — get a website with professional premade design, premium theme, and premium SSD hosting, free SSL. Drag http://www.beginninglinux.com/home/printing-and-scanning/installing-samsung-unified-linux-driver-for-printers-and-scanners» target=»_blank»]www.beginninglinux.com[/mask_link]
Astra linux подключение сетевого принтера windows
В данной статье описывается подключение к компьютерам под управлением ОС Astra Linux разделяемых принтеров, подключенных к компьютерам под управлением Windows. См. тж. Подключение принтеров к Astra Linux
В данной статье описывается подключение к компьютерам под управлением ОС Astra Linux разделяемых принтеров, подключенных к компьютерам под управлением Windows. См. тж. Подключение принтеров к Astra Linux
Данная статья применима к:
- Astra Linux Special Edition РУСБ.10015-01 (очередное обновление 1.7)
- Astra Linux Special Edition РУСБ.10015-01 (очередное обновление 1.6)
- Astra Linux Special Edition РУСБ.10015-16 исп. 1
- Astra Linux Common Edition 2.12
При наличии драйвера для ОС Astra Linux
- Открыть общий доступ к принтеру:
Войти в свойства принтера, и на вкладке Доступ, активировать опцию «Общий доступ к данному принтеру», и присвоить ему простое сетевое имя без пробелов и спецсимволов:
В данном случае имя принтера HP1522. - Перейти в «Панель управления» — «Программы и компоненты» — «Включение или отключение компонентов Windows» и включить «Служба печати LPD»:

- Нажать «ОК», и перезагрузить компьютер.
На компьютере с ОС Astra Linux

- Открыть графический инструмент «Принтеры» («Пуск» — «Панель управления» — «Оборудование» — Принтеры»);
- Нажать «Добавить принтер», выбирать «Принтер» — «Другой» — «Сетевое подключение» — «Протокол LPD (UNIX)» — «Сканировать».
В параметрах сканирования указать «узел» и ввести IP-адрес Windows-компьютера.
В поле «Обнаруженные устройства» должен появится принтер. - Выделить появившийся принтер, нажать «ДА».
- В поле «Введите имя очереди LPD» ввести имя принтера, которое было указано ранее на вкладке общего доступа в Windows (в данной статье это HP1522):
- Нажать «Да» , указать название принтера, выбрать соответствующий принтеру драйвер, и напечатать тестовую страницу.
При отсутствии драйвера для ОС Astra Linux.
На компьютере Windows
Если к Windows подключен принтер, для которого нет драйвера для ОС Linux, то печать можно настроить через виртуальный PS-принтер.
Для настройки понадобится ПО для Windows:
- Принтер — на котором будем печатать;
- Ghostscript — виртуальный PostScript принтер;
- Redmon — Redirector Port Monitor.
- Скачать ПО Ghostscript;.
- Установить Ghostscript в каталог C:gs (установка в Program Files не рекомендуется).
- Распаковать и установить Redmon;
- Создать файл C:gsprinter.rsp со следующим содержимым:
-IC:gsgs9.27lib;C:gsgs9.27ResourceFonts
-sDEVICE=mswinpr2
-dNOPAUSE
-dSAFER
-sPAPERSIZE=a4
-sOutputFile=»%printer%HP Universal Printing PCL 6″
Возможно, в первой строке придется поменять в путях версию ghostscript (в примере — версия 9.27), и выбрать другой формат бумаги (-sPAPERSIZE=a4).
В последней строке после %printer% указать полное имя принтера, можно с пробелами.
Добавить локальный принтер

Выбрать «Добавить локальный принтер»

PRT1:
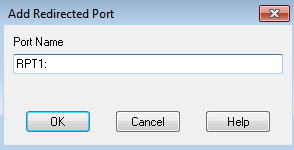





В поле «Arguments for this program» обязательно в конце указать «пробел» и «-«
На компьютере с ОС Astra Linux
- На компьютере с ОС Astra Linux добавить принтер как LPD с драйвером Generic Postscript Printer.
- Напечатать пробную страницу.
Источник: windowsik.ru