Введите стандартный логин и пароль, указанный в инструкции к роутеру (либо на оборотной стороне самого роутера).
Убедитесь, что включён режим «Беспроводной роутер».

Зайдите в раздел «Интернет» и убедитесь, что указан тип WAN-подключения «Автоматический IP». Все остальные настройки должны соответствовать приведённому ниже скриншоту.

Для настройки беспроводной сети зайдите в раздел «Беспроводная настройка», в поле «SSID» укажите название вашей сети (только латинскими буквами), в поле «Метод проверки подлинности» выберите тип шифрования «WPA2-Personal», а в поле «Предварительный ключ WPA» напишите пароль, который может содержать латинские буквы и цифры. Нажмите «Применить».

Для настройки работы IP-TV зайдите в раздел «Локальная сеть». Перейдите на вкладку «IPTV» и укажите значения в разделах так, как показано на скриншоте. Обратите внимание, что в разделе «Выбор порта IPTV STB» указывается тот Lan-порт, к которому подключается ТВ-приставка.
Инструкция: Как настроить IPTV на ASUSWRT на роутере ASUS

ВНИМАНИЕ: Мы не можем гарантировать качественную работу IP-TV при использовании радиоканала Wi-Fi или средств просмотра на SmartTV.
Источник: 2kom.ru
Инструкция по подключению и настройке Wi-Fi-роутеров Asus RT

Если вы запутались в длинной инструкции к роутеру Asus RT или потеряли ее, эта статья поможет быстро подключить и настроить устройство. Так как большая часть ошибок совершается при соединении устройств и вводе настроек, мы пошагово разберем все элементы маршрутизатора, способы подключения и особенности настройки через панель управления.
Как пользоваться портами и кнопками роутера Asus RT
Маршрутизаторы Asus RT имеют разное число и расположение кнопок и портов. Однако все они выполняют одни и те же функции, которые мы и разберем ниже.
У любой модели роутера Asus RT есть порты для подключения других устройств. Один из них часто отстоит от остальной группы разъемов или выделен другим цветом, чтобы избежать путаницы. Это порт WAN для подключения к интернету. В него вставляется кабель поставщика интернет-услуг или же патч-корд, идущий к модему.
Еще несколько портов, называемых LAN, нужны для раздачи этого интернета девайсам дома. С их помощью можно обеспечить интернетом телевизоры, медиацентры, игровые консоли, ноутбуки, планшеты и другие устройства, имеющие сетевые порты.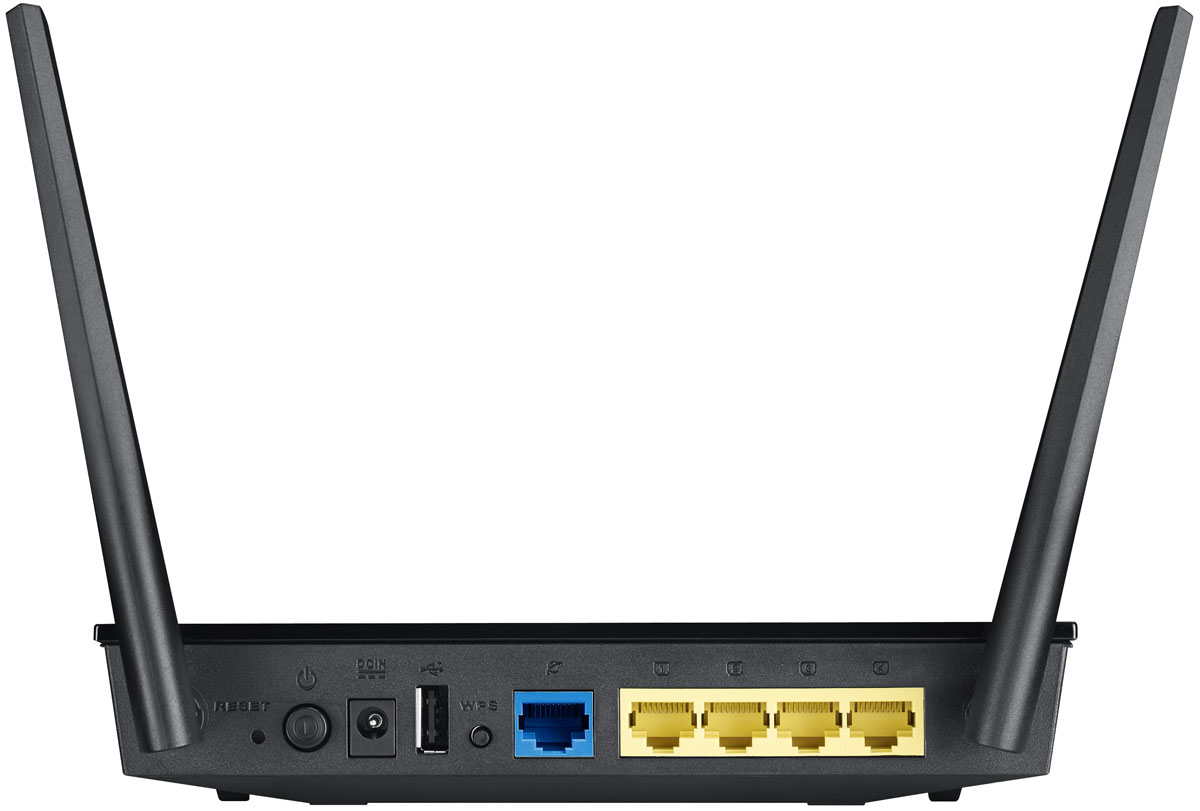
За питание отвечает разъем, к которому подключается кабель питания, и кнопка питания DC-In. Для сброса устройства к заводским настройками в моделях Asus RT используется кнопка Reset. Так как при сбросе все введенные ранее пароли и другие настройки сбрасываются, то кнопка защищена отверстием от случайного нажатия детьми и может быть нажата только острым предметом. Обычно для сброса нужно подержать ее более десяти секунд до того момента, как индикаторы на корпусе будут светиться иначе.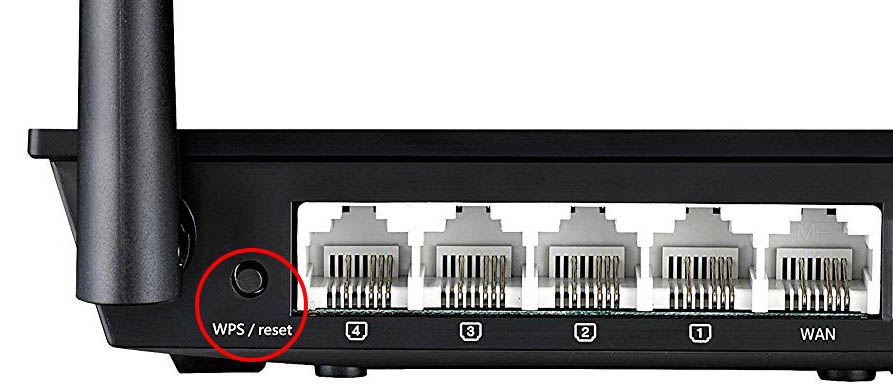
Настройка интернета от ТТК для Wi-Fi роутера на примере Asus RT N12 за 5 минут
В некоторых моделях есть один или несколько USB-портов, расширяющих возможности маршрутизаторов. Например, к ним можно подключить внешний диск или Flash-диск и организовать дома сетевое хранилище. Это открывает возможность просматривать с любого подключенного к сети устройства фильмы, обмениваться файлами и другое.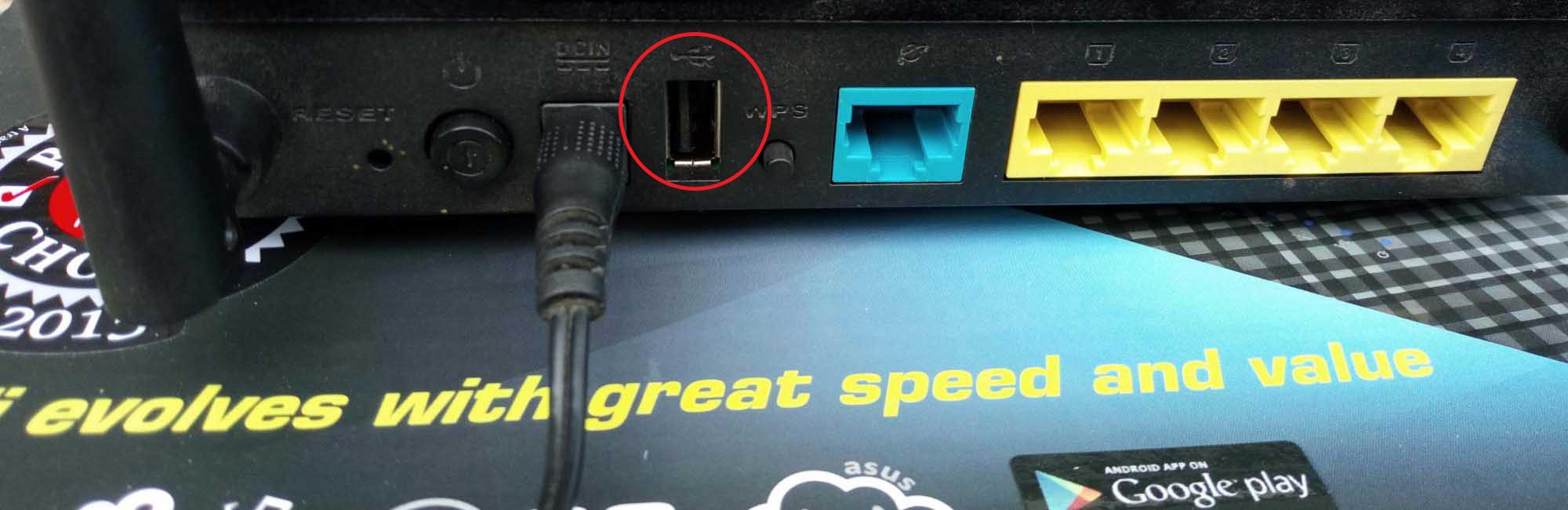
Также у роутеров Asus RT присутствует кнопка WPS для подключения других роутеров или устройств по беспроводной связи. Она может быть отдельной или комбинированной с функцией сброса настроек Reset. В последнем случае кнопка различает нажатия разной долготы.
Отдельно упомянем и стикер (наклейку) на корпусе роутера. Не удаляйте ее и изучите перед настройкой, так как на ней указана важная информация (адрес, имя, пароль для входа в панель управления, версия прошивки, аппаратная версия и другое).

Как пользоваться индикаторами роутера
Индикаторы подсказывают, в каком состоянии находится тот или иной порт, какая запущена функция, какая сеть работает и многое другое. Поэтому понимание их значений поможет вам легко считывать происходящее с сетью. Число и обозначения индикаторов у роутеров Asus RT отличаются, поэтому мы рассмотрим часто встречающиеся варианты.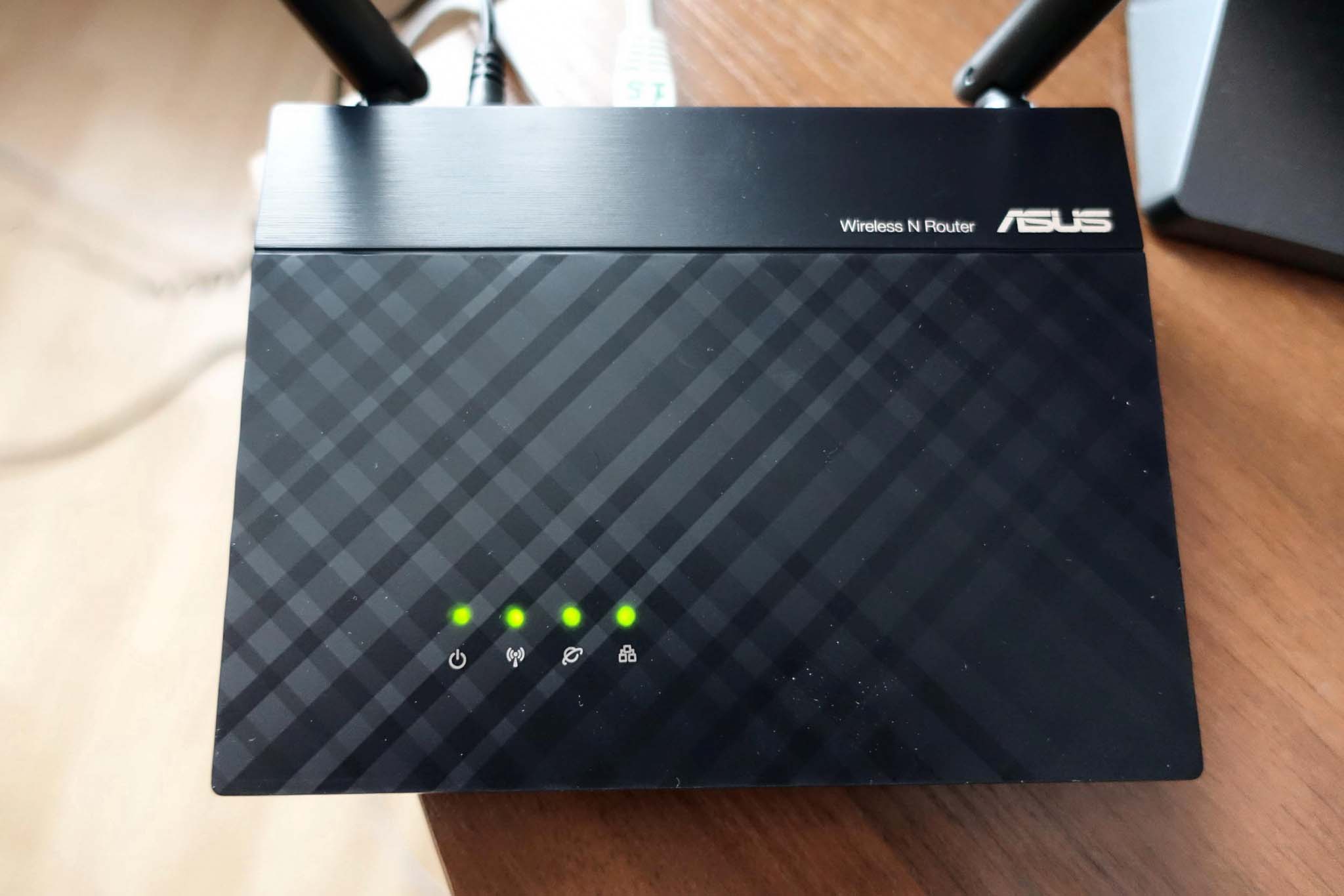
Значки с цифрами обозначают порты LAN (обозначены цифрой 1 на рисунке ниже), к которым подключаются по проводам домашние устройства (игровые приставки, компьютеры и пр.). Свечение индикаторов подсказывает вам, что устройства работают через конкретные порты.
Отсутствие свечения означает, что данный порт свободен, устройство от него не включено или возникли неполадки с устройством, портом или кабелем. В некоторых моделях вместо четырех индикаторов используется только один, который горит при подключении хотя бы одного устройства к портам LAN. Значок интернета (цифра 2) будет светиться, если есть интернет.
При проблемах с ним или неполадках / отключении кабеля из порта WAN индикатор погаснет. Индикатор USB (цифра 3) горит при задействовании USB-разъема. Отсутствие свечения означает как отсутствие устройства в разъеме, так и неполадки с ним.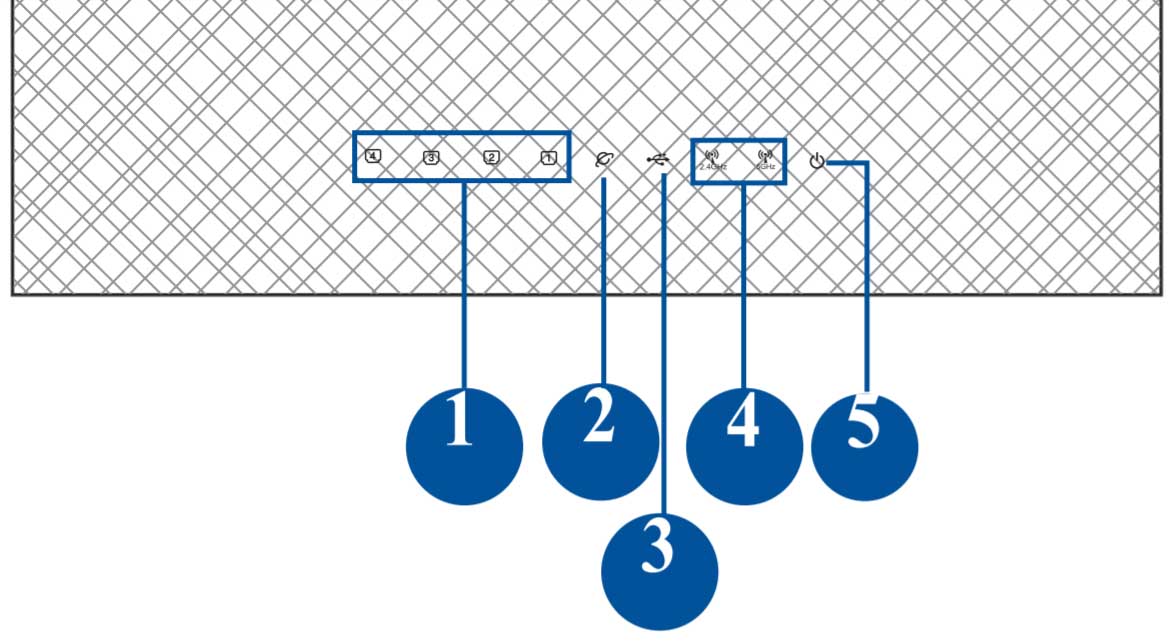
Значки с обозначением частот (цифра 4) призваны демонстрировать работу Wi-Fi-сети на частоте 2,4 ГГц и 5 ГГц. Горящий индикатор означает, что сеть в данном частотном диапазоне работает, погасший — выключение сети. Мигание индикатора свидетельствует о том, что по сети Wi-Fi идет передача данных. Если в конкретной модели роутера используется одна частота, тогда она обычно на индикаторе не подписана.
Индикатор питания в разных моделях может принимать разные значения. В простом случае их только два: включено и выключено при включенном и выключенном питании соответственно. Но в некоторых роутерах он может мигать. Обычно медленное мигание показывает, что идет восстановление роутера, а быстрое — о связи устройств по WPS.

Алгоритм подключения и настройки роутера Asus RT
Разобраться с техникой подключения роутера вам поможет следующий алгоритм. Мы разберем его по шагам ниже.

- К роутеру подключается по проводу интернет, который он затем сможет раздавать другим устройствам.
- С роутером соединяется компьютер, чтобы можно было ввести выданные провайдером регистрационные данные (это может быть имя, пароль и другая информация из договора с провайдером).
- С компьютера через браузер открывается панель управления. В ней и вводятся необходимые данные и делаются другие настройки роутера. После этого он начинает раздавать интернет по Wi-Fi и проводам.
- К роутеру подключаются все устройства дома, нуждающиеся в интернете. Одни из них можно подключить по Wi-Fi, другие по проводам, что зависит от возможностей самих устройств.
Шаг 1. Как подключить Wi-Fi-роутер Asus RT к интернету

Посмотрите, как именно к вам в дом заходит интернет. Это может быть проведенный кабель (в том числе, интернет-розетка) или доступ через модем, в который также заведен свой кабель. В первом случае вставьте интернет-кабель в порт WAN своего роутера (обычно подписан как WAN или обозначен значком интернета, может быть выделен цветом или отдельно отстоять от других портов).
В случае с интернет-розеткой соедините порт WAN с этой розеткой при помощи патч-корда (есть в комплекте роутера). В случае модема соедините модем с портом WAN, подключите модем к интернету и к розетке. Кабель от провайдера или модема вставляйте во включенный роутер.
Шаг 2. Как подключить роутер Asus RT к компьютеру (ноутбуку)
Компьютер (ноутбук) можно подключить к роутеру как по кабелю, так и по Wi-Fi, если в нем установлен Wi-Fi-адаптер. Хотя первую настройку маршрутизатора предпочтительнее делать по кабелю, мы рассмотрим оба способа. Сам компьютер должен иметь на борту какой-нибудь браузер, чтобы можно было через него зайти в панель управления, и протокол TCP/IP.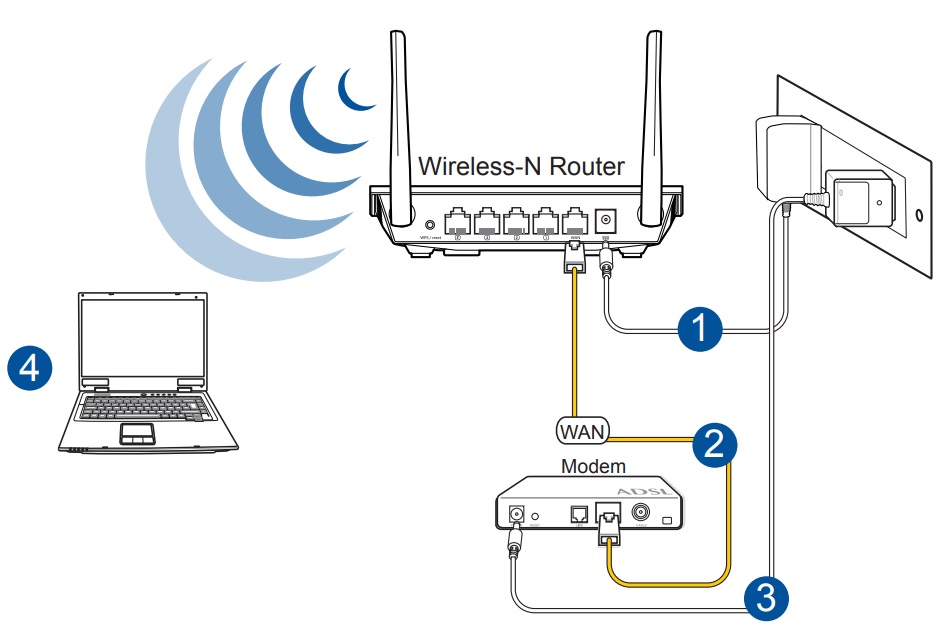
При проводном способе подготовьте патч-корд (он есть в коробке роутера) и вставьте его одним концом в интернет-порт компьютера, а вторым в любой свободный порт LAN роутера. В моделях Asus RT порты LAN чаще всего пронумерованы цифрами. Загрузите компьютер. После его загрузки вы должны увидеть на передней панели роутера загоревшийся значок соответствующего порта LAN (см. обозначение индикаторов выше). Если значок не горит, попробуйте другой порт LAN или другой патч-корд.
При подключении по Wi-Fi вам нужно на ноутбуке построить список сетей, найти в нем сеть своего роутера и подключиться к ней. В разных операционных системах эта процедура происходит по-разному, но во всех случаях нужно найти раздел сетевых подключений через панель управления, панель уведомления или иным образом. По умолчанию Wi-Fi обычно включен, но если список Wi-Fi-сетей не строится, тогда нужно включить беспроводную связь. Это делается чаще всего сочетанием каких-либо клавиш или в настройках системы. При необходимости смотрите информацию о сети и пароли на наклейке роутера.

Шаг 3. Как правильно настроить Wi-Fi-роутер Asus RT
Сначала вам нужно сделать первичную настройку, чтобы роутер подключился к интернету. Для этой процедуры запустите на подключенном к маршрутизатору компьютере браузер и перейдите по адресу, указанному на этикетке роутера. Для роутеров Asus он обычно такой: 192.168.1.1 или http://router.asus.com/. Панель управления защищена именем и паролем, которые также прописаны на этикетке роутера (обычно admin, admin).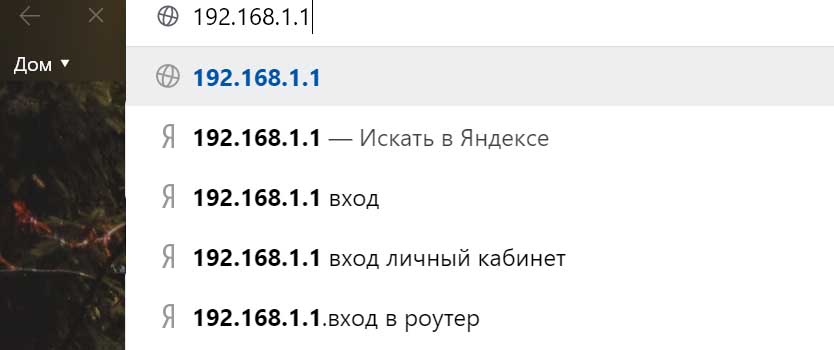
Есть два способа настройки: через мастер быстрой настройки, который запускается автоматически, и вручную. Независимо от выбранного способа, вам нужно задать следующие параметры. В целях безопасности сменить заводские имя и пароль к панели управления. Выбрать свой тип интернета и задать выданные провайдером данные. Сменить имя и пароль к одной или двум Wi-Fi-сетям.
После этого у вас появится на компьютере интернет. Разобраться с конкретными полями вам помогут инструкции по настройке и подключению роутеров Asus RT-N12 VP, Asus RT-N11P или Asus RT-AC51U. Ваша панель управления может отличаться от приведенных в этих инструкциях расположением и названием полей, но принцип действий от этого не меняется.
Когда введете все нужные данные, загрузите какую-либо поисковую систему или другую страницу, чтобы убедиться в работе интернета. Если появились надписи вроде «Ограничено», тогда свяжитесь с провайдером и уточните регистрационные данные. Дело чаще всего в них и реже в проводах и подключенных устройствах.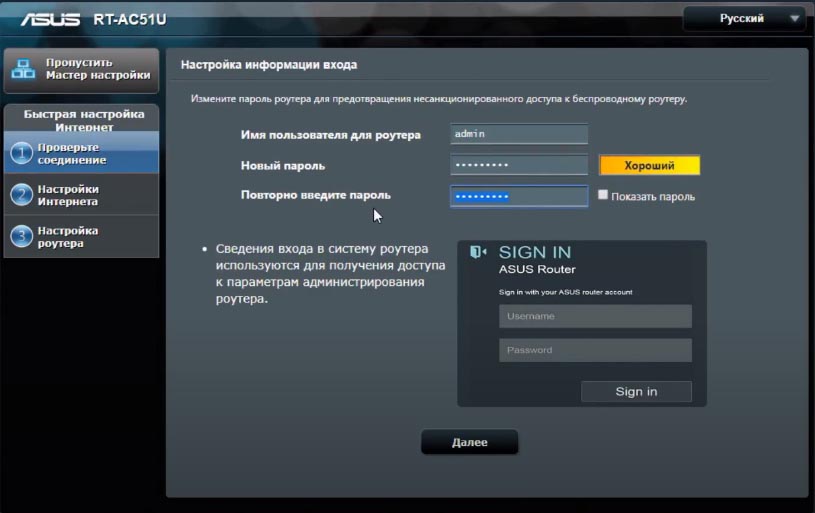
В дальнейшем вы можете больше не подходить к маршрутизатору или делать настройки по своему желанию: задавать расписание работы, запрещать доступ конкретным устройствам, выполнять обновление и многое другое.
Шаг 4. Как подключить к роутеру другие устройства
После настройки роутер раздает интернет, так что вы можете подключать к нему свои домашние устройства. Осталось определить, какие из них вы будете подключать по проводам, а какие по Wi-Fi. Многие современные девайсы могут подключаться тем и другим способом, поэтому используйте провод, если нужен мощный стабильный сигнал (для смарт-приставок, компьютеров, игровых консолей и пр.) и Wi-Fi в остальных случаях (для смартфонов, веб-камер, роботов-пылесосов, Wi-Fi-наушников и пр.).
Принцип подключения по проводу такой: соединить устройство с роутером при помощи патч-корда (приобретаете отдельно) через любой свободный порт LAN и выполнить сетевые настройки в меню устройства. Вот пример того, как настроить ТВ-приставку.
По Wi-Fi способ подключения такой: активировать на устройстве модуль Wi-Fi, построить список сетей, найти в нем сеть своего роутера, ввести пароль к ней и подключиться. Например, на ноутбуке с ОС Windоws 10 кликаем по разделу «Сеть» в панели уведомлений, в автоматически построенном списке находим свою сеть, кликаем по ней, ставим галочку в графе «Подключаться автоматически» и жмем кнопку «Подключиться». Обратите внимание, что вы должны ввести те новые значения имени и пароля Wi-Fi-сети которые задавали в процессе настройки роутера.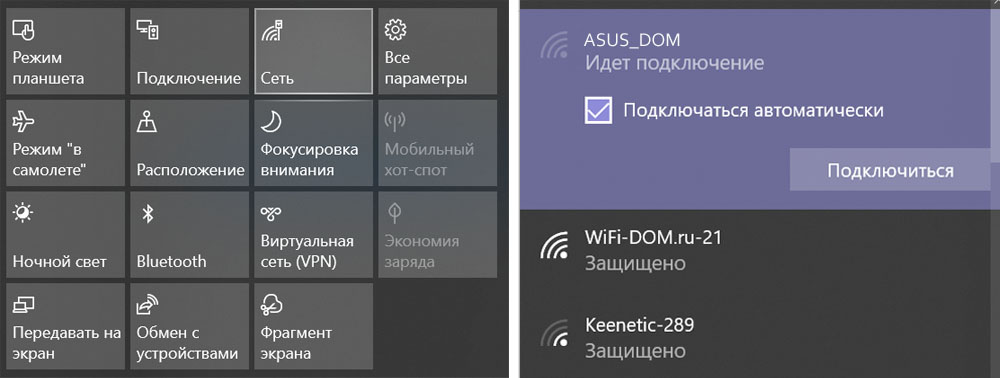
По окончанию всех действий советуем еще раз перечитать и запомнить алгоритм настройки и подключения роутера. Это поможет вам в будущем не только быстро настроить любую модель маршрутизаторов Asus RT, но и большинство других роутеров.
Источник: gadgetpage.ru
Как пошагово настроить IPTV-плеер на роутере ASUS с провайдером Ростелеком
Интернет-телевидение IPTV требует специальной настройки. Так как раздача сигнала осуществляется по тому же кабелю, по которому проходит сигнал интернета, настройка IPTV, как от «Ростелекома», так и от других компаний, на роутере ASUS выполняется через параметры маршрутизатора. Для этого потребуется компьютер или любое другое устройство, на котором имеется браузер.
Алгоритм настройки зависит от метода подключения телевидения. Чаще всего применяются два способа:
- через специальную приставку;
- проводное или беспроводное подключение напрямую к каналу связи.

В обоих случаях процедура выполняется в сервисном меню маршрутизатора. Попасть в него можно следующим образом: с компьютера, мобильного устройства или телевизора, подключенного к роутеру, необходимо зайти в браузер и в адресной строке ввести адрес 192.168.0.1. Попасть в сервисное меню можно только, введя логин и пароль. По умолчанию, абсолютно на всех моделях необходимо в оба поля ввести слово «admin».
В случаях с маршрутизаторами от компании ASUS алгоритм различается в зависимости от прошивки. Они делятся на две группы (внутри группы есть много версий, но они кардинально друг от друга не отличаются):
- старая прошивка – можно определить по синему фону;
- новая прошивка ASUSWRT – можно определить по черному фону.

Важно. Все нижеописанные инструкции по запуску IP телевидения выполняются при уже настроенном интернет-соединении.
Чтобы настроить IP-телевидение через роутер со старой прошивкой, нужно:
- Соединить маршрутизатор и приставку патч-кордом (кабель, на обоих концах которого располагаются разъемы RJ-45 male).

- Зайти в сервисное меню с любого устройства.

- Перейти в раздел WAN подключения.

- В разделе специальных требований провайдера в пункте «Выбор порта IPTV» из списка выбрать тот LAN-разъем роутера, к которому на первом этапе был подключен патч-корд.

- Применить изменения.
- Дождаться перезагрузки устройства.
В случае с провайдером «Ростелеком» в меню дополнительных параметров также потребуется включить функцию многоадресной маршрутизации и IGMP Snooping.
Дальнейшая настройка выполняется через подключенную приставку. Точный алгоритм зависит от ее модели и производителя.
Для настройки на новой прошивке ASUSWRT необходимо:
- Соединить приставку и роутер двусторонним кабелем с разъемами RJ-45 male.

- Зайти в сервисное меню маршрутизатора.
- В списке дополнительных параметров перейти в раздел «Локальная сеть», далее выбрать подпункт IPTV.

- В пункт «Выбор порта» указать LAN-разъем, к которому был подключен патч-корд.

- Применить изменения.
- Дождаться перезагрузки.
Для телевидения от «Ростелекома» необходимо дополнительно активировать многоадресную маршрутизацию и функцию IGMP Snooping.
Аналогично с предыдущей инструкцией настройка на этом этапе окончена. Дальнейшие параметры задаются через приставку.
Если необходимо подключение без приставки для просмотра с ПК, с мобильных устройств, с телевизоров с технологией SMART TV, необходимы иные параметры.
Старая прошивка, проводное подключение:
- Переход в раздел «ЛВС».
- Открытие пункта «Маршрут».
- Активация многоадресной маршрутизации.
- Применение изменений.

ASUSWRT, проводное подключение:
- Переход в раздел «Локальная сеть».
- Включение функции IGMP Snooping.
- Активация многоадресной маршрутизации.
- Задача прокси сервера – необходимо ввести цифры «1234».
- Применение изменений.

Если необходима трансляция по Wi-Fi, то после настройки базового проводного подключения дополнительно нужно:
- Перейти в раздел «Беспроводная сеть».
- Открыть пункт «Профессионально».
- Включить функцию IGMP Snooping.
- Установить скорость подключения на отметке в 24 Мбит/сек.
- Применить изменения.

Важно. Алгоритм актуален для роутеров с новой и старой прошивкой.
Если четко следовать указанной инструкции, то проблем не возникнет. В случаях, когда после настройки сигнал отсутствует, первым делом необходимо убедиться в том, что сигнал поступает. Для этого нужно к телевизору или приставке подключить кабель интернета.
Если после этих манипуляций телевидение заработает, то проблема в параметрах роутера. Для ее решения нужно сбросить параметры до заводского состояния и заново последовательно настроить интернет-соединение и IPTV.

Если же после подключения кабеля сети к приставке или телевизору IPTV не заработало, то проблема возникла на стороне провайдера. Нужно позвонить на горячую линию, узнать причину неполадок и поинтересоваться о времени возобновления работы.

10.12.2020 18:08 1676 Евгений Верещака Информационный портал IT Техник В современном мире обойтись без Wi-Fi роутера просто нереально — у каждого пользователя есть минимум один смартфон и компьютер, будь то ноутбук или стационарное решение. И конечно, это я описал ситуацию по-минимуму, обычно в любом доме или квартире пользуются сразу несколькими смартфонами, планшетами и ноутбуками, так что без нормального роутера просто не обойтись.
Но, как определить хорош ли роутер? По каким параметрам его выбирать и стоит ли отдавать больше денег за максимальную скорость или дизайн? На эти вопросы мы сегодня постараемся ответить и рассказать о том, какие варианты мы бы могли вам посоветовать.
Стоит сразу определить что вам нужно от роутера — если у вас один ноутбук и смартфон, а живете вы в студии с небольшим метражом, то нет смысла брать дорогую модель с большим покрытием, можно смело взять более простой вариант и он вас полностью устроит. С другой стороны, если вы заядлый геймер и без виртуальной стрельбы не проводите ни одного вечера, то можно брать более крутые модели, дабы получить необходимую скорость и возможности. Вообщем, вы пока решите что вам нужно и для чего, а мы пока расскажем о тех моделях, которые сами бы купили для домашнего использования.
TP-LINK TL-WR841N
Роутер TP-LINK TL-WR841N можно смело назвать самым популярным среди бюджетных решений — если вы прийдете в офис или закажете установку роутера от провайдера, то, скорее всего, именно эту модель вам и поставят. Причина такой популярности достаточно проста — стоимость в 990 рублей позволяет существенно экономить на подключении интернета и получать все необходимые функции.
Стандарт Wi-Fi данной модели 802.11n, максимальная скорость составляет 300 Мбит/сек, коммутатор состоит из четырех LAN-портов. Достаточно простой корпус из белого пластика с отдельным «окошком» с подсветкой индикаторов сети и подключенных компьютеров, две антенны для лучшего покрытия. Имеется поддержка VPN, что немаловажно.
Это очень простая модель, не поспоришь, но у нее есть все необходимое — вы подкачаете кабель интернета и получаете Wi-Fi-покрытие, которого хватает даже не большую квартиру, есть возможность подключить четыре компьютера. Да, нет стильного корпуса и прочих бонусов, но не будем забывать о ценнике в тысячу рублей. Этот вариант я могу рекомендовать тем, кому просто нужен Wi-Fi в квартире, офисе или доме, без больших вложений в электронику.
Xiaomi Mi Wi-Fi Router 3
У модели Xiaomi Mi Wi-Fi Router 3 есть масса преимуществ, которые перекрывают все недостатки. Начнем с габаритов — это один из самых тонких роутеров на рынке, он очень стильно смотрится и на рабочем столе такой девайс точно не будет портить удовольствие от работы или отдыха.
Имеется сразу четыре антенны, они дают приличную зону покрытия, хотя стоит понимать, что радиус покрытия все же остается на уровне стандартного. У роутера есть фирменное приложение, которое позволяет управлять девайсом прямо из мобильного телефона — можно менять настройки, перезагружать роутер и все в таком духе, приложение действительно хорошо проработано и радует своей функциональностью.
В плане технических характеристик тоже все хорошо и очень даже современно — стандарт Wi-Fi 802.11a/b/g/n/ac, максимальная скорость подключения 1167 Мбит/сек, скорость одного LAN-порта составляет 100 Мбит/сек. Всего LAN-портов два, но обычно этого хватает в условиях домашнего использования, а вот в офисе уже не так все хорошо. И, благодаря толщине корпуса, блок питания пришлось вынести и он болтается на кабеле отдельно. Стоит такое вот красивое решение 1600 рублей.
ASUS RT-AC51U
Если вы спросите меня об идеальном варианте роутера для дома, то я скажу — ASUS RT-AC51U. Да, прозвучало как реклама, но на деле модель действительно очень хороша по всем параметрам. Начнем с характеристик — стандарт Wi-Fi 802.11a/b/g/n/ac (самый современный на сегодняшний день), максимальная скорость подключения составляет 733 Мбит/с, скорость портов 100 Мбит/с.
Для подключения компьютеров к роутеру использовать можно четыре LAN-порта, так что гаджет и для офиса подойдет, и если у вас дома много компьютеров — тоже. Имеется поддержка VPN, есть принт-сервер USB, вы можете использовать модель как 4G модем, это опционально. В плане характеристик это один из самых технологичных роутеров в своем сегменте.
Добавим сюда стильный дизайн корпуса — черный корпус с вставкой серебристого цвета с текстурой выглядит очень привлекательно, даже антенны черного цвета получились в тон. И, что самое главное, за столь технологичное решение с интересным дизайном нужно отдать всего 2090 рублей, это совершенно не дорого и если сравнивать с конкурентами по рынку, то получается очень вкусный ценник. Правда, если вам не нужен 4G и ac-стандарт, то можно взять что-то более дешевое.
ZyXEL Keenetic Extra II
Гаджет ZyXEL Keenetic Extra II можно назвать аналогом предыдущего девайса в статье, только с другим дизайном, названием и стоимость. Здесь используется такой же стандарт Wi-Fi 802.11a/b/g/n/ac, только максимальная скорость чуть выше — 1167 Мбит/с. Сказать, что это очень важно, мы не можем — провайдеры предоставляют куда меньшую скорость подключения, так что это скорее маркетинговый ход.
Коммутатор порадует вас сразу четырьмя портами LAN для подключения компьютеров или ТВ-приставок, максимальная скорость в этом случае составит 1000 Мбит/сек. Имеется принт-сервер USB, заявлена поддержка VPN. В этой модели так же есть опциональная поддержка 4G-модема.
Порадовал дизайн корпуса — основная часть окрашена в белый цвет, тогда как боковые грани, передняя панель и антенны окрашены в черный цвет, смотрится стильно и напоминает космический корабль. Правда, стоимость здесь составляет уже 2850 рублей, что заметно дороже предыдущего конкурента, а особых преимуществ нет вообще. Так что покупатель будет смотреть уже на дизайн и выбирать будет исходя из этого параметра.