Auto Hotspot — это функция Galaxy S10, которая превращает телефон в Wi-Fi хаб. Это позволяет другим устройствам подключаться к сети Интернет через телефон, если все устройства находятся на одной учетной записи Samsung или семейном аккаунте.
- Для чего нужна точка доступа в телефоне
- Как отключить автоматический режим точки доступа
- Почему автоматически выключается точка доступа
- Как настроить автоматическое включение точки доступа
- Полезные советы
- Выводы
Для чего нужна точка доступа в телефоне
Когда точка доступа включена на телефоне или телефон используется в качестве модема, другие устройства могут подключаться к Интернету через телефон.
Как отключить автоматический режим точки доступа
Если вы захотите отключить автоматический режим точки доступа, вы можете следовать следующим шагам:
- Перейдите в Настройки—>Подключение и общий доступ—>Точка доступа Wi-Fi.
- Активируйте пункт «Автоотключение точки доступа».
Почему автоматически выключается точка доступа
На телефоне может случиться так, что точка доступа автоматически отключилась. Это может произойти по следующим причинам:
Как настроить точку доступа(раздача интернета) на samsung galaxy #samsung #android
- Был включен VPN
- Функция геолокации была включена
В таких случаях придется отключить эти функции, чтобы точка доступа продолжала работать нормально.
Как настроить автоматическое включение точки доступа
Чтобы настроить телефон на автоматическое включение Wi-Fi точки доступа для автомобиля, можно выполнить следующие шаги:
- + Добавить макрос
- Введите ясное название (например, «car wi-fi on» для включения и «car wi-fi off» для выключения)
- + Пункт триггеры
- Выберите «Связь»
- Выберите «Состояние Bluetooth»
- Выберите устройство, с которым телефон будет связываться, например, GEELY_BlueTooth.
- + Действие (там, где нужно выбрать, что делать)
Полезные советы
- Если обнаруживается проблема с работой точки доступа на телефоне, сперва нужно проверить, установлены ли все обновления на ваш телефон.
- Если устройства не могут подключиться к точке доступа телефона, убедитесь, что все устройства поддерживают совместимость с Wi-Fi и используют те же пароли для доступа к сети.
- Если точка доступа не работает, проверьте настройки роутера, чтобы убедиться, что в них нет проблем.
- Если вы подключаетесь к открытой точке доступа, которую вы не знаете, будьте осторожны, так как это может привести к утечке ваших личных данных.
Выводы
Auto Hotspot — это удобная функция, которая позволяет превратить ваш Galaxy S10 в Wi-Fi хаб и делиться с другими устройствами доступом к Интернету. Однако, если вы столкнулись с проблемами работы вашей точки доступа, важно проверить все обновления, убедиться в совместимости устройств и проверить настройки роутера. При подключении к открытой точке доступа, будьте осторожны, чтобы не было утечки ваших личных данных.
Почему отключается точка доступа wi-fi
Точка доступа Wi-Fi может временно отключаться из-за нескольких факторов. Один из них — режим экономии заряда на одном из подключенных устройств. В этом режиме многие функции отключаются для сохранения заряда батареи. Бывает, что сигнал сети становится слабым из-за дистанции от точки доступа или наличия физических препятствий.
В других случаях, проблема может быть в неправильных настройках точки доступа Wi-Fi. Необходимо проверить, корректно ли настроены параметры беспроводной сети. Также, проблема может возникнуть из-за перегрузки на точке доступа от слишком большого числа подключенных устройств. Чтобы избежать проблем с подключением к Wi-Fi, нужно убедиться, что ваше устройство поддерживает сильный сигнал и проверить, настроены ли все параметры сети правильно.
Как настроить автоматическое включение точки доступа
Для того чтобы настроить автоматическое включение Wi-Fi точки доступа для автомобиля, необходимо выполнить следующие шаги. Вначале добавляем макрос и называем его, например, «car wi-fi on» или «car wi-fi off». Далее переходим к пункту триггеры и ставим связь.
Нам необходимо настроить условия для включения авто-точки доступа, поэтому выбираем состояние Bluetooth и проверяем, подключено ли устройство. В списке выбираем нужное название Bluetooth устройства, например GEELY_BlueTooth. Далее добавляем действие, определяющее что делать при подключении Bluetooth устройства. В нашем случае это будет автоматическое включение Wi-Fi точки доступа. Таким образом, после выполнения всех вышеуказанных шагов, Wi-Fi точка доступа будет автоматически включаться, когда автомобиль соединяется с Bluetooth устройством.
Auto Hotspot — это функция на смартфоне Galaxy S10, которая переводит телефон в режим точки доступа Wi-Fi. С помощью этой функции, после настройки, телефон автоматически сможет подключать другие устройства к Wi-Fi, если они находятся в одном аккаунте Samsung или семейном аккаунте. Это очень удобная функция, которая позволяет экономить деньги на покупке дополнительных устройств для подключения к Интернету, особенно если место находится вне зоны покрытия Wi-Fi. Она также может помочь пользователю, когда другие устройства внезапно истощили свои трафиковые лимиты и нуждаются в дополнительном доступе к Интернету. Однако, чтобы использовать эту функцию, устройства, которые подключатся к телефону, должны быть авторизованы.
Источник: gostevushka.ru
Режим точки доступа (Access Point) – включаем AP Mode на маршрутизаторе

Приветствую наших читателей! Тема сегодня общеобразовательная, больше для новичков в мире Wi-Fi. Я расскажу, что такое Access Point Mode, если по-русски, то будем разбираться с режимом точки доступа. А заодно узнаем, как включить его на маршрутизаторе. Поехали!
Определение
Прежде чем говорить о режиме точки доступа, нужно вспомнить, что она из себя представляет. Access Point (AP) – это беспроводная станция, что предназначена для подключения «по воздуху» к уже существующей сети или для создания новой.
Чаще всего AP применяются для обеспечения доступа к локальной сети мобильным устройствам – планшет, смартфон, ноутбук и т. д. Для передачи информации используется набор стандартов связи для коммуникации в беспроводной локальной сети – IEEE 802.11.
Все маршрутизаторы могут работать в режиме Access Point. Кроме того, на рынке сетевого оборудования есть устройства, которые работают исключительно как точки доступа. Пригодится, если у вас, например, большой дом, и роутер не покрывает сигналом нужную площадь. Тогда точка доступа будет играть роль ретранслятора и расширять зону Wi-Fi.
Итак, AP – это просто точка доступа. А роутер – это многофункциональное устройство, которое не просто принимает и передает данные, но и перераспределяет их согласно правилам, а также выполняет ряд задач.
Подробно об отличиях точки доступа от роутера я писала тут.
Особенности
Что из себя представляет Access Point (AP) Mode? Об особенностях будем говорить в контексте сравнения с режимом роутера.
О различиях устройств можно посмотреть видео:

- Рассмотрим такую ситуацию. Дома есть проводная сеть, кабелем к роутеру подключены компьютеры, принтер, ТВ-приставка – все LAN порты заняты. А нам нужно подключить еще смартфон и ноутбук, при этом они стоят в другой комнате, где плохой сигнал существующей сети. Включаем на дополнительном роутере режим точки доступа, соединяем оба устройства и вопрос решен – без лишних проводов все домашние устройства объединены в одну сеть и получают доступ в Интернет.
- Чтобы подключиться к Интернету, могут понадобиться настройки соединения. Для Access Point Mode их придется выполнять на каждом устройстве. В режиме роутера настройка делается один раз – создается беспроводная сеть и далее можно к ней подключаться.
- Роутер, в отличие от точки доступа, имеет сетевую защиту от атак и возможность ограничения трафика. Конечно, для этого нужно выполнить соответствующие настройки, но это того стоит – вы получите защиту от сетевых атак, сможете определить скорость для определенных устройств и включить приоритизацию трафика.
- В режиме роутера больше возможностей, но это означает, что и настраивать его сложнее. Тут можно задать имя беспроводной сети и придумать пароль для нее. Можно сделать проброс портов, включить родительский контроль, на многих устройствах есть возможность создания гостевой сети и многое другое.
- Точка доступа как самостоятельное устройство не раздает IP, не подключается к провайдеру – просто получает интернет от роутера и раздает его дальше «по воздуху». Однако, некоторые могут все это делать, но там тоже есть свои нюансы, а стоимость таких точек доступа будет сопоставима с ценой на роутеры. Поэтому в такой ситуации лучше все-таки купить полноценный маршрутизатор.
В этом же разделе хочу кратко рассказать, в каких режимах может работать роутер:
- Беспроводной маршрутизатор – организация доступа к Интернету через Wi-Fi, используя одно проводное подключение, для нескольких пользователей.
- Режим точки доступа – преобразование проводного подключения в беспроводное.
- Режим усилителя – для увеличения площади покрытия Wi-Fi сигнала, при этом имя сети и ключ безопасности будут одинаковыми.
- Режим моста – удобен для создания отдельной сети с использованием существующей, но со своим именем и сетевым ключом.
- Режим клиента – роутер работает беспроводным адаптером для подсоединения дополнительных устройств к локальной сети.
Что нужно помнить – из роутера можно сделать точку доступа, а вот наоборот – нет.
Как включить AP Mode на роутере?
Итак, у нас есть основной и второстепенный роутер, который будет работать как точка доступа. Чтобы все функционировало, нужно включить режим Access Point и соединить оба устройства сетевым кабелем (через LAN порты). Как это сделать на разных моделях, сейчас расскажу.

TP-Link
Видео-инструкции смотрите тут:
Инструкции будут на примере моделей роутеров серии N:
- Заходим в админку того устройства, которое нужно настроить как точку доступа – открываем любой браузер, в адресной строке прописываем IP адрес (возможные варианты – 192.168.1.1, 192.168.0.1, tplinkwifi.net или tplinklogin.net) и авторизуемся (логин/пароль по умолчанию – admin/admin).
- Нам нужно изменить IP адрес: слева ищем раздел «Сеть» и переходим в «LAN».
- В строке «IP адрес» пишем тот же, как у главного маршрутизатора, но меняем последнюю цифру, жмем «Сохранить».

- Делаем перезагрузку и отправляемся в админку, используя вновь заданный адрес.
- Настраиваем Wi-Fi подключение в разделе «Беспроводной режим» – придумываем имя сети и ключ безопасности.
- Переходим в раздел «DHCP», отправляемся в настройки и отключаем DHCP сервер, сохраняем внесенные изменения.

- Ждем окончания перезагрузки.
ASUS
- Заходим в админпанель – IP 192.168.1.1, логин/пароль – admin/admin.
- В меню слева ищем раздел «Администрирование», затем переходим на вкладку «Режим работы».
- Выбираем режим точки доступа, жмем «Сохранить».

- Откроется окно настройки IP адреса, где также, как и в предыдущей инструкции нужно поменять последнюю цифру, при этом выберите «Нет» у строки «Получать IP автоматически», кликаем «Далее».
- В открывшемся окне задаем параметры Wi-Fi сети – имя и пароль, жмем «Применить».

- Перезагружаем роутер.
Zyxel Keenetic
Последняя инструкция будет для маршрутизаторов этого производителя:
- Получаем доступ в настройки – IP 192.168.1.1 или my.keenetic.net, логин и пароль – в обе строки admin.
- В разделе «Сеть Wi-Fi» нужно настроить беспроводную сеть.
- Затем заходим в раздел «Система» (значок шестеренки) и нажимаем вкладку «Режим».
- Выбираем самый последний в списке – «Точка доступа…» и кликаем «Применить».
- Ждем окончания перезагрузки.

У некоторых моделей маршрутизаторов кнопка переключения режимов есть на корпусе!
На этом можно заканчивать. Есть вопросы? Пишите в комментарии или онлайн-чат. Всем пока!
Источник: wifigid.ru
Как раздавать интернет с телефона — мануал в 3 пунктах, как превратить смартфон в роутер
Как раздавать интернет с телефона — мануал в 3 пунктах, как превратить смартфон в роутер
Обычный телефон сейчас не только обеспечивает связь с другими абонентами, но и выступает полноценной камерой, читалкой, а также модемом. Делиться подключением на ПК, лэптоп и любой другой гаджет можно с систем Android, Windows Phone и Apple. Как использовать телефон как роутер — ниже.
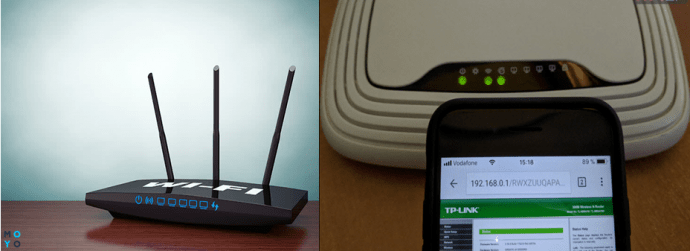
Смартфон отлично справляется с ролью передатчика при нестабильной домашней сети.
Также он понадобится, когда:
- стационарный роутер обеспечивает низкий сигнал;
- в устройстве, например, планшете, нет 3G или LTE модуля;
- нет желания приобретать 3G модем;
- отключился свет;
- роутер перестал функционировать.
Ниже приведены советы, как раздать интернет с телефонов с различными ОС (операционками).
1. Как настроить Samsung Galaxy для работы в качестве Wi-Fi роутера
Убедитесь, что на смартфоне или планшете работает мобильный интернет. Если интернет не работает, настройте его и включите мобильные данные.
На мобильном устройстве откройте пункт Настройки .

Выберите пункт/вкладку Подключения . Если такого пункта/вкладки нет, перейдите к следующему шагу.

Выберите пункт Модем и мобильная точка доступа , Другие сети или Еще .

Выберите пункт Мобильная точка доступа или Mobile AP .

Активируйте пункт Мобильная точка доступа .
Название сети и пароль к ней вы увидите ниже. Для изменения имени сети или пароля нажмите на них и введите новые.

На другом устройстве (компьютере) найдите сеть и введите пароль, которые отображаются на экране Samsung Galaxy.

Если другое устройство (компьютер) не подключается к сети, проверьте, правильно ли вы вводите пароль.
Если интернет на другом устройстве (компьютере) не работает, убедитесь, что интернет работает на мобильном устройстве.
Если на мобильном устройстве интернет работает, перезагрузите Samsung Galaxy и другое устройство (компьютер), и попробуйте снова.
Как раздать интернет с Samsung Galaxy A51

Использование устройства в качестве мобильной точки доступа, чтобы при отсутствии подключения к сети другие устройства могли получить доступ к мобильному подключению вашего устройства. Для установления подключения можно использовать Wi-Fi, USB или Bluetooth.
На экране настроек выберите пункт Подключения → Мобильная точка доступа и модем.
За использование этой функции может взиматься дополнительная плата.
✓ Мобильная точка доступа: использование мобильной точки доступа для обмена данными устройства с компьютерами или другими устройствами.
✓ Bluetooth-модем: использование устройства в качестве беспроводного Bluetooth-модема для компьютера (доступ к мобильному подключению для обмена данными осуществляется через Bluetooth).
✓ USB-модем: использование устройства в качестве беспроводного USB-модема для компьютера (доступ к мобильному подключению для обмена данными осуществляется через USB). При подключении к компьютеру устройство работает как мобильный модем.
Мобильная точка доступа
Используйте устройство в качестве мобильной точки доступа, чтобы предоставить другим устройствам доступ к мобильному подключению вашего устройства.
Читать еще: Push-сообщение — что это такое? Как включить и как отключить Push-уведомления?
1 На экране настроек выберите пункт Подключения → Мобильная точка доступа и модем → Мобильная точка доступа.
2 Коснитесь переключателя, чтобы включить соответствующую функцию.
Значок  появится в строке состояния. Название вашего устройства будет отображаться на других устройствах в списке сетей Wi-Fi.
появится в строке состояния. Название вашего устройства будет отображаться на других устройствах в списке сетей Wi-Fi.
Чтобы установить пароль для подключения к мобильной точке доступа, коснитесь значка  → Настройка точки доступа и выберите необходимый уровень безопасности. После чего введите пароль и выберите пункт Соxранить.
→ Настройка точки доступа и выберите необходимый уровень безопасности. После чего введите пароль и выберите пункт Соxранить.

3 Найдите и выберите ваше устройство в списке сетей Wi-Fi на другом устройстве. Для подключения без ввода пароля нажмите и отсканируйте QR-код с помощью другого устройства.

Если мобильная точка доступа не найдена, на своем устройстве нажмите кнопку → Настройка точки доступа и отмените выбор пункта Скрыть устройство.
4 Для доступа к Интернету на подключенном устройстве используйте мобильную передачу данных.
Автоматический режим точки доступа
Вы можете предоставить доступ к мобильному подключению вашего устройства другим устройствам, на которых выполнен вход в вашу учетную запись Samsung, не вводя пароль.
Коснитесь переключателя Автоматический режим точки доступа, чтобы включить функцию.
Как раздать интернет с телефона на стационарный ПК
У ПК, как правило, нет модуля Wi-Fi. Это значит, что беспроводную точку доступа для него создавать бессмысленно. Но можно поступить иначе: подключить смартфон через кабель USB. И точно также использовать его в качестве модема.
Еще один экзотический метод — использовать для выхода в интернет Bluetooth. Соединить два устройства, как вы это обычно делаете, и включить синезубую сеть в настройках точки доступа. Скорость будет намного ниже, но это лучше, чем ничего.
Bluetooth-модем
Bluetooth-модем предоставляет общий интернет-доступ на устройстве. Т.е. через технологию блютус к вас присоединяются соседние устройства (телефоны, планшеты или другие гаджеты) и получают доступ в интернет. Опять же ваш телефон работает в роли мобильной точки доступа, т.е. расходуется мобильный трафик.
Для включения блютус-модема переходим Настройки – Подключения – Точка доступа и модем – Bluetooth-модем.
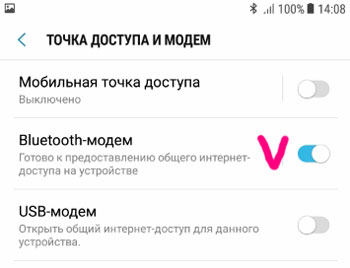
Простые шаги, чтобы включить мобильную точку доступа на Galaxy Tab S6
Время, необходимое: 5 минут
Убедитесь, что у вашего планшета достаточно энергии, если он не был полностью заряжен заранее. При необходимости подключите планшет к электрической розетке во время активации и использования мобильной точки доступа, поскольку есть большая вероятность быстрого разряда батареи, поскольку она потребляет много энергии..
-
Чтобы начать, откройте окно просмотра приложений, проведя вверх по нижней части главного экрана..
В средстве просмотра приложений вы увидите множество различных значков или элементов управления ярлыками для встроенных служб и загруженных приложений..

Нажмите Настройки, чтобы продолжить.
Откроется новый экран с главным меню настроек вашего устройства.
В меню «Настройки» вы увидите список элементов, включающих основные и расширенные функции для управления.
Читать еще: Взлом соседского Wi-Fi за 5 минут: 100% рабочие методы узнать пароль

Чтобы получить доступ к настройкам Wi-Fi устройства и настроить точку доступа к мобильной сети, нажмите Подключения..
Откроется другое окно со списком сетевых возможностей подключения и изменяемых элементов..
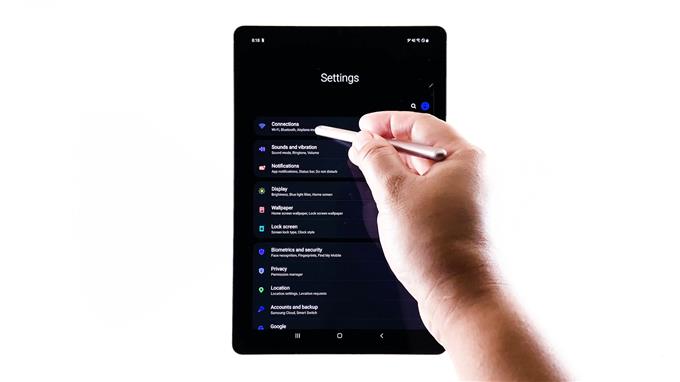
Прокрутите немного вниз, а затем нажмите Мобильная точка доступа и модем.
Откроется меню «Мобильная точка доступа».
Здесь вы можете увидеть ряд соответствующих функций, которые нужно активировать, включая мобильную точку доступа, модем Bluetooth и USB-модем.
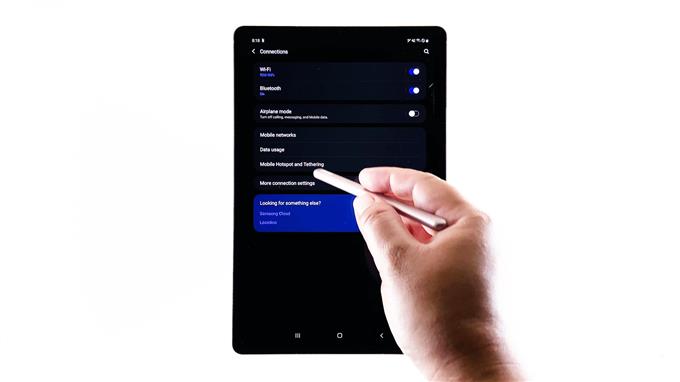
Чтобы продолжить демонстрацию, нажмите, чтобы включить переключатель рядом с Mobile Hotspot.
Под экраном открывается всплывающее меню.
По сути, это всплывающее сообщение о том, что Wi-Fi на планшете будет использоваться совместно, включив Mobile Hotspot при подключении к сети Wi-Fi..
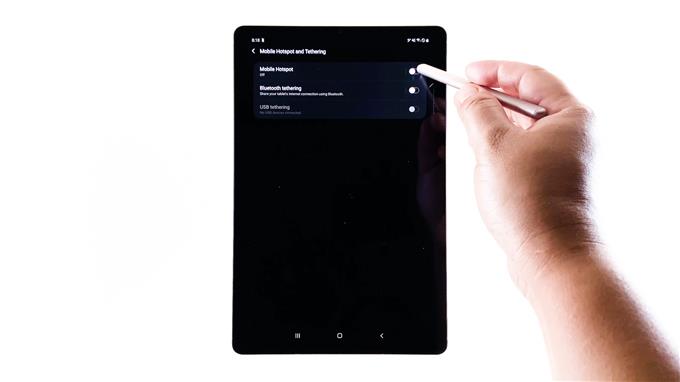
Просто нажмите OK, чтобы подтвердить, что вы даете разрешение на совместное использование подключения к Интернету вашего устройства через мобильную точку доступа и модем.
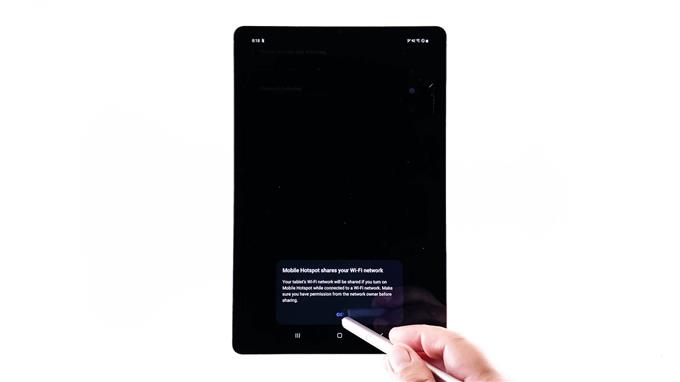
Это активирует функцию «Мобильная точка доступа» на планшете..
При такой конфигурации ваш планшет настроен на совместное использование данных для подключения к другим устройствам..
Когда вы закончили пользоваться Интернетом через мобильную точку доступа, обязательно выключите эту функцию на своем планшете..
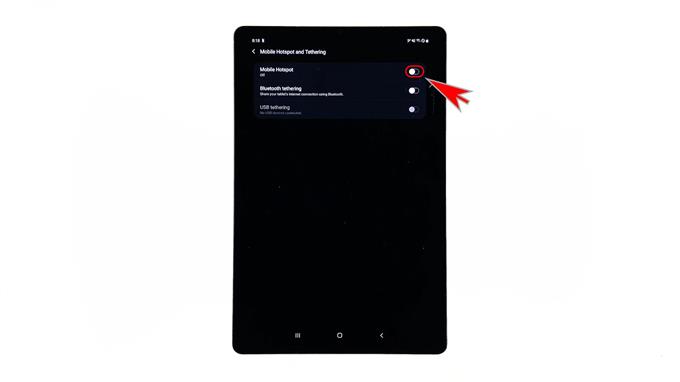
Просто вернитесь в меню «Мобильная точка доступа и модем» на вкладке s6, а затем переключите переключатель «Мобильная точка доступа» на OFF снова позиция.
инструменты
- Android 10
материалы
- Galaxy Tab S6
Отключение функции «Мобильная точка доступа» необходимо не только для экономии заряда батареи, но и, что более важно, во избежание дополнительных расходов за использование большего количества данных..
Важные заметки:
Хотя мобильные точки очень полезны, необходимо помнить о некоторых вещах, прежде чем использовать их на своем устройстве..
Во-первых, убедитесь, что на вашем устройстве включена мобильная связь 3G, 4G или 5G..
Планшет также должен быть полностью заряжен, поскольку мобильные точки доступа быстрее расходуют заряд аккумулятора.
Что еще более важно, у вас должно быть достаточно, если нет, неограниченных кредитов данных, чтобы использовать сервис без перерыва из-за недостатка данных.
И это охватывает все в этом кратком руководстве.
Чтобы просмотреть более подробные руководства и видеоролики по устранению неполадок на разных мобильных устройствах, посетите AndroidHow канал на YouTube в любое время.
Надеюсь это поможет!
СООТВЕТСТВУЮЩИЕ ПОСТЫ
- Как использовать Samsung Galaxy S9 в качестве мобильной точки доступа
- Как настроить точку доступа Galaxy S20 Mobile и поделиться Wi-Fi соединением
- Мобильная точка доступа Samsung Galaxy A10 не работает. Вот исправление.
Ответьте на все вопросы.
Онлайн
Проконсультируйтесь с техническим специалистом онлайн
Вы можете получить ответ в течении 24 часов для получения общей информации или технической поддержки
Оставьте жалобу или предложение
Телефонный звонок
Казахстан, Узбекистан, единая служба поддержки с мобильного телефона
Казахстан – на все операторы связи
24 часа / 7 дней в неделю на русском языке
ПН-ВС, с 10:00 до 22:00 на казахском языке
Читать еще: Как перепрошить Aндроид: подробная пошаговая инструкция
Узбекистан – Ucell, UMS, Beeline
24 часа / 7 дней в неделю на русском языке
ПН-ВС, с 10:00 до 22:00 на узбекском языке
При звонке с Beeline возможны технические сложности.
Кыргызстан, единая служба поддержки с мобильного телефона
ПН-ВС, с 10:00 до 01:00 на русском языке
ПН-ВС, с 10:00 до 22:00 на кыргызском языке
Таджикистан, единая служба поддержки с мобильного телефона
ПН-ПТ, с 09:00 до 00:00 на русском языке
ПН-ПТ, с 09:00 до 21:00 на таджикском языке
Монголия, единая служба поддержки
ПН-ПТ, с9:00 – 18:00
СБ, 10:00 – 14:00
8 10 800 500 55 500
Казахстан, единая служба поддержки со стационарного телефона
24 часа / 7 дней в неделю на русском языке
ПН-ВС, с 10:00 до 22:00 на казахском языке
(Время Нур-Султана)
* Для получения информации по принтерам посетите веб-сайт HP .
Действия по включению общего доступа к Galaxy S8 или S8 Plus WiFi
Теперь эта функция по умолчанию отключена на вашем Galaxy S8 или S8 Plus, но к ней легко получить доступ, если ваш оператор мобильной связи включил эту функцию на вашем телефоне без какой-либо дополнительной абонентской платы. Для этого выполните точно каждый шаг ниже:
- Зайдите в приложение настроек Galaxy S8 или S8 Plus
- Нажмите «Точка доступа» и «Мобильная точка доступа», затем нажмите «Подробнее».
- Включите переключатель WiFi Sharing, чтобы активировать функцию
Замечательно, что эта функция работает только для Galaxy S8 и S8 Plus. Даже Galaxy S8 не поддерживает функцию обмена WiFi. Некоторые пользователи Galaxy S8 также заявили, что эта функция не работает в версиях Galaxy S8 Plus и S8 для Verizon.
Как раздать Wi-Fi со смартфона
Еще один способ, как использовать телефон как модем — раздать интернет по Wi-Fi. В этой статье мы подробно рассказывали, как создать точку доступа на Android-смартфоне. Все очень просто — на большинстве моделей достаточно открыть шторку меню и выбрать пункт «Точка доступа».

- Чтобы настроить Wi-Fi, зайдите в параметры точки доступа — для этого тапните по иконке функции и удерживайте ее.
- Задайте имя и пароль сети, а при необходимости — тип шифрования.
- Также советуем установить лимит трафика, который можно будет использовать при подключении к сети вашего смартфона. Напоминаем, что это мобильный (и часто ограниченный и дорогой) интернет.
- Кроме того, следует задать максимальное количество возможных подключенных устройств, чтобы сеть не была перегружена.
Важно: в режиме модема или точки доступа смартфон быстрее разряжается. Поставьте гаджет на зарядку или подключите его к пауэрбанку во время раздачи интернета.
Источник: keyboard-soft.ru