Если вы хотите насладиться просмотром фильмов на большом экране, то для этого не обязательно использовать ноутбук, планшет или компьютер. Современные технологии позволяют переносить любое содержимое на телевизор, используя для этого свои мобильные устройства, такие как айфоны и телефоны на базе Android. Однако, подключение к телевизору не всегда может быть очевидным или простым, особенно если вы не знаете, как это сделать. В этой статье мы расскажем о разных способах, как подключить айфон или телефон к телевизору Haier.
- Способ 1: Как транслировать изображение с телефона на телевизор Haier с помощью функции DLNA
- Как подключить андроид к телевизору Haier с помощью функции DLNA
- Как подключить айфон к телевизору Haier с помощью функции DLNA
- Способ 2: Как подключить айфон к телевизору Haier через WiFi
- Как подключить айфон к телевизору Haier через Wi-Fi
- Способ 3: Как подключить айфон к телевизору Haier через повтор экрана
- Как подключить айфон к телевизору Haier через повтор экрана
- Способ 4: Как подключить андроид к телевизору Haier через безпроводной режим (Wi-Fi Direct)
- Как подключить андроид к телевизору Haier через безпроводной режим (Wi-Fi Direct)
- Полезные советы и выводы
Способ 1: Как транслировать изображение с телефона на телевизор Haier с помощью функции DLNA
DLNA — это технология, которая позволяет вам безопасно транслировать медиафайлы (видео, фото, музыку) на телевизоре. Если ваш телевизор поддерживает эту функцию, то подключение мобильных устройств к телевизору будет происходить легко и быстро.
Как подключить андроид к телевизору Haier с помощью функции DLNA
Что нужно сделать:
- Убедитесь, что телефон и телевизор подключены к одной сети Wi-Fi.
- Включите функцию DLNA в настройках вашего телевизора.
- Скачайте приложение для трансляции медиафайлов из магазина приложений Play маркет для Android. Для этого можно использовать приложение BubbleUPnP или любую другую программу, которая поддерживает технологию DLNA.
- Откройте приложение на вашем телефоне и выберите телевизор Haier в списке устройств, которые поддерживают DLNA.
- После выбора устройства начнется трансляция медиафайлов на телевизоре.
Как подключить айфон к телевизору Haier с помощью функции DLNA
Для подключения айфона к телевизору Haier с помощью функции DLNA, следуйте данным инструкциям:
- Убедитесь, что ваш айфон и телевизор Haier подключены к одной сети Wi-Fi.
- Скачайте приложение DLNA Player из магазина приложений на вашем iPhone.
- Откройте приложение DLNA Player и выберите телевизор Haier в списке устройств.
- После выбора устройства ваше видео или фото начнут проигрываться на телевизоре.
Способ 2: Как подключить айфон к телевизору Haier через WiFi
Если ваш телевизор Haier поддерживает функцию Wi-Fi, то вы можете подключить свой айфон к телевизору, используя беспроводное соединение.
Как подключить айфон к телевизору Haier через Wi-Fi
Вот как это сделать:
- Перейдите в Настройки на вашем телефоне.
- Далее кликните на Общие настройки, сеть.
- Затем выберите беспроводной способ подключения.
- ТВ предложит выбрать сеть Wi-Fi, выберите домашнюю сеть.
- Введите пароль с помощью пульта.
- Нажмите “Готово”.
После выполнения этих действий ваш айфон будет подключен к телевизору Haier через WiFi.
Способ 3: Как подключить айфон к телевизору Haier через повтор экрана
Повтор экрана — это функция, которая позволяет вам отображать содержимое вашего айфона на телевизоре. Эта опция подключения работает только с устройствами Apple.
Как подключить айфон к телевизору Haier через повтор экрана
Что нужно сделать:
- Подключите телевизор и смартфон к одной WiFi-сети.
- Зайдите в настройки телевизора и выберите Общие > Настройки AirPlay.
- Выберите AirPlay > Вкл.
- Откройте Пункт управления на устройстве Apple.
- Выберите Повтор экрана.
- Выберите телевизор из списка устройств.
В течение нескольких секунд будет создано соединение между вашим айфоном и телевизором, и вы сможете наслаждаться тем, что отображается на экране вашего мобильного устройства на большом экране.
Способ 4: Как подключить андроид к телевизору Haier через безпроводной режим (Wi-Fi Direct)
Для многих пользователей эта опция подключения беспроводным способом является наиболее привлекательной. Wi-Fi Direct позволяет устанавливать прямое соединение между вашим телефоном и телевизором Haier, без маршрутизатора или точки доступа Wi-Fi.
Как подключить андроид к телевизору Haier через безпроводной режим (Wi-Fi Direct)
Что нужно сделать:
- Откройте Quick Settings на вашем телефоне, свайпнув вниз по экрану.
- Нажмите на иконку Wi-Fi вверху экрана.
- Нажмите кнопку Options в правом верхнем углу экрана.
- Выберите Wi-Fi Direct.
- Через несколько секунд устройство найдет доступные Wi-Fi Direct устройства.
- В списке доступных устройств вы увидите название вашего телевизора Haier. Нажмите на него и через несколько секунд начнется трансляция экрана телефона на телевизор Haier.
Полезные советы и выводы
После прочтения этой статьи вы должны были изучить все доступные способы подключения айфона или телефона на базе Android к телевизору Haier. Каждый из описанных способов имеет свои преимущества и ограничения. Например, функция DLNA хороша для трансляции медиафайлов, но не обеспечивает трансляцию экрана вашего устройства. Повтор экрана способен отображать все, что находится на экране вашего устройства, но ограничен только продукцией Apple. Wi-Fi Direct позволяет установить прямое соединение, но может работать только на устройствах, которые поддерживают эту функцию.
Несмотря на все ограничения каждого метода, каждый из них может стать оптимальным в зависимости от ваших потребностей. Упомянутые советы помогут вам избегать распространенных проблем при подключении устройств друг к другу и сделают процесс подключения проще и быстрее.
- Убедитесь, что ваш телефон и телевизор подключены к одной Wi-Fi сети.
- Некоторые модели телевизоров могут требовать обновления программного обеспечения для включения некоторых функций, таких как Wi-Fi Direct.
- Скачайте, если это необходимо, приложение для DLNA или повтора экрана на вашем телефоне.
- Если вы часто используете определенный способ подключения, вы можете создать ярлык на рабочем столе для быстрого доступа к функции.
- Если вы столкнулись с проблемами с подключением, попробуйте перезагрузить ваш телефон и телевизор, чтобы выполнить сброс конфигурации и возобновить подключение.
Подключение мобильных устройств к телевизору может быть полезным для просмотра фильмов, настройки музыки и просмотра фотографий на большом экране. Эти процедуры не сложны, но могут легко вызвать путаницу при первоначальной настройке. Будучи вооружены всем необходимым знанием, вы сможете выбрать самый оптимальный способ для просмотра того, что вам по душе.
Как сделать повтор экрана с айфона на Haier
Для того чтобы повторить экран с iPhone на Haier, вам необходимо сначала подключить свой iPhone к той же сети, что и телевизор. После этого откройте Центр управления на своем iPhone и найдите иконку «Screen Mirroring». Выберите Apple TV, смарт-телевизор, совместимый с AirPlay 2, или Mac из списка доступных устройств. Когда на экране телевизора появится код доступа AirPlay, введите его на своем iPhone.
Теперь ваш экран будет отображаться на телевизоре Haier. Таким образом, вы сможете комфортно просматривать контент с вашего iPhone на большом экране телевизора, что создаст более яркие и насыщенные впечатления от просмотра фильмов или сериалов, а также сделает возможным общение на видеоконференциях более удобным.
Как отключить подсветку на телевизоре Haier
Если вам нужно отключить светодиодную подсветку на телевизоре Haier, следуйте инструкциям. Нажмите кнопку HOME на пультe, затем соответствующие пункты: «Настройки» — «Настройки устройства» — «LED-индикатор». Задайте для параметра «LED-подсветка» значение «Выкл.». Это позволит отключить светодиодную подсветку и избавиться от яркого света у телевизора.
Обычно это бывает полезно ночью, когда свет может мешать с присмотром к экрану. Не стоит беспокоиться, если не знаете, как это сделать или не нашли нужный пункт меню на своем телевизоре. В любое время можно заглянуть в руководство пользователя и узнать все детали, связанные с параметрами настройки экрана.
Почему на телевизоре Haier пишет нет сигнала
Если на телевизоре Haier появляется сообщение «нет сигнала», то причиной могут быть несколько факторов. Наиболее распространенной проблемой является неправильный источник сигнала, который используется для подключения устройства. Если настройки входа неправильно заданы или тип кабеля не соответствует требуемому, то выйдет сообщение «нет сигнала».
Кроме того, возможны проблемы с кабельным подключением, антенной или приемником. Если кабель не подключен к телевизору должным образом или если он порван, то телевизор не будет показывать картинку. Также следует проверить наличие сигнала в сети кабельного продукта или антенны. Решить проблему можно путем проверки настроек и замены неисправного кабеля или приемника.
Как отключить демо режим на телевизоре Haier
Чтобы отключить демо режим на телевизоре Haier, необходимо выполнить следующие шаги. Сначала следует нажать кнопку HOME на пульте дистанционного управления. Затем нужно выбрать Настройки на главном экране. Далее необходимо выбрать Настройки или Настройки системы в зависимости от модели телевизора, а затем выбрать Настройка для витрины магазина.
На экране отобразятся параметры Демонстр. Нужно задать параметры Демонстр на Выкл, чтобы выйти из демо режима. После выполнения всех указанных шагов, демонстрационный режим на телевизоре будет выключен и можно наслаждаться просмотром телевизионных программ или фильмов без посторонних наложений на экране.
Если вы хотите насладиться просмотром своего контента на большом экране телевизора Haier, то можно использовать функцию повтора экрана на iPhone. Чтобы сделать это, необходимо сначала подключить свой iPhone к той же сети, что и телевизор. Затем нужно открыть Центр управления на iPhone и найти значок Screen Mirroring. Далее можно выбрать Apple TV, совместимый с AirPlay 2 или смарт-телевизор из списка.
Когда на телевизоре появится код доступа AirPlay, его необходимо ввести на iPhone. Затем экран iPhone будет отражаться на телевизоре, и вы сможете наслаждаться просмотром своего контента на большом экране. Это может быть очень удобно для просмотра фотографий, видео или другого контента на большом экране.
- Как подключить айфон к телевизору Haier через WiFi
- Как сделать повтор экрана с айфона на Haier
Источник: televizora.ru
Все доступные способы подключения iPhone к телевизору
Яблочная продукция компании Apple пользуется огромной популярностью по всему миру. Но основную прибыль производитель получается от продажи умных телефонов, именуемых iPhone.
Ряд пользователей интересуются возможностью просмотра содержимого своего iPhone на компьютере. Бытует даже мнение, что сделать это невозможно. На самом деле это распространённое заблуждение.

Существует сразу несколько действенных способов, позволяющих установить связь между двумя устройствами. Вопрос лишь в том, какой именно метод подойдёт конкретному владельцу яблочного смартфона.
Предлагаемые способы
Есть несколько вариантов, как можно подключить свой iPhone к телевизору. Каждый из них имеет некоторые особенности и предъявляет дополнительные требования.
При этом все способы вывести изображение с экрана iPhone непосредственно на телевизор можно разделить на несколько категорий. А именно:
- HDMI разъём и аналоговый кабель;
- AirPlay и Apple TV;

- DLNA;
- USB;
- Chromecast;
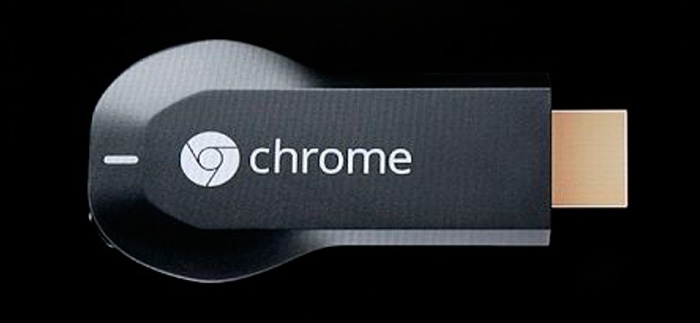
- YouTube;
- трансмиттер.
Если вы решили реализовать повтор экрана с iPhone на ТВ панели, тогда воспользуйтесь одним из представленных вариантов.
Чтобы выбрать оптимальный метод, каждый из них изучите более подробно.
HDMI или аналоговый кабель
Один из распространённых вариантов, как можно сделать повтор экрана смартфона iPhone у себя на ТВ. Но для этого дополнительно потребуется приобрести некоторое оборудование.
Для начала стоит взглянуть, как можно подключить iPhone к панели типа Смарт ТВ, где предусмотрен разъём HDMI. При наличии такого выхода, чтобы вести изображение с мобильного устройства, дополнительно потребуется приобрести Digital TV Adaptor. Именно он даёт возможность организовать подключение и отобразить картинку на телеприёмнике с мобильного яблочного девайса.

Прибор для подключения Смарт ТВ-Digital TV Adaptor
Соединив оба устройства, картинка выводится безо всяких проблем.
Но если HDMI разъёма нет, переживать не стоит. Есть альтернативный вариант в виде компонентного (аналогового кабеля) от Apple.

Компонентный(аналоговый) кабель от Apple
Здесь принцип несколько иной, но адаптер всё равно нужен. Чтобы вывести видео с iPhone себе на телевизор через аналоговый кабель, потребуется:
- подключить к смартфону адаптер;
- соединиться кабелем с ТВ панелью;
- включить приёмник;
- выбрать соответствующий источник отображаемого сигнала.
Но подобная трансляция с экрана iPhone на телевизор, где нет HDMI, имеет определённый недостаток. Композитный кабель не способен отображать картинку с разрешением Full HD. А потому при трансляции качество будет ниже, нежели на экране мобильного девайса.
Если подключение через HDMI или же через аналоговый кабель не подходит, стоит рассмотреть другие доступные варианты.
Apple TV и AirPlay
Следующий на очереди вариант того, как передать любое видео с iPhone себе на телевизор. Для этого потребуется приставка Apple TV и сигнал AirPlay для трансляции.
Действительно хорошее решение, поскольку это устройство является полностью совместимым, родным для яблочных девайсов производства Apple.

Перед тем как смотреть какие-нибудь фильмы или собственные видео с iPhone, транслируя их на телевизоре, потребуется приобрести саму Apple TV приставку. Включить и настроить оборудование предельно просто. Никаких хитрых изменений в параметрах вносить не придётся.
Чтобы отобразить содержимое iPhone на большом экране с помощью приставки и сигнала AirPlay, потребуется предварительно установить одно приложение. Это может быть Reflector, либо же AirServer. Подключение можно реализовать через уже рассмотренный ранее HDMI кабель.
Минус представленного метода в том, что по завершению пробного периода за дальнейшее использование программы придётся платить.
DLNA
Многих закономерно будет интересовать вопрос о том, как можно подключить iPhone к своему телевизору через Wi-Fi. Для этого также существует подходящий вариант.
Речь идёт про беспроводное подключение, реализуемое при помощи DLNA.
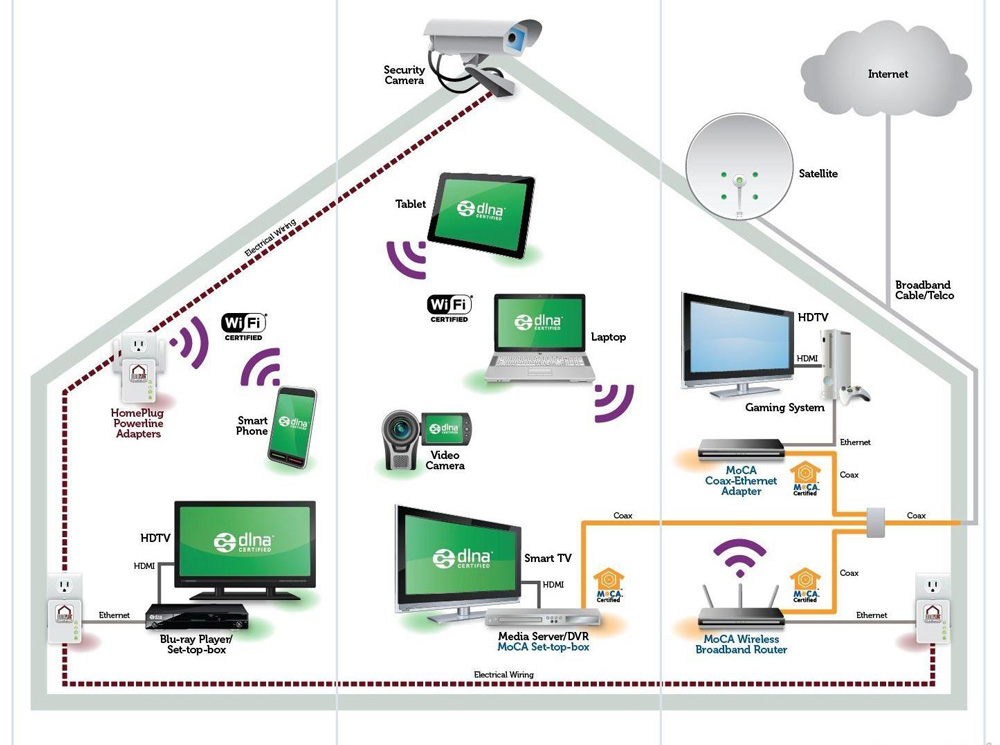
Плюс представленного варианта в том, что для него покупать приставку Apple для просмотра ТВ не нужно. Здесь потребуется:
- смартфон;
- телевизор с About Smart TV;
- подключение к одной сети Интернет.
Чтобы соединить свой iPhone со своим же телевизором, никакие кабели и шнуры в случае с этим методом не потребуются. Проблему может вызвать лишь отсутствующий у ТВ встроенный Wi-Fi модуль. Но сейчас их можно докупить даже на те телевизоры, где они штатно не были предусмотрены.
А вот транслировать видео, передаваемое на телевизор с экрана iPhone нужно следующим образом:
- подключить телевизор к Wi-Fi сети;
- подключить мобильное устройство к той же сети;
- установить на смартфон приложение типа iMediaShare или TV Assist;
- через приложение запустить трансляцию с iPhone на ТВ панель.
Всё довольно просто и понятно. Поэтому многие юзеры отдают предпочтение этому варианту.
USB
Следующий метод позволяет понять, как можно подключить iPhone к своему телевизору через USB кабель. Как вы понимаете, в этом случае потребуется сам кабель USB. Причём желательно тот, которым комплектовался яблочный смартфон при его покупке.
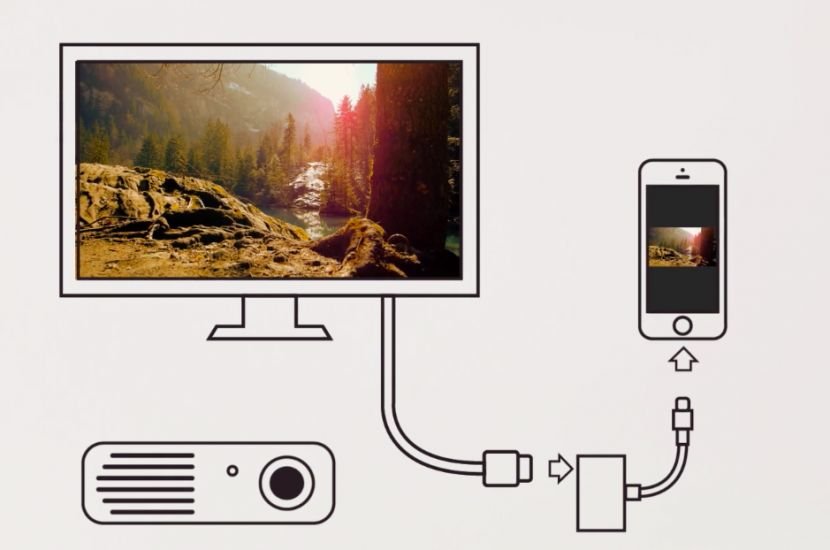
Здесь для просмотра содержимого, чтобы подключить iPhone к телевизору и отобразить изображение, нужно:
- соединить между собой два девайса с помощью кабеля USB;
- когда на экране смартфона появится надпись «Распознавать как USB-накопитель», тапнуть по этому пункту;
- выбрать режим чтения медиафайлов на самом телевизоре, вооружившись пультом управления;
- изменить необходимый формат файлов, выбирая между аудио, фото или видео.
Фактически можно синхронизировать яблочный iPhone со своим телевизором. Причём последний не обязательно должен быть фирмы Samsung.
Минус представленного способа в том, что тут транслируется только содержимое смартфона. То есть все те файлы мультимедиа, которые загружены на телефон. А потому воспроизвести потоковое видео, ретранслировать что-то в режиме реального времени не получится. Зато это отличный способ посмотреть на большом экране сделанные фотографии, либо записанные видеоролики.
Но USB-кабель — это далеко не последний вариант.
Chromecast
Многие пользователи смартфонов, включая яблочные гаджеты iPhone, активно переходят на использование медиаплеера Chromecast, разработанного компанией Google.
Это устройство, которое внешне чем-то напоминает флешку. Функционирует в качестве внешнего приёмника Wi-Fi. Актуально использовать тем людям, у которого на телевизоре не предусмотрено наличие встроенного модуля для подключения к беспроводной сети.

Этот медиаплеер по своим функциональным возможностям напоминает фирменную яблочную приставку Apple TV. То есть здесь есть возможность для подключения к разным Интернет-ресурсам. Но главное преимущество заключается в заметно меньшей стоимости. Поэтому выбор за пользователями.
Функциональные особенности медиаплеера Chromecast позволяют вывести изображение на телевизор. Причём сделать это ненамного сложнее, нежели при использовании метода с применением DLNA.
Для этого потребуется подключить два девайса, то есть iPhone и телевизор к одной беспроводной сети, установить специальную программу на телефон и установить соединение между двумя устройствами. Вот и всё. Содержимое iPhone теперь может отображаться на большом экране.
YouTube
Не все знают, но в этом деле также отлично может помочь приложение видеохостинга YouTube.
Напрямую через YouTube вывести изображение не получится. Но у владельцев яблочных смартфонов в распоряжении есть совершенно бесплатное приложение под названием Flipps, доступное в маркете AppStore.
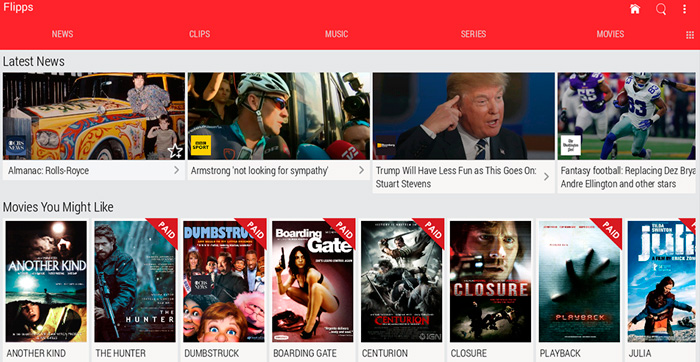
Дальнейшие действия предусматривают выполнение такой инструкции:
- подключите оба устройства к одной беспроводной Wi-Fi сети;
- загрузите и установите приложение;
- зайти в приложение;
- найти канал на видеохостинге;
- запустить понравившееся видео с YouTube;
- тапнуть на экран смартфона в любом месте;
- дождаться, когда изображение передастся на экран телевизора.
Единственный нюанс использования приложения YouTube, а также приложения-посредника Flipps, заключается в том, чтобы воспроизводить видео в качестве выше чем HD не получится. В остальном же очень удобный, простой и эффективный метод. Плюс ко всему ещё и беспроводной.
Трансмиттер
Если на телевизионной панели отсутствует встроенный Wi-Fi модуль, тогда вполне можно обойтись методом подключения к телевизору устройства под названием трансмиттер.

Само применение трансмиттера предусматривает наличие таких составляющих:
- интерфейс HDMI на телевизоре;
- сам кабель HDMI;
- установленная на смартфон программа типа iMediaShare или Flipps;
- подключение двух устройств к одной беспроводной сети.
В этом случае работает такой же принцип подключения, как и в случае с ранее рассмотренным методом с использованием DLNA.
Подключение к разным ТВ
Не последнюю роль играет и то, ТВ какой именно марки используется для подключения отображения содержимого яблочного смартфона.
Такая возможность точно присутствует на современных панелях производства LG, Samsung и Sony Bravia.
Если вы не знаете, как можно подключить iPhone к своему телевизору LG или иной марки, ознакомьтесь с соответствующими инструкциями.
Для соединения потребуется наличие HDMI и USB кабеля. Плюс ко всему, перед настройкой подключения, сначала нужно выключить телевизоры, вне зависимости от марки, подключиться к ним кабелем и только затем включить. Иначе может не сработать.
Телевизоры Samsung
Для начала о том, как можно подключиться с iPhone к телевизорам марки Samsung.
Тут есть несколько немаловажных особенностей, которые следует запомнить. А именно:
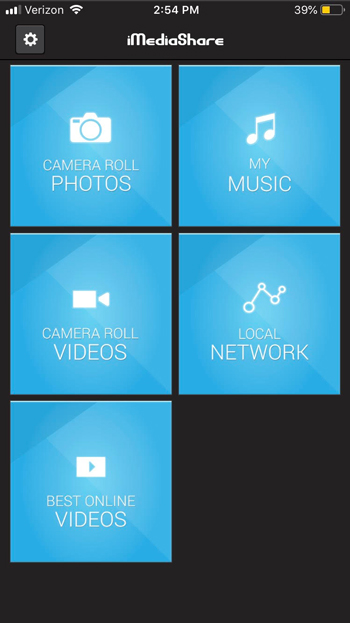
- Для iPhone 11 и более новых модификаций яблочного смартфона отображение изображения включается простым свайпом вниз по сенсорному экрану.
- На двух устройствах обязательно должно быть установлено специальное приложение. Уже изначально на многих ТВ панелях от Samsung стоит приложение AllShare. Если его нет, придётся загружать через фирменный магазин приложений компании Samsung.
- Параллельно устанавливается приложение на смартфон. Это может быть MediaShare или All Share TV Cast.
- Для совместной работы оба девайса подключаются к одинаковой беспроводной сети.
- В приложении, установленном на телефон, нужно выбрать файл и отправить его на экран телевизора специальной кнопкой.
- Чтобы исключить любые аппаратные сбои, используйте только качественные кабели.
- С помощью USB кабеля посмотреть видео в режиме онлайн или зайти в приложение не получится. Но если установить Jailbreak, этот запрет можно обойти. Но в таком случае гарантия сразу же слетает.
- Чтобы воспроизвести музыку с iPhone на телевизоре, достаточно подключить обычный аудиошнур.
Свои ограничения у телевизоров Samsung всё же имеются. Но подключиться не так сложно.
Телевизоры LG
На телевизорах LG также присутствует функция подключения. Но это во многом зависит от того, какая конкретно модель ТВ панели используется и что вы хотите отобразить.
Для обычного повтора или дублирования экрана через Wi-Fi подключения потребуется:
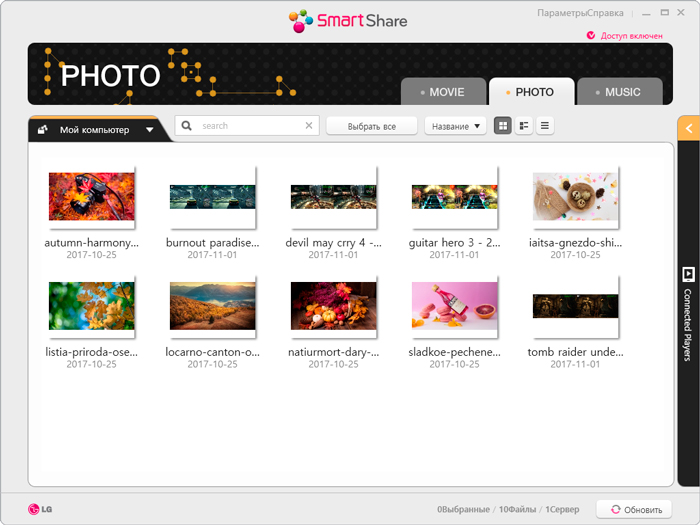
- установить на ТВ панель приложение от LG, которое называется Smart Share;
- загрузить и установить на яблочный телефон приложение под названием Twonky Beam;
- нажать на Show or hide the visual indicator…;
- выбрать необходимый файл видео на смартфоне;
- как только на телевизоре потухнет надпись beaming, начнётся воспроизведение видеоролика на большом экране.
Но больше возможностей эти телевизоры не предоставляют владельцам iPhone.
Телевизоры Sony Bravia
Что же касается Sony Bravia, то тут производитель даже на официальном сайте заявляет о возможности переносить изображения на свои телевизоры с яблочных умных телефонов.
Дублирование предусматривает использование функции Wi-Fi Direct и её настройку на устройстве с мобильной операционной системой iOS.
Чтобы настроить Wi-Fi Direct подключить свой iPhone к смарт телевизору Sony, потребуется:

- убедиться в активном и стабильном подключении телевизора к сети Интернет;
- обновить прошивку телевизора марки Sony, либо убедиться, что сейчас используются самые свежие обновления;
- подключить беспроводной USB адаптер типа UWA BR100;
- включить режим Wi-Fi Direct на телевизионной панели;
- выполнить соединение между смартфоном и телевизором, указав «WPA Key»;
- выбрать беспроводную сеть Wi-Fi в настройках iPhone, к которой подключён телевизор;
- на дисплее умного телефону нажать на «Direct XX Bravia» для ввода защитного пароля;
- прописать ключ «WPA Key», который должен отображаться на экране телевизора, в смартфоне;
- тапнуть на кнопку «Join», то есть «Присоединиться»;
- дождаться завершения настройки соединения.
При успешном подключении можно переходить непосредственно к воспроизведению мультимедийного контента на телевизоре от Sony.
На чём остановить свой выбор
Закономерно каждый пользователь хочет получить стабильный вариант подключения, чтобы при воспроизведении видео, аудио или фото не возникало никаких проблем, лагов, зависаний и пр.
Сделать окончательный выбор можно исходя из того, какие комплектующие есть у того или иного пользователя и что у него имеется из программ, приложений, кабелей и пр. В некоторых случаях вариантов попросту нет и реализовать подключение по объективным причинам невозможно.
Если говорить о стабильном сигнале, то тут стоит отдать приоритет подключению с использованием кабеля. Особенно HDMI, поскольку он способен передавать изображение в высоком разрешении. Аналоговый кабель в этом плане заметно уступает.
А вот с позиции комфорта и удобства фаворитом является беспроводной метод подключения. Никакие кабели и шнуры валяться под ногами не будут, и постоянно держать iPhone около телевизора не придётся.
Теперь уже каждый пользователь сам для себя решит, какой вариант ему подходит больше. Порой есть смысл опробовать несколько методов одновременно. Это даёт наглядно понять, опираясь на личный опыт, с чем работать удобнее, проще и доступнее.
Современные девайсы позволяют обеспечить слаженное взаимодействие между ними. Но иногда без того или иного промежуточного звена вроде адаптера, приложения, кабеля или трансмиттера не обойтись.
Всем спасибо за ваше внимание!
Не забывайте подписываться, рассказывать о нас своим друзьям, оставлять комментарии и задавать вопросы!
Источник: nastroyvse.ru
Miracast для iOS: есть ли поддержка и как включить?

Компания Apple наделила каждый современный iPhone функцией зеркального отображения мобильного контента на большом экране. Эта функция основана на технологии AirPlay – протокола беспроводной потоковой передачи медиаданных. С ее помощью два «яблочных» устройства, находящиеся в сети одного Wi-Fi-маршрутизатора, могут обмениваться визуальным контентом.
Похожая функция есть у Miracast – технологии передачи данных между двумя совместимыми гаджетами, только без участия роутера из общей сети. К сожалению, Miracast iPhone не поддерживает, но трансляцию с Айфона на телевизор без AirPlay сделать реально.
Как использовать Miracast для зеркального экрана на iPhone

Популярным среди людей является зеркальное отображение содержимого мобильного контента на большем экране. Это позволяет людям иметь большое пространство, чтобы наслаждаться музыкой, фильмами и т. Д. До того, как Miracast вышел, пользователи Apple гордятся Airplay, которая позволяет осуществлять беспроводную передачу данных между устройствами аудио, видео, экранами устройств и фотографиями.
К сожалению, Airplay работает только между устройствами iOS. Возможно, вы не сможете отразить iPhone-контент на смарт-телевизоре. И теперь, когда вы используете Miracast с iPhone, вы можете отображать файлы на iPhone на любых сертифицированных устройствах Miracast. Это должно быть интересной новостью для пользователей смартфонов. Если вы все еще путаетесь с подключением Miracast и iPhone, вы можете найти правильный ответ из следующей статьи.
Поддерживает ли Айфон Миракаст: выводы
Ответ, где Miracast найти на Айфоне, один – только в аналогичных решениях. Прямого подключения по технологии WiFi Direct не достичь, однако варианты, которые доступны, не хуже. Используя WiFi, аналог Miracast и Айфон, подключение происходит быстро, держится стабильно и «заточено» под конкретные девайсы. Во многих случаях связь работает даже лучше, чем стандарт Андроида: изображение передаётся стабильнее, есть дополнительные опции для звука, а при возникновении вопросов вы можете обратиться в поддержку платных программ.
Часть 2: Альтернатива Miracast для iPhone
Как зеркалировать iPhone для Apple TV с помощью AirPlay
Шаг 1: Подключите iPhone и Apple TV к той же сети.
Шаг 2: Возьмите iPhone, чтобы открыть центр управления, вытирая из базы.
Шаг 3: Нажмите значок AirPlay, а затем выберите свою телевизионную форму в списке.

Шаг 4: Введите пароль AirPlay.
Шаг 5: Настройте соотношение сторон телевизора и масштабирования, чтобы охватить все пространство.
После этого вы сможете наслаждаться большим экраном на Apple TV в качестве альтернативы iPhone Miracast.

Как зеркалировать iPhone для других смарт-телевизоров с AirServer
Шаг 1: Скачать AirServer на смарт-телевизоре.
Шаг 2: Кран AirServer значок из центра управления на вашем iPhone, вытирая из базы.
Шаг 3: Выберите смарт-телевизор и откройте Отражающий вариант. Теперь экран iPhone появляется на телевизоре Sony.

Как включить Miracast на iPhone :
Прочитанное оставило неизгладимое впечатление!! Лишь пара вопросов: зачем? Зачем вы написали эту дичь? Какая цель движет Ваши светлые умы?
Будем очень рады услышать Вашу высокопрофессиональную критику. А то пока это больше похоже на бот.
Да не бот он! Вы статю как назвали? А в итоге после прочтения не понятно как подключить айфона к миракасту!
Здравствуйте. 1. Кто не бот? 2. В самом первом абзаце жирным выделено специально. К Миракаст никак. Нужно использовать сторонние способы
Как? НИКАК! Не поддерживает современный (нет) iPhone Miracast. Когда это уже есть в других устройствах. Первый подзаголовок в статье гласит: «Режим Миракаст на Айфоне недоступен» Вопрос: как вы собираетесь подключать то, чего просто физически нет??
Что делать? Купить другой телефон или купить Apple TV
Часть 3: Как использовать устройство Miracast to Mirror
Поскольку iPhone Miracast по-прежнему остается загадкой, вы можете использовать сервис для Mirror Android-контента для Sony TV, LG TV, Samsung TV или других смартфонов. Как использовать Miracast с Android для зеркалирования контента с телефона Android на телевизор?

Шаг 1: Перейдите в меню настроек и нажмите Показать значок, чтобы выбрать беспроводной дисплей.
Шаг 3: Выберите адаптер Miracast. Нажмите его, и ваше устройство подключится к телефону Android с помощью Miracast. Иногда вас могут попросить ввести PIN-код.
Шаг 4: После подключения к адаптеру экран будет зеркально отображаться на дисплее без каких-либо проблем.
Использование Miracast на iPhone может быть решением в ближайшем будущем. И теперь, в качестве альтернативного решения, пользователям iPhone по-прежнему приходится полагаться на AirPlay для синхронизации контента с интеллектуальным телевизором. Конечно, AirPlay предлагает нам много удобства в нашей жизни, особенно обогащает наш опыт наслаждаться большим экраном. Вы также можете использовать Miracast для зеркального содержимого между системами, сертифицированными Miracast. Если у вас есть более подробная информация об информации, касающейся решения iPhone Miracast, вы можете свободно делиться ими в комментариях с нами.
Miracast для iOS: есть ли поддержка и как включить?
Компания Apple наделила каждый современный iPhone функцией зеркального отображения мобильного контента на большом экране. Эта функция основана на технологии AirPlay – протокола беспроводной потоковой передачи медиаданных. С ее помощью два «яблочных» устройства, находящиеся в сети одного Wi-Fi-маршрутизатора, могут обмениваться визуальным контентом.
Похожая функция есть у Miracast – технологии передачи данных между двумя совместимыми гаджетами, только без участия роутера из общей сети. К сожалению, Miracast iPhone не поддерживает, но трансляцию с Айфона на телевизор без AirPlay сделать реально.
Как включить Miracast на iPhone: пошаговая инструкция

Вопрос о том, как найти беспроводной монитор, или как с Miracast на iPhone включить эту функцию – я слышу очень часто. Владельцы называют iPhone лучшим смартфоном, а поэтому способ включить трансляцию экрана на ТВ должен присутствовать в нём так же, как и в Miracast для Android-устройств. Тем не менее, продукция Apple не поддерживает стандарт . Связано это с отсутствием технологии Wi-Fi Direct в «яблочной» продукции. Но не стоит отчаиваться. Я расскажу о нескольких способах, которыми можно заменить Miracast на iOs.
Как зеркалить iPhone на другие экраны?
Функцию AirPlay поддерживают все продукты Apple, работающие на iOS и MacOS. Также у многих компаний-партнеров есть ее поддержка.
Использование AirPlay
Для подключения экрана iPhone или iPad на компьютер Mac или на Apple TV нужно:

Подключение Смарт-TV
Как включить Miracast на iPhone? Существует универсальное приложение, объединяющее в себе функции AirPlay + Google Cast + Miracast. С его помощью можно транслировать экран iPhone или iPad на компьютер или умный телевизор.

2 способа подключения Айфона к ТВ описаны в следующем видео (не представлены в статье):
Подключение к Samsung
Телевизорам Samsung со Smart-функцией доступна собственная утилита, позволяющая подключить Apple-гаджет технологиями Миракаст. Чтобы так сделать, необходимо:

Как подключить Айфон к телевизору через Миракаст?
Режим Миракаст на Айфоне недоступен, однако можно включить несколько фирменных решений. Как и всё в продукции Apple, они работают отлично и почти ничем не уступают стандарту Андроида. Для разных ТВ имеются различные способы. Опишу их по очереди.
Для фирменных приставок AppleTV – функция AirPlay
AirPlay совместима с любыми гаджетами на iOs, а также с колонками, имеющими специальную маркировку. Это замена Miracast в iPad, iPhone и iPod touch.
Как и в случае с аналогом, разобраться, как включить Miracast на iPhone, совсем несложно.
Для запуска функции необходимо подключение к общей сети WiFi: и для смартфона, и для приставки. В этом главное отличие от Андроида.
В остальном передача видео и изображений проходит очень удобно:
- Нужно выбрать видео и нажать кнопку «Поделиться» .
- Затем нужно выбрать сервис AirPlay.
- Нажать на значок необходимой приставки AppleTV и включить воспроизведение.
Функция подходит для копирования экрана с любого смартфона Эпл. Например, аналогичным образом можно включить Miracast и на iPhone 7, а также пользоваться ей через настройки или через пункт управления.
Для компьютеров, ноутбуков и SmartTV – AirServer
AirServer – универсальная программа, которая позволяет транслировать экран iOS на любое устройство, где она установлена. В частности, благодаря ей не составить труда разобраться, как подключить функции Miracast в iPhone 6, 6s, 5s к телевизору. Хотя это одинаково справедливо и для других моделей. С помощью приложения AirServer можно передать изображение на Макбук, компьютер с Виндовс, любой «умный» телевизор и так далее.
Программа условно-бесплатная, работает бесплатно до 14 дней, а далее предлагает приобрести лицензию.
- Для того, чтобы начать работу с сервисом, установить AirServer на Ваш телевизор.
- Теперь возьмите в руки Ваш телефон, разблокируйте экран и проведите пальцем вверх и включите AirPlay.
- Остается только выбрать в списке Ваш ТВ. И всё, связь установлена.
Для фирменных телевизоров – фирменные приложения
Этот способ подойдёт для известных брендов. Приложения находятся в ЭплСтор, созданы специально для Смарт ТВ и позволяют наладить качественную и быструю связь. Речь о таких приложениях, как «Mirror for LG Smart TV» или «Mirror Cast for Samsung TV» .
Программы доступны и для других моделей. Стандарт заменяет Miracast в iPhone se, 8, 10, x и более ранних моделях. Подключение происходит в несколько кликов посредством сети Вай-Фай. Все устройства, задействованные в процессе, должны быть к ней подключены.
Единственный недостаток – все эти программы платные. Однако можно использовать возможность и приложение Миракаст для Айфона скачать бесплатно на тестовый период, чтобы понять, насколько оно вам подходит. В любом случае, программа намного дешевле, чем ТВ-приставка. А с другими Смарт-приставками для телевизора эппловская продукция не очень хорошо работает.
Подключение MiraScreen/AnyCast адаптера к телевизору

На экране телевизора должен появится рабочий стол (если его можно так назвать) нашего адаптера. У меня MiraScreen MX Wireless Display.

Практически все эти адаптеры имеют два режима работы:
Выбранный режим работы выделен на рабочем столе.

Переключаются эти режимы нажатием на единственную кнопку на самом адаптере.

Повтор экрана iPhone и iPad на телевизор через MiraScreen адаптер

На Айфоне или Айпаде открываем центр управления и выбираем «Повтор экрана». Если все подключили правильно, то в списке доступных устройств должна отображаться наша MiraScreen приставка. Просто выбираем ее.

Через несколько секунд экран iPhone или iPad будет дублироваться на экран телевизора.

В горизонтальном режиме тоже все работает.

Можно так же, например, открыть фото или видео на iPhone, нажать на кнопку «Поделиться» и выбрать там «AirPlay». После выбора своего адаптера фото и видео можно будет просматривать на экране телевизора.
Чтобы остановить трансляцию, достаточно в меню «Повтор экрана» нажать на «Остановить повтор».
Трансляция экрана с MacBook и других компьютеров на Mac OS через AirPlay
Я все проверил на MacBook Air. В этом случае точно так же необходимо, чтобы компьютер был подключен к той же Wi-Fi сети, что и MiraScreen приемник. Или подключить ноутбук непосредственно к Wi-Fi сети самого адаптера.
Когда Mac OS увидит, что есть возможность подключения к беспроводному дисплею по AirPlay – в статус баре появится соответствующий значок. Нажав на который, нам нужно только выбрать MiraScreen адаптер.

Изображение с MacBook появится на экране телевизора.

По умолчанию на телевизор выводится отдельный дисплей. Но нажав на иконку «AirPlay» можно изменить режим трансляции экрана на беспроводной дисплей. Есть возможность дублировать как отдельный дисплей, так и дисплей AirPlay, или встроенный. Там же можно отключить дублирование экрана.
Как подключить Android через MiraScreen/AnyCast (Miracast) к телевизору?

В зависимости от версии Android, от производителя телефона/планшета, от оболочки – функция Miracast может называться по-разному. «Беспроводной дисплей», «Smart View», просто «Miracast». Ищите пункт в меню, кнопку в настройках или в центре управления. На моем Samsung это функция Smart View.

Все работает. Экран телефона дублируется на телевизор через MiraScreen адаптер.

И так тоже работает.

В настройках Miracast на Android можно приостановить трансляцию, или отключить ее. Звук так же передается на телевизор.
Добавят ли Miracast в iPhone?
Miracast – распространенная технология, которой наделен практически каждый смартфон на Android и ноутбук на Windows. Apple любят все за ее экосистему.
В случае, если Apple добавит функцию Miracast в свои мобильные устройства, есть риск разрушить идиллию безупречности этой экосистемы. Купертиновцы если и добавят технологию в свои устройства, то только после тщательно продуманной стратегии:
- получения с этого прибыли;
- по минимизации рисков для экосистемы компании.
Подведем итоги. В Айфонах есть функция AirPlay, но нет Miracast. Для устройств, которые не поддерживают первую, но работают со второй технологией, есть шанс подключиться к смартфону Apple. Для этих целей создано программное обеспечение AirServer. Оно настроит протоколы Wi-Fi модуля на работу через AirPlay.
Источник: speedcamupdates.ru