Любой человек любит лежать на диване, держа в руках iPad, и просматривать любимые ролики, фильм или сериалы. Но относительно небольшой монитор устройства не позволяет насладиться этим действом полноценно, поэтому желание подключить iPad со временем приходит само собой, и появляется вопрос: как подключить айпад к телевизору?
Используем USB
Самый популярный и простой способ осуществить подключение iPad к телевизору – usb. Особенность представленного метода – не имеет значения какой телевизор: старенький LG или новый Samsung. Главное условие – наличие USB порта.
Процедура подключения проста:
- Вставляем один конец usb в разъем на телевизоре, а другой – в айпад;
- Когда на экране высвечивается «обнаружено новое устройство» (в зависимости от моделей вариант надписей может меняться, но суть одна), то значит соединить iPad с телевизором удалось успешно.
Стоит обратить внимание! Подобный способ подключения стал неактуальным для iPad 2. В свое время об этом говорилось на презентации продукта. Но для iPad mini вариант остается рабочим.
Используем Apple TV и AirPlay
Apple TV – в настоящее время актуальный метод подключения продукции от Apple к телевизору. Помимо основных трансляций из видео-хостингов вроде Netflix и YouTube, появляется возможность воспроизведения ваших личных аудио- и видеозаписей из сервиса iTunes. И главное преимущество подключения – поддержка AirPlay. Такая функция позволяет осуществить трансляцию различным программам прямиком на ваше ТВ.
ЧТО УМЕЕТ Apple iPad НА САМОМ ДЕЛЕ В 2022

Рисунок 1. Apple TV
Как подключить iPad к телевизору через Apple TV? Единственный способ, который позволяет подключить айпад 2 и iPad mini без проводов. Воспользовавшись таким вариантом, вы сможете передать любую музыку, смотреть фильмы HD-качества и запустить видеоигры.
- Подключаем Apple TV к телевизору и включаем сервис AirPlay. Идем в меню «Настройки» в подраздел AirPlay;
- Посмотрите: находится ли айпад и Apple TV в одной Wi-Fi сети. Это условие должно обязательно выполняться;
- Нажав на иконку Homeдва раза, вызовем панель многозадачности, которая потребуется нам дальше;
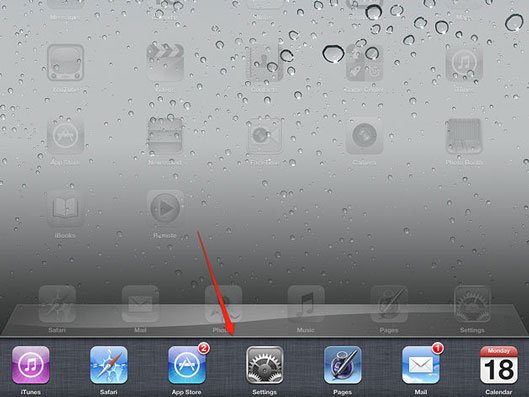
Рисунок 2. Кнопка Home
- Наш раздел дальше – управление громкостью и яркостью. После этого нажимаем непосредственно на саму иноку AirPlay;
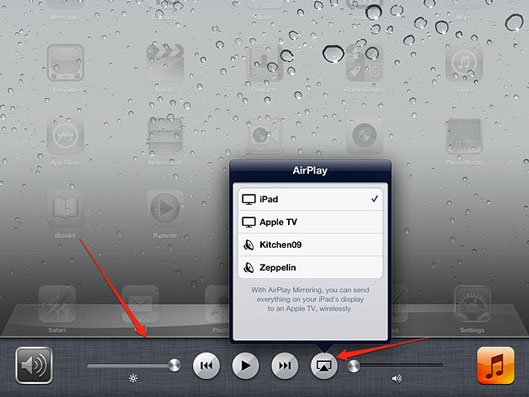
Рисунок 3. Настройка яркости и громкости
- Ваша приставка должна отобразиться на появившейся панели. Выбираем ее и включаем функцию «Видеоповтор». В английской версии – Mirroring.
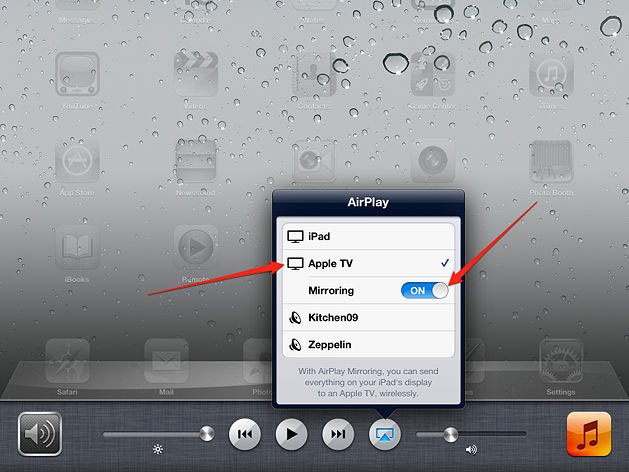
Рисунок 4. Включение функции Mirroring
- Если все действия были совершены правильно, то экран вашего айпада должен появиться на телевизоре, к которому подключена приставка Apple TV.
Используем HDMI кабель
Встроенный Digital AV Adapter дает возможность осуществить подключение iPad к телевизору, применяя HDMI. Передача видео и аудио-файлов в HD-качестве – главное преимущество такого способа подключения.
Первый iPad, со встроенным адаптером способен передать качество до 720р.Последующие модели от 2-го до 4-го айпада могут передать качество 1080р. Хотя для человеческого глаза разница не особо видна.
Подключение посредством кабеля HDMI, как и в вышеописанной ситуации, технологию Зеркального дисплея, она позволяет «отражать» изображение с айпада на экран ТВ. Такой способ подключения применяется в основном для четвертого iPhone, 4S и iPod Touch. Последующие модели: iPhone 5, iPad четвертый используют другой разъем – Lightning. Под него, соответственно, необходим адаптер иного типа – Lightning Digital AV Adapter. Процесс работы технологий одинаков, однако качество передачи последнего намного лучше.
- Подключаем адаптер Digital к айпад;
- Соединяем HDMI кабель с телевизором, а потом с адаптером;
Совет: если хотите добиться большего качества воспроизведения, то подключать кабель HDMI следует не напрямую к ТВ, а к приобретенному ресиверу.
- Выбираем правильный вход (англ. Input) под HDMI, используя пульт дистанционного управления;
- Чтобы проверить результат следует зайти на айпаде в раздел фото и выберите фотографию. В случае если все было сделано правильно, то выбранная картинка должна появиться на экране ТВ.
Используем VGA
Адаптер VGA дает возможность подключить гаджет не только к телевизору, но и к монитору компьютера, проектору и прочим устройствам, способных передавать изображение, с разъемом VGA.
Стоит обратить внимание. Такой метод подключения дает возможность передавать картинку при помощи технологии Зеркального дисплея, но звук при этом не воспроизводится. Поэтому будут задействованы либо дополнительно купленные для iPad колонки, либо встроенные в гаджет динамики.

Рисунок 5. Адаптер VGA
Все зависит от ситуации: подключение iPad к телевизору предпочтительней осуществлять посредством HDMI кабеля, а к компьютеру или проектору – VGA.
Для лучшего восприятия информации посмотрите видео:
Wi-Fi подключение
Стандартные программы, имеющиеся на гаджете, не предоставляют возможности подключения айпада к телевизору посредством Wi-Fi соединения. Ответ на вопрос: можно ли тогда вывести картинку таким способом, есть и он достаточно простой (для этого придется скачать бесплатное стороннее программное обеспечение):
- Первым делом необходимо зайти в сервис App Store и скачать две программы: SamsungSmartTVNow, а также SamsungSmartViewforiPad. Первая разрешает передавать и осуществлять просмотр файлов с гаджета, а вторая – использование айпад, как пульт управления.
- Необходимо подключить непосредственно сам телевизор и гаджет к однойсети Wi-Fi. После чего iPad начинает транслировать изображение через установленные программы.
Вот и вся инструкция. Удачи!
Источник: sovetexpert.ru
Как подключить iPad к проектору
В этой статье объясняется, как подключить iPad к проектору с помощью проводов или по беспроводной сети с помощью Apple TV. Инструкции относятся к iPadOS 14, iPadOS 13 и iOS 12.
Как подключить iPad к проектору с помощью кабеля
Проектор, телевизор или монитор должны поддерживать вход через соединение HDMI или VGA. Поскольку у iPad есть порт Lightning, используйте адаптер для подключения к iPad и кабель HDMI или VGA, который подключается к устройству отображения.

В большинстве случаев используйте соединение HDMI. HDMI передает видео и звук по одному кабелю. Если вы часто выступаете, вы можете столкнуться с более старыми системами, которые допускают только подключение VGA, поэтому вам может понадобиться использовать оба типа адаптеров и кабелей.
Чтобы подключить iPad к проектору, телевизору или монитору:
Как поделиться своим дисплеем iPad по беспроводной сети
Вы также можете подключить iPad к проектору по беспроводной сети. Вам понадобится проектор с подключением HDMI, Apple TV и кабель HDMI. Кроме того, Apple TV и iPad должны быть подключены к одной и той же сети Wi-Fi.
Вы можете использовать зеркальное отображение экрана на iPad в книжной и альбомной ориентации.

Проведите вниз от правого верхнего угла главного экрана iPad, чтобы открыть Центр управления.

Нажмите Зеркалирование экрана.

Коснитесь имени Apple TV.

Чтобы прекратить совместное использование дисплея iPad с Apple TV, перейдите в Пункт управления, коснитесь имени Apple TV, затем коснитесь Остановить зеркалирование.
Как использовать AirPlay из приложения
Многие приложения могут отображать фото, видео или файл через AirPlay из приложения. Используйте AirPlay, если хотите поделиться контентом, не открывая все на экране iPad.
Не все приложения поддерживают AirPlay. Прежде чем выполнять следующие действия, проверьте совместимость.

Найдите видео, которым хотите поделиться, и коснитесь значка AirPlay значок.

Нажмите Устройства AirPlay и Bluetooth.

Коснитесь имени Apple TV, чтобы подключиться к нему.
Зачем подключать iPad к проектору?
Подключите iPad к проектору, чтобы показывать слайды, обмениваться видео и зеркально отображать экран. Проецируемый экран облегчает просмотр другим людям, не толпясь вокруг вашего устройства и не передавая его от человека к человеку. В большинстве случаев вы также можете подключить iPad к телевизору или монитору компьютера.
При проводном подключении то, что вы видите на iPad, отображается на экране проектора. Благодаря беспроводному соединению AirPlay вы можете отразить экран или поделиться контентом из любого приложения, которое его поддерживает.
Источник: softhill.ru
Просмотр видео с Айпада на экране телевизора
Передать видео с Айпад на телевизор можно через HDMI-кабель, USB или беспроводное подключение с использованием приставки Apple TV. Джейлбрейк и другие сложные манипуляции выполнять не придется, видео на телевизоре будет воспроизводиться из любого приложения с Айпада.
Подключение через Apple TV
Если вы планируете постоянно смотреть видео с iPad на телевизоре, то наиболее эффективным решением будет покупка приставки Apple TV. Основное предназначение устройства — просмотр фильмов, воспроизведение музыки из iTunes и Apple Music. При подключении к одной сети Wi-Fi пользователь может синхронизироваться с медиатекой iTunes на компьютере и предоставить полный доступ Apple TV. Приставка также имеет доступ к App Store, так что можно скачивать и запускать на телевизоре некоторые приложения.
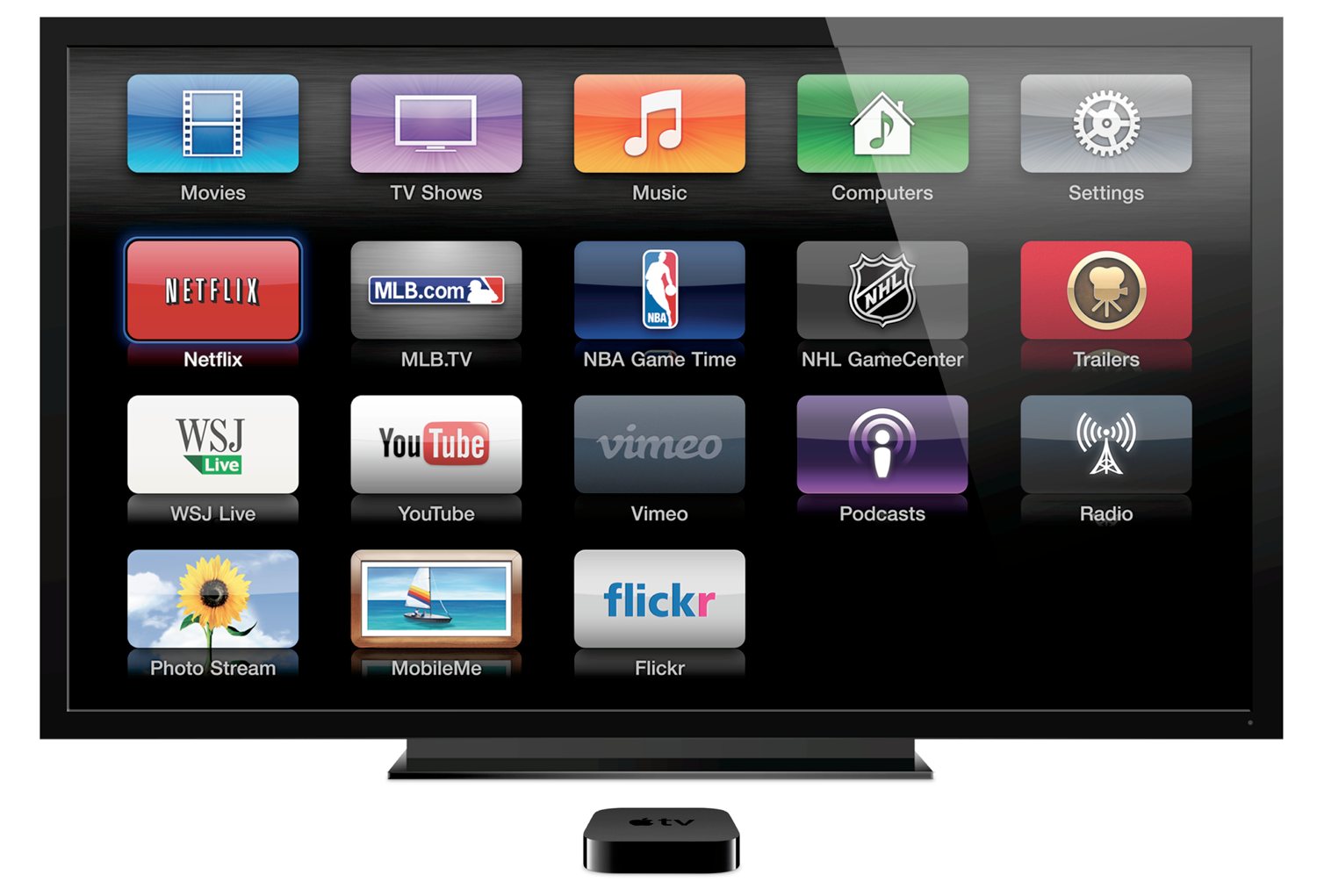
Благодаря функции AirPlay появляется возможность беспроводного соединения Apple TV с iOS-устройствами. Именно AirPlay поможет вывести видео с iPad на телевизоре.
- Подключите Apple TV к телевизору.
- Откройте настройки и включите AirPlay.
- Подключите iPad и Apple TV к одной сети Wi-Fi.
- Вызовите на планшете Пункт управления.
- Выберите функцию AirPlay и нажмите «Apple TV».
- Переведите переключатель «Видеоповтор» в активное положение.

Беспроводное соединение с включенной приставкой установится автоматически. Чтобы посмотреть видео с iPad на TV, найдите его на планшете. При нажатии на запись появится иконка AirPlay — запустите воспроизведение фильма и нажмите на нее. Выберите в списке Apple TV, чтобы передавать изображение на приставку. Так как включена функция «Видеоповтор», картинка будет дублироваться.
Преимущество такого способа в том, что мощность телевизора не имеет значения. Всю работу выполняет приставка, а телевизор выступает только как транслятор изображения.
Единственное техническое требование — наличие разъема HDMI или адаптера Wi-Fi для подключения к Apple TV.
Проводное соединение
Если вы не готовы купить Apple TV, используйте проводное подключение через HDMI или USB. Если на телевизоре есть порт HDMI, используйте адаптер Digital AV от Apple. Это достаточно дорогое удовольствие, при покупке вместе с кабелем HDMI стоимость может вырасти до 5 тысяч рублей, но всё равно дешевле, чем Apple TV.
- Соедините Digital AV и iPad через порт Lightning.
- Возьмите кабель HDMI. Вставьте один конец в разъем на телевизоре, второй — в порт на адаптере.
- Откройте меню телевизора и укажите источник сигнала (номер HDMI, к которому подключен iPad).
Digital AV поддерживает функцию Display Mirroring, поэтому изображение будет дублироваться с экрана планшета на телевизор. Чтобы убедиться в том, что соединение установлено верно, попробуйте воспроизвести фильм или полистать фотографии.

Через адаптер Lightning-VGA можно подключить iPad к телевизору или проектору с VGA-разъемом, однако этот способ плох тем, что звук передаваться не будет. В результате для воспроизведения звука придется использовать встроенные динамики планшета или подключать дополнительно аудиосистему.
Если на телевизоре есть разъем USB, можно подключить iPad как внешний накопитель и запускать воспроизведение видео и музыки, которые хранятся в памяти. Для установления соединения нужен лишь кабель Lightning-USB и правильно выбранный источник сигнала в настройках телевизора.
Настройка DLNA
Если вы хотите передать видео с Айпад на экран телевизора без проводов и Apple TV, то есть еще один способ, который заключается в настройке DLNA-сервера. Чтобы метод сработал, вам понадобится:
Главный недостаток этого способа — он может в любой момент перестать работать, так как приложение будет удалено из AppStore. Обычно сразу находится аналог, но все-таки вариант с Apple TV или проводным подключением выглядит более стабильным и проверенным.
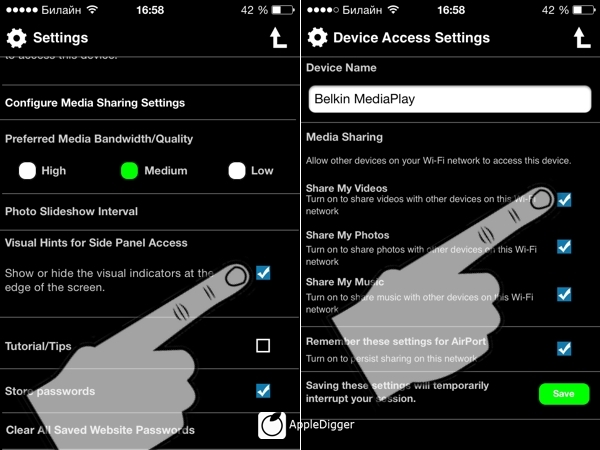
- Зайдите в настройки Belkin MediaPlay.
- Отметьте пункт «Show or hide visual indicators», чтобы быстро выбирать устройства для вывода контента. Также откройте доступ к видео, фото и музыке, отметив соответствующие пункты «Share…».
- Включите DLNA на телевизоре. В списке подключенных устройств должен быть iPad.
- Откройте через Belkin MediaPlay видео на любом сайте.
- Вызовите дополнительное меню и выберите подключенный через DLNA телевизор.
- Сверните меню и нажмите «Beam».
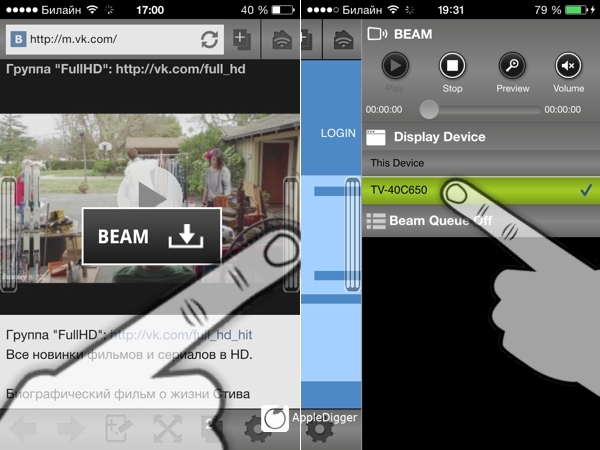
Через несколько секунд изображение с экрана Айпада начнет транслироваться на экран телевизора. Некоторые модели позволяют управлять контентом, воспроизводимым через DLNA, с помощью пульта, однако точный список подходящих устройств составить тяжело. Пробуйте на своих телевизорах, другого способа понять, работает ли метод, нет.
-
Информация была полезной?
Источник: profiapple.ru