Как пользователь iOS, вы уже наверное знаете, почему такая вещь, как Apple Mobile Device USB Driver является важной для вашего iPhone/iPad/iPod. Когда вы подключаете iOS-устройство к компьютеру, Windows автоматически устанавливает данный драйвер в систему, чтобы вы с легкостью в дальнейшем могли подключаться и выполнять перенос файлов и данных.
Однако, порой что-то может пойти не так и у вас возникнут проблемы с ним. К примеру, некоторые пользователи, установившие Apple Mobile Device USB Driver в систему, все равно не могут подсоединить свой iPhone/iPad/iPod к компьютеру. При этом iTunes не может распознать подключаемого устройства, а в системе появится сообщение, в котором указано на необходимость обновления Apple Mobile Device USB Driver.
Давайте же рассмотрим методы, с помощью которых вы сможете исправить проблемы с этим драйверов от Apple.
Решение проблем с Apple Mobile Device USB Driver
Найти Apple Mobile Device USB Driver
Если iTunes не может распознать iPhone/iPad/iPod после того, как вы подключили его к компьютеру, то вам нужно убедиться в том, что у вас в системе установлена самая последняя версия этой программы, а ваше устройство включено. Затем вам нужно найти Apple Mobile Device USB Driver на вашем компьютере. Как это сделать? Сейчас мы рассмотрим это для всех версий операционных систем Windows.
Функция Домашняя коллекция Apple
Windows 10
Кликните на Поисковую строку в левом нижнем углу вашего экрана, а затем впишите «Диспетчер устройств» и нажмите на Enter. Откройте ниспадающий пункт «Контроллеры USB», в котором и будет располагаться Apple Mobile Device USB Driver.
Windows 8
Нажмите ПКМ на Пуск и выберите «Диспетчер устройств». Как и в предыдущем пункте, откройте список «Контроллеры USB» и найдите в там нужный драйвер.
Windows 7
Пройдите путем «Пуск→Панель управления→Система и безопасность→Диспетчер устройств». Как и в двух предыдущих пунктах, драйвер от Apple вы найдете в списке «Контроллеры USB».
Внимание: вы сможете обнаружить Apple Mobile Device USB Driver только в том случае, если к компьютеру будет подключено устройство от Apple.
Обновление Apple Mobile Device USB Driver
Содержание своих драйверов в обновленном состоянии является очень важной задачей, если вы хотите, чтобы все оборудование вашего компьютера работало корректно. Когда вы подключаете Apple-устройство к системе, то она может вывести вам упоминание о том, что нужно обновить определенный драйвер.
Учитывая то, что вы уже должны находиться в Диспетчере устройств, то выполните следующее:
- Нажмите ПКМ на драйвер Apple и выберите «Обновить драйверы».
- Далее выберите вариант «Выполнить поиск драйверов на этом компьютере».
- Теперь кликните на «Выбрать драйвер из списка уже установленных драйверов».
- Далее нажмите на кнопку «Установить с диска…».
- Кликните «Далее».
- Теперь кликните «Обзор…» и пройдите в директорию

- Дважды кликните на файл usbaapl. Если у вас 64-битная версия системы, то этот файл будет иметь название usbaapl64. Если вы не видите файла usbaapl64 в указанной директории или там нет папки Drivers, то поищите его в директории

- В окошке «Установить с диска…», кликните «Открыть», затем кликните «Далее» и «Завершить».
- Windows должна будет установить драйвер. Если вы увидите сообщение, в котором говорится, что устанавливаемое программное обеспечение «не прошло тестирования Windows Logo», то кликните «Все равно продолжить».
How to fix an Apple TV stuck in iTunes logo
Перезапустить Apple Mobile Device Service для активации Apple Mobile Device USB Driver
После обновления Apple Mobile Device USB Driver, попробуйте подключить свой iPhone/iPad/iPod к компьютеру и посмотрите, сможет ли iTunes определить его. Если же ситуация осталась неразрешенной и вы так и не смогли подключить технику Apple к системе, то давайте попробуем перезапустить Apple Mobile Device Service. Перезапуск этой службы может исправить проблему с неработающим драйвером.
- Нажмите Windows+R.
- Впишите services.msc и нажмите Enter.
- Кликните на Apple Mobile Device Service дважды.
- Кликните на ниспадающее меню типа запуска и выберите «Автоматически».
- Затем нажмите на кнопку «Остановить», а затем нажмите на кнопку «Запустить».
- Закройте окошко и перезагрузите свой компьютер.
Снова попробуйте подключить к компьютеру свое Apple-устройство и проверьте, сможет ли iTunes обнаружить ваш iPhone/iPad/iPod.
Заметка: прежде чем вы войдете в «Службы», убедитесь, что вы закрыли iTunes и отсоединили свое Apple-устройство от компьютера. Также не забудьте обновить свой iTunes до последней версии.
Источник: geekhow.ru
Решение проблемы: iTunes (компьютер) не видит iPhone
iTunes не видит iPhone? Судя по числу запросов, эта довольно распространенная проблема, не теряющая свою актуальность по сей день. За время её существования, в Сети появилась масса решений, которые мы решили собрать воедино.
Почему Айфон не виден?
Программа iTunes может не видит ваш iPhone по целому ряду причин.
Прежде всего имеет смысл исключить версию программного сбоя iTunes, переустановив медиакомбайн Apple. Скачать свежую версию iTunes можно с официального сайта компании-разработчика.
Далее обратите внимание на используемый USB-кабель. Волне возможно, он неисправен. В таком случае, решение очевидно — замените соединительный шнур и попробуйте вновь подключить мобильное устройство к компьютеру.
Также взгляните на разъем для зарядки iPhone. Быть может, он засорился. Устранить загрязнения можно в сервисном центре или, на свой страх и риск, дома при помощи кисточки или зубочистки.
Проблема все еще актуальна? Возможно iTunes не видит Айфон из-за ошибок в работе программного обеспечения ПК.
Компьютер не видит iPhone из-за сбоя AMDS
Сбои в работе службы AMDS — также одна из причин отказа iTunes в Windows распознавать подключенный девайс. В таком случае может возникнуть сообщение «Данный iPhone/iPad не может быть использован, т.к. служба Apple Mobile Device не запущена».
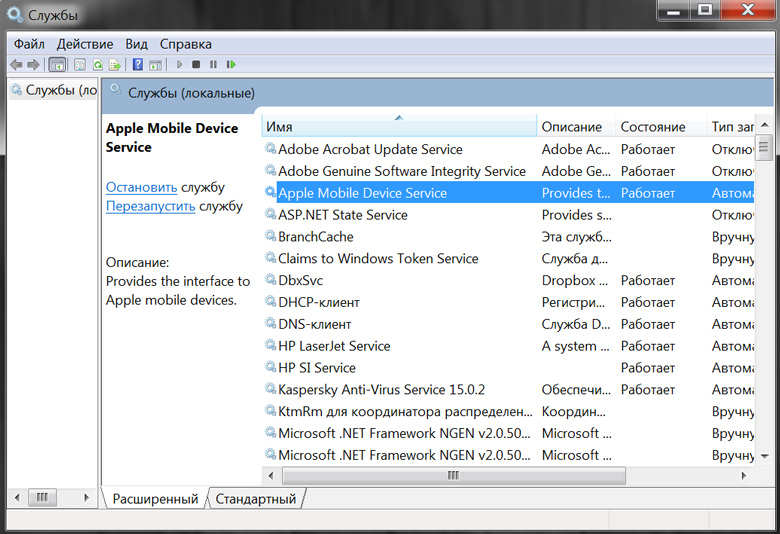
В таком случае необходимо выполнить перезапуск Apple Mobile Device Service. Делается это следующим образом:
- Закройте программу iTunes и отключите мобильное устройство от ПК;
- Откройте командную строку путем одновременного нажатия кнопок Windows и R;
- В появившемся поле для ввода введите services.msc и подтвердите свое действие нажав на «ОК». Откроется служебная консоль.
- Отыщите в списке Apple Mobile Device Service, щелкните по имени правой кнопкой мыши и выберите «Свойства» в меню.
- В открывшемся окне свойств найдите «Тип запуска» и выберите «Автоматически».
- Затем нажмите кнопку «Остановить», а после «Запустить», перезапуская службу, и «ОК».
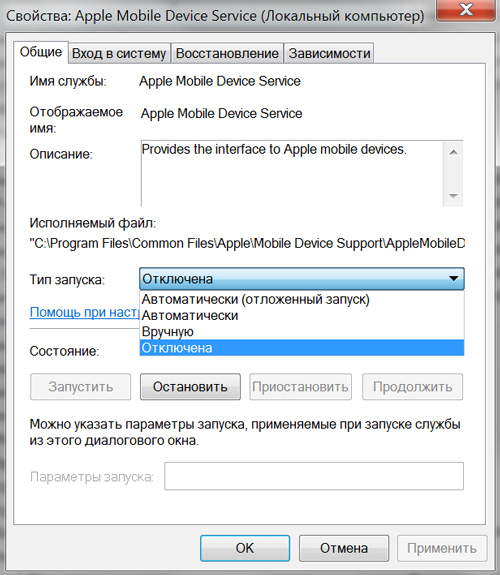
- Перезагрузите компьютер.
- Запустите iTunes и подключите устройство.
Не виден iPhone, потому что не доверяет компьютеру
Бывает, Айтюнс не видит Айфон потому что однажды на вопрос «Доверять ли этому компьютеру», возникающему при первом подключении мобильного устройства к ПК, пользователи ответили отрицательно, «Не доверять». В теории после отказа в доверии, доступ iTunes к содержимому мобильного устройства блокируется, а предупреждения о доверии возникают вновь и вновь при подключении этого iPhone или iPad к компьютеру. На практике же возможны различные сбои, делающие смартфон или таблет невидимым для тунца.
Наряду с обновлением iTunes до самой последней версии и переподключеним мобильного устройства к ПК решить проблему могут сброс настроек доверия и настроек Сети.
Чтобы сбросить настройки доверия, откройте приложение «Настройки» и идите в «Основные» > «Сброс» > «Сбросить геонастройки». После этого при подключении вашего iPhone или iPad к компьютеру будут появляться диалоговые окна с вопросом «доверять ли этому компьютеру».
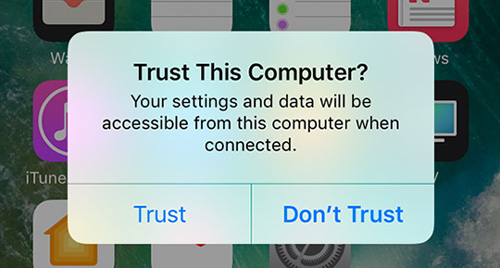
Если это не помогло, Apple рекомендует выполнить сброс настроек сети. Делается это следующим образом: открываете «Настройки» и идите в «Основные» > «Сброс» > «Сбросить настройки сети». Обратите внимание, таким образом вы сбросите также сети Wi-Fi и пароли, настройки сотовой сети, а также параметры VPN и APN, которые использовались ранее.
Если и это не помогло, возможно вам будет полезен этот материал: «Доверять этому компьютеру?» – решение проблем
iPhone не виден iTunes в macOS
- папку с iTunes и ярлык программы с панели запуска;
- файл AppleMobileDevice.kext. Найти его можно в Finder, во вкладе «Переход» > «Переход к папке», проделав путь «Система» > «Библиотеки» > «Extension»;
- файл AppleMobileDeviceSupport.pkg, находящийся в «Библиотеки» > «Receipts».
Компьютер не видит iPhone, iPad по причине сбоя в работе мобильного устройства
Ну и в завершении стоит упомянуть о вероятности сбоев в работе ОС iOS. В таком случае имеет смысл перепрошить мобильное устройство. Это несложная процедура, которую самостоятельно может выполнить каждый пользователь девайсов Apple если потратит немного времени на изучение инструкции. Найти саму инструкцию можно здесь — «Обновление и восстановление (перепрошивка) iPhone, iPad».
Помимо программного сбоя, проблема невидимости может брать корни в аппаратной части. Например, причиной может стать попадание влаги под корпус устройства. Проверьте индикатор контакта с жидкостью (где он расположен рассказано в подразделе «Не падал ли iPhone в воду») и обратите внимание на материал «iPhone упал в воду – что можно и нужно делать, а что нельзя».
Если вам ничего из вышеописанного так и не помогло, медиакомбайн Apple по-прежнему игнорирует подключенный iPhone или iPad, попробуйте также поискать решение в одной из наших старых инструкций — «iTunes не видит iPhone или iPad: решение проблемы». Если же у вас получилось устранить проблему, сообщите в комментариях какой способ вам помог.
Источник: app-s.ru
Почему мой iPod не отображается в iTunes? Лучшие способы исправить это

Размещено от Лиза Оу / 18 мая, 2022 09:00
iTunes обычно используется для резервного копирования или синхронизации данных iPhone, iPad и iPod. Это позволяет пользователям добавлять, управлять и воспроизводить свои цифровые мультимедиа на своем компьютере, будь то в операционной системе Mac или Windows. Тем не менее, это может быть неприятно, если ваш iPod вдруг не распознается вашим компьютером.
Следовательно, вы не можете добавлять и синхронизировать свою музыку и другие файлы с вашего устройства. Но не беспокойся. Если вы, к сожалению, столкнулись с такой ситуацией, есть решения, которые вы можете выполнить. Хорошо, что ты здесь. Продолжайте читать, потому что мы покажем 7 полезных методов, которые вы можете попробовать исправить, если iPod не отображается в iTunes.
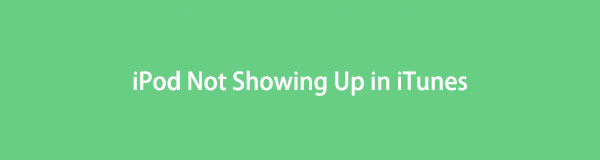
- Часть 1. Почему iPod не отображается в iTunes?
- Часть 2. Как исправить, что iPod не отображается в iTunes
- Часть 3. Часто задаваемые вопросы о том, что iPod не отображается в iTunes
Часть 1. Почему iPod не отображается в iTunes?
Если вам интересно, почему ваш iPod не отображается в iTunes, на это может быть множество причин. Такие причины, как:
- iPod слишком стар, чтобы его не поддерживала последняя версия iTunes.
- На компьютере отключено распознавание устройств.
- Проблема с программным обеспечением или оборудованием.
- Источник из нескольких мест, включая ваш ПК или Mac, iTunes, само устройство и т. д.
- Неисправный USB-кабель.
В любом случае, причиной этой ошибки может быть множество причин. Но чтобы решить эту проблему, мы перечислили полезные решения, которые вы можете использовать. Найдите эти методы, перейдя к следующей части этого поста.
![]()
FoneLab позволяет переводить iPhone / iPad / iPod из режима DFU, режима восстановления, логотипа Apple, режима наушников и т. Д. В нормальное состояние без потери данных.
- Исправить отключенные проблемы системы iOS.
- Извлечение данных с отключенных устройств iOS без потери данных.
- Это безопасно и просто в использовании.
Часть 2. Как исправить, что iPod не отображается в iTunes
Узнав возможные причины такого рода проблем, давайте перейдем к решениям. Во-первых, вы должны убедиться, что вы сделали копию своих данных на своем iPod, прежде чем использовать методы, которыми мы поделились в этом посте. Теперь прочитайте и просмотрите перечисленные методы, чтобы выбрать лучшее решение для ваших нужд. Если один метод не сработал, просто перейдите к другому способу.
Решение 1. Проверьте USB-кабель
Первый подход, который вы можете попробовать, — это проверить USB-кабель, который вы использовали для подключения iPod к компьютеру. iTunes не обязательно распознает ваш iPod, если вы используете неправильный, поврежденный или неисправный кабель. Если это не сработало, попробуйте другой USB-кабель. Когда этот способ не работает, перейдите к следующему методу.
Решение 2. Перезагрузите iPod и компьютер
Перезагрузка вашего устройства, такого как iPod или компьютер, помогает этим устройствам работать без сбоев и устраняет некоторые проблемы на вашем устройстве и в приложениях. Он очищает память, закрывает все запущенные программы, перезапускает их и т. д. Вот как вы можете исправить iPod, который не отображается в iTunes, перезагрузив iPod и компьютер.
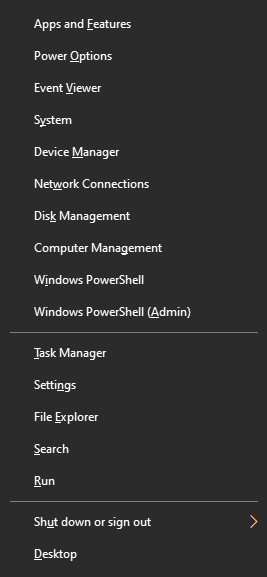
- Для iPod: нажмите и удерживайте Режим сна / Пробуждение и Уменьшение громкости вместе. Отпустите кнопки, когда появится логотип Apple.
- Для компьютера с Windows 8 или Windows 10: нажмите клавиши Окно + X, Затем нажмите выключать или выйти из системы. Наконец, нажмите Restart.
- Для Windows 7, XP и Vista: откройте Меню Пуск, Нажмите Питания кнопку и выберите Restart вариант из списка.
- Для Linux: щелкнув правой кнопкой мыши на рабочем столе, выберите Открытый терминал из меню, которое будет отображаться. В окне терминала введите sudo systemctl reboot или reboot. Наконец, система будет перезагружена сразу.
- Для Mac: нажмите и удерживайте Команда + Ctrl + Мощность клавиши, пока экран не погаснет и не зазвучит звук перезапуска. Вот и все!
Решение 3. Перезапустите iTunes
Если вы уже перезагрузили iPod и компьютер, а iTunes по-прежнему не может распознать ваш iPod, возможно, проблема связана с вашим приложением iTunes. Попробуйте перезапустить его. Чтобы перезапустить и одновременно обновить его, просто выключите его, нажав кнопку Закрыть кнопку, затем включите его или снова откройте. Ну вот!
Решение 4. Обновите iPod или iTunes
iTunes обычно плохо работает с устаревшей версией самого приложения. И это может быть причиной того, что ваш iPod не отображается в iTunes. Также возможно, что ваша iOS не обновлена. Теперь проверьте наличие обновлений и обновите iTunes или iPod.
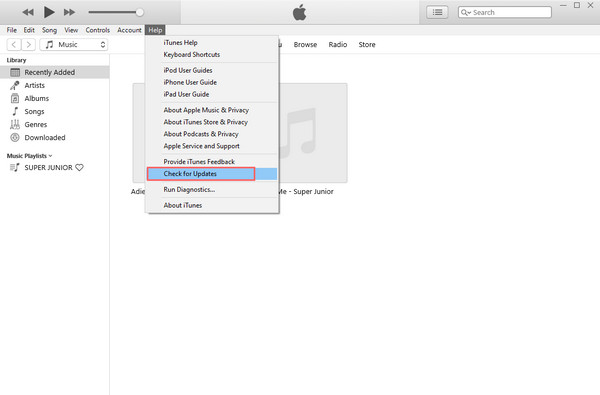
- Обновите iPod/iOS: перейдите на Настройки приложение на вашем iPod, а затем Общие >Обновление ПО. И если вы видите два доступных варианта обновления программного обеспечения, выберите тот, который вы хотите установить.
- Обновите iTunes: сначала нажмите Помощь вариант на вкладке меню. Затем из списка выберите Проверить наличие обновлений. Если ваш Mac по-прежнему использует iTunes, нажмите iTunes >Проверка наличия обновлений. Если доступно обновление, выберите и нажмите Скачать ITunes.
Решение 5. Обновите драйверы iPod
Бывают случаи, когда плохой или устаревший драйвер может помешать успешному и правильному подключению устройства. Обновление драйверов iPod можно выполнить как на Windows, так и на Mac. Следуйте приведенным ниже инструкциям, чтобы обновить драйверы на вашем Mac и Windows.
Для Mac:
Шаг 1 Прежде всего, нажмите кнопку Опция ключ. Затем поставьте галочку на iOS меню и выберите пункт Системная информация или системный отчет.
Шаг 2 Затем выберите USB-кабель из списка на левой панели.
Шаг 3 Наконец, пожалуйста, отключите программное обеспечение безопасности, когда увидите свой iPod под портом USB. Дерево устройств. И вот оно!
Для Windows:
Шаг 1 Во-первых, поиск Диспетчер устройств в меню «Пуск». Затем щелкните стрелку вниз рядом с Портативные устройства из списка.
Шаг 2 Затем щелкните правой кнопкой мыши подключенное устройство iPod и выберите Обновить драйвер из раскрывающегося списка.
Шаг 3 После этого выберите Найти автоматически для обновленного программного обеспечения драйвера. Наконец, запустите iTunes и попробуйте подключить устройство через USB-кабель. И это все!
Решение 6. Обратитесь в службу поддержки Apple.
Если ваш iPod по-прежнему не отображается в iTunes после выполнения всех описанных выше способов, вам пора обратиться в службу поддержки Apple. Или вы также можете посетить ближайший к вам местный магазин Apple Store, чтобы решить эту проблему. Поговорите с ними для индивидуальной поддержки по устранению неполадок. Просто позвоните им по телефону 1800-1651-0525 (Smart / PLDT), 1800-8474-7382 (Globe).
Все еще есть проблемы, и ничего не работает для вашего iPod и iTunes? Мы представили вам последнее, но не менее важное, что вы можете сделать, чтобы исправить ошибку iPod, которая не отображается в iTunes. Это восстановление системы FoneLab iOS. Познакомьтесь с этим инструментом, перейдя к следующему решению.
Решение 7. Восстановление системы FoneLab iOS
На этом последнем этапе FoneLab iOS System Recovery будет вашим последним средством, но это самый эффективный и отличный инструмент, который вы можете использовать для исправления ошибок на вашем устройстве iOS. С его помощью вы можете исправить более 50 проблем в вашей системе iOS как в стандартном, так и в расширенном режиме. Тем не менее, обратите внимание, что первый режим не удалит ваши данные с вашего устройства, в то время как второй режим удалит. Поэтому, пожалуйста, всегда не забывайте делать резервную копию ваших данных.
![]()
FoneLab позволяет переводить iPhone / iPad / iPod из режима DFU, режима восстановления, логотипа Apple, режима наушников и т. Д. В нормальное состояние без потери данных.
- Исправить отключенные проблемы системы iOS.
- Извлечение данных с отключенных устройств iOS без потери данных.
- Это безопасно и просто в использовании.
Теперь одной из возможных причин, по которой ваш iPod не отображается в приложении iTunes, может быть проблема с системой вашего устройства iPod или iTunes. Если на вашем iOS есть проблемы, FoneLab iOS Восстановление системы готов помочь вам в этом. Следуйте приведенному ниже руководству, чтобы узнать, как исправить проблему на вашем iPod, чтобы снова использовать его в iTunes.
Шаги о том, как исправить iPod не отображается в iTunes с помощью FoneLab iOS Восстановление системы:
Шаг 1 Для начала скачайте и установите на свой компьютер программу FoneLab iOS System Recovery. Затем запустите инструмент после. Убедитесь, что вы установили правильную версию приложения для своего компьютера.
Шаг 2 Затем подключите устройство iPod к компьютеру с помощью USB-кабеля. На экране iPod выберите и коснитесь значка Доверие возможность успешно связать ваше устройство с компьютером.
Шаг 3 Затем выберите и нажмите Восстановление системы iOS на функциях, данных, поскольку вы должны починить свой iPodOS.

Шаг 4 После чего нажмите кнопку «Пуск». Затем в следующем окне вы увидите два режима восстановления: Стандартный режим и расширенный режим. Выберите режим в соответствии с вашими предпочтениями.
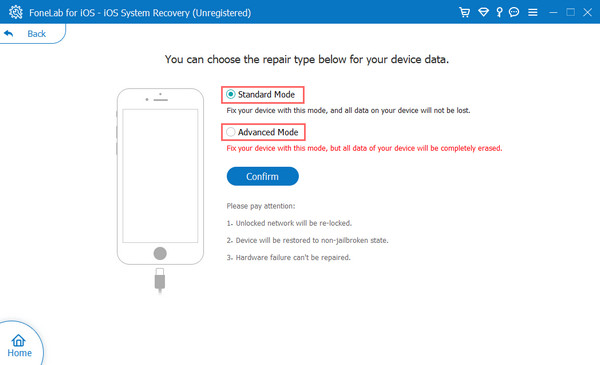
Шаг 5 Теперь отметьте подтвердить подтвердить свое решение. И, наконец, нажмите кнопку Ремонт кнопку, чтобы начать устранение проблем на вашем iPod. Ну вот!
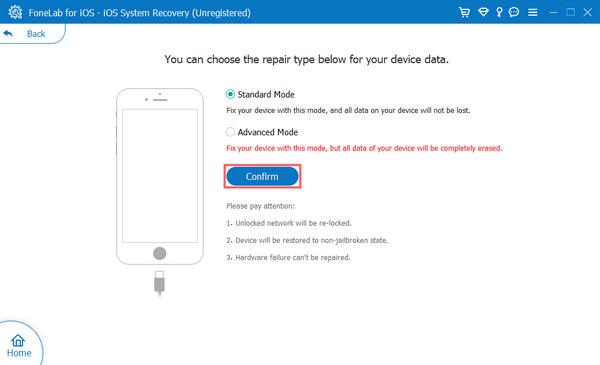
После исправления некоторых ошибок в системе iPod попробуйте снова подключить ее к компьютеру. И посмотрите, распознается ли оно приложением iTunes. Действительно, FoneLab iOS System Recovery может исправить множество проблем на вашем устройстве iOS, чтобы без проблем использовать ваше устройство.
![]()
FoneLab позволяет переводить iPhone / iPad / iPod из режима DFU, режима восстановления, логотипа Apple, режима наушников и т. Д. В нормальное состояние без потери данных.
- Исправить отключенные проблемы системы iOS.
- Извлечение данных с отключенных устройств iOS без потери данных.
- Это безопасно и просто в использовании.
Часть 3. Часто задаваемые вопросы о том, что iPod не отображается в iTunes
1. Помогает ли iTunes распознать iPod при отсоединении USB-кабеля от компьютера и повторном его подключении?
На самом деле, это зависит. Ответ может быть да или нет. Да, если вы только что по ошибке подключили iPod к компьютеру, iTunes может распознать ваше устройство. Если нет, значит, что-то не так с кабелем. Попробуйте изменить его.
2. iPod Classic по-прежнему распознается iTunes?
К сожалению нет. iTunes больше не поддерживает iPod Classic. Если вы пытаетесь добавить музыку, скопировать купленную песню и т. д. со своего iPod в iTunes, у вас наверняка возникнут трудности.
Подводя итог, исправление «iPod не отображается в iTunes» не должно быть сложным. Вот почему в этом посте мы обсудили безопасные и надежные решения, которые вы можете использовать. Эти методы просты в использовании, и вы можете сделать их самостоятельно. Но инструмент, который мы искренне рекомендуем вам использовать, это FoneLab iOS Восстановление системы. Это одна из техник, которая выделяется больше всего среди всех методов.
Кроме того, мы будем рады услышать от вас любые комментарии. Просто оставьте нам сообщение или раздел в разделе комментариев ниже.
![]()
FoneLab позволяет переводить iPhone / iPad / iPod из режима DFU, режима восстановления, логотипа Apple, режима наушников и т. Д. В нормальное состояние без потери данных.
- Исправить отключенные проблемы системы iOS.
- Извлечение данных с отключенных устройств iOS без потери данных.
- Это безопасно и просто в использовании.
Статьи по теме
- Есть ли в iCloud резервное копирование видео, как их извлечь?
- Как восстановить фотографии с мертвого iPhone
- Как восстановить удаленные Instagram сообщения
Источник: ru.fonelab.com
