Огромное количество проводов, сопровождающих компьютер, мало кому приносит удовольствие. Они мешаются, пылятся, путаются. Но относительно недавно инженеры предложили выход из ситуации — создали беспроводной дисплей для персонального компьютера. Сейчас в качестве монитора можно использовать даже экран телевизора или другого электронного устройства. Такая функция получила название Wi-Fi Displey, поскольку работает от беспроводной сети.
Что такое беспроводной экран? Как его подключить? Об этом данная статья.
Что такое беспроводной дисплей
Что такое беспроводной дисплей, понятно многим. Это обычный компьютерный монитор, только без привычных проводов. Но сразу возникает вопрос — а как же соединить его с персональным компьютером, как будет передаваться информация? Все данные поступают, обрабатываются и идут дальше посредством сети Wi-Fi. Именно поэтому такая функция получила название «Wi-Fi Display».

Обзор беспроводного экрана для смартфонов и планшетов Prestigio MultiScreen
Как выглядит беспроводной дисплей
Обратите внимание! Данная функция позволяет быстро подключить смартфон, планшет или ноутбук к телевизору. Так удобнее смотреть фильмы и сериалы, изучать какие-то материалы, презентации. Таким образом можно даже проводить видеоконференции и совещания, достаточно дополнительно поставить веб-камеру и микрофон.
Но не каждый телевизор способен стать экраном для передачи данных. Подобная опция поддерживается, если есть Smart TV или дополнительное устройство — сетевой или Wi-Fi адаптер.

Телевизор с функцией Смарт ТВ
Важно! При просмотре фильмов, фотографий может снижаться качество воспроизведения. Кроме того, слишком большие файлы могут передаваться долго по сети, появятся глюки и подвисания.
Как работает беспроводной дисплей
Передача данных осуществляется за счет специальных технологий, которые передают данные по беспроводной сети Интернет. Это WiDi и Miracast. Хоть такая система и не нуждается в наличии проводов и дополнительных устройств, беспроводной монитор предъявляет достаточно высокие технические требования к обоим устройствам.
Система Wi-Fi дисплей может быть использована в следующих случаях:
- телевизор имеет специальный сетевой адаптер или функцию Smart TV;
- смартфон или другое устройство должно поддерживать технологию Miracast. Мобильные устройства на операционной системе андроид должны быть выше версии 4.2;
- персональный компьютер или ноутбук должен быть на операционной системе выше Windows 8.
Но большинство современных устройств и так соответствует данным требованиям, поэтому проблем возникнуть не должно.

Как работает беспроводной дисплей
Обратите внимание! Наиболее часто у пользователей устройств от Apple и Linux возникают проблемы с настройкой беспроводного дисплея. В обоих вариантах придется искать обходные пути, скачивать дополнительные приложения. Это обусловлено тем, что системы Miracast и WiDi разработаны для виндовс и андроид.
Как подключить беспроводной дисплей
В Интернете можно найти видеоинструкцию для конкретной модели телевизора по настройке. Это сделает беспроводное подключение монитора быстрым и правильным, позволит избежать ошибок.
Первым делом подключают телевизор. Делается очень просто и быстро:
- Открыть «Настройки» и перейти к разделу меню «Сеть».
- Кликнуть по вкладке «Miracast/Intel’s WiDi».
- Включить функцию, кликнув по переключателю «Вкл./Выкл.».
Теперь телевизор готов к соединению с другими устройствами.
Подключение к смартфону
Как уже было сказано, наилучшего соединения можно достичь при подключении к смартфону на базе операционной системы Android. Последовательность подключения следующая:
- Открыть настройки устройства.
- Перейти ко вкладке «Сеть» или «Подключения» и запустить передачу данных по Wi-Fi.
- Открыть раздел «Экран», выбрать из представленных вариантов пункт «Беспроводной экран». Включить его, переведя ползунок вправо.
- Откроется перечень устройств, к которым можно подключиться, в том числе уже включенный телевизор.
Теперь все, что есть на мониторе телефона или другого устройства, будет отображаться на экране телевизора.

Как подключить беспроводной дисплей к смартфону
Если данная функция больше не нужна, ее необходимо отключить. Делается это также просто:
- Открыть настройки устройства.
- Перейти ко вкладке «Сеть» или «Подключения» и запустить передачу данных по Wi-Fi Display.
- Открыть раздел «Экран», выбрать из представленных вариантов пункт «Беспроводной экран».
- Откроется перечень устройств, к которым можно подключиться, в том числе уже подключенный телевизор. Выключить его, переведя ползунок влево.
Важно! Перед выключением пользователь получит запрос, действительно ли он хочет отключить беспроводной дисплей. Необходимо кликнуть на «Да».
Подключение к компьютеру
Подключить дисплей можно к персональным компьютерам и ноутбукам на базе операционной системы Windows посредством технологии WiDi.

Последовательность действий при подключении к компьютеру следующая:
- Запустить Intel Wireless Display. Это специальный пакет драйверов, обеспечивающих работу технологии передачи данных от одного устройства к другому. Их можно скачать в Интернете в бесплатном доступе, если они не установлены на ПК. На дисплее телевизора появится окно, требующее введение кода безопасности.
- Открыть на персональном компьютере или ноутбуке панель «Charms», которая расположена в правой части монитора.
- Кликнуть по разделу «Устройства», выбрать графу «Проектор», а затем «Выбрать беспроводной дисплей».
Теперь компьютер подключен к телевизору, вся информация будет отображаться на экране.
Недостатки технологии
Такая система стала особо популярной в последнее время среди пользователей, поскольку значительно упрощает процесс просмотра и воспроизведения данных. Тем не менее, у технологии есть ряд недостатков, отмеченных в процессе тестирования и использования, к которым относят:
- торможение и зависание;
- низкое качество картинки на телевизоре;
- невозможность подключиться с устройств Apple и Linux.
К сведению! Если есть необходимость в просмотре фильмов, фотографий на телевизоре, лучше сделать это посредством HDMI-кабеля. Он обеспечивает стабильную, бесперебойную работу, высокое качество картинки. С его помощью можно даже играть в компьютерные игры.
Включение беспроводного дисплея на Windows
Включение дисплея на Windows осуществляется посредством функции Miracast или Intel’s WiDi. Последовательность действий в данном случае следующая:
- На клавиатуре кликнуть сочетание клавиш «Win + P».
- Откроется окно с различными вариантами выбора экрана или вывода изображений. Выбрать пункт «Подключение к беспроводному дисплею».
- Если данного пункта нет, значит устройство не подходит для использования с беспроводным дисплеем: отсутствуют нужные драйвера или версия программного обеспечения Windows устарела.
- Откроется строка поиска устройств, к которым можно присоединиться через беспроводную сеть Wi-Fi. Если компьютер не видит телевизор, значит на нем не включена функция Miracast/Intel’s WiDi. Порядок ее активации описан выше. Если нужное устройство найдено, необходимо подключиться к нему.

Miracast на Windows
Теперь устройство готово к работе. Его можно использовать в качестве второго монитора или проектора.
Как воспользоваться беспроводным дисплеем на телевизоре
Экран телевизора можно использовать как второй монитор во время работы. Такой способ достаточно распространенный, но требует больших усилий и знаний. Причем в данном случае недостаточно иметь только беспроводную сеть Wi-Fi, телевизор должен быть дополнительно подключен к роутеру. Это очень важно, поскольку в противном случае связь установлена не будет. Исключение — телевизоры со встроенной функцией Wi-Fi Direct.
Обратите внимание! Без дополнительных настроек на экране телевизора можно открывать папки с видео, изображениями, фото, музыкой. Для всего остального придется настраивать дополнительные параметры.
Чтобы получить полноценный доступ к файлам, необходимо:
- Перенести папку, которую необходимо открыть, на дисплей.
- Щелкнуть по ней правой кнопкой мыши и выбрать среди вариантов пункт «Свойства».
- Перейти к разделу «Доступ».
- Выбрать вкладку «Общий доступ».
Но данный способ довольно долгий и подходит только для единичных документов. Если доступ необходимо открыть сразу ко многим папкам, поможет следующий алгоритм действий:
- Запустить проводник на персональном компьютере или ноутбуке.
- Кликнуть по вкладке «Сеть».
- Отключить строку «Сетевое обнаружение и …». Сделать это помогут встроенные инструкции.
Единожды разобравшись с подключением, можно постоянно транслировать на телевизор любые файлы и данные. Это может быть очень удобным как при просмотре фильмов и фото, так и при выполнении задач по учебе и работе. Если делать все по порядку, следовать инструкциям на мониторе компьютера при работе со стандартными программами, то подключение не отнимет много времени и не вызовет проблем.
Источник: mirinfo.ru
Что такое Miracast, как работает как использовать
Прежде чем перейти к полному описанию Miracast, необходимо познакомиться с термином «отзеркаливание экрана». Этот термин означает воспроизведение на экране телевизора экрана телефона, компьютера, планшета. Он также может быть известен как совместное использование экрана.
Типы отзеркаливания экрана:
1.Проводное подключение: Ваше устройство «привязано» к телевизору с помощью кабеля. Оно заключается в использовании кабеля HDMI для воспроизведения изображения с устройства на телевизор.
2.Беспроводное подключение: Этот режим используется с устройствами, которые вы можете использовать напрямую без кабеля. Многие устройства, такие как смартфоны и ноутбуки, имеют технологию беспроводного отображения. Беспроводной дисплей — это инновация, которая позволяет пользователям осуществлять потоковую передачу/трансляцию без проводов. Это означает, что все, что вы видите на экране своего телефона, планшета или ноутбука, вы можете отобразить на экране телевизора. Примером стандарта беспроводного «отзеркаливания» экрана является Miracast.
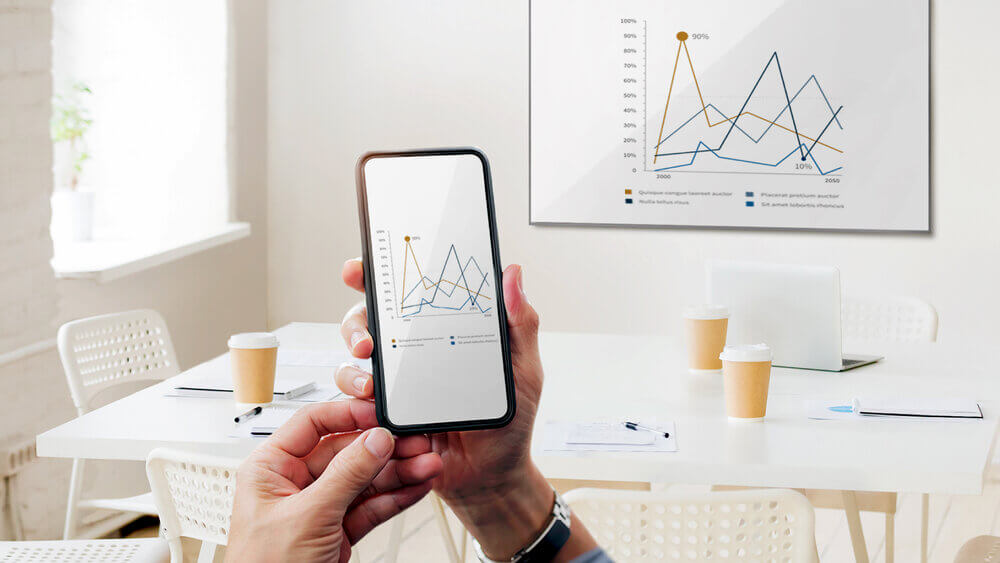
Отзеркаливание экрана
Основные области применения отзеркаливания экрана:
Пользователи могут просмотривать изображений со смартфона на большом экране телевизора, совместно использовать экран ноутбука с проектором конференц-зала в режиме реального времени и смотреть программ с домашнего кабельного телевизора на планшете.
1. Возможно отображение видео, презентаций, игр, приложений, фотографий с маленького экрана на большой экран в развлекательных, деловых и образовательных целях. Приложение может быть использовано в образовании для поддержки сотрудничества путем добавления мобильности в учебную среду. В бизнесе зеркальное отображение экрана может использоваться в случаях если необходимо представить контент, содержащийся на различных типах устройств, на большом экране. Для домашних развлечений его можно использовать при потоковой передаче фильмов, видео, изображений, мобильных игр и других материалов на телевизор.
2. Передача изображения с устройства на экран компьютера/телевизора для прямой трансляции или записи трансляций.
3. Передача содержимого экрана устройства на монитор. Например, при записи видео с помощью камеры или смартфона.
Главное преимущество этой технологии заключается в том, что она устраняет необходимость поиска нужного кабеля или соединения, избавляя пользователей от необходимости прокладывать провода и кабели. Преподаватели и те, кто представляет презентации, теперь могут не подключать провода к своему основному источнику изображения. Это дает возможность свободы передвижения и в конечном итоге создает атмосферу глубокого взаимодействия
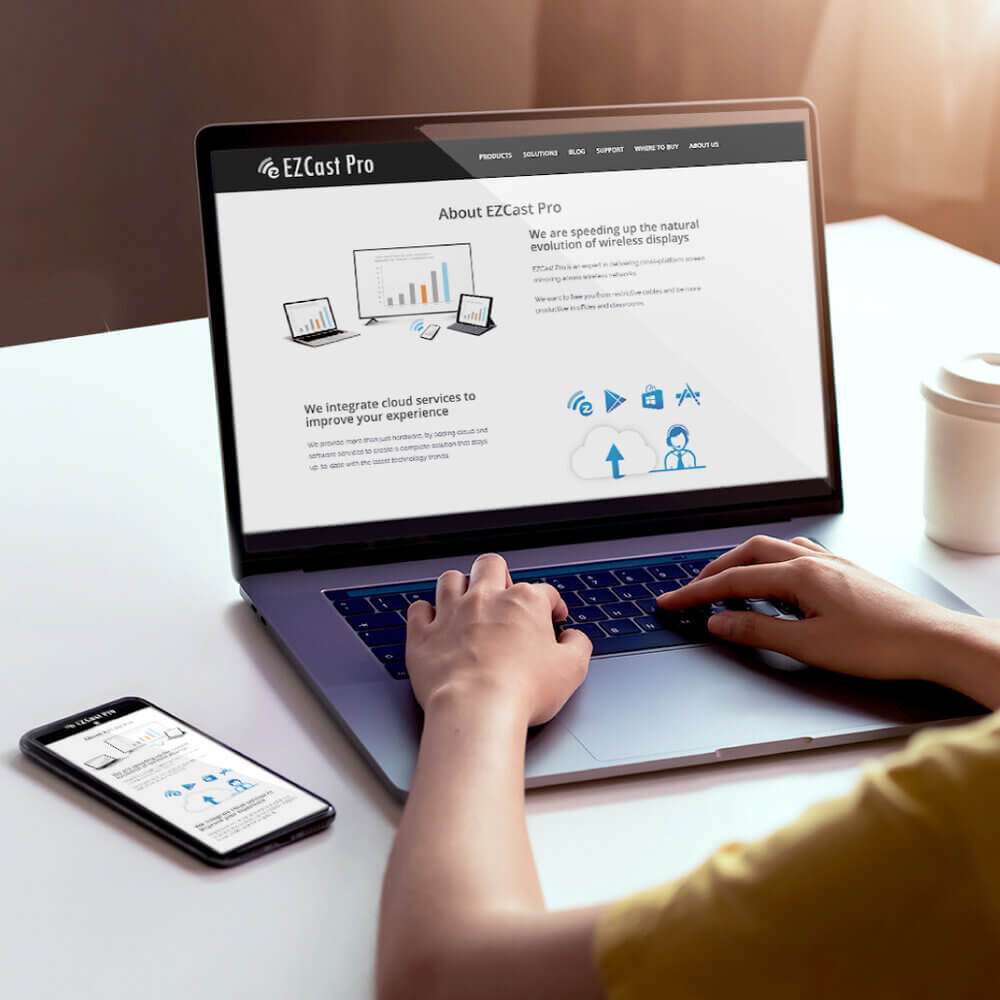
Что такое Miracast?
Miracast — это беспроводная технология, которая используется для беспроводного подключения экранов к нашему компьютеру. Это один из стандартов беспроводных дисплеев, определенных альянсом Wi-Fi. Это протокол, который позволяет обнаружить два устройства, подключиться к ним и отобразить экран одного из них на экране другого. Его можно примерно описать как «HDMI через Wi-Fi», заменяющий кабель от устройства к дисплею.
Miracast — это одноранговая сеть для беспроводной передачи скринкастов, состоящая из соединений Wi-Fi Direct, подобно тому, что делает Bluetooth. Благодаря этому пользователи могут воспроизводить на экранах ПК содержимое различных устройств, таких как телевизор, смартфон и вообще все, что поддерживает эту технологию.
Большинство устройств последнего поколения, таких как ноутбуки, телевизоры Smart TV и мобильные телефоны, поддерживают эту технологию, поэтому скорее всего ваш девайс имеет такую возможность, а вы даже не подозреваете об этом. Для совместного использования экрана на наших устройствах потребуется беспроводное соединение.
Эта технология встроена в огромное количество современных устройств во всем мире. Miracast также поддерживает разрешение до 1080p (Full HD) и объемный звук 5.1. Она также поддерживает разрешения до 4k. Через беспроводное соединение видеоданные передаются в формате H.264, который на сегодняшний день является самым распространенным стандартом кодирования HD-видео. Одним из его преимуществ является то, что в отличие от других протоколов, таких как Airplay от Apple или Google Cast от Chromecast, Miracast разработан как кроссплатформенный стандарт.
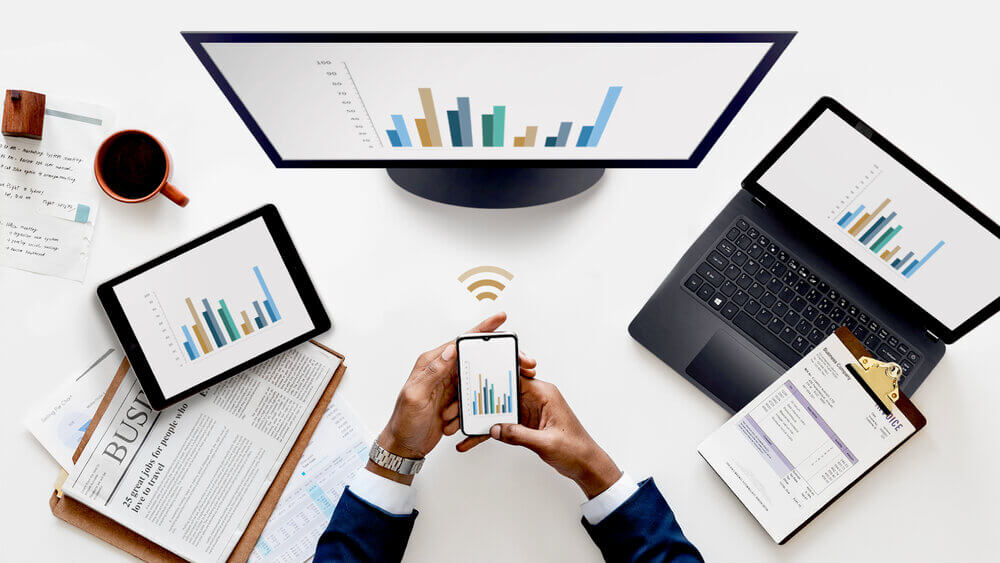
Использование Miracast при отзеркалировании экрана
Как это работает?
Когда два устройства подключаются напрямую, одно из них выполняет роль источника (передающее устройство), а другое — функцию дисплея (устройство, принимающее и отображающее контент для пользователя). С помощью Miracast вы можете смотреть контент там, где вам удобно.
Miracast работает путем отправки контента через Wi-Fi Direct, инновационную технологию, предназначенную для прямой связи между устройствами, и осуществляет обмен на более высокой скорости, чем Bluetooth. Использование этой технологии позволяет передавать данные в 10 раз быстрее, чем Bluetooth, — такой поток данных важен, когда вы хотите отразить на одном экране то, что делаете на другом. При использовании Miracast на мобильном или ПК для передачи контента на экран телевизора между двумя устройствами используется сеть Wi-Fi. Как только это соединение будет установлено, данные отправляются с одного устройства на другое напрямую и без проводов.
В тот момент, когда связь между двумя устройствами установлена, задержки практически нет. Все, что видно на экране одного, можно увидеть на экране другого в режиме реального времени. Устройство позволяет передавать видео в разрешении FullHD или ниже с помощью кодека H.264, а также звук 5.1. Кроме того, она поддерживает шифрование WPA2-PSK, что означает, что информация, которую мы отправляем с одного гаджета на другой, будет надежно защищена.
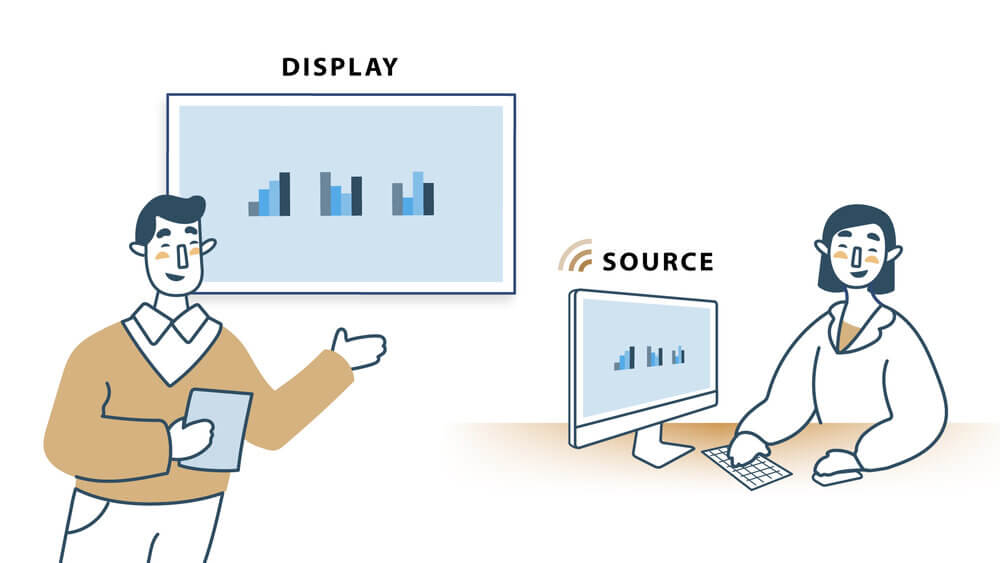
Пример работы Miracast
Как Miracast защищает контент?
Miracast использует стандартную для отрасли защиту контента премиум-класса благодаря поддержке технологии High-bandwidth Digital Content Protection (HDCP). HDCP — это механизм защиты контента, который регулирует передачу медиа между устройствами, создающими защищенный контент (Sources), и устройствами отображения (Sinks). Этот элемент предназначен для защиты цифровых прав владельцев контента и поощрения их усилий сделать свой контент доступным.
h2>В чем разница между Miracast и Airplay или Chromecast?
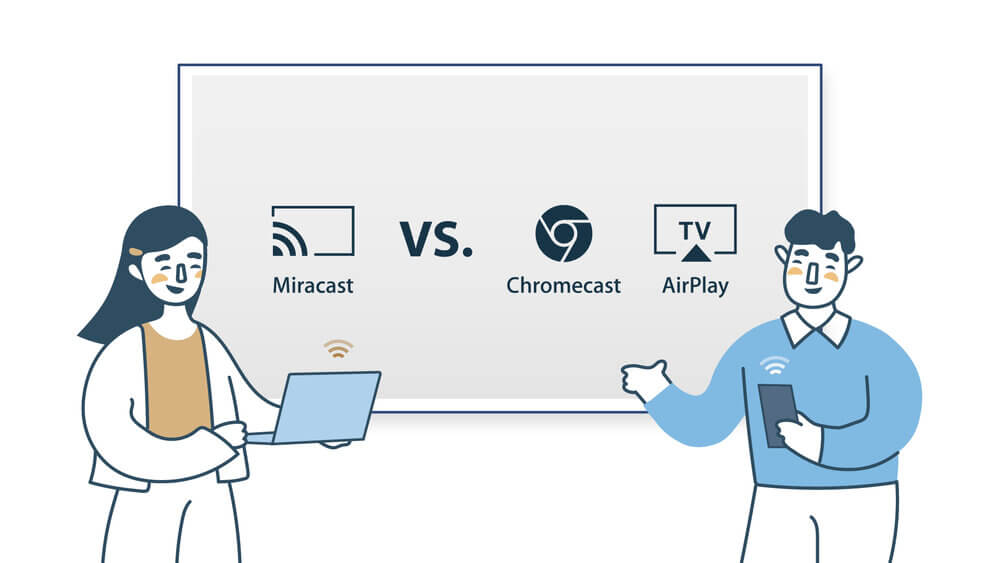
Сравниваем Miracast с Chromecast и Airplay.
Miracast против Chromecast
Эти технологии похожи, но не одинаковы. Miracast способна зеркально отображать все с одного экрана на другой. В то время как Chromecast работает скорее как «приемник» и это устройство. Miracast — это стандартный протокол, который является частью функций Wi-Fi на новых устройствах. По сути, Miracast использует технологию, которая установлена у вас по умолчанию.
Miracast против Airplay
Вместо Miracast компания Apple использует свой собственный стандарт, который называется Airplay. Он позволяет передавать потоковое видео с iPhone, iPad или Mac на Apple TV.
Чем Miracast лучше Airplay и Chromecast?
Miracast против Chromecast
В бизнес-среде Miracast может быть лучшим решением благодаря тому, что с помощью Miracast можно легко передавать изображение на экран Windows. Еще одно преимущество Miracast перед Chromecast заключается в том, что в случае с Chromecast в качестве приемника выступает только телевизор (подключенный с помощью электронного ключа). И последнее, но не менее важное: Miracast может работать, если у вас нет активного подключения к Интернету.
Miracast против Airplay
AirPlay работает очень хорошо, но у него есть большое ограничение — он работает только с устройствами Apple. Главное преимущество Miracast в том, что он разработан как кроссплатформенный стандарт. В отличие от протоколов AirPlay от Apple и Chromecast от Google, которые созданы для своей среды.
Устройства
Телевизоры, приставки, ноутбуки, телефоны и планшеты относятся к тем типам устройств, которые могут быть сертифицированы Miracast. Большинство последних устройств на базе Windows и Android сертифицированы Miracast. Microsoft включает Miracast в устройства, поставляемые с Windows 8.1/10. Miracast включен во многие устройства Android версии 4.2 и выше. Названия могут отличаться в зависимости от бренда.
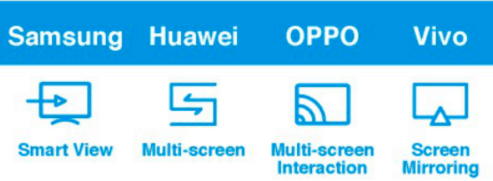
На разных устройствах значки Miracast разные.
Как подключить
Проверьте, поддерживает ли ваше устройство Miracast
Прежде всего, необходимо убедиться, что ваше устройство поддерживает этот протокол. Существует несколько способов, с помощью которых вы можете это сделать.
Попробуйте выполнить сброс
1.Одновременно нажмите клавишу Windows и клавишу P на клавиатуре.
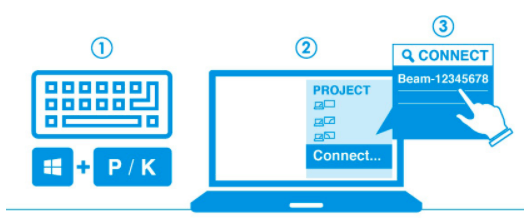
Попробуйте выполнить сброс, нажав клавишу Windows и клавишу P.
2. Справа будут показаны варианты передачи изображения, если поддерживается Miracast.
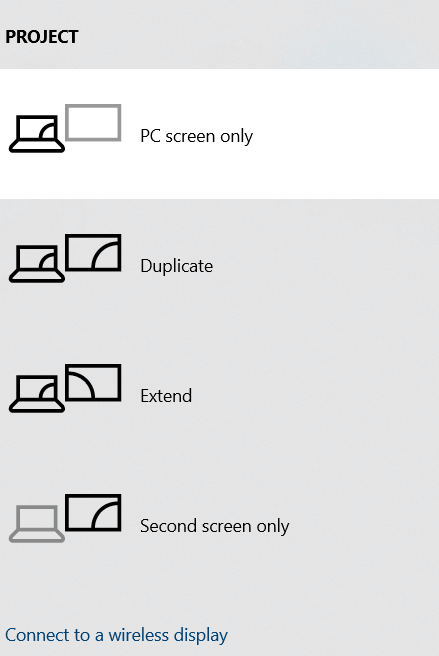
Если Miracast поддерживается, будут показаны следующие опции.
Проверьте настройки дисплея
1. Нажмите меню Пуск, затем нажмите Настройки.
2. Нажмите «Система».
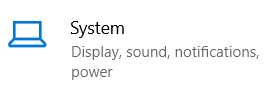
3. Нажмите «Дисплей».
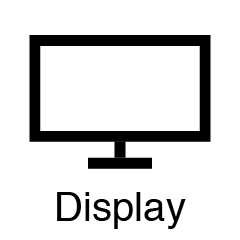
4.Если ваше устройство поддерживает Miracast на нескольких дисплеях вы увидите «Подключиться к беспроводному дисплею».
После проверки того, что ваш компьютер или ноутбук поддерживает Miracast, вы можете зеркально отобразить экран на другом устройстве.
1. Откройте центр действий.
2. Нажмите кнопку «Подключить».
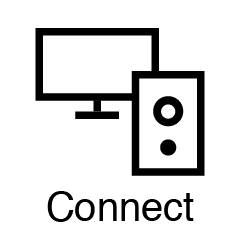
3. Выберите принимающее устройство
Пример для устройств Самсунг:
На последних устройствах достаточно провести пальцем сверху вниз по панели уведомлений, и там, скорее всего, будет опция для отзеркалирования экрана или включения Smart View, Включите ее.
Источник: www.ibik.ru
Как передать изображение с телефона Android на телевизор

Не все владельцы современных Smart TV и Android смартфонов или планшетов знают, что существует возможность передать изображение с телефона на телевизор по Wi-Fi, используя технологию Miracast. Есть и другие способы, например, использование кабеля MHL или Chromecast (отдельное устройство, подключаемое к HDMI порту телевизора и принимающее изображение по Wi-Fi) или использование DLNA при подключении к одной сети.
- Проверка и включение поддержки трансляции на Android
- Как включить возможность передачи экрана по Miracast на ТВ Samsung, LG, Sony и Philips
- Передача изображения с телефона Android на телевизор по Wi-Fi
- Как передать изображение с телефона на телевизор — видео инструкция
- Дополнительные возможности передачи видео с телефона на телевизор
Проверка поддержки трансляции экрана на Android и включение трансляции
Чтобы не потратить время впустую, рекомендую сначала убедиться, что ваш телефон или планшет поддерживает вывод изображения на беспроводные дисплеи: дело в том, что не любое Android устройство на это способно — многие из них, относящиеся к нижнему и частично к среднему ценовому сегменту, не поддерживают Miracast.
- На Android 9 (в случае чистой ОС) зайдите в Настройки — Подключенные устройства — Настройки подключения — Трансляция и убедитесь, что в меню включена возможность передачи изображения с телефона, как на скриншоте ниже.

- На смартфонах Samsung Galaxy откройте область уведомлений полностью и посмотрите, есть ли там иконка Smart View (учитывайте, что иконки в области уведомлений можно листать и нужная может оказаться не на первой странице).
- На более ранних версиях ОС зайдите в Настройки — Экран и посмотрите, есть ли там пункт «Трансляция» (в Android 6 и 7) или «Беспроводный дисплей (Miracast)» (Android 5 и некоторые устройства с фирменными оболочками). Если пункт присутствует, можете сразу переключить его в состояние «Включено» используя меню (вызывается по трем точкам) на чистом Android или переключатель Вкл-выкл в некоторых оболочках.

- Еще одно расположение, где вы можете обнаружить наличие или отсутствие функции беспроводной передачи изображения («Передать экран» или «Трансляция»)— область быстрых настроек в области уведомлений Android (однако может быть, что функция поддерживается, а кнопки для включения трансляции нет, либо она скрыта и её можно включить в настройках, что показано на видео ниже).

Если ни там ни там обнаружить параметров беспроводного дисплея, функций Screen Mirroring, Smart View, трансляции, Miracast или WiDi не удалось, попробуйте выполнить поиск по настройкам, зайдя в настройки и используя поле поиска. Если же ничего похожего не обнаруживается — с большой вероятностью, ваше устройство не поддерживает беспроводную передачу изображения на телевизор или другой совместимый экран.
Как включить поддержку трансляции изображения Miracast (WiDI) на телевизоре Samsung, LG, Sony и Philips
Обычно, для того, чтобы была возможность передавать изображение с телефона на ТВ, достаточно, чтобы телевизор был включен и у него был включен Wi-Fi адаптер, но иногда функция беспроводного дисплея выключена на телевизоре и сначала ее может потребоваться включить в настройках. Ниже — примеры таких настроек, на вашем телевизоре пункты могут слегка отличаться, но логика обычно одна и та же и вы сможете найти нужные параметры.

- Samsung — на пульте телевизора нажмите кнопку выбора источника сигнала (Source) и выберите пункт Screen Mirroring. Также в параметрах сети некоторых телевизоров Samsung могут присутствовать дополнительные пункты настройки зеркального отображения экрана.
- LG — зайдите в настройки (кнопка Settings на пульте) — Сеть — Miracast (Intel WiDi) и включите данную функцию.
- Sony Bravia — нажмите кнопку выбора источника сигнала на пульте телевизора (обычно слева вверху) и выберите пункт «Дублирование экрана». Также, если в настройках сети телевизора (зайти в Home, там открыть Параметры — Сеть) включить Встроенный Wi-Fi и отдельный пункт Wi-Fi Direct, трансляцию можно будет запускать без выбора источника сигнала (ТВ будет автоматически переключаться на беспроводную трансляцию), но при этом телевизор должен быть уже включен.
- Philips — опция включается в Настройки — Параметры сети — Wi-Fi Miracast.
Теоретически, от модели к модели пункты могут измениться, но почти все сегодняшние телевизоры с Wi-Fi модулем поддерживают прием изображения по Wi-Fi и, уверен, нужный пункт меню вам удастся найти.
Передача изображения на телевизор с Android по Wi-Fi (Miracast)
Прежде чем начать, обязательно включите Wi-Fi на вашем Android телефоне или планшете, иначе следующие шаги покажут, что беспроводные экраны недоступны.
Чтобы передать изображение с телефона на телевизор могут потребоваться слегка отличающиеся действия в зависимости от версии Android и марки смартфона, но обычно доступны следующие варианты:
- В области уведомлений найдите иконку «Трансляция», а после поиска доступных телевизоров нажмите по нужному и дождитесь начала трансляции.

- Если у вас телефон Samsung Galaxy, в области уведомлений найдите иконку Smart View, нажмите по ней, дождитесь, когда будет найден телевизор, нажмите по нему и подождите, когда начнется трансляция.

- Зайдите в Настройки — Экран — Трансляция (или Беспроводный экран Miracast), в списке отобразится ваш телевизор (он должен быть включен в этот момент). Нажмите по нему и дождитесь, когда будет завершено подключение. На некоторых телевизорах потребуется «разрешить» подключаться (на экране ТВ появится запрос).

- Откройте список быстрых действий в области уведомлений Android, выберите кнопку «Трансляция» (может отсутствовать), после нахождения вашего телевизора нажмите по нему.

На этом всё — если все прошло успешно, то через короткое время вы увидите экран вашего смартфона или планшета на телевизоре (на фото ниже на устройстве открыто приложение «Камера» и изображение дублируется на ТВ).

Возможно, вам также пригодятся дополнительные сведения:
- Не всегда подключение происходит с первого раза (порой долго пытается подключиться и ничего не выходит), но если все, что требуется включено и поддерживается, обычно удается добиться положительного результата.
- Скорость передачи изображения и звука может быть не самой лучшей, играть так в большинство игр не получится.
- Если вы запустили какое-то видео на телефоне, а на телевизор оно передается как черный экран (что может быть в некоторых плеерах и при защищенном контенте), лучше использовать методы передачи, описанные далее в разделе с дополнительными методами передачи изображения.
- Если обычно вы пользуетесь портретной (вертикальной) ориентацией экрана, то включив автоматический поворот и повернув устройство, вы сделаете так, что изображение будет занимать весь экран телевизора.
Как передать изображение с телефона Android на ТВ — видео инструкция
Дополнительные возможности передачи изображения, видео и фото с Android на телевизор
Если ваша задача — передача видео и фотографий на телевизор, а не просто передача экрана со всеми её ограничениями, я рекомендую использовать другие методы, однако учитывайте, что в отличие от предыдущего способа, для работы требуется, чтобы и телевизор и смартфон были подключены к одной сети (по кабелю или Wi-Fi — не играет роли):
- Приложение для трансляции на телевизор XCast TV, доступное бесплатно в Play Маркет и поддерживающее передачу DLNA (можно транслировать видео и фото с телефона), Chromecast и даже AirPlay — https://play.google.com/store/apps/details?id=cast.video.screenmirroring.casttotv

- Приложение Cast Web Video, позволяющее передавать изображение не только с вашего телефона, но и с сетевых видео сервисов, доступно здесь: https://play.google.com/store/apps/details?id=castwebbrowsertotv.castwebvideo.webvideocaster

- Не забывайте, что если телевизор включен, а на телефоне вы проигрываете видео в YouTube, вы можете нажать по значку трансляции в приложении на телефоне, чтобы запустить воспроизведение этого же видео на ТВ с возможностью управления на Android.

Надеюсь, одно из предложенных решений оказалось работоспособным для вашего сценария совместного использования телефона и телевизора.
Источник: remontka.pro