Случайно включил безопасный режим на планшете Samsung и теперь на экране видна надпись «Безопасный режим», как выйти из него? В этой статье вы узнаете, как войти или выйти с безопасного режима на планшетах Самсунг.
Указанными в статье способами можно включать или выключать безопасный режим на смартфонах и планшетах Самсунг работающих на разных версиях операционной системе Андроид. Давайте коротко рассмотрим, зачем нужен безопасный режим на планшете или смартфоне.
Если включить Андроид в безопасном режиме, то на нем будут запушены только родные приложения, то есть системные, а сторонние которые вы установили сами после покупки пропадают из меню. Если активировать данный режим, то можно проверить работу планшета и выяснить влияют ли установленные приложения на работу Андроида. Так же из полезных возможностей этой функции это то, что можно удалить вирус, который блокирует экран и просит деньги для разблокировки. Если вирус блокирует экран планшета и требует деньги, то можно загрузить планшет в безопасном режиме и удалить вирус вымогатель. При активации на экране Андроид должна появиться надпись «Безопасный режим».
Секретные режимы Samsung Galaxy Tab S6 — Как войти в безопасный режим?
Как войти в Безопасный режим на планшете Samsung с Android 4.0 и выше:
1) Выключите планшет.
2) Включите планшет.
3) После того как на дисплее увидите логотип Samsung нажмите клавишу «Громкости вниз» и держите его пока устройство полностью не загрузится.
Если ваш Самсунг с операционной системой Android 2.3 и ниже сделайте так:
1) Выключите планшет.
2) Включите планшет.
3) После того как на дисплее увидите логотип Samsung нажмите клавишу «Меню» и держите его пока устройство полностью не загрузится.
Как выйти с безопасного режима на планшете Samsung Android 4.0 и выше.
Чтоб выйти с безопасного режима на Android 4.0 и выше нужно просто выключить и снова включить планшет.
Если после выключения и включения планшет не вышел с безопасного режима и на экране осталась надпись безопасный режим, то сделайте следующее:
1) Выключите планшет.
2) Включите планшет.
3) После появления на экране логотипа Samsung нажмите и удерживайте клавишу «Громкости вверх» пока устройство полностью не включится.
Чтоб выйти с безопасного режима на Android версии 2.3 и ниже, нужно выключить и снова включить планшет.
Если после выключения и включения андроида на экране осталась надпись безопасный режим, то сделайте так:
1) Выключите планшет.
2) Включите планшет.
3) После появления на экране надписи Samsung нажмите и держите клавишу Меню до полной загрузки.
Надеюсь, информация о безопасном режиме на Андроиде Самсунг оказалась полезной. Не забудьте оставить отзыв и указать модель устройства и способ, который помог вым выйти из безопасного режима, чтоб и другим осталась от вас полезная информация. Спасибо за отзывчивость!
Автор статьи Валерий Смирнов.
Отзывы о безопасном режиме на планшете Самсунг
Добавить отзыв или поделиться полезной информацией по теме страницы.

Смартфоны с самой лучшей камерой 2023. В рейтинге предоставлены телефоны с самой лучшей камерой на сегодняшний день.

Бесплатно телефон по акции. Бесплатные телефоны, смартфоны сенсорные и кнопочные как брендовых производителей Samsung, iPhone так и малоизвестных.
Оставляя отзывы, Вы помогаете
другим сделать правильный выбор.
ВАШЕ МНЕНИЕ ИМЕЕТ ЗНАЧЕНИЕ.
- Копирование материалов и иной информации с сайта для дальнейшего размещения на других ресурсах разрешена только при наличии прямой (активной) и индексируемой ссылки на сайт www.telefoniy.ru или ссылки на страницу где взята информация!
Спасибо за понимание и удачи вам в ваших делах! - Связаться с администратором сайта
- Владелец сайта telefoniy.ru
- Правила пользования сайтом
- Сайт работает с 2011 по 2023 г.
Источник: www.telefoniy.ru
Как включить/ отключить безопасный режим на планшете Samsung – пошаговая инструкция

Инструкции
Просмотров 1.7к. Опубликовано 2020-04-22
Не знаете, как отключить безопасный режим на планшете Samsung? Стоит начать с того, что режим нужен, чтобы избавить пользователя от проблем, связанных с загрузкой различных программ. При активации функции, ранее установленные приложения будут неактивны. Во время этого периода сможете пользоваться только встроенными утилитами.
Увы, ни одна операционная система не застрахована от сбоев. Любой гаджет подвержен некоторым неполадкам, которые решаются с помощью обязательной опции. Подробная информация про изменения параметров находится ниже.
Как включить безопасный режим на планшетах Samsung Galaxy Tab A – пошаговая инструкция

Для того, чтобы включить безопасный режим на планшетах Samsung Galaxy Tab A воспользуйтесь следующей инструкцией:
- Выключите планшет, убедитесь, что не горит индикатор.
- Нажмите и удерживайте кнопку «Питание», чтобы снова включить вкладку «А».
- Когда на экране появится логотип Samsung, нажмите и удерживайте кнопку «Уменьшение громкости».
- Продолжайте удерживать кнопку «Уменьшение громкости», пока планшет не запустится полностью. Вы узнаете, что все сделали правильно, если увидите, что слова «Безопасный режим» появятся в левом нижнем углу экрана.

Пока вы находитесь в безопасном режиме, нормальное использование устройства может быть запрещено, поскольку загружено не все программное обеспечение. Он просто загружает минимальное программное обеспечение, необходимое для доступа к устройству. Это позволит вам получить доступ к планшету, чтобы вы могли отменить все, что вызывает проблемы при запуске устройства.
Как отключить безопасный режим на планшетах Samsung Galaxy Tab A – пошаговая инструкция
Для того, чтобы отключить безопасный режим на планшетах Samsung Galaxy Tab A выполните следующие действия:
- Просто нажмите и удерживайте кнопку «Питание», чтобы открыть экран «Параметры устройства». Оттуда выберите «Перезагрузить»
- Нажмите «ОК», чтобы подтвердить выключение.
- Когда устройство полностью выключится, вы можете снова нажать кнопку «Питание », чтобы снова включить Galaxy Tab A. Затем следует отключить безопасный режим и запустить в обычном режиме.
Видео: Безопасный режим в Samsung
Для того, чтобы включить безопасный режим на Samsung Galaxy Tab 3 сделайте следующее:
- Выключите устройство.
- Нажмите и удерживайте кнопку питания.
- Когда на экране появится «Samsung», отпустите кнопку питания. Сразу после отпускания клавиши питания нажмите и удерживайте клавишу уменьшения громкости.
- Продолжайте удерживать клавишу уменьшения громкости, пока устройство не завершит перезагрузку.
- «Безопасный режим» отобразится в левом нижнем углу экрана. Отпустите клавишу уменьшения громкости, когда увидите «Безопасный режим».
- Удалите приложения, которые вызывают проблемы.
Выход из безопасного режима происходит следующим образом:
- Нажмите и удерживайте кнопку питания.
- Нажмите «Перезагрузить». Нажмите ОК.
Как выйти из безопасного режима или режима загрузки на других моделях планшета Samsung – пошаговая инструкция
- Нажмите кнопку питания и выберите Перезагрузка

- Или нажмите и удерживайте клавишу уменьшения громкости и боковую клавишу одновременно в течение 7 секунд.

Часто задаваемые вопросы и ответы на них
Теперь давайте обсудим часто задаваемые вопросы, которые присылают нам пользователи к данной статье:
Почему я не могу вывести свое устройство из безопасного режима?
Если ваше устройство застряло в безопасном режиме, кнопка «Уменьшение громкости » может быть сломана или застряла. Попробуйте нажать его несколько раз и удалите все чехлы с устройства, чтобы убедиться, что кнопка «Уменьшить громкость » не нажата.
Это не сработало для меня. Вместо этого я получаю экран «Предупреждение», который предлагает мне установить пользовательскую ОС. Почему я это понимаю?
Отмена из этого экрана. Вы удерживали кнопку « Питание » слишком долго. Удерживайте кнопку « Power » нажатой в течение 2-3 секунд, затем отпустите ее, но продолжайте удерживать кнопку « Volume Down », и она должна работать должным образом.
Источник: samsunggid.ru
Все о безопасном режиме на планшете
Большинство опытных пользователей ПК знают о существовании безопасного режима загрузки операционной системы. Такая же опция есть и на планшете Андроид. Это относится ко всем классам устройств, начиная от недорогих Дигма, бюджетных Lenovo, заканчивая топовыми Самсунг и Хуавей. В безопасном режиме можно удалить приложения, установка которых вызвала проблемы, изменить настройки системы. При этом нет опасности удаления или повреждения любым другим образом данных пользователя.
Что такое безопасный режим
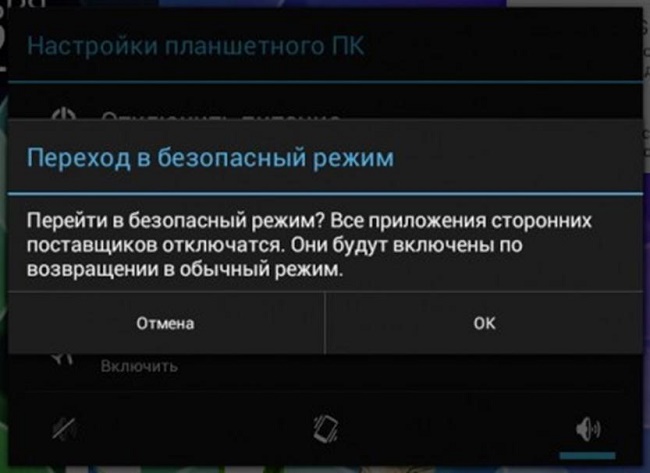
Если описать простыми словами, что такое безопасный режим на планшете, можно привести точное определение. Это загрузка только операционной системы с минимальным набором обработчиков-драйверов. В безопасном режиме не активируются любые программы, установленные из Гугл Плей, оболочки, разработанные производителем планшета, сторонние лаунчеры.
Есть и некоторые ограничения. Так, в Safe Mode отсутствует подключение к сети Интернет, не работают протоколы беспроводного обмена Bluetooth и NFC. Это нужно учитывать, когда безопасный режим активировался с целью диагностики либо внесения изменений в настройки системы при помощи специальных пакетов программ.
Весь нужный инструментарий нужно заранее записать в память планшета либо иметь на карте памяти. Существуют и уникальный набор ограничений для отдельно взятых моделей планшетов. К примеру, устройство в Safe Mode может совсем не определяться или неверно идентифицироваться при подключении к компьютеру. Аппараты, не предоставляющие монтирование хранилища в виде отдельных ресурсов для внешнего доступа, с большой вероятностью блокируют передачу файлов, другой информации после подключения к ПК.
Как войти в Safe Mode
На современных планшетах, работающих на Андроид 4.4 и более новых версиях, применяется единая схема, как включить безопасный режим. Это можно сделать штатной процедурой управления питанием. Для этого достаточно нажать кнопку включения/выключения. В появившемся на дисплее меню со списком действий нужно длинным тапом активировать опцию Выключение. Планшет выдаст окно с подтверждением активации Safe Mode, безопасного режима. 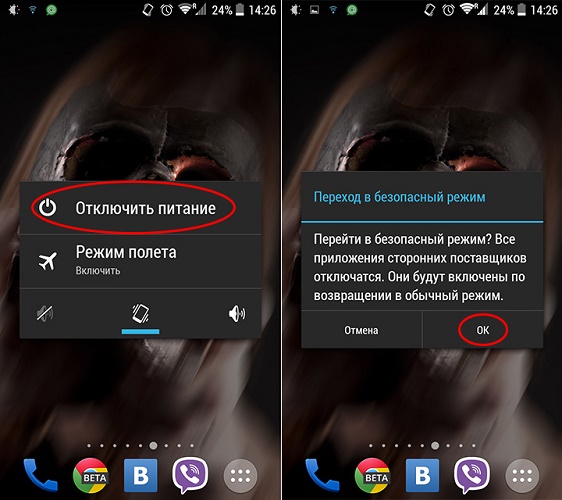
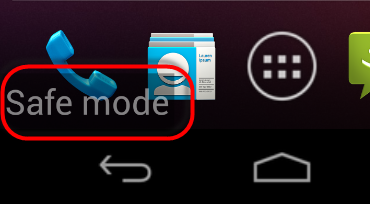
На заметку! У отдельных аппаратов для входа в безопасный режим необходимо выбрать длинным тапом опцию Перезагрузка. Устройство также потребует подтвердить действие. После перезагрузки, аппарат будет в Safe Mode.
- После вибрации, свидетельствующей о начале загрузки, нажать одновременно две кнопки изменения громкости и удерживать до окончания процесса.
- Нажать громкость вниз, держать до полной загрузки планшета. На отдельных моделях Хуавей, Асус необходимо нажимать громкость вверх.
- Начать нажатие и удержание громкость вниз (или вверх) только при отображении лого производителя на экране.
- Нажать и фиксировать громкость вниз и кнопку включения до полной загрузки планшета.
- Зажимать две кнопки громкости только после появления лого бренда на экране.
На отдельных аппаратах использование одного из выше приведенных вариантов действий вызывает не вход в безопасный режим, а появление экранного меню. Именно здесь нужно выбрать пункт Safe Mode регулятором звука и активировать его клавишей питания.
Модели, у которых есть аппаратная кнопка Меню или Домой, входят в Safe Mode после ее нажатия в начале загрузки. Такой функционал присутствует у аппаратов Самсунг, некоторых Асус. Факт загрузки Андроида безопасном режиме подтверждается текстом в полупрозрачной полоске внизу экрана.
Как вернуть планшет в нормальный режим работы
Есть понятная стандартная схема, как отключить безопасный режим на планшете. Она крайне проста: в большинстве случаев аппарат достаточно перезагрузить.
Важно! Это нужно делать последовательностью выключения и включения. Если выбрать вариант «перезагрузка» из экранного меню – устройство не вернется в нормальный режим работы.
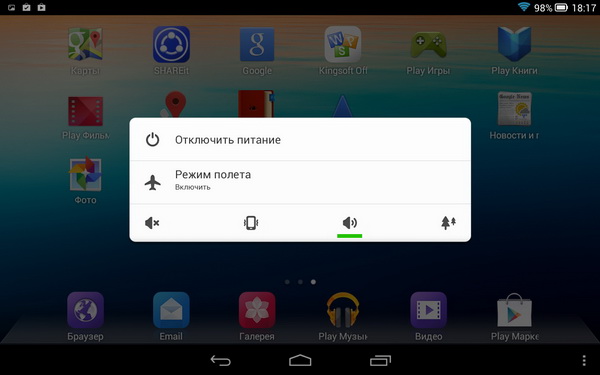
В случае, когда выключить безопасный режим таким образом не получилось, можно действовать так:
- нажать и фиксировать кнопку включения/выключения:
- продолжать это делать при отображении меню управления на дисплее;
- ждать окончательного выключения устройства (от 10 до 30 секунд).
В отличие от штатной схемы выключения, при использовании данного способа убрать с планшета безопасный режим устройство перезагрузится, как только будет отпущена кнопка питания. Если этого не произошло, достаточно воспользоваться обычной процедурой включения аппарата. Существуют и отдельные последовательности действий для планшетов разных производителей.
Леново
Часть планшетов Lenovo оснащено извлекаемой батареей. Чтобы выйти из безопасного режима, аппарат нужно выключить, снять заднюю крышку и вытащить аккумулятор. Выдержав паузу в 30-40 секунд (или больше) для нейтрализации остаточного заряда микросхем временной памяти, его необходимо поставить на место и включить аппарат.
Для планшетов с неизвлекаемой батареей достаточно после перезагрузки из Safe Mode во время включения (при вибрации) нажать аппаратную кнопку навигации Домой. Ее нужно удерживать до завершения загрузки Андроида. Для изделий Lenovo работают и уже упоминавшиеся варианты действий с зажатием комбинаций кнопок.

Самсунг
Планшеты Самсунг, работающие на Андроид 4.0 и старше, поддерживают простую схему выхода из безопасного режима. Устройство достаточно выключить и включить. Если же модель работает на более древней версии Андроид, можно попробовать следующие варианты действий:
- при появлении логотипа на экране загрузки зажать аппаратную кнопку Меню;
- при включении зажать кнопку громкость вверх;
- при появлении логотипа на экране загрузки зажать аппаратную кнопку Домой.
На заметку! Для моделей с извлекаемой батареей работает способ с удалением аккумулятора. Также на устройствах Самсунг можно попробовать другие варианты действий, приведенные выше.
В качестве заключения
Асус, Хуавей, Дексп, Дигма, а также планшеты многих других производителей позволяют войти в Safe Mode и выйти из него перечисленными в статье способами. Но если речь идет о современном устройстве, работающем под управлением Андроид 6 и выше, наверняка используется максимально простая схема. Активация безопасного режима производится долгим тапом на пункте экранного меню выключения, а выход из него — простой перезагрузкой.
Самые популярные планшеты среди покупателей
Планшет Samsung Galaxy Tab A 10.5 SM-T595 32Gb на Яндекс Маркете
Планшет Apple iPad (2018) 32Gb Wi-Fi + Cellular на Яндекс Маркете
Планшет Huawei MediaPad M5 Lite 10 32Gb LTE на Яндекс Маркете
Планшет Apple iPad Pro 10.5 512Gb Wi-Fi на Яндекс Маркете
Планшет Microsoft Surface Pro 5 i5 4Gb 128Gb на Яндекс Маркете
Источник: tehnika.expert
