Хотите оптимизировать функционал своего смартфона? Мы расскажем, как переназначить кнопку Bixby двумя способами — через настройки и с помощью специальной программы. Оба варианта не сложные, но требуют внимательности при выполнении.
Зачем может потребоваться переназначение кнопки
Несмотря на то, что смартфоны с Bixby (s8, s9 и s10) уже продаются на территории РФ, сам голосовой помощник использовать пока невозможно: при попытке запуска на экране выскакивает ошибка “Bixby недоступен в вашей стране”. Если немного поработать с настройками, эту проблему можно исправить, однако не всегда это получается. Кроме того, сервис не русифицирован и голосом управлять им можно только на английском. Это, опять же, создает определенные проблемы.
Получается, что сервис, который мы не можем использовать, занимает отдельную кнопку, которую можно приспособить для чего-то полезного. Мало того, он еще и запускаться пытаться может в самый неподходящий момент. Поэтому логично будет переназначить кнопку Bixby на Samsung на другую программу, которой вы регулярно пользуетесь. Есть два варианта, как это можно сделать:
Сценарии Bixby или как Автоматизировать Samsung
- Через настройки смартфона.
- С помощью стороннего приложения.
Возможно, чтобы поменять кнопку Bixby, вам подойдут оба способа или только один из них — все зависит от модели вашего устройства.
Переназначение кнопки через настройки смартфона
Тут будет не переназначение кнопки Bixby в прямом смысле, а добавление еще одной программы на ту же кнопку, но с другим способом активации. Смысл в следующем: кнопка, на которой размещается Bixby, срабатывает на однократное и двукратное нажатие. Вы можете настроить запуск голосового помощника, например, по двукратному нажатию, а другую программу — по однократному.
Как перенастроить кнопку Bixby:
- Запускаем голосовой помощник и жмем на иконку “меню” (справа). Здесь выбираем “Настройки” , а затем «Клавиша Bixby» .

- Отметьте нужный вариант запуска виртуального помощника — “Одно нажатие” или “Двойное нажатие”.

- Переключитесь к свободному варианту запуска. Для этого передвиньте ползунок напротив нужной строки в положение “Вкл”.
- В следующем окне, напротив строки “Открыть прил.” нажмите на кнопку “Шестеренка”.


- На экране появится перечень всех доступных для назначения программ. Прикоснитесь к нужной и она автоматически прикрепится на клавишу Bixby.
Обратите внимание: если нужной вам программы нет в списке доступных для назначения, вы можете прикрепить ее через запуск быстрой команды. Для этого вместо “Открыть прил.” (п. 4) выберите: Запустить быструю команду → Добавить команду → + → задать наименование команды → задать суть команды (открыть такую-то программу) → Сохранить → Назад → выбрать созданную команду.
Как переназначить кнопку через стороннее приложение
Для примера мы приводим работу с платной программой BxActions — Remap Buttons. Она легко ищется и скачивается на Play Маркет. Однако там же вы можете подобрать один из бесплатных вариантов. В целом принцип действия с ними не будет сильно отличаться от описания ниже.
Предварительная настройка BxActions для переназначения кнопки Bixby:
- Открыть → Далее → Готово → включить “Обнаружение текущего приложения” → Готово.
- В окне “Предоставить разрешения” нажать на “Ок”.
- В следующем окне из списка выбираем иконку BxActions, жмем на нее, а затем ползунок напротив “Разрешить сбор статистики” переводим в положение “Вкл”.
- Система возвратит вас к экрану с разрешениями. Включите здесь “Получить запросы от кнопки”, затем нажмите “Ок” под двумя запросами системы и на “Готово” после этого.
Как настроить кнопку Bixby на Galaxy с помощью BxActions :
- После завершения настройки программы вы будете перенаправлены на ее основной кран. Здесь нужно ползунок напротив “Bixby кнопка” сдвинуть в положение “Вкл”.
- Прокручиваем экран вверх до конца — нам нужен раздел “BxActions — кнопка Биксби”. Жмем на название.
- В следующем окне нужно ползунок напротив “Выключено” сдвинуть вправо, и нажать на “Ок” в окошке с разрешениями.
- Вы будете возвращены на основной экран. Здесь жмем на “Bixby кнопка”.
- Быстрое нажатие → Включено → выбрать действие, которое будет выполняться по быстрому нажатию (отметить нужный пункт для переназначения).
Также эта программа предполагает возможность переназначить кнопку Биксби также на “Долгое нажатие”, “Двойное нажатие” и пр. Однако эти действия требуют дополнительных разрешений и работы с подсоединением ПК.
Многие пользователи, которые недавно приобрели новый смартфон от компании Samsung, обнаружили на нем приложение под названием Bixby. Если вы также столкнулись с этим приложением, то предлагаем ознакомиться с нашей статьей. Здесь вы узнаете, что такое Bixby от Samsung, как оно работает и как им пользоваться.
Что такое Samsung Bixby
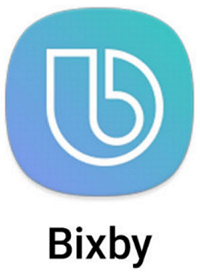
Samsung Bixby – это голосовой помощник, который был представлен компанией Samsung весной 2017 года вместе со смартфонами Galaxy S8 и S8+. Фактически, Samsung Bixby является сильно переработанным приложением S Voice, которое предустанавливалось на смартфоны Samsung еще со времен Galaxy S III. Как и S Voice, помощник Samsung Bixby может отвечать на вопросы пользователей, выполнять несложные поручения или искать информацию.
Изначально, данный голосовой помощник был доступен только на смартфонах от компании Samsung, при чем как на новых, так и на старых моделях. Единственное ограничение – версия операционной системы. Для того чтобы установить Бикси на старый смартфон от Samsung, он должен работать под управлением операционной системы Android Nougat или более новой версии Android. Но, позже сфера применения Биксби расширилась, Samsung начала внедрять данного помощника в другую свою технику, например, в умные телевизоры и даже холодильники.
Голосовой помощник Samsung Bixby включает в себя три отдельных компонента, это Home, Voice и Vision. Дальше мы более подробно рассмотрим каждый их этих компонентов.
Bixby Home, Voice и Vision
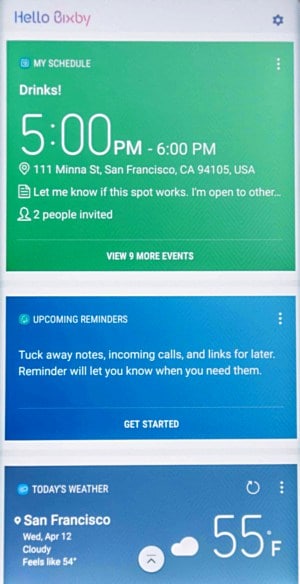
Bixby Home – это приложение, которое доступно из главного экрана смартфона. Чтобы его открыть нужно провести пальцем вправо по главному экрану или сделать короткое нажатие на кнопку Bixby.
Ленту Bixby Home можно настроить под собственные потребности. Пользователь может отключить неинтересные карточки или наоборот, закрепить те, которые содержат наиболее актуальную и полезную информацию. Основным источником информации для карточек являются другие приложения Samsung, но Bixby Home может получать данные и со сторонних приложений. Например, есть карточки таких приложений как Spotify, CNN и Flipboard.
Bixby Voice – это приложение, которое запускается с помощью длительного нажатия на кнопку Bixby. Приложение Bixby Voice – это голосовая часть помощника Биксби, что-то вроде Siri, но от Samsung.
С помощью Bixby Voice можно отдавать голосовые команды и общаться с помощником с помощью голоса. Например, можно спросить о прогнозе погоды, попросить отправить текстовое сообщение, набрать номер телефона, изменить настройки или установить напоминание. Также поддерживаются и более сложные команды, в частности, Биксби может запускать приложения в режиме разделенного экрана, редактировать фотографии, напоминать о расположении вашего автомобиля, воспроизводить видео на телевизоре и многое другое. Компания Samsung заявляет, что Биксби может распознать и выполнить более 3000 различных голосовых команд. При этом помощник может взаимодействовать со сторонними приложениями, например, с Facebook, YouTube, Instagram, Uber, Google Maps или Gmail.
Также у Bixby Voice есть возможность общаться с пользователем в «телефоном режиме». Для этого пользователю нужно поднести телефон к уху, так как это делается во время телефонного звонка. Это позволит комфортно взаимодействовать с помощником в публичных местах.
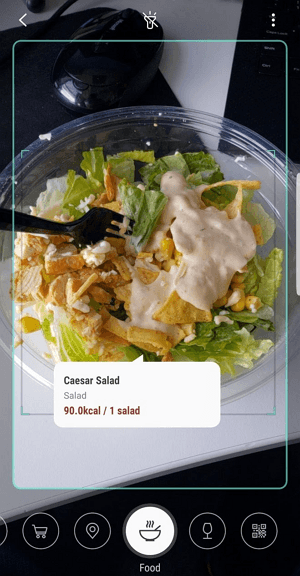
Bixby Vision – это компонент помощника Биксби, который встроен в приложение камеры. Этот компонент использует машинное обучение и базы данных партнеров Samsung для того, чтобы сделать камеру более полезной.
С помощью Bixby Vision можно идентифицировать фотографируемые объекты в режиме реального времени и искать о них информацию в различных интернет-сервисах. Например, для определения фотографируемых достопримечательностей и интересных мест Bixby Vision использует данные сервиса FourSquare.
Также Bixby Vision умеет распознавать QR-коды и переводить текст. Для того чтобы перевести иностранный язык достаточно навести камеру на текст и в поле зрения сразу появится его перевод. Эта функция поддерживает достаточно большой набор языков, поэтому она может быть очень удобной.
Из необычных возможностей Bixby Vision нужно отметить функцию «Макияж». Данная функция использует фронтальную камеру для того, чтобы применить к вашему лицу виртуальный макияж. На данный момент, таким образом можно «примерить» почти всю продукцию производителя косметики Sephora.
Как пользоваться Samsung Bixby
Для того чтобы начать использовать голосовой помощник Биксби можно воспользоваться отдельной кнопкой, которая присутствует на корпусе многих новых моделей от Samsung. Например, такая кнопка есть на Galaxy S8, Galaxy S9, Galaxy S9 Plus, Note 8 и Note 9. Быстрое нажатие на эту кнопку откроет Bixby Home, а более длительное нажатие вызовет Bixby Voice. Кроме этого, Bixby Home можно открыть если провести пальцем слева направо по главному экрану.
При первом открытии Samsung Bixby нужно будет принять пользовательское соглашение и предоставить доступ к своим данным. После этого можно настроить помощника под собственные требования. Для этого откройте Bixby Home, нажмите значок шестеренки в правом верхнем углу и перейдите в «Настройки».

Компания Samsung, наконец-то, сегодня запустила Bixby по всему миру. Голосовой помощник теперь может использоваться владельцами Galaxy S8 и Galaxy S8 + в более чем 200 странах. Сейчас мы проведем вас через процедуру настройки Bixby на Galaxy S8.
Официальный анонс от Samsung состоялся сегодня утром, но Bixby уже начинает постепенно развертываться и появились первые отчеты из стран, в которых Bixby уже работает.
Нажмите кнопку Bixby на смартфоне, чтобы проверить, доступен ли он уже для вас. Возможно, вам придется обновить приложение Bixby из Galaxy Apps, если вы еще этого не сделали. Перед этим не забудьте войти в свою учетную запись Samsung.
Bixby встретит вас приветственным экраном в прямом эфире на вашем устройстве. Экран появится, когда вы нажмете кнопку Bixby. Голос Bixby проведет вас через весь процесс настройки.
Шаг 1. Выберите язык. Bixby Voice поддерживает только английский (США) и южнокорейский. В будущем Samsung планирует добавить и другие языки, но на данный момент доступны только два.
Шаг 2: Следуйте инструкциям, предоставленным Bixby Voice, когда вы исследуете различные способы взаимодействия с помощником.
Шаг 3: Помогите Bixby узнать ваш голос, предоставив несколько образцов. Вам просто нужно говорить несколько предложений с постоянной скоростью громко и четко.
Шаг 4: Установите свой голосовой пароль. Это помогает Bixby разблокировать телефон, когда вы даете ему команду на экране блокировки. Имейте в виду, что голосовой пароль менее безопасен, чем другие методы разблокировки экрана.
Шаг 5: Обучите Bixby вашему произношению, произнеся пять предложений.
Ну вот и всё! На этом настройка голосового помощника Bixby окончена. Весь процесс занимает несколько минут.
Источник: planshet-info.ru
Даже если вас не впечатлил Bixby от Samsung, вы должны попробовать Сценарии Bixby
Голосовой помощник Bixby от Samsung вызывает много ненависти, некоторые замечания справедливы, но он не так уж бесполезен, как некоторые могут подумать. Функция Bixby Routines на телефонах Galaxy на удивление хороша. Вы должны использовать её.
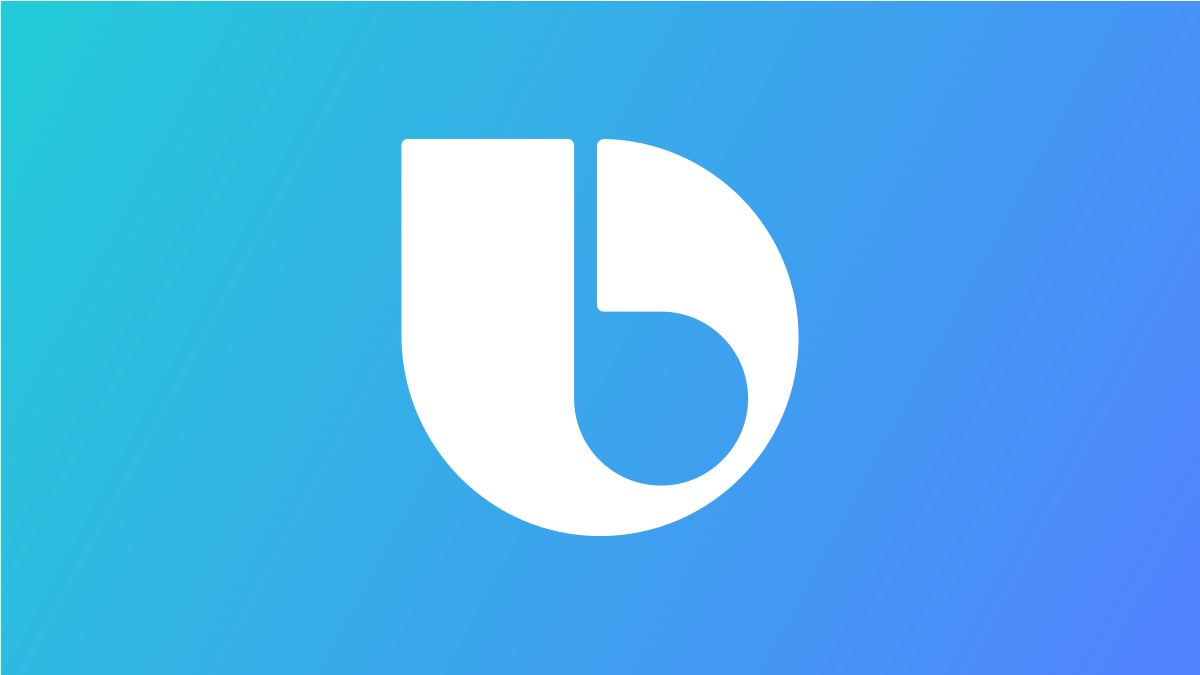
Bixby — не просто голосовой помощник
Большинство людей думают о Bixby как о версии Google Assistant или Siri от Samsung. Эта раздражающая вещь, которая открывается, когда вы нажимаете кнопку питания на новом телефоне Samsung Galaxy. По какой-то причине Samsung также прикрепила название к функции, которая на самом деле не имеет ничего общего с голосовыми помощниками. Об этом мы здесь и поговорим.
Что такое Bixby Routines?
Bixby Routines — это простые макросы «если это, то это», которые могут автоматизировать работу вашего устройства Galaxy. Вы выбираете действия, которые будут «триггером», а затем решаете, какие действия должны произойти, когда срабатывает триггер. Это похоже на процедуры Google Assistant, но немного больше ориентировано на устройство.
Вот несколько примеров простой процедуры Bixby, которую вы можете создать:
Вы можете видеть, что концепция довольно проста, но результаты могут быть очень мощными. Есть много разных вещей, которые вы можете использовать для триггеров и результирующих действий. У Samsung также есть список рекомендуемых процедур, с которыми вы можете поиграть.
Как использовать Bixby Routines
Чтобы начать работу с Bixby Routines, проведите один раз вниз от верхней части экрана и коснитесь значка шестерёнки.
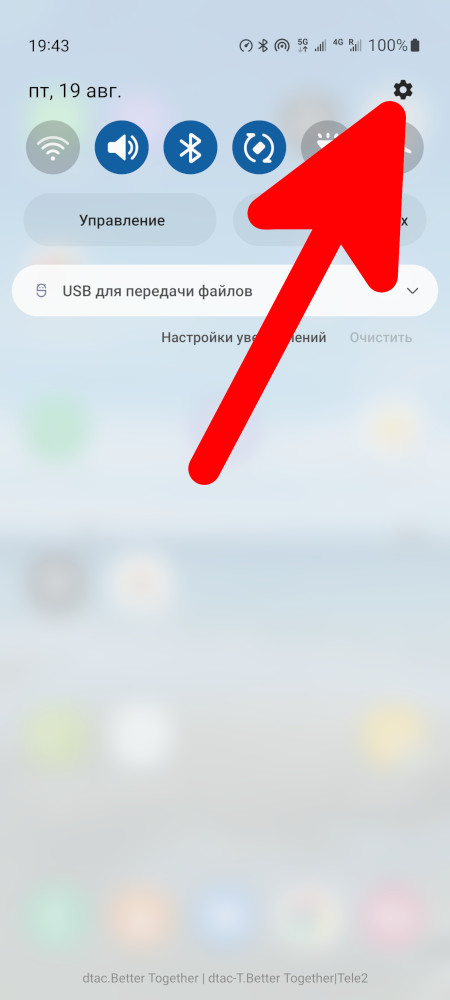
Прокрутите вниз до раздела «Дополнительные функции».
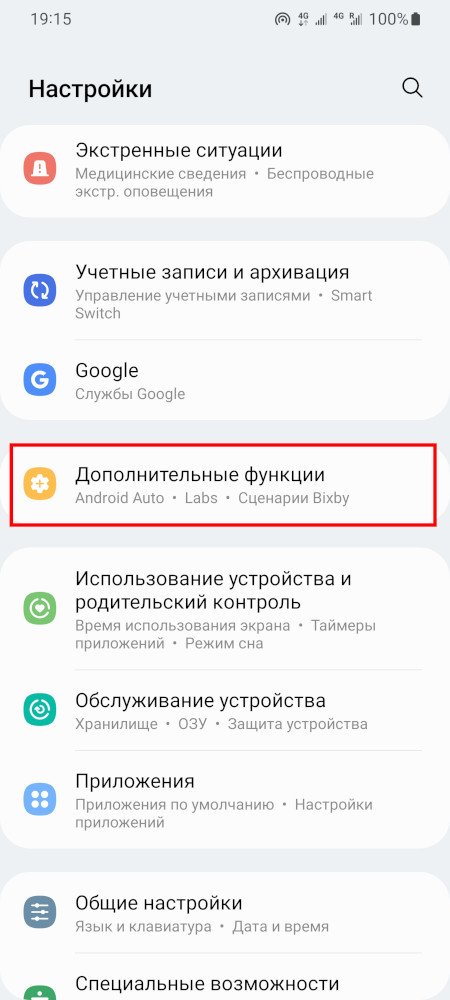
Включите «Сценарии Bixby» (Bixby Routines), а затем коснитесь названия, чтобы перейти в этот раздел.
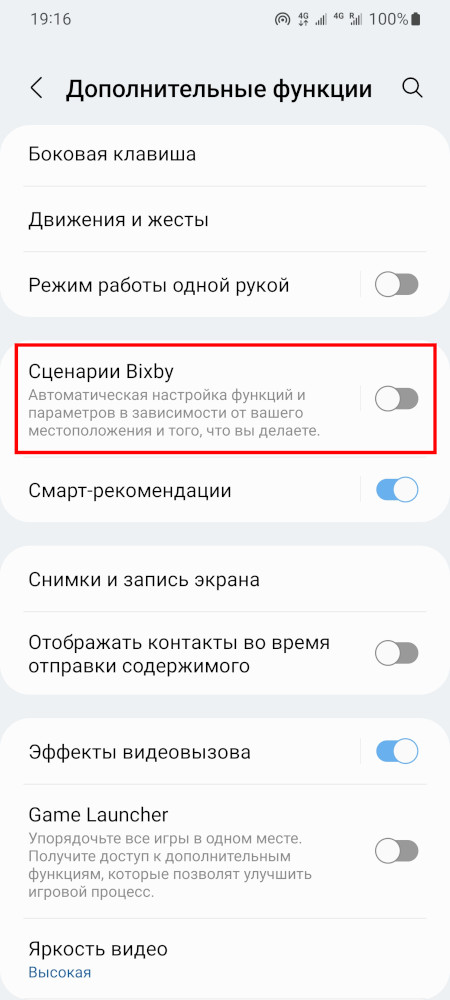
Внизу есть три вкладки: «Откройте» (Discover), «Доб. сценарий» (Add Routine), и «Мои сценарии» (My Routines).
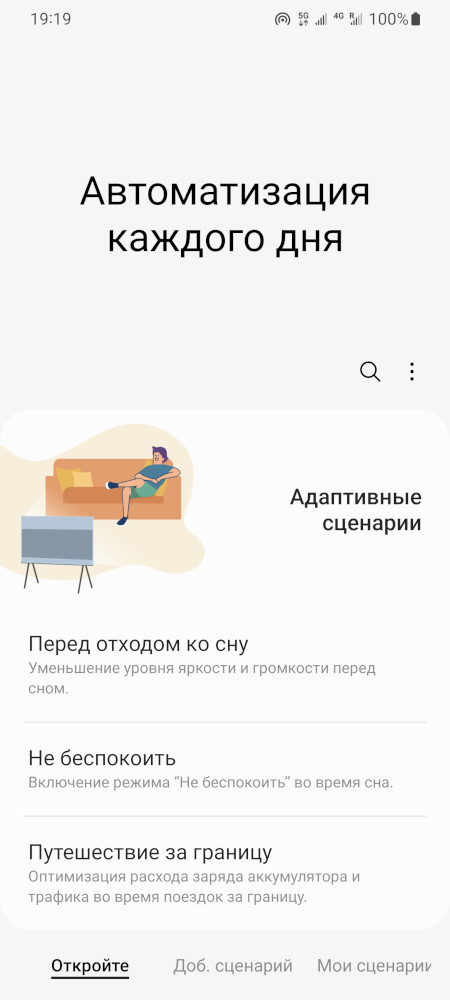
На вкладке «Откройте» (Discover) есть несколько готовых процедур, которые вы можете использовать.
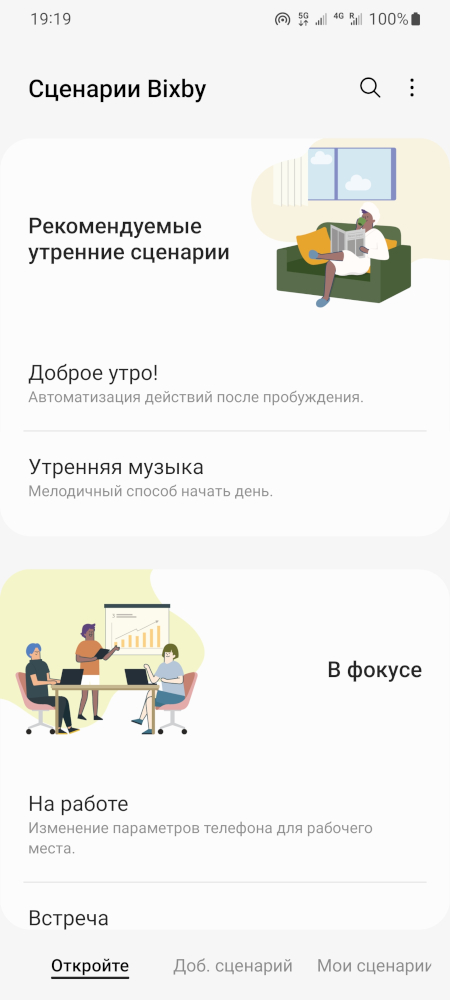
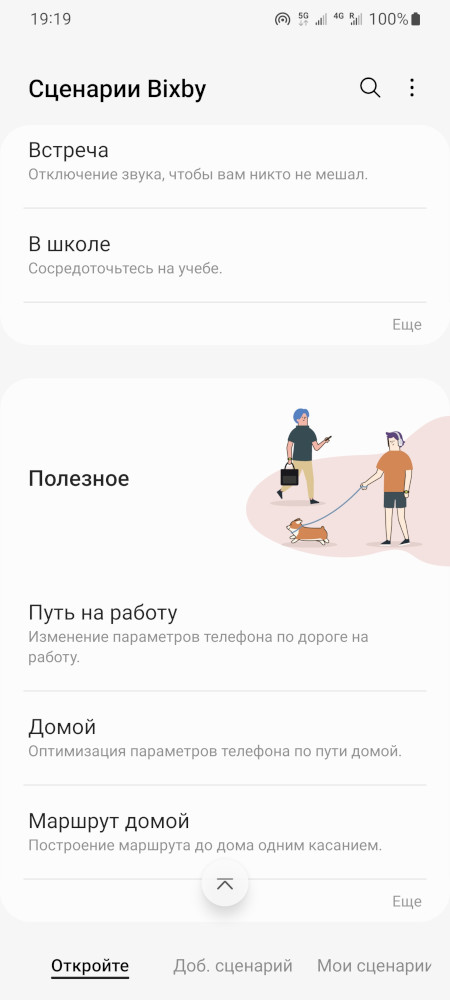

Чтобы создать собственный скрипт, перейдите на вкладку «Доб. сценарий». Сначала коснитесь значка плюса в разделе «Если».

Просмотрите список триггеров и найдите тот, который вы хотите использовать. Вам помогут настроить его. У вас может быть несколько триггеров.
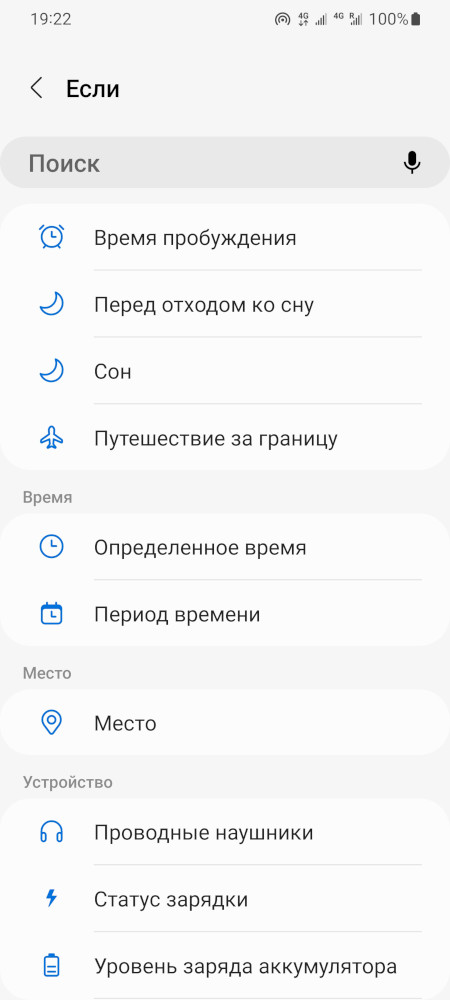
После выбора условий в разделе «Если», коснитесь значка плюса для раздела «Тогда».
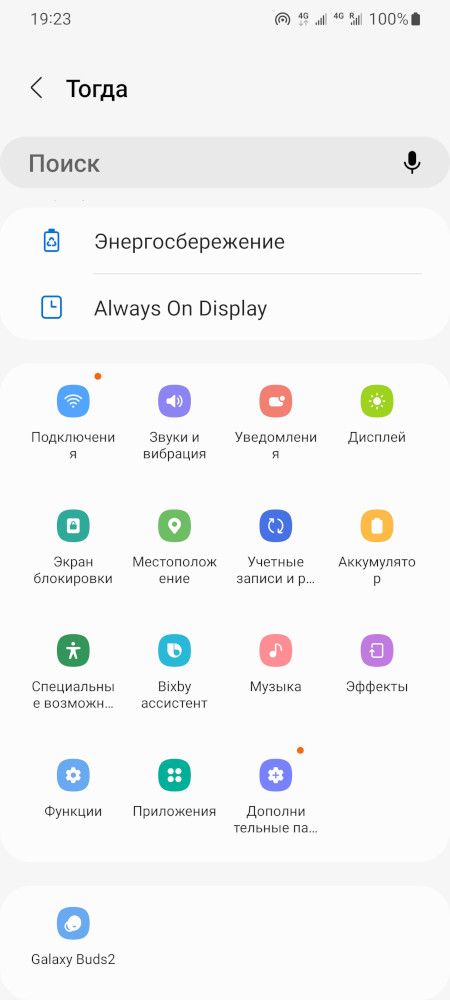
Найдите действие, которое вы хотите выполнить с помощью триггеров. Вам помогут настроить их. Действий «Тогда» у вас также может быть несколько.
Наконец, вы можете установить «Восстановление действий», когда сценарий заканчивается. Например, если вы выключите Wi-Fi, уходя из дома, он снова включит его, когда вы приедете.
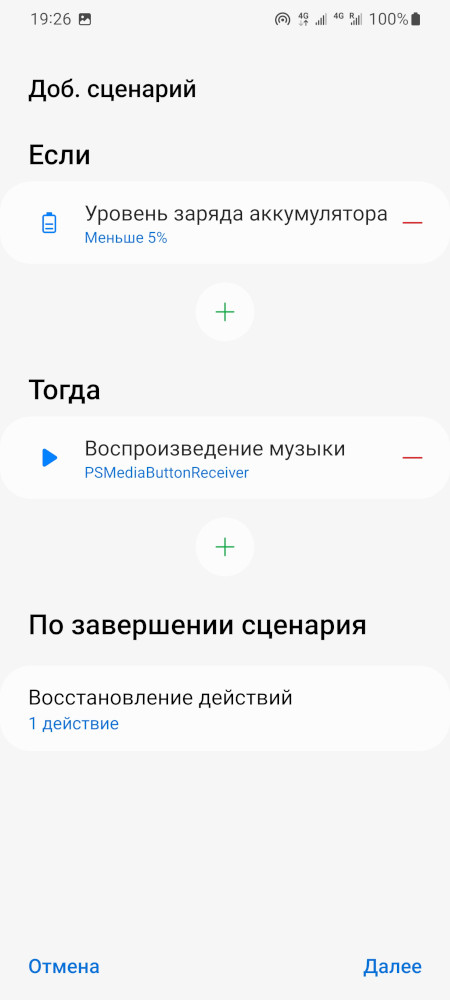
Теперь выберите «Далее».
Дайте подпрограмме имя и выберите для неё цвет и значок. Нажмите «Готово», когда закончите.
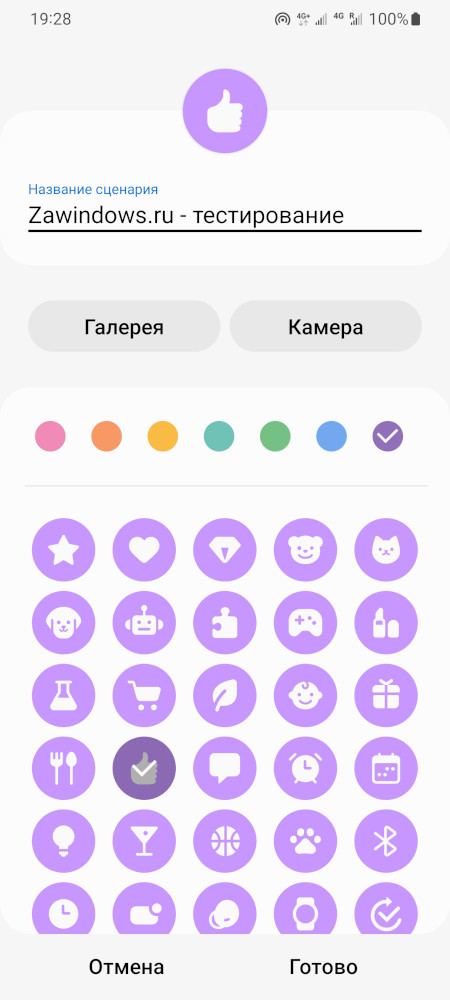
Вот и все. Подпрограммы Bixby могут быть простыми или сложными по вашему желанию. Немного странно, что Samsung присвоил неблагоприятное название действительно классной и полезной функции. Дай этому шанс!
Связанные статьи:
- Что вы можете сделать с Bixby от Samsung? (85.4%)
- Как включить 120 Гц на Samsung Galaxy S21 и S22 (56.1%)
- Как в Samsung Galaxy S22 заменить боковую кнопку на кнопку питания (56.1%)
- Как убрать виртуальные кнопки в Samsung Galaxy S22 (56.1%)
- Как выключить или перезагрузить Samsung Galaxy S22 (56.1%)
- QR-коды могут быть опасными (RANDOM — 50%)
Источник: zawindows.ru
Голосовой помощник Bixby на Samsung
Совсем недавно компания Samsung презентовала свои новые гаджеты — Galaxy S8 и Galaxy S8+, которые оснащены «умным» ассистентом Bixby. Производители даже выделили отдельную кнопку для помощника на корпусе смартфонов. Многие счастливые обладатели новинок часто интересуются — что такое голосовой помощник Bixby на Samsung и как им пользоваться.

Как работает голосовой помощник Bixby на Samsung
Уже существующие ассистенты, такие как Siri, Google Assistant, Alexa и Cortana, которые получают информацию по запросу в интернете. Отличительной характеристикой Bixby является то, что это не поисковик.
Основная задача помощника — это максимально упростить пользование гаджетом и приложениями. Он может работать на нескольких языках, среди которых есть английский, корейский и китайский.
В основе Bixby лежат технологии искусственного интеллекта. Специально разработанный интерфейс и доступные функции понятны любому человеку без особого труда. Как правило, все голосовые помощники сильно ограничены в своих возможностях. При использовании ассистента от Samsung, можно управлять поддерживаемыми приложениями на 100% голосовыми командами.
Не редкость, когда пользователи произносят запросы неправильно или не полностью. В таких случаях Bixby не растеряется и поймет вас. Данная технология более естественна в общении нежели ее предшественники.
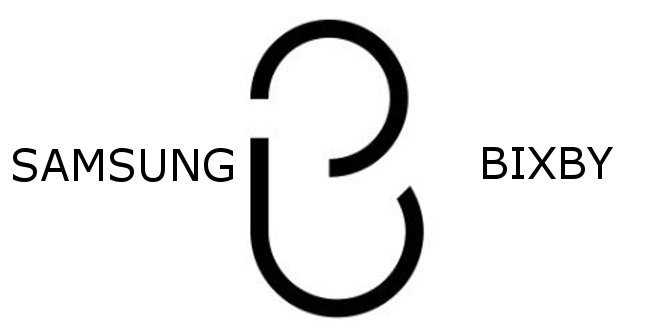
Как пользоваться Bixby. Возможности приложения
Активировать ассистента можно нажатием специально отведенной кнопки, расположенной на левой стороне корпуса, или же с помощью голосовой команды. На данный момент, Bixby на устройствах Samsung имеет четыре основные функции, а именно:
- Bixby voice. Возможность распознавать естественную речь. Путём голосового управления можно использовать смартфон без прикосновений к экрану. Голосовыми командами можно запускать различные приложения (галерея, камера, звонки, настройки, напоминания и так далее). Если же Bixby не понял поставленную задачу, то он может попросить предоставить дополнительную информацию
- Bixby vision. Дополнительная реальность. С помощью камеры Bixby идентифицирует объекты в режиме реального времени и выдаёт соответствующую информацию пользователю. Кроме того, Bixby vision можно использовать для перевода текстов, сканирования QR-кодов и определения местоположения. Функцию можно запустить в приложении камеры или Bixby home
- Bixby reminder. Контекстные напоминания. Можно создавать напоминания, которые активируются при заданном обстоятельстве, месте или времени. Эта функция может напоминать вам, на какой странице вы закончили читать книгу или на какой минуте остановили фильм
- Bixby home. Подборка всего необходимого в одном месте. Всё, что может быть нужным для пользователя — приложения, сервисы и многое другое — появляется на экране
Для того, чтобы помочь Bixby лучше определять голос, нужно чаще с ним разговаривать. В компании Samsung есть система, которая за общение с телефоном даёт возможность получить новые цвета фона для интерфейса помощника.
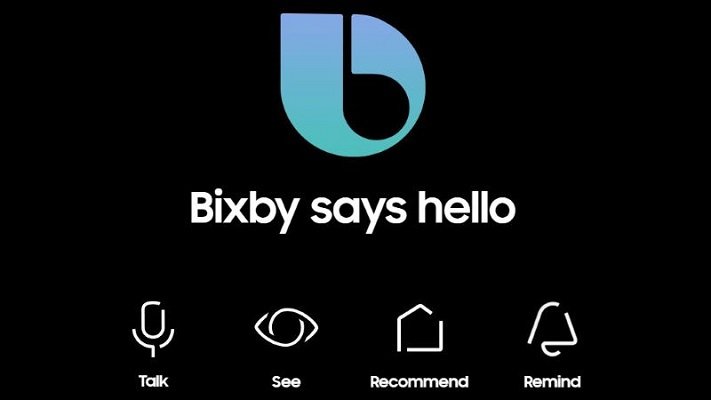
Как отключить Bixby и переназначить кнопку
В силу того, что виртуальный помощник ещё находится в стадии разработки и не весь его функционал доступен, некоторые пользователи хотят переназначить специально отведенную кнопку Bixby. Разработчики Samsung официально заблокировали эту возможность на своих флагманах для запуска других приложений.
Но этот запрет никого не остановил, и уже сейчас в Google Play есть несколько программ, которые позволяют перенастроить кнопку. Из множества приложений с данной тематикой стоит выделить два, которые действительно хорошо работают. Это Bxactions и Bixby Button Remapper.
После загрузки любого из этих приложений ассистент необходимо включить. Для это нужно:
- зайти в меню телефона
- перейти в настройки
- выбрать универсальный доступ
- нажать на службы
Активация универсального доступа необходима для того, чтобы приложения определяли, включена ли кнопка Bixby.
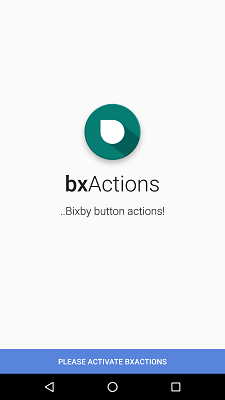

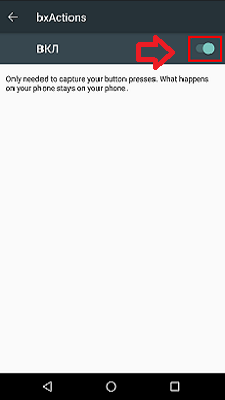
Для того, чтобы использовать Bxactions, нужно открыть его и нажать кнопку «Изменить». Далее выберите желаемое действие, например «Будильник», после этого нажмите «Приложение», чтобы запустить его. При нажатии кнопки Bixby телефон будет ненадолго возвращаться на главный экран, а потом запускать нужное вам приложение.
Если вы установили Bixby Button Remapper, откройте его и нажмите переключатель в верхнем правом углу приложения. После коснитесь Bixby Button Remapper и выберите одно из возможных действий. Когда вы будете активировать кнопку ассистента, сначала Bixby запустится, затем сразу закроется. После уже откроется выбранное вами приложение
Делитесь вашими впечатлениями о Bixby в комментариях.
Узнать о характеристиках флагманов Samsung Galaxy S8 и Galaxy S8+, вы можете в нашей статье — Samsung Galaxy S8 и S8 Plus представлены официально.
Ответы на вопросы
Какая должна быть версия Android, чтобы установить Bixby на более ранние модели Samsung?
Bixby на Samsung можно установить только на телефоны под управлением версии Android 7.0 Nougat и выше.
Источник: androidmir.org