Настройка Wi-Fi роутера «Билайн» необязательно должнать быть произведена специализированным мастером. При выполнении определенных правил вы можете самостоятельно осуществить настройку, которая займет у вас не более 10–15 минут.
Роутер Wi-Fi — специфика настройки устройства
К наиболее популярным моделям современных маршрутизаторов можно отнести D-Link, Asus, Zyxel, а также TP-Link, которые работают с провайдером «Билайн». Интернет настройка роутера указанных моделей довольно проста и не займет у вас много времени и сил.

Настройка подключения интернет-сети на маршрутизаторах состоит из нескольких этапов:
- подключение роутера к ПК;
- вход в систему настройки;
- установка оптимальных конфигураций настройки роутера;
- подключение дополнительных возможностей маршрутизатора;
- сохранение параметров.
В зависимости от выбранной модели устройства, процесс настройки и подключения к интернету может отличаться. Давайте рассмотрим процесс настройки отдельных моделей роутеров поэтапно.
Настройка Wi-Fi роутера ASUS RT-N12 для Билайн
Практические советы
Если вами ранее уже были произведены изменения или вы сменили параметры для входа в систему и не можете их вспомнить, вам необходимо вернуть настройки устройства по умолчанию.
Для этого вам необходимо удерживать в нажатом положении в течение 5 секунд кнопку «reset», которая расположена возле кабеля питания устройства.
При первичном входе в систему вас встретит мастер быстрой конфигурации, который поможет разобраться с быстрым подбором оптимальных настроек для роутера.
При желании самостоятельно разобраться в настройках роутера вы можете не использовать мастер автоматической настройки. Для этого вам необходимо сразу выбрать вторую группу главного меню «Настройки вручную».
Настройка роутера «Билайн» DIR-300 — особенности и советы правильного подключения
Роутер Wi-Fi D-Link DIR-300 представляет собой наиболее распространенную модель маршрутизатора Wi-Fi со стильным, современным дизайном. Модель рассчитана на 24-часовую работу и обеспечивает круглосуточное подключение к высокоскоростному интернету.

К техническим особенностям роутера указанной модели можно отнести:
- тип Wi-Fi соединения – 802.11b/g/n;
- скорость передачи данных – до 300 Мб/сек;
- количество встроенных антенн – 2;
- имеющиеся разъемы – 4 х RJ-45 (LAN), 1 x RJ-45 (WAN);
- габариты – 126,5 мм/180 мм/32 мм.
Первое, что вам необходимо сделать при настройке маршрутизатора, это подключить кабель провайдера и установить соединение с персональным компьютером. Кроме того, нелишним будет провести проверку устройства на наличие вирусов, просканировав с его помощью установленной на компьютере антивирусной программы.
Как настроить IPTV на WiFi роутере Asus — Подключаем и Смотрим Телевизор по Интернету на Асус
Следующим шагом будет вход в систему настроек.
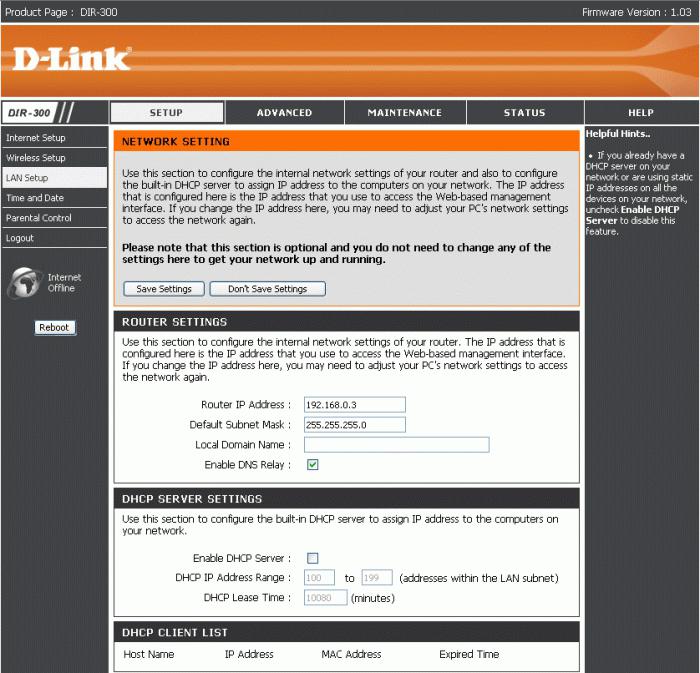
Для открытия окна настроек вам нужно:
- ввести в строку браузера стандартный IP-адрес роутера, который равен 192.168.0.1;
- при запросе на вход ввести логин и пароль, который по стандартным настройкам устройства предусмотрен в качестве следующих параметров: логин – admin, пароль – admin (данные параметры можно отыскать на коробке роутера);
- в дальнейшем вы сможете сменить эти значения по собственному усмотрению.
После входа в меню вам будет предложено несколько категорий работы с роутером: настройка вручную, мастер настройки, проверка соединения с ПК, настройка IPTV, настройка Wi-Fi и другие.
Настройка роутера «Билайн» DIR-300 вручную требует ввода всех необходимых для подключения и нормальной работы устройства конфигураций. После входа в меню «Настройка вручную» необходимо выбрать вкладку «Сеть», в которой в качестве типа соединения указать параметры «L2Tp + Динамический IP». В данном меню вы также можете указать имя соединения, логин и пароль вашего интернета «Билайн». В строке «Адрес VPN» указываем стандартный адрес сервера «Билайн» — tp.internet.beeline.ru. После сохранения указанных настроек, вы сможете увидеть созданное соединение во вкладке «Соединения WAN».
Следующим шагом настройки маршрутизатора DIR-300 является настройка созданного соединения. В качестве основных параметров настройки выступает установка пароля на соединение, а также задание имени точки доступа.
После успешного ввода заданных параметров установка интернет-соединения будет завершена, а роутер будет полностью готов к использованию.
Wi-Fi роутеры от «Билайн» — ключевые моменты и особенности настройки разных моделей
У обладателей маршрутизаторов «Билайн» интернет настройка роутера не должна вызывать проблем. Провайдер постарался сделать его максимально простым и быстрым. Настройка Wi-Fi роутера «Билайн» существляется по однотипной схеме с указанием стандартных данных провайдера.
Стандартные значения для подключения соединения:
- тип подключения WAN — L2TP;
- имя пользователя равно номеру оплаты услуг провайдера;
- пароль — стандартное значение, установленное провайдером (admin);
- параметры VPN сервера — tp.internet.beeline.ru.
Однако каждая модель роутера имеет свои особенности, а следовательно, процесс настройки устройств может иметь незначительные отличия.
Ключевые моменты конфигурации настроек роутера Asus
Одним из популярных современных роутеров является Asus. Благодаря стараниям провайдера, настройка роутера «Билайн» Asus приобрела автоматический процесс поиска наиболее оптимальных конфигураций, благодаря удобной программе мастера настроек.
Как правило, при завершении работы мастер конфигурации выставляет все настройки самостоятельно, но часто может возникнуть необходимость настройки вручную. Поэтому необходимо знать ключевые моменты этого процесса. Рассмотрим особенности настройки роутера «Билайн» стандартной прошивки 3.0.0.х.
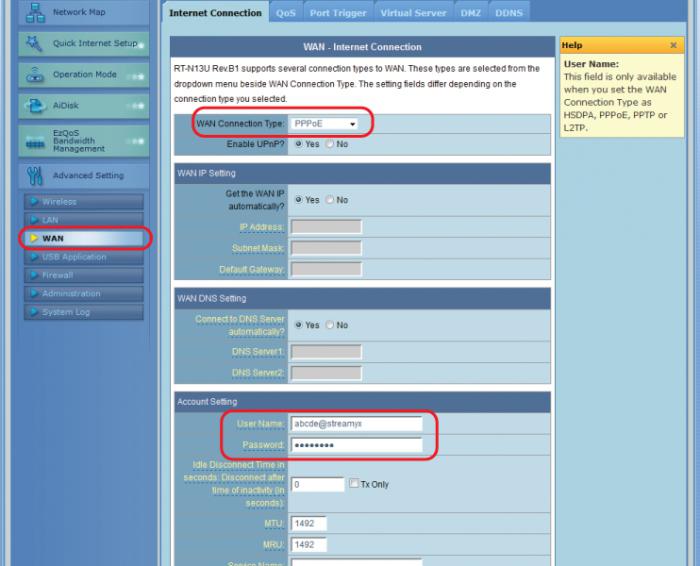
После подключения кабеля Internet к компьютеру (Internet кабель — в порт синего цвета, Patchcort — желтого цвета), необходимо подсоединить другой конец Patchcord к сетевой карте ПК, а также проверить правильность настроек самой карты. После успешного подключения выполняем вход в систему роутера. Для этого в строке браузера необходимо ввести значение IP адреса провайдера (192.168.1.1). После ввода стандартных значений логина и пароля вы получите доступ к меню настроек устройства.
В разделе «Интернет» необходимо прописать стандартные данные для подключения соединения, предоставленные провайдером.
В отличие от роутеров других моделей, маршрутизатор Asus требует настройки динамического адреса, что является отличительной чертой этого устройства.
Для получения параметров динамического IP-адреса вам необходимо:
- открыть в настройках роутера вкладку «Настройки интернета»;
- поставить галочку «Включить соединение»;
- выбрать тип «INTERNET», тип службы «Маршрутизация IP», адресации – «DHCP».
- сохранить указанные настройки.
Маршрутизатор TP-Link — что нужно знать для правильного подключения
Другой популярной моделью роутера является TP-Link. Этот роутер представляет собой практичную модель бюджетного устройства с поддержкой 3G и Wi-Fi 802.11n при поддержке провайдера «Билайн».

Настройка роутера TP-Link — это довольно простой процесс, который не займет у вас много времени. Роутер TP-Link во многом схож с маршрутизатором модели Zyxel Keenetic, следовательно, процесс их настройки имеет схожие параметры.
Вы можете использовать специальный мастер автоматической настройки конфигурации, который сам определит и выставит оптимальные параметры роутера для подключения к сети. При ручном процессе используются стандартные данные, предоставленные провайдером.
Роутеры TP-Link и Zyxel Keenetic — отличительные моменты
Важным моментом настройки Zyxel Keenetic является подключение L2TP. Если в случае с маршрутизатором TP-Link можно сказать, что процедура по большей части выполняется автоматически, то в случае с Zyxel Keenetic лучше всего ввести данные вручную без использования мастера настроек от «Билайн». Настройка роутера Zyxel Keenetic подразумевает создание двух отдельных соединений – Dynamic IP и VPN-подключение.
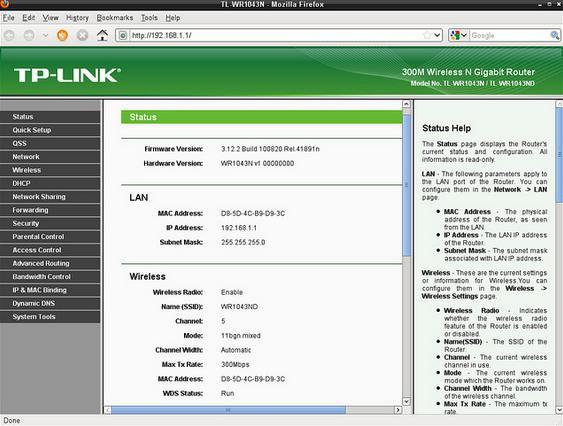
Первое соединение является стандартным и необходимо для внутренней сети оператора. Для настройки второго вам нужно:
- перейти во вкладку меню VPN;
- поставить галочку напротив «Включить L2TP LAC»;
- в поле «LNS-адрес» вам необходимо ввести имя сервера «Билайн» – tp.internet.beeline.ru.
В строчки ниже со значением «Имя пользователя PPP» и «Пароль PPP» введите выбранные вами значения для авторизации. Убедитесь, что в «Режиме подключения» установлено значение «Авто». Не забудьте сохранить прописанные конфигурации.
«Билайн» — настройка роутера и установка специальных возможностей
Wi-Fi роутер может стать отличным вариантом для подключения высокоскоростного интернета на дому, а также качественного цифрового телевидения IPTV.
Для настройки IPTV на роутере вам необходимо:
- зайти в раздел «IPTV Service»;
- поставить галочку напротив значения «IPTV Enable»;
- выбрать из списка портов Lan Interface порт, к которому будет подключено TV4;
- выставить значения типа подключения «Bridge Mode»;
- выставить значение «4» в поле «802,1Р»;
- сохранить настройки.
Прошивка роутера «Билайн» самостоятельно
Исходя их особенностей установленной прошивки «Билайн», настройка роутера может включать различные дополнительные параметры.

Дополнительная прошивка устройства может помочь устранить некоторые неисправности и ошибки в работе, а также расширить его возможности. Для того чтобы изменить стандартную прошивку, вам нужно:
- скачать обновленную версию прошивки;
- подключить устройство к компьютеру;
- войти в панель настроек;
- открыть вкладку «Техническое обслуживание»;
- выбрать пункт «Обновление ПО»;
- выбрать файл для прошивки (скачанную версию ПО);
- нажать кнопку «Обновить» и дождаться окончания обновления;
- проверить настройки, подключить кабель провайдера.
Настройка WiFi роутера «Билайн» необязательно должнать быть произведена специализированным мастером. При выполнении определенных правил вы можете самостоятельно осуществить настройку, которая займет у вас не более 10–15 минут.
Источник: www.syl.ru
Самостоятельная настройка роутера Asus RT-N12
В этой статье будет очень подробно рассказано, как самостоятельно произвести настройку роутера фирмы Asus. В целом, принцип можно применить к любому из роутеров данной фирмы, различия незначительные.
Вы узнаете, как подключить роутер, зайти в настройки, сделать полную настройку интернета, узнать и сменить пароль, задать своё имя wi-fi сети. В общем, вы получите полное пошаговое руководство в стиле «прочитал-сделал». Никакой воды, только чистая практическая информация.

Приступаем к настройке самого роутера. Не переживайте, в статье всё расписано подробно и понятным языком, вам не нужно лезть в словарь для поиска терминов. К инструкциям прилагаются картинки, на которых всё подробно показано, куда и где нажимать.
Запуск устройства
Здесь ничего сложного. Нужно выполнить подключение питания и сетевых кабелей.
В проектировке своих роутеров, фирма Asus не стала изобретать велосипед. На корпусе роутера Asus rt n12 находится 7 светодиодов, которые показывают присутствие напряжения, активности 5 портов и самого wi-fi. Нажатие на кнопку Restore вызывает перезагрузку роутера. Если держать кнопку в течение 5 секунд, то произойдет сброс до заводских настроек.

Желтые порты, это домашняя сеть.
Выполняем следующие шаги:
- Подключаем сетевой кабель провайдера в порт WAN (голубого цвета);
- Соединяем один из портов LAN (домашняя сеть) с компьютером, при помощи идущего в комплектации кабеля;
- Включаем роутер в электросеть.
И всё. Вы подключили роутер к компьютеру.
Как видите, ничего сложного.
Вход в настройки
Перед входом в настройки роутера Asus, вносим изменения в конфигурацию сетевой карты компьютера или ноутбука. Делается это для того, чтобы войти в панель управления.
Заходим в раздел «Центр управления сетями и общим доступом», там входим во вкладку находящуюся слева, которая называется «Изменение параметров адаптера».


В этой вкладке находим подключение по «Ethernet» или «Беспроводное подключение». Здесь на ваш выбор. Выбираете, как вы собираетесь подключать роутер, по Wi-fi или по кабелю. Выбираете нужный тип подключения, далее входим в «Свойства».
Выбираем в свойствах «Протокол интернета версии 4» и устанавливаем все параметры на «Автоматическое получение». Если там есть какие-то записи, то переносим их на бумагу, они могут нам пригодиться.

Сохраняем все изменения.
Теперь начинаем заниматься непосредственно роутером и для этого нам нужно войти в его настройки. На обратной стороне роутера приклеена наклейка с данными адреса, логина и пароля. Они используются для входа в настройки.

Чтобы попасть в настройки, запустите ваш браузер и пропишите в адресной строке указанный IP адрес. У всех роутеров Asus он общий: 192.168.1.1
Появится окно, в котором вас попросят ввести логин и пароль. Вводите и в первом и во втором admin (это в том случае, если вы или вам не меняли пароль и логин).
Важный момент: если вы сделали сброс роутера или в первый раз вошли сюда, то начнётся автоматическая настройка роутера. Вам просто нужно нажимать «Далее» и заполнять все поля.

Вам предложат поменять пароль для входа в настройки роутера, потом программа проведёт автоматическое определение типа подключения. Если она определит тип, то предложит ввести логин и пароль на интернет, а потом задать имя wi-fi сети и пароль.
Как сбросить настройки роутера
Об этом конечно писалось чуть выше, но рассмотрим более подробно.
Для сброса можно использовать 2 метода. Каждый выбирает для себя сам, какой ему ближе.

- Включаем роутер и ожидаем 1 минуту, затем зажимаем на роутере кнопку Restore на 7 секунд.
- Выбираем вкладку «Администрирование», потом выбираем «Управление настройками», там нажимаем «Восстановить». На картинке ниже, всё подробно показано.
Вот и всё. Роутер сброшен до заводских настроек.
Подключитесь
по телефону
Жду звонка
Закажите бесплатную консультацию
Настройка роутера: ручная, через панель управления
О быстрой настройке роутера было рассказано выше. Рассмотрим ещё 2 настройки. Каждый сам выбирает, кому какая настройка подходит. Если у вас не получается настроить по одному из методов, то пробуйте другой. Один из методов вам обязательно поможет.
Ручная: Для этого, в меню настроек роутера находим вкладку «Интернет». Она находится слева в блоке «Дополнительные настройки».

В разделе «Интернет» можно произвести все настройки вашего интернета. У каждого провайдера есть свои настройки, нужно выяснить у тех поддержки данные по настройкам и сделать полную ручную настройку.
Нужно не ошибиться с типом подключения. После его выбора меняется список настроек. Если всё сделано правильно, то всё будет настраиваться легко и без проблем.
Ниже на скриншоте, приведена настройка для Билайна.

Через панель управления: Прописываем в адресной строке браузера 192.168.1.1

В открывшейся панели настроек нажимаем на кнопку «Перейти».

Дальше система предложит придумать пароль для панели управления. Его нужно обязательно указать. Сначала делаем это в основном поле ввода, затем в дополнительном и переходим к следующему окну, просто нажав «Далее».

В появившемся окне параметров сети находим поле «Имя сети». Вводим в нём название используемой wi-fi сети. В строке «Сетевой ключ» прописываем новый ключ, он будет использоваться при подключении к сети. Прописав параметры во всех полях, нажимаем «Применить».

Придётся немного подождать т.к. произойдёт перезагрузка роутера. После перезагрузки в поле сетевых подключений возникнет новая wi-fi сеть, вместо старой сети. При подключении к ней, будет запрашиваться новый пароль.

После подключения возвращаемся в «Панель управления». Там открываем страницу с информацией о подключении. Нажимаем «Далее» и система выдаёт новое окно.

В появившемся окне появится надпись «Войти в систему» и вы увидите запрос пароля и логина. Их нужно ввести в эти поля.
На этом, настройка через «Панель управления» завершена.
Настройка сети Wi-fi
Находим вкладку «Настройки роутера» и нажимаем на неё. Там появится два поля, в одно вводим имя сети (SSID), а во второе сетевой ключ (пароль) для входа в систему. Нажимаем кнопку «Применить».

Далее проверяем все конфигурации и параметры. Нажимаем кнопку «Далее» и выходим из мастера быстрой настройки.

Для удобства входа, не меняйте в настройках IP, а так и оставьте стандартный адрес 192.168.1.1
Если вы захотите уже после первого подключения что-то поменять в настройках, то вам нужно заходить во вкладку «Интернет», там все настройки.

Параметры для подключения wi-fi меняются во вкладке «Беспроводная сеть».

И всё, сеть полностью настроена и готова к работе.
Вы прочли полную инструкцию по настройке роутера Asus RT-N12. На эту тему в интернете есть достаточно статей, но эта статья самая подробная и раскрывает основные моменты настройки. Инструкции в статье применимы не только к этой модели, но и к другим.
Пробуйте и не переживайте, если вдруг с первого раза ничего не вышло. Прочтите статью внимательней и попробуйте снова. У вас обязательно получится настроить свой роутер.
Успехов вам в настройке роутера и главное, не спешите. Перечитайте всё подробно и только потом пробуйте делать. А ещё лучше так, прочитали раздел и сразу проделали, потом другой раздел и тд.

Читать также
Источник: provayder.net
Настройка ASUS RT-N10U B Билайн
Позавчера впервые столкнулся с Wi-Fi роутером ASUS RT-N10U B, а также с новой прошивкой от ASUS. Успешно настроил, сделал у клиента пару ключевых скриншотов и делюсь информацией в этой статье. Итак, инструкция по настройке роутера ASUS RT-N10U для работы с интернет провайдером Билайн.

Примечание: данное руководство предназначено только для настройки ASUS RT-N10U ver. B, для других ASUS RT-N10 она не подходит, в частности, для них пока отсутствует рассматриваемая версия прошивки.
Подключение роутера

Первая задача — правильно подключить роутер к сети и компьютеру. В этом нет совершенно ничего сложного. На задней стороне роутера Asus RT-N10 Вы найдете пять портов, один из которых обозначен WAN — к нему необходимо подключить кабель Билайн, а также четыре порта LAN — один из них следует подключить к разъему сетевой карты компьютера, с которого будет производиться настройка роутера. Включите роутер в розетку. Кроме этого, если ранее у Вас уже были безуспешные попытки настроить ASUS RT-N10, рекомендую сбросить роутер на заводские настройки: для этого нажмите и держите кнопку Reset (роутер должен быть подключен к питанию в это время) на тыльной его стороне в течение 10 секунд, после чего отпустите ее и дождитесь перезагрузки устройства.
Настройка LAN на компьютере перед настройкой роутера

Еще один момент, на который следует обратить внимание — параметры подключения по локальной сети, которое используется для связи с роутером. В параметрах протокола TCP/IP должно стоять «Получать IP адрес автоматически» и «получать адреса DNS серверов автоматически». Для того, чтобы зайти в эти настройки, нужно:
- В Windows XP — зайти в панель управления, сетевые подключения, кликнуть правой кнопкой мыши по значку «Подключение по локальной сети», нажать свойства, в списке компонентов сети выбрать «Протокол Интернета версии 4» и нажать «Свойства».
- В Windows 7 и Windows 8 зайти в Центр управления сетями и общим доступом, выбрать в меню слева «Изменение параметров адаптера», щелкнуть правой кнопкой мыши по «Подключение по локальной сети» — Свойства. Затем, в списке компонентов, используемых подключением выбрать «Протокол Интернета версии 4» и нажать кнопку «Свойства»
Подготовка к настройке
Нужно понимать, что теперь на пути к сети интернет у вашего компьютера появился еще один посредник — ваш роутер. Ряд задач для обеспечения связи он берет на себя. Далее, нужно убедиться, что настройка протоколов интернета в компьютере выставлены в режим автоматического получения айпи-адреса.
Читать еще: Прошивка TP-Link TL-WR740N
После подключения компьютеру к роутеру, сетевой адрес ему будет присваивать не провайдер, сам роутер. Он формирует свою собственную сеть и присваивает в ней адреса. Так же следует убедиться, что компьютер автоматически получит настройки DNS-сервера — это сервер, который интерпретирует вводимые вами названия сайтов на «язык общения» серверов.

Фото: Формирование сети и установка адреса
Часто именно эта настройка при полном порядке в сети влияет на то, что не отрываются странички у вас на экране монитора.
Находим в настройках вашей операционной системы:
- подключение по локальной сети;
- открываем Свойства;
- далее, переходим в протоколы интернета и отмечаем, что айпи-адрес и адрес сервера адресов (DNS) будем получать автоматически.
Настройка beeline телевидения на роутере ASUS
Осталось настроить только телевидение Beeline. Приставка beeline подключается очень легко, нужно всего 3 кабеля:
- Кабель питания — в розетку.
- Кабель с разъемом HDMI — в соответствующий порт на телевизоре.
- Кабель с разъемом RJ-45 (сетевой) в любой из пронумерованных портов роутера — №1 — №4.
Все это должен сделать специалист beeline, после чего быстро ретироваться. К сожалению, стандартные настройки роутера ASUS не позволяют нормально работать телевидению beeline — через несколько секунд вещания, каждый из каналов виснет (эффект стоп-кадра). Чтобы такого не было, нужно настроить порт роутера, к которому подключено наше телевидение.
Вновь идет в интерфейс ASUS, теперь ам нужен раздел WAN . Здесь в ручную нужно поменять только первые 3 опции, все остальное оставляем как есть (не забудьте проверить имя пользователя и пароль от интернета чуть ниже в настройках).
- Тип WAN-подключения — динамический IP.
- Выбор порта IPTV STB — это тот порт, к которому подключили телевидение beeline.
- Включить UPnP? — нет (у меня норм работает, если поставить «нет»).

Теперь проблема стоп-кадра на любом из каналов решена.
На этом же на сегодня все. Надеюсь, эта статья поможет вам настроить beeline интернет и телевидение на своем роутере ASUS. Спасибо за внимание, друзья!
Лучший способ выразить благодарность автору – поделиться с друзьями!
Узнавайте о появлении нового материала первым! Подпишитесь на обновления по email:
Как подключить модем?
Если посмотреть на обратную сторону Asus RT-N10, то вы увидите разъем для питания и интернета, а также четыре LAN-порта. Один конец кабеля, идущего в комплекте с роутером, подсоединяем к любому LAN-порту, а второй – к сетевой карте компьютерного устройства. Кабель провайдера Билайн подключаем к соответствующему разъему, подписанному WAN.
Читать еще: Настройка D-Link DIR-300 для ТТК
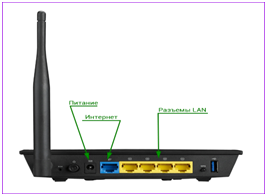
Выполнив технические приготовления, приступаем к основной части создания сети беспроводного типа.
Первое включение роутера, автоматическое получение сетевого адреса в Windows
При первом включении устройства можно сделать так, чтобы распределение сетевых адресов, необходимое для правильной организации беспроводной сети, было произведено автоматически. Для этого нужно сделать следующее:
-
Подключите кабель провайдера в разъём WAN (или 4G-модем в USB-разъём) и установите антенну Wi-Fi.
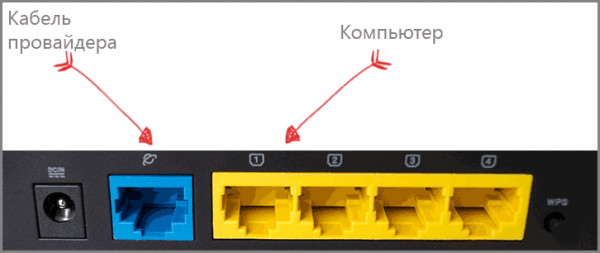
Asus RT-N10 имеет 4 LAN-порта и 1 WAN-порт
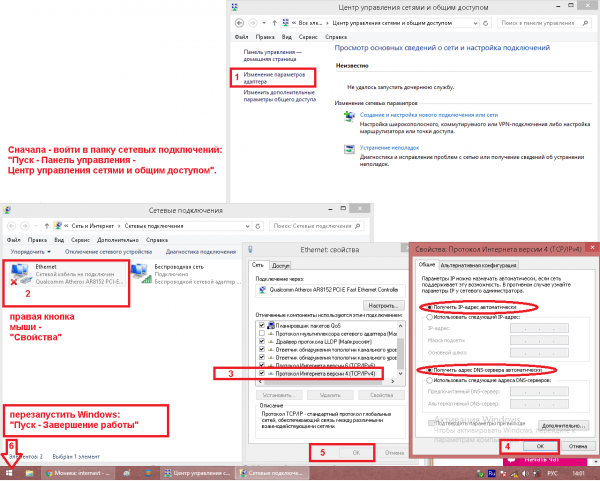
Автоматически получить сетевые адреса можно средствами операционной системы
Сброс на заводские настройки
Логичным завершением темы будет страница, где можно сохранить конфигурацию, восстановить ранее сохранённую или сбросить к заводским настройкам Asus Rt-N11p.
Страница расположена в разделе «Администрирование» блока дополнительных параметров. Называется «Управление настройками». Для каждой функции предназначена своя графа в представленной на странице табличке. Сброс в строке «Заводские настройки». После нажатия кнопки роутер запросит подтверждение и перезагрузится.
Роутер сбросит все настройки. При повторном входе все параметры примут значения по умолчанию.
Как настроить маршрутизатор ASUS для Ростелеком, ТТК и Дом.ру
Данная инструкция актуальная для роутеров ASUS RT-N10, RT-N11P, RT-N12, RT-AC51U, RT-AC52U, RT-N56U и RT-N66AU, а так же для всех иных моделей, работающих на программном обеспечении ASUSWRT (веб-интерфес в темных тонах).
Для того, чтобы настроить соединение с провайдером, переходим в раздел “Интернет”, вкладка “Подключение”. Выглядит она следующим образом:

В большинстве филиалов крупнейших российских провайдеров Ростелеком, ТТК и Дом.ру используется протокол PPPoE. Выбираем его в поле “Тип WAN-подключения”:

Обязательно обратите внимание, чтобы были установлены флажки “Да” для WAN,NAT и UPnP.
Ниже обратите внимание чтобы были установлены флажки “Да” для пунктов “Получить IP-адрес WAN автоматически” и “Подключаться к DNS-серверу автоматически”:

В разделе “Настройка учётной записи” надо указать Логин и пароль на подключение роутера ASUS к Интернету, которые Вам выдали при заключении договора.

Никакие параметры более изменять не надо. Нажимаем кнопку “Применить” и проверяем доступ в Интернет.
Динамический IP (DHCP)
В некоторых филиалах провайдеров Ростелеком и ТТК используется тип подключения “Динамический IP” когда адрес роутер получает от DHCP-сервера провайдера и никаких иных соединений и протоколов использовать не надо.
Для настройки надо тип WAN выбрать “Automatic IP”(Автоматический IP).

Обязательно проверьте, чтобы были отмечены все пункты, указанные на рисунке.
Особенно обратите внимание на то, что адреса серверов DNS так же должны получаться устройством автоматически.
Как настроить роутер ASUS для Билайн
В сети Интернет провайдер Билайн использует для подключения протокол L2TP:
Читать еще: Прошивки для роутеров D-Link

Получение IP-адреса и DNS-сервера оставляем в автоматическом режиме.
В настройках учетной записи вводим “Имя пользователя” (обычно это лицевой счёт) и пароль, который выдали представители оператора.
Остаётся только ввести адрес VPN-сервера Билайн: tp.internet.beeline.ru
Нажимаем кнопку “Применить”.
Проблемы при работе с Wi-Fi-оборудованием
Самая распространённая проблема при работе с роутером – это, конечно, закрытый доступ во внешнюю глобальную сеть. Если обычная перезагрузка вашей модели не помогает, то проверьте целостность кабеля, переустановите штекер во всех разъемах. Самым нежелательным способом по решению является сброс настроек на беспроводном устройстве.
Ничего плохого он в себе не несет, но настраивать придется все заново согласно инструкции. Также одной из причины неработающего оборудования может неправильная авторизация, то есть неверный пароль или логин. Если регистрационные данные правильные, то проверьте ваш баланс. В принципе информация по отрицательному балансу должна показываться в браузере при попытке подключиться, но проверить лишний раз все-таки стоит. В последнем случае доступ в интернет будет закрыт и при прямом подключении (без роутера).
Для того, чтобы диагностировать свое подключение возможно воспользоваться сервисом, выложенным на сайте Билайна: https://moskva.beeline.ru/customers/pomosh/home/domashnij-internet/samodiagnostika/.

Следуйте всем подсказкам по порядку и в конце причина будет найдена, затем воспользуйтесь разделом «Устранение неполадок» там же. Если все же ничего не помогает, то, возможно, вы пропустили обновление на сайте и ваша прошивка устарела, либо роутер сломался. Для вызова специалиста используйте единый контактный номер 0611. Если проблема в итоге окажется на стороне оператора, то вызов будет бесплатный, если же препятствие было на вашей стороне, то вам будет озвучен прайс согласно региону за сервисный вызов.
В целом настройка работы беспроводной сети и самого роутера не требует каких-то специальных технических знаний. Нужно просто следовать внимательно по каждому этапу приложенной инструкции. Она может немного отличаться в зависимости от используемой модели маршрутизатора, но в целом суть будет едина везде.
После каждой введенной настройки всегда сохраняйте ваши параметры и не забывайте перезагружать компьютер и роутер периодически. Последние манипуляции существенно сэкономят ваши нервы и время. Не бойтесь обращаться в службу технической поддержки Билайн, там работают специалисты, которые каждый день сталкиваются с одними и теми же проблемами, только они смогут дать вам актуальную информацию по проблемам на сети и тогда, возможно, вопрос с подключением будет решаться не вашими силами.
Источник: pc-windows.ru