Пришедшее на смену БИОС новое поколение систем UEFI усложнило процесс проникновения в святая святых на ноутбуках. Прошли те времена, в которые каждый пользователь мог легко попасть туда, перезагружая компьютер нажать кнопку Delete . Или же, если это не помогало, нажимать какие-то другие клавиши из группы функциональных — F6 , F8 или другие.
В этой статье речь пойдет о том, как на современных ПК или ноутбуках с современными ОС типа Windows 8 или Windows 10 зайти в BIOS. Похоже вы уже отчаялись, задавая себе вопрос — а возможно ли это вообще на вашем ноутбуке? Может и БИОСа то никакого у вас нет?
Не бойтесь! Сейчас вы легко и просто выполните необходимые действия. Сделаем мы это на примере ноутбука SAMSUNG NP350V5C с установленной на нем Windows 8.
Также мы рассмотрим как можно обновить БИОС, а в конце статьи есть видео о том, как выполнить ее настройку перед установкой ОС Windows 7 или 8.
Разделим процесс запуска BIOS на 2 этапа. Итак, поехали…
Этап 1 : как зайти в загрузочное меню
Есть два кардинально отличающихся друг от друга способа.
Как прошить BIOS ноутбука Samsung NP-RC520
Первый — с помощью особо выполненной перезагрузки ноутбука. Это и есть рекомендуемый способ.
Второй пригодится на крайний случай, если вы не можете зайти в систему, чтобы выполнить настройки первого способа.
Вариант с правильной перезагрузкой
Просто проведите мышкой вертикально по правому краю экрана — пока не появится всплывающее меню. Вызвать его можно и с помощью клавиатуры, нажав Win + C .
Далее жмите пункт «Параметры», затем «Изменение параметров компьютера». После чего давите «Обновление и восстановление».

Далеко же произодитель затащил эту опцию!
Теперь жмем «Восстановление» и вот он — заветный пункт «Особые варианты загрузки» — нажимаем на «Перезагрузить сейчас».

Ваш Samsung (или что там у вас) покорно перезагрузится и окажется в загрузочном меню.
Экстремальный метод
Я применил этот метод единожды, когда на моем ноутбуке произошел серьезный сбой после обновления одного из приложения. Ноутбук зависал на старте и не хотел выдавать окно авторизации. Следовательно, я не мог зайти в систему, чтобы сделать перезагрузку с особыми параметрами.
Мне это требовалось сделать для восстановления системы, ну а вам, если у вас возникнет та же проблема, поможет войти в BIOS.
Предупреждаю! Применять этот способ возможно только в крайнем случае, когда других путей не остается.
Делается это так (я выполнял эти действия на изделии производства Samsung):
- Вы подключаете ваш ноутбук к сети
- Запускаете систему.
- Отключаете (снимаете) аккумуляторную батарею — ноутбук продолжает работать.
- Отключаете ноутбук от сети.
- Ждете какое-то небольшое время.
- Подключаете аккумулятор.
- Включаете в сеть.
- Запускаете, нажав кнопку включения.
- После этих действий вы окажетесь в меню загрузки системы.
Этап 2 : запуск BIOS
Если вы сделали все правильно, то перед вами будет меню загрузки системы, в котором вам следует нажать на пункт «Диагностика».
Как обновить БИОС на ноутбуке Samsung это просто

Далее давите на «Дополнительные параметры».

И затем — на «Параметры встроенного ПО UEFI»

Переходим к заключительной фазе запуска — нажимаем «Перезагрузить».

Экран погаснет и через небольшое (а может долгое) время вы увидите экран BIOS:

Обновление БИОС
Обновлять БИОС настоятельно рекомендуется только с официальных сайтов производителей.
В моем случае, в браузере требуется зайти на сайт Samsung и ввести полное название модели (написано на нижней части корпуса ноутбука): NP350V5C-S1JRU
После нажатия кнопки Enter появляется список, в котором выбираем пункт из категории «Встроенное программное обеспечение»
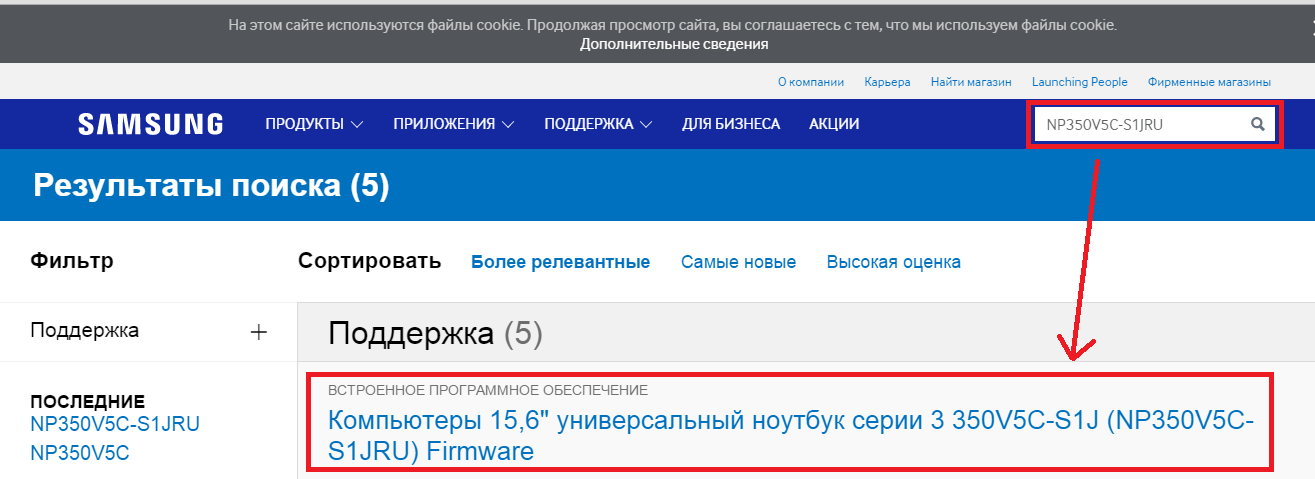
Далее листаем экран вниз и находим «Update Software», нажимаем на него, что приводит к скачиванию файла BIOSUpdate.exe
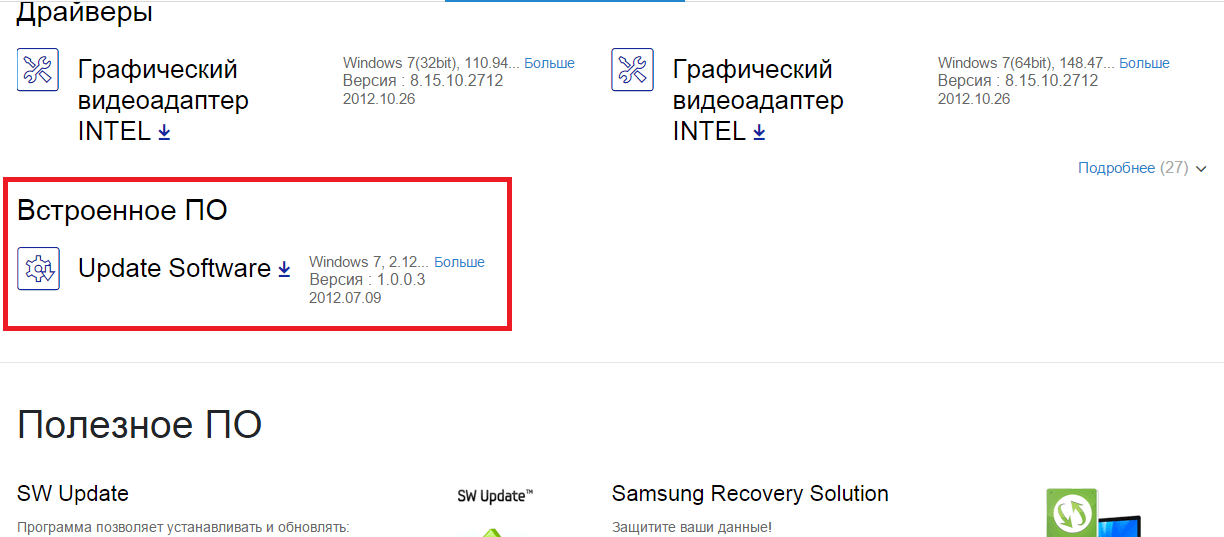
Так как я скачал его с официального сайта Samsung, то могу смело его запустить

и произвести обновление БИОС-а ноутбука:

В моем случае уже установлено последнее обновление. Если у вас доступна новая версия вам остается нажать последнюю кнопку, чтобы обновить BIOS.
Источник: ustanovkaos.ru
Как обновить БИОС на ноутбуке Samsung
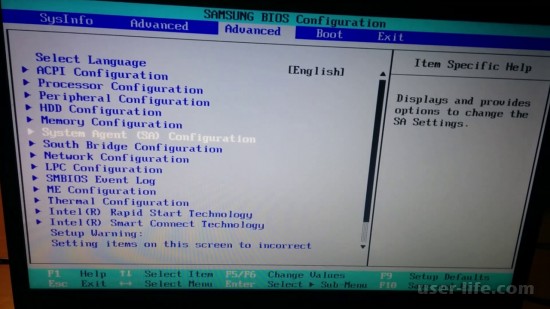

Всем привет! Сегодня поговорим про эффективные способы обновления BIOS ноутбука Samsung. Итак, поехали!
Способ 1: Операционная система
БИОС ноутбуков Самсунг возможно подновить лишь только при поддержке операционной системы Windows. В случае если на ноутбук вы установили иную ОС — базисный интерфейс нужно прошивать с загрузочной флешки.
Целый процесс обновления возможно разделить на 3 шага: определение модели прибора, инсталляция вспомогательной программки и именно сама прошивка чипа.
Период 1: Розыск благоприятного программного обеспечивания
На официальном веб-сайте Самсунг есть большое количество драйверов и программ для самых различных приборов. Вследствие этого вначале стоит узнать, непосредственно на какой линейке ноутбуков станет выполняться обновление.
Отыскать страничку модели собственного миниатюрного компа возможно грядущим образом.
Перейдите на вебсайт фирмы Самсунг и кликните по иконке розыска.
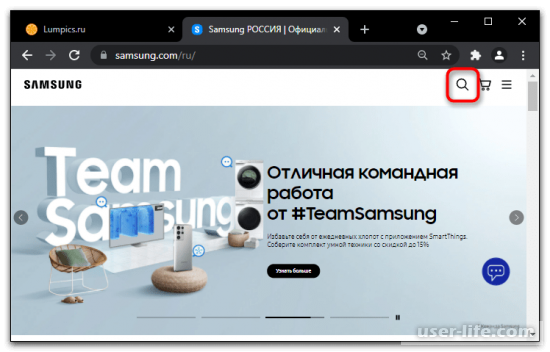
Обусловьте серийный номер, который указан в наклейке на деньке обшивки ноутбука.
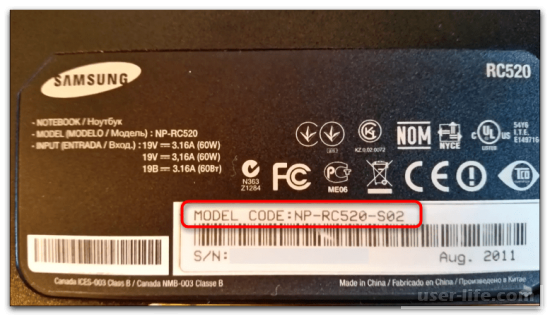
Введите данный номер в текстовый фон розыска на веб-сайте производителя и нажмите «Enter».
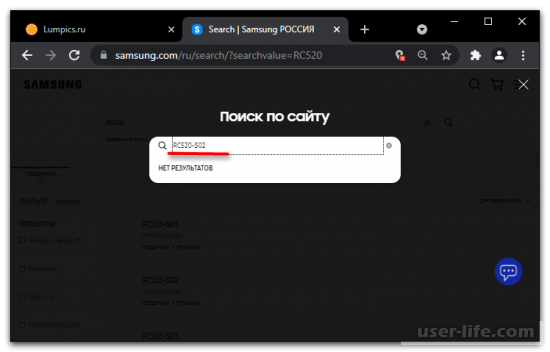
На страничке прибора для вас потребуется раздел «Руководства и загрузки». Его возможно выявить, проскроллив страничку книзу или нажав ссылку с соответственной надписью.
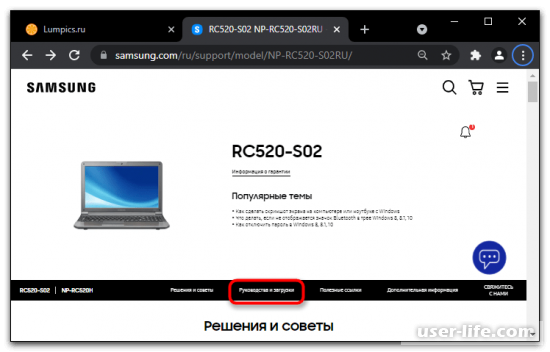
Период 2: Инсталляция утилиты Easy Display Manager
Для розыска и установки обновления системе потребуется утилита, функции которой использует отдельное приложение прошивки. Вследствие этого в первую очередь надо поставить Easy Display Manager.
На вкладке модели вашего ноутбука сочетанием кнопок «Ctrl» + «F» вызовите инструмент розыска по страничке и введите заглавие утилиты.
Впоследствии скачайте картотеку предоставленного программного обеспечивания. Устроить это возможно, кликнув кнопку «Загрузить» на соответственной панели перечня загрузок. Упакованный файл раскрывается хоть каким архиватором.
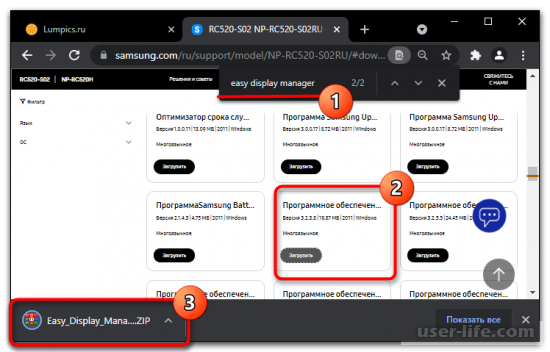
В 1 форме мастера установки нажмите кнопку «Next».
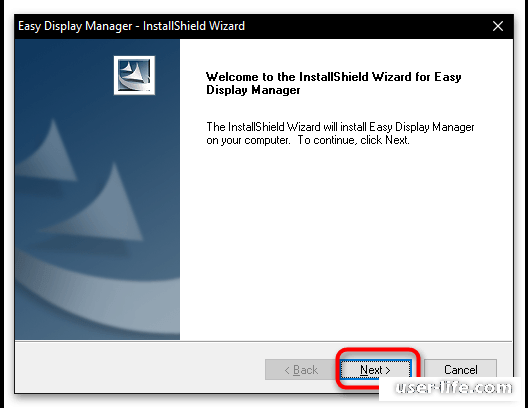
Дальше кнопкой «Install» начните установку софта.
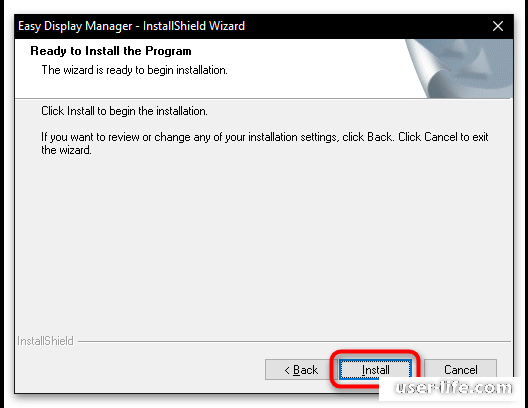
Дождитесь завершения установки, и перекройте знаток с поддержкой кнопки «Finish».
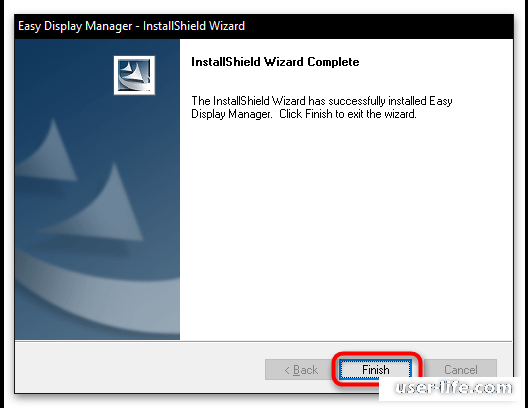
По окончании предоставленной процедуры стоит перезагрузить ноутбук.
Период 3: Обновление версии БИОС
Последним шагом надо ввести само обновление. При данном для вас нужен доступ в онлайн, например как лаунчер закачивает файл прошивки именно с серверов производителя.
Вновь откройте страничку перечня загрузок собственного прибора: в самом низу перечня станет «Update Software», спасибо которому возможно скачать отвечающее приложение.
Кнопкой «Загрузить» скачайте необходимый нам установщик и запустите его у себя на приборе.
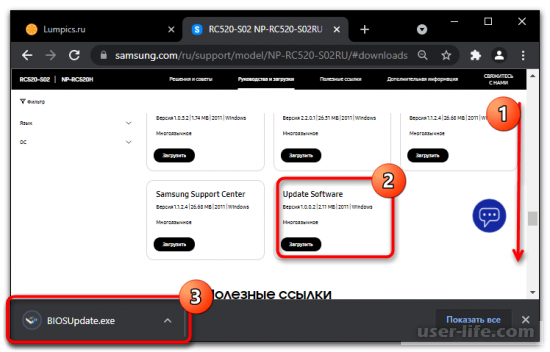
В окошке «Samsung System BIOS Update» для вас понадобится кнопка «Обновить».
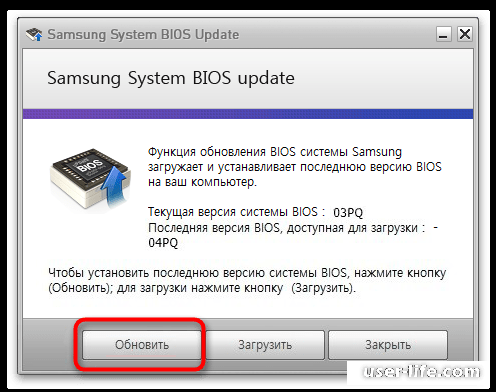
Погодите, пока же файл прошивки закачается на лэптоп.
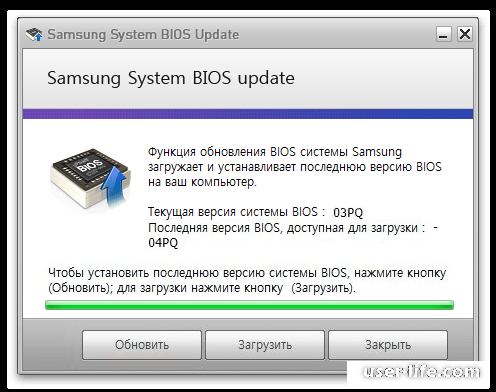
Программка упредит, собственно что во время обновления операционная система имеет возможность трудиться с перебоями и собственно что для размеренной работы менеджера рекомендовано затворить все бесполезные приложения.
Кнопкой «OK» надо дать согласие с данным сообщением.
Впоследствии нажатия предоставленной кнопки ни в коем случае не отключайте ноутбук и не закрывайте программку, пока же процедура обновления не закончится, по другому он имеет возможность закончить запускаться!
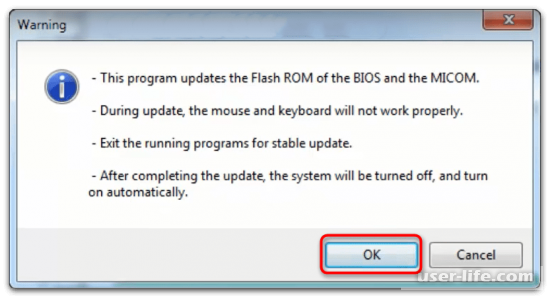
Во время обновления раскроется командное приложение «SFlash.exe», в котором станет заметен прогресс прошивки.
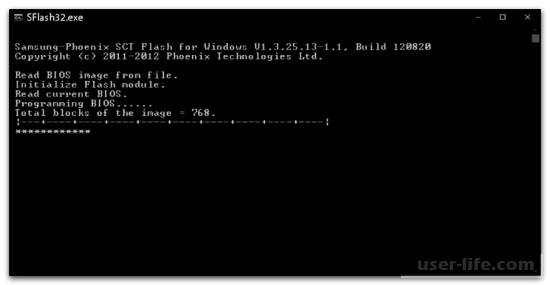
Когда появится известие об успешном обновлении БИОС, лэптоп надо станет перезагрузить.
Способ 2: Загрузочная флешка
В случае если у вас установлена какая-либо иная операционная система, к примеру Linux, для обновления БИОС понадобится флешка или же наружный строгий диск с поставленной на данный аксессуар Windows 7, 8, 10 или же 11 — это именуется Windows To Go (не путать с обыкновенной загрузочной флешкой).
В подобный истории пользуйтесь одним из приложений сотворения особенных загрузочных приборов.
В программной среде миниатюрного носителя инфы вы поэтапно можете прошить БИОС, при помощи проигрывания всех поступков из Способа 1.
Источник: user-life.com
Обновление BIOS ноутбука Samsung
![]()
Весь процесс обновления можно поделить на три шага: определение модели устройства, установка вспомогательной программы и непосредственно сама прошивка чипа.
Этап 1: Поиск подходящего программного обеспечения
На официальном сайте Samsung есть множество драйверов и программ для самых разных устройств. Поэтому сначала стоит выяснить, конкретно на какой линейке ноутбуков будет производиться обновление.
Найти страницу модели своего портативного компьютера можно следующим образом:

-
Перейдите на сайт компании Samsung и кликните по иконке поиска.



Этап 2: Установка утилиты Easy Display Manager
Для поиска и установки обновления системе требуется утилита, функции которой задействует отдельное приложение прошивки. Поэтому в первую очередь нужно установить Easy Display Manager.
- На вкладке модели вашего ноутбука сочетанием клавиш «Ctrl» + «F» вызовите инструмент поиска по странице и введите название утилиты.
- После скачайте архив данного программного обеспечения. Сделать это можно, кликнув кнопку «Загрузить» на соответствующей панели списка загрузок. Упакованный файл открывается любым архиватором.




Этап 3: Обновление версии БИОС
Последним шагом нужно установить само обновление. При этом вам необходим доступ в интернет, так как лаунчер скачивает файл прошивки непосредственно с серверов производителя.
- Снова откройте страницу списка загрузок своего устройства: в самом низу списка будет панель «Update Software», благодаря которой можно скачать соответствующее приложение.
- Кнопкой «Загрузить» скачайте нужный нам установщик и запустите его у себя на устройстве.

- В окне «Samsung System BIOS Update» вам потребуется кнопка «Обновить».

- Подождите, пока файл прошивки закачается на лэптоп.

- Программа предупредит, что во время обновления операционная система может работать с перебоями и что для стабильной работы менеджера рекомендуется закрыть все лишние приложения. Кнопкой «OK» нужно согласиться с этим сообщением.
Внимание: после нажатия данной кнопки ни в коем случае не выключайте ноутбук и не закрывайте программу, пока процедура обновления не завершится, иначе он может перестать запускаться!


Вариант 2: Загрузочная флешка
Если у вас установлена какая-либо другая операционная система, например Linux, для обновления БИОС потребуется флешка или внешний жесткий диск с установленной на этот девайс Windows 7, 8, 10 или 11 — это называется Windows To Go (не путать с обычной загрузочной флешкой). В такой ситуации воспользуйтесь одним из приложений создания особых загрузочных устройств, а наши инструкции по ссылкам ниже вам в этом помогут.
В программной среде портативного носителя информации вы поэтапно сможете прошить БИОС, посредством воспроизведения всех действий из Варианта 1.
Источник: lumpics.ru