В современных ноутбуках и стационарных компьютерах часто отсутствуют дисководы CD/DVD . Такие машины более экономичны, но при появлении серьезных неполадок операционную систему придется переустанавливать с USB -носителя. Также на него можно записать разные полезные утилиты. Но иногда при попытке загрузиться с такого носителя BIOS не отображает USB . Что делать в такой ситуации? В большинстве случаев эта проблема может быть решена самим пользователем.
Ошибки при создании загрузочного USB-накопителя
Чаще всего загрузочное USB -устройство не появляется в BIOS именно по этой причине. Иначе говоря, источник проблемы – человеческий фактор. Неопытный пользователь может просто скопировать файлы с винчестера или DVD на флешку, будучи уверенным, что создал загрузочный носитель. В таком случае, скорее всего, ничего не загрузится. Даже если загрузка пройдет успешно, могут возникнуть сбои в ходе дальнейшей работы, поскольку загрузочный флеш-диск был записан некорректно.
В рассмотренном примере пользователь просто скопировал файлы. Чтобы с флешки можно было загружаться, необходимо выполнить ряд важных операций:
Что делать, если БИОС не видит загрузочную флешку с Windows.
- удалить с носителя все имеющиеся на нем файлы
- произвести форматирование flash-диска
- создать загрузочную область
Все это можно сделать с помощью приложений для работы с флеш-накопителями. Они содержат все необходимые инструменты для подготовки носителя. Хорошо зарекомендовали себя такие программы, как:
Рассмотрим создание загрузочного USB-диска с помощью утилиты Rufus

Чтобы все прошло успешно, необходимо придерживаться следующего порядка действий:
Вставить флешку в порт USB . Если на ней хранятся нужные вам данные, следует их скопировать на жесткий диск или другой USB накопитель.
Затем рекомендуется отформатировать USB -накопитель.
Существует 2 способа форматирования – быстрое и полное. С помощью первого способа очищаются только заголовки таблицы файловой системы, а с помощью второго – обнуляются все сектора носителя информации. Для большинства ситуаций достаточно быстрого форматирования. Если отформатировать диск не удастся, это может означать его физическую неисправность.
Теперь можно запускать утилиту Rufus. Чтобы она получила полный доступ к носителю, операцию следует выполнять от имени администратора.
Для запуска программы в административном режиме нужно щелкнуть по ее значку правой кнопкой мыши и в открывшемся меню найти соответствующую команду.
После того как откроется окно приложения, можно приступать к настройкам параметров операции:
В секции «Устройство» необходимо выбрать флешку, из которой требуется сделать загрузочный носитель. Нужно быть особенно внимательным, если к компьютеру подключено несколько USB -устройств.
В разделе «Метод загрузки» имеется кнопка «Выбрать», с помощью которой можно указать программе файл образа с операционной системой, который необходимо записать. Этот файл должен быть в формате ISO .
Обладателям новых компьютеров с жесткими дисками объемом более 3 ТБ следует в качестве схемы раздела указать GPT , а целевой системы – UEFI .
Если вы создаете загрузочный диск Windows, в графе «Параметры образа» следует оставить пункт «Стандартная установка Windows».
Файловую систему можно оставить по умолчанию – FAT32 . Хотя если отформатировать устройство в NTFS , тоже все должно работать без проблем. Размер кластера можно не менять. При необходимости можете отредактировать метку тома. Это заданное пользователем название диска, которое будет отображаться в Проводнике.
После нажатия кнопки «Старт» на экране появится предупреждение, что вся информация с USB -диска будет стерта.
Если вы забыли скопировать в безопасное место данные, можно это сделать сейчас. После нажатия кнопки «ОК» начнется форматирование носителя и запись образа.
Приведенный здесь способ должен работать со всеми машинами с UEFI -версией БИОС . Это значит, что флешка будет видна на любом современном компьютере.
Пользователем не определен приоритет загрузки в BIOS/UEFI
В BIOS можно задавать приоритет загрузки. Он определяет, в каком порядке будут искаться загрузочные записи на разных носителях, подключенных к системе. Чтобы можно было начать установку Windows с загрузочной флешки, необходимо, чтобы компьютер вначале искал загрузочную область на флешке, а уже после – на винчестере.
Если в БИОСЕ нет загрузки с флешки, запустить с нее установку операционной системы не выйдет. Пользователь в таком случае должен сам ее добавить в перечень загрузочных устройств и поставить на 1-е место. Соответствующие настройки можно найти в bios в разделе «Boot» (Загрузка) .
Если проблема осталась, возможно, в BIOS/UEFI установлен неподходящий режим загрузки. Большинство современных материнских плат поддерживают 2 таких режима: EFI и Legacy. Проблема возникнет, если флеш-диск записан для режима Legacy , а в BIOS включен EFI , и наоборот. В таком случае он в меню загрузки не появится.
Справиться с этой трудностью можно с помощью одного из двух способов:
Активировать необходимый режим в BIOS.
Перезаписать USB -диск в ином режиме. Для записи образов со старыми версиями операционных систем подойдет только Legacy.
Задействовать режим Legacy можно на вкладке «Boot» биоса. Если образ, который требуется записать на USB -диск, поддерживает оба режима, параметры BIOS менять не нужно. Режим записи образа удобно выбирать с помощью утилиты Rufus.
В системе активирована функция Secure Boot
Во все новые модели системных плат внедрена функция Secure Boot. Ее активное использование началось с 2013 года. Цель нововведения – предупреждение запуска вредоносных и иных нежелательных программ во время загрузки компьютера.

Но возможны ситуации, когда Secure Boot будет только мешать. Так, если загрузка диска поддерживается только в режиме Legacy , эту функцию нужно будет отключить. Для этого потребуется войти в BIOS и найти там раздел BOOT (на некоторых моделях материнских плат нужные параметры могут находиться в меню «Advanced») . Для соответствующей настройки нужно выбрать значение «Disabled» и сохранить изменения.
Несоответствие версии флешки и порта USB
За последние несколько лет широкое распространение получил формат USB 3.0 . До этого использовался формат 2.0 . Сейчас выпускаются системные блоки и ноутбуки, на которых присутствуют USB -порты обеих версий. Если просто копировать информацию на флеш-накопитель, не имеет значения, какой порт используется (разница будет только в скорости записи и считывания данных) .
А вот когда требуется создать загрузочный диск, необходимо принимать во внимание версии накопителя и порта. Так, Windows 7 через порт USB 3.0 установить невозможно.
USB 3.0 можно отличить от USB 2.0 по внешнему оформлению. Это касается как штекеров флешек, так и портов в корпусе компьютера. Порты и штекеры USB 3.0 окрашены в синий цвет, а USB 2.0 – в белый.
Проблемы с программным обеспечением
Причиной проблемы может стать кривая сборка Windows или иного программного обеспечения, записанного на flash-диск. Набор файлов на нем может отличаться от оригинального образа разработчика, либо их содержимое было некорректно модифицировано. Чтобы избежать неприятностей, лучше работать с лицензионной копией Windows.
Пойти что-то не так может и в результате сбоя в системе. Причины различны: попадание на компьютер вирусов, некорректная установка обновлений, изменение настроек служебных программ и т. д. Решение проблемы зависит от ситуации. Если есть основания полагать, что в операционной системе что-то сломалось, стоит попробовать записать образ на другом компьютере.
Определенные трудности часто возникают и при использовании пиратских программ для записи образа. То же самое может произойти, если программа по каким-либо причинам работает некорректно. В таком случае пользователю сможет помочь хорошо зарекомендовавшее себя приложение.
Проблемы с аппаратной частью
Флешка может не появиться в Boot Menu , если компьютер не поддерживает запуск системы с USB . Это относится прежде всего к старым компьютерам. В таком случае пользователь, скорее всего, без использования специальных средств ничего изменить не сможет, поскольку в bios -меню не будет строки, ответственной за выбор флеш-накопителя в качестве загрузочного устройства.
Можно попробовать устранить проблему, обновив прошивку bios до новой версии (если таковая вообще имеется) . Возможно, обновленный bios будет поддерживать загрузку с USB . Но если в процессе обновления произойдет сбой, материнская плата перестанет работать, и включить компьютер будет невозможно.
Другой способ решения данной проблемы выглядит более приемлемым. Он заключается в использовании стороннего менеджера загрузки. К числу таких утилит относится, в частности, Plop Boot Manager.
Чтобы воспользоваться этим загрузчиком, пользователю нужно:
- Записать его на поддерживаемый носитель (CD, DVD и др.).
- Настроить в биосе загрузку так, чтобы она в первую очередь шла с этого носителя.
- Дождаться, пока утилита загрузится.
- Выбрать в качестве загрузочного устройства флешку.
Если все сделано верно, должна пойти загрузка с USB -устройства. Так можно обойти аппаратное ограничение.
Также устройство может не определяться, если в биосе отключены порты USB . Нужно найти соответствующую опцию и включить ее. Обычно необходимые настройки находятся в меню Integrated Peripherals или Advanced. Перед выходом важно не забыть сохранить изменения нажатием клавиши F10 .
Устройство может не определяться и в случае неисправности разъема USB . В таком случае можно попробовать подключить его к другому порту.
К системной плате компьютера помимо встроенных портов часто подключают отдельные USB -контроллеры. Если компьютер не обнаруживает подсоединенную к ним флешку, следует снять боковую панель его корпуса и проверить подключение USB -платы.
Наконец, нельзя исключать неисправность самого флеш-накопителя. Его работоспособность рекомендуется проверить на другом компьютере. Может случиться, что на момент записи флешка была рабочая, а затем по каким-либо причинам испортилась.
Заключение
Чтобы создать загрузочную флешку, необходимо воспользоваться одной из утилит для записи образа на USB -диск. Это позволит корректно выполнить его разметку и подготовить загрузочную область. Также следует позаботиться о том, чтобы загрузка шла в первую очередь с флеш-накопителя, и выставить в биосе подходящий режим загрузки. Кроме этого, версии USB -порта и флешки должны совпадать. Не лишним будет выполнить проверку системы на отсутствие проблем с аппаратной составляющей и программным обеспечением.
Источник: www.white-windows.ru
BIOS не видит загрузочную флешку в Boot Menu — как исправить

Руководства по установке Windows с флешки или просто загрузки компьютера с неё включают в себя простые шаги: поставить загрузку с флешки в БИОС (UEFI) или же выбрать загрузочную флешку в Boot Menu, однако в некоторых случаях USB накопитель там не отображается.
В этой инструкции подробно о причинах, по которым БИОС не видит загрузочную флешку или она не показывает в меню загрузки и о том, как это исправить. См. также: Как использовать Boot Menu на компьютере или ноутбуке.
Загрузка Legacy и EFI, Secure Boot

Самая распространенная причина того, что загрузочная флешка не видна в Boot Menu — несоответствие режима загрузки, который поддерживается этой флешкой режиму загрузки, выставленному в БИОС (UEFI).
Большинство современных компьютеров и ноутбуков поддерживают два режима загрузки: EFI и Legacy, при этом часто по умолчанию включен только первый (хотя, бывает и наоборот).
Если записать USB накопитель для Legacy-режима (Windows 7, многие Live CD), а в БИОС включена только загрузка EFI, то такая флешка будет не видна в качестве загрузочной и выбрать её в Boot Menu не получится.
Решения в данной ситуации могут быть следующими:
- Включить поддержку нужного режима загрузки в БИОС.
- Записать флешку иначе для поддержки нужного режима загрузки, если это возможно (для некоторых образов, особенно не самых новых, возможна только загрузка Legacy).
Что касается первого пункта, чаще всего требуется включить именно поддержку Legacy режима загрузки. Обычно это делается на вкладке Boot (загрузка) в БИОС (см. Как зайти в БИОС ), а пункт, который нужно включить (установить в режим Enabled) может называться:
- Legacy Support, Legacy Boot
- Compatibility Support Mode (CSM)
- Иногда этот пункт выглядит как выбор ОС в БИОС. Т.е. название пункта — OS, а варианты значений пункта включают в себя Windows 10 или 8 (для EFI загрузки) и Windows 7 или Other OS (для Legacy загрузки).
Дополнительно, при использовании загрузочной флешки, которая поддерживает только Legacy загрузку, следует отключить Secure Boot, см. Как отключить Secure Boot .
По второму пункту: если записываемый на флешку образ поддерживает загрузку и для EFI и для Legacy режима, вы просто можете записать его иначе, не меняя параметров БИОС (однако, для образов, отличных от оригинальных Windows 10, 8.1 и 8 всё равно может требоваться отключение Secure Boot).
Проще всего это сделать с помощью программы бесплатной программы Rufus — она позволяет легко выбрать, для какого типа загрузки следует записать накопитель, основные два варианта — MBR для компьютеров с BIOS или UEFI-CSM (Legacy), GPT для компьютеров с UEFI (EFI загрузка).

Подробнее по программе и где скачать — Создание загрузочной флешки в Rufus .
Примечание: если речь идет об оригинальном образе Windows 10 или 8.1, можно записать его официальным способом, такая флешка будет поддерживать сразу два типа загрузки, см. Загрузочная флешка Windows 10 .
Дополнительные причины того, что флешка не отображается в Boot Menu и BIOS
В завершение — ещё некоторые нюансы, которые, по моему опыту, бывают не до конца понятны начинающим пользователям, из-за чего возникают проблемы и невозможность поставить загрузку с флешки в БИОС или выбрать её в Boot Menu.
- В большинстве современных версий BIOS для того, чтобы поставить загрузку с флешки в настройках, её следует предварительно подключить (так, чтобы она определилась компьютером). Если она отключена, то не отображается (подключаем, перезагружаем компьютер, входим в БИОС). Также учитывайте, что «USB-HDD» на некоторых старых материнских платах — это не флешка. Подробнее: Как поставить загрузку с флешки в БИОС .
- Для того, чтобы USB накопитель был виден в Boot Menu, он должен быть загрузочным. Иногда пользователи просто копируют ISO (сам файл образа) на флешку (это не делает ее загрузочной), иногда — так же вручную копируют содержимое образа на накопитель (это работает только для EFI загрузки и только для накопителей FAT32). Возможно, будет полезным: Лучшие программы для создания загрузочной флешки .
Кажется, всё. Если вспомню ещё какие-либо особенности, имеющие отношение к теме, обязательно дополню материал.
Источник: remontka.com
Что делать если Биос не видит загрузочную флешку
Для установки на компьютер Windows 7 или любой другой операционной системы необходимо подсоединить загрузочный накопитель, после чего следовать подсказкам. В процессе работы нередко возникают проблемы, связанные с тем, что БИОС не видит флешку в Boot Menu. Подобное явление имеет несколько причин, устраняемых разными способами.
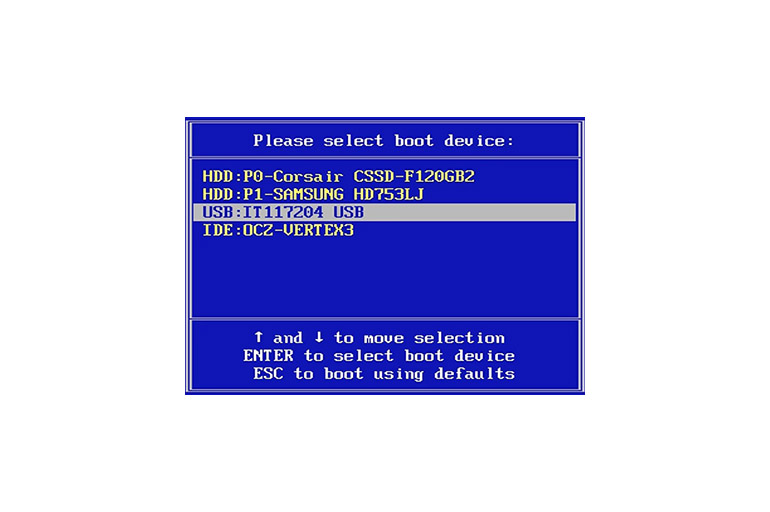
Что делать если БИОС не видит загрузочную «флешку»
При выборе метода решения проблемы устанавливают причину возникновения затруднений. Это могут быть:
- Несоответствие формата загрузки накопителя установленным в БИОС параметрам. Современные ноутбуки и ПК поддерживают 2 режима: Legasy и UEFI. По умолчанию задается только один из них. Если образ «Виндовс» записывался в режиме Legasy, при использовании другого варианта в бут-меню накопитель не отображается. Решение проблемы – изменение формата запуска в БИОС. Более сложным вариантом считается перезапись установочного носителя. Некоторые образы не поддерживают режим UEFI. В таком случае деактивируют функцию Secure Boot.
- Несвоевременное подключение накопителя к компьютеру. В некоторых версиях БИОС перед началом настройки нужно ввести флеш-карту в USB-порт. В противном случае система не распознает ее. Решают проблему путем отключения ноутбука, повторной установки накопителя и открытия загрузочного меню. Нужно учитывать, что под вариантом USB-HDD в некоторых случаях скрывается не съемный носитель, а раздел жесткого диска. В таком случае выбирают название USB-flash.
- Ошибки при создании установочного накопителя. Некоторые пользователи просто переносят ISO-файлы на устройство. Таким способом сделать носитель загрузочным не получится. При копировании содержимого образа вручную установка возможна только при UEFI-запуске и только с накопителей формата FAT32. Решение проблемы – использование специальных утилит для создания установочных дисков.
Как правильно записать загрузочную флешку
Стоит разобрать порядок выполнения процедуры на примерах самых распространенных утилит. Для создания загрузочного носителя в Windows USB/DVD Download Tool выполняют следующие действия:
.jpg)
- Переходят на сайт компании “Майкрософт”. Скачивают утилиту для записи образов ОС.
- После инсталляции программы можно приступать к созданию носителя. С помощью клавиши Browse открывают проводник. Здесь ищут скачанные ранее ISO-файлы. Нажимают кнопку Next, переходят на следующий этап.
- Выбирают тип устройства для записи – USB device. Проверяют правильность указания пути к носителю. Запускают процесс записи, нажимая кнопку Begin copying. Начинается процедура копирования образа, после завершения которой появляется соответствующее сообщение.
- Закрывают окно, приступают к установке операционной системы с готового накопителя.
Не менее распространенной является утилита UltraISO.
Работать с ней легко, для начала необходимо установить программу, после чего подсоединить предназначенный для записи накопитель.
После этого выполняют следующие шаги:
- Запускают UltraISO. В верхней части окна находят пункт «Файл». В выпадающем меню выбирают вариант “Открыть”. Прописывают путь к образу операционной системы, подлежащему записи.
- Открывают раздел «Самозагрузка». Выбирают вариант «Записать образ».
- В новом окне задают правильные настройки. В строке Disk Drive должно находиться название подключенного накопителя. В поле «Способ записи» нужно поставить USB-HDD. Вариант с плюсом выбирать не стоит: записанный таким методом носитель может не отображаться в меню Boot старых ноутбуков Samsung, Dell или Asus. Возле варианта Hide Boot Partition не ставят галочку.
- Нажимают клавишу «Запись». Пока образ грузится, имеющиеся на флешке файлы удаляются. Об этом система предупреждает заранее. До подтверждения действия стоит вспомнить, имеется ли на устройстве важная информация. Если да, запись временно отменяют, переносят файлы на другое средство хранения.
Правила настройки БИОСА для загрузочной «флешки»
Меняя значения некоторых функций бут-меню, можно легко переустановить «семерку» или более новую версию операционной системы. Способ настройки зависит от типа интерфейса БИОС. Если это Award, выполняют следующие действия:
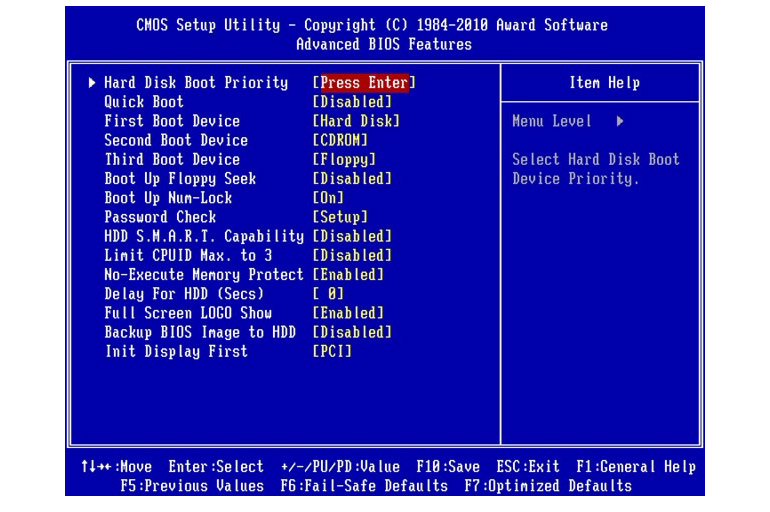
- Включают компьютер, быстро нажимают клавишу F8. Должно загрузиться меню. Иногда производитель предусматривает другие кнопки. Нужная информация находится в нижней части начального экрана.
- С основного меню посредством кнопок со стрелками переходят во вкладку Integrated Peripherals.
- Проверяют переключатели возле названия съемного накопителя. При необходимости переводят их в нужное положение.
- Переходят в раздел Advanced. Выбирают пункт Hard Disk Boot Priority. Нажимая клавишу «+», поднимают строку USB-HDD на первое место.
- Переходят в главное окно раздела Advanced. Устанавливают переключатель возле варианта USB-HDD.
- Возвращаются в основное окно загрузочного меню, нажимают клавишу F10. Для подтверждения выбранных настроек нажимают кнопку Y. После перезагрузки компьютер “Самсунг” начнет поддерживать запуск с флеш-карты.
Для входа в меню AMI BIOS используются те же кнопки, что и в предыдущем варианте.
Для настройки выполняют следующие шаги:
- Переходят в загрузочное меню. Находят раздел Advanced. На него переключаются с помощью стрелок. Выбирают вариант USB Configuration.
- Переводят переключатели возле первых 2 вариантов в положение «Включено». После этого компьютер начнет работать со съемными накопителями.
- Открывают раздел «Загрузка». Выбирают вариант Hard Disk Drives. Перемещают пункт Patriot Memory на первое место.
- Во вкладке Boot находят раздел Boot Device Priority. Значение в поле 1st Boot Device должно совпадать с установленным на прошлом этапе параметром.
- Если все настройки выполнены правильно, перемещаются во вкладку Exit. Закрывают меню поочередным нажатием клавиш F10 и Enter. Компьютер перезагрузится, активируется поддержка запуска с флеш-карты.
В меню UEFI входят так же, как в БИОС.
Это обновленная версия программного обеспечения, при работе с которой можно использовать мышь.
Для установки приоритета загрузочного средства выполняют такие действия:
- на главной странице находят раздел Settings;
- с помощью мыши изменяют параметр Boot Option #1 так, чтобы он отображал USB-накопитель;
- перезагружают компьютер.
После выполнения этих действий с помощью правильно записанного установочного носителя можно обновлять операционную систему, затем настраивать доступ в интернет и браузеры, скачивать приложения.
- ← Что делать, если на флеш-карте не видно файлов, но место занято
- Способы записи Windows на флеш-накопитель →
Источник: memorygid.com