Интернет-браузер Samsung предоставляет один из лучших интерфейсов для всех пользователей. Загрузка веб-страниц в браузере осуществляется хорошо. Однако иногда он может отставать.
Многие пользователи в Интернете сообщают, что веб-страницы могут не загружаться в Интернете Samsung. Либо они загружаются слишком медленно, либо вообще не загружаются.
Программы для Windows, мобильные приложения, игры — ВСЁ БЕСПЛАТНО, в нашем закрытом телеграмм канале — Подписывайтесь:)
Необходимо решить эту проблему, чтобы наслаждаться плавным просмотром веб-страниц в браузере. Если вы также неоднократно сталкиваетесь с этой проблемой, у нас есть несколько советов по устранению неполадок, которые помогут вам навести порядок.
Общеизвестно, что веб-страницы должны правильно загружаться, чтобы вы могли просматривать Интернет. Если это не работает и браузер сталкивается с проблемой загрузки, выполните следующие действия по устранению неполадок.
Перезапустите браузер
Лучший способ перезагрузить веб-страницы — проверить, правильно ли работает ваше интернет-соединение. Чтобы проверить это, вы можете открыть любое другое приложение и посмотреть, правильно ли оно загружается.
Не открываются сайты на Android: что делать?
Если проблема сохраняется только в вашем Samsung Internet, то:
- Открыть Настройки и выберите Программы меню на вашем телефоне Android.
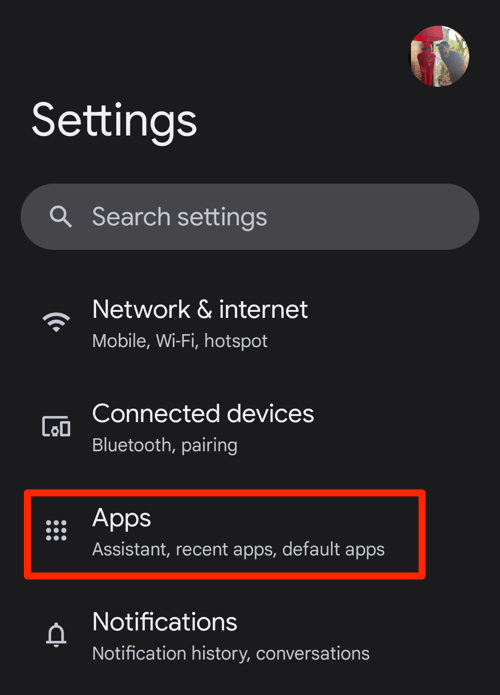
- Нажмите Посмотреть все приложения меню и выберите Самсунг Интернет открыть Информация о приложении страница.
Вы также можете использовать значок поиска, чтобы найти приложение. - На Информация о приложении страницу, коснитесь Принудительная остановка командная кнопка.

- Закройте настройки телефона и перезапустите браузер.
Он отключит все фоновые процессы для интернет-приложения Samsung после принудительной остановки и перезапустит его заново при повторном запуске. Попробуйте получить доступ к странице, чтобы увидеть, загружается ли она сейчас.
Включить JavaScript
JavaScript — это язык программирования, чрезвычайно важный для загрузки ваших веб-страниц, поскольку он помогает включать элементы в страницы. Если он отключен, веб-страницы могут иметь проблемы с загрузкой. Чтобы включить его:
- Открыть Самсунг Интернет на вашем устройстве.
- Нажмите на Более параметры и выберите Настройки меню.
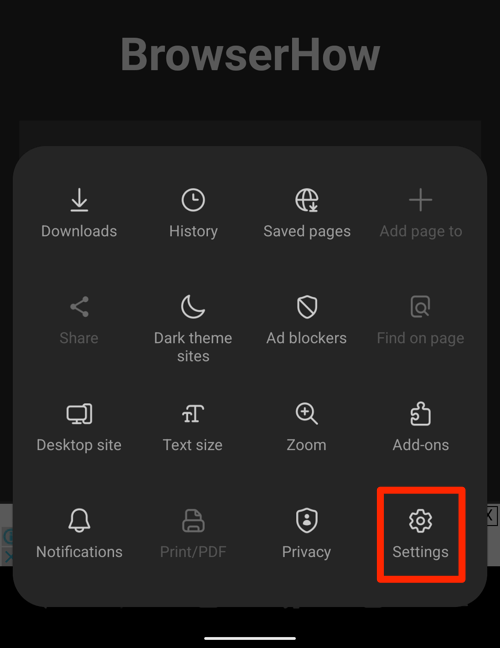
- Коснитесь, чтобы открыть Сайты и загрузки страница настроек.

- Выберите Разрешения сайта меню и включите кнопку переключения для Разрешить JavaScript вариант.

Интернет Работает, а Браузер не Грузит Страницы и не Заходит на Сайты
JavaScript включен по умолчанию в интернет-браузере. Тем не менее, вы можете рассмотреть возможность отключения и повторного включения кнопки в качестве уловки по устранению неполадок. Теперь вернитесь на веб-страницу с проблемой и перезагрузите компьютер, чтобы проверить.
Очистить данные просмотра
Кэш и файлы cookie могут накапливаться с течением времени, препятствуя плавной загрузке ваших веб-страниц. Чистить их необходимо часто. Для этого:
- Открыть Самсунг Интернет на вашем устройстве.
- Нажмите на Более параметры и выберите Настройки меню.
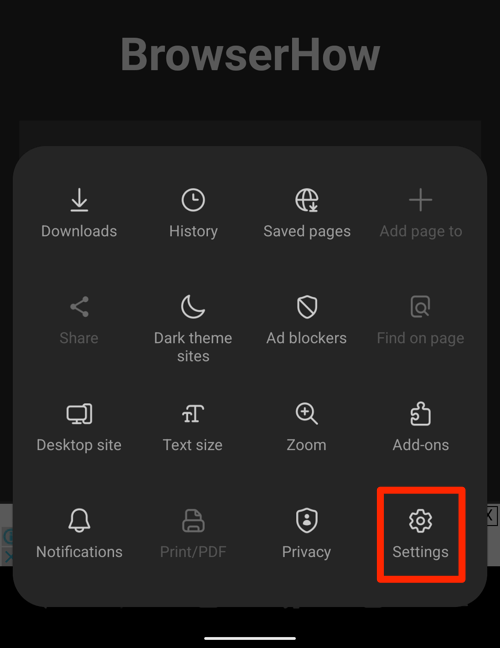 Откроется меню настроек интернет-браузера.
Откроется меню настроек интернет-браузера. - Выберите Личные данные просмотра меню на странице настроек и коснитесь значка Удалить данные просмотра вариант.

- Установите флажки для «Файлы cookie и данные сайтов» и «Кэшированные изображения и файлы‘ параметры.

- Нажмите кнопку команды Удалить данные
После этого веб-страницам может потребоваться некоторое время для загрузки и накопления кеша, что может решить проблему с загрузкой страниц в браузере.
Очистить данные приложения
Часто ваши данные могут быть повреждены. Это приводит к отставанию и сбою ваших веб-страниц. Чтобы исправить это, вы должны очистить данные приложения, доступные в вашем браузере, и восстановить их по умолчанию.
Вот шаги, чтобы очистить данные приложения с телефонов Android:
- Открыть Настройки и выберите Программы меню на вашем телефоне Android.
- Нажмите Посмотреть все приложения меню и выберите Самсунг Интернет открыть Информация о приложении страница.
Вы также можете использовать значок поиска, чтобы найти приложение. - На Информация о приложении страницу, коснитесь, чтобы открыть Хранилище и кэш меню.

- Нажмите на команды «Очистить хранилище» и «Очистить кеш», чтобы стереть данные кеша приложения.

Он удалит все данные вашего браузера, историю и сохраненную информацию. Однако теперь он может загружать веб-страницы быстрее.
Обновить интернет-приложение
В большинстве случаев, когда ваш браузер не загружается, он просто устарел. Возможно, вы забыли обновить его из Play Store в данный момент. Чтобы это исправить, вы можете обновить браузер из своего Play Store, а затем открыть его снова.
Нижняя граница
Вот некоторые из советов по устранению неполадок, которые вы можете использовать, чтобы решить проблему с веб-страницами, которые не загружаются в интернет-браузере Samsung. В большинстве случаев проблема решается очисткой кеша браузера или перезапуском. Тем не менее, будьте осторожны при очистке данных приложения, так как при этом ваш браузер будет сброшен к системным настройкам по умолчанию.
Если проблема не устранена, обратитесь в справочный центр Samsung и обсудите ее с ними.
Наконец, если у вас есть какие-либо мысли или отзывы о том, как исправить: страница не загружается в Интернете Samsung, не стесняйтесь заглянуть ниже поле для комментариев. Вы также можете сообщить об устаревшей информации.
Поделитесь статьей, если считаете ее полезной:
Статья была подготовлена Ишикой Синха; последний раз рецензировался и обновлялся командой редакции.
Программы для Windows, мобильные приложения, игры — ВСЁ БЕСПЛАТНО, в нашем закрытом телеграмм канале — Подписывайтесь:)
Источник: bnar.ru
Браузер Samsung продолжает давать сбой, а Интернет на Galaxy S20 не работает: как исправить?

Руководство по устранению неполадок / by admin / August 05, 2021
В этой статье мы покажем вам варианты, которые вы можете сделать, чтобы исправить, когда браузер Samsung продолжает давать сбой, а Интернет на Galaxy S20 отключился, с помощью простых шагов.
Причин сбоя браузера Samsung может быть множество. Не волнуйтесь, проблемы с приложениями Samsung обычно легко решить. Следуйте приведенным ниже пошаговым инструкциям и избавьтесь от проблем, возникающих в браузере Samsung.

- 1 Исправлено, браузер Samsung продолжает давать сбой, а Интернет на Galaxy S20 отключен
- 1.1 Проверить ошибку
- 1.2 Принудительно закрыть приложение
- 1.3 Обновите браузер Samsung
- 1.4 Простая перезагрузка или принудительная перезагрузка
- 1.5 Выйти из учетной записи Samsung
- 1.6 Очистить кеш приложения браузера Samsung
- 1.7 Удалить данные приложения Samsung Browser
- 1.8 Очистить кеш из режима восстановления
- 1.9 Устранение неполадок приложений в безопасном режиме
- 1.10 Сброс к заводским настройкам
Исправлено, браузер Samsung продолжает давать сбой, а Интернет на Galaxy S20 отключен
Проверить ошибку
Коды ошибок или сообщения обычно являются ключом к решению проблем. Если ваше приложение для обмена сообщениями отображает ошибку каждый раз, когда не может отправить текст, обязательно примите это к сведению. Затем выполните поиск в Google по точному сообщению или коду и посмотрите, есть ли доступное онлайн-решение.
Принудительно закрыть приложение
Обычно это рекомендуется для исправления мелких ошибок приложения. Есть два способа сделать это.
Метод 1. Закройте приложение с помощью клавиши «Последние приложения»
- На экране коснитесь программной клавиши «Последние приложения» (с тремя вертикальными линиями слева от кнопки «Домой»).
- После отображения экрана недавних приложений проведите пальцем влево или вправо, чтобы найти приложение. Он должен быть здесь, если вам удалось запустить его ранее.
- Затем смахните приложение вверх, чтобы закрыть его. Это должно заставить его закрыть. Если его там нет, просто коснитесь приложения «Закрыть все», чтобы также перезапустить все приложения.
Метод 2: закройте приложение с помощью меню информации о приложении
- Откройте приложение «Настройки».
- Коснитесь Приложения.
- Коснитесь значка дополнительных настроек (значок с тремя точками в правом верхнем углу).
- Коснитесь Показать системные приложения.
- Найдите приложение и коснитесь его.
- Коснитесь Force Stop.
Обновите браузер Samsung
Чтобы проверить наличие обновлений приложения Play Store на вашем Galaxy S20:
- Откройте приложение Play Store.
- Нажмите значок «Дополнительные настройки» в верхнем левом углу (три горизонтальные линии).
- Коснитесь Мои приложения и игры.
- Коснитесь Обновить или Обновить все.
Для обновления в настройках (если возможно):
- Откройте приложение Samsung Browser.
- В правом нижнем углу нажмите на значок «Дополнительные параметры».
- Коснитесь Настройки.
- Коснитесь О Samsung Internet.
- Коснитесь Обновить. Если кнопки «Обновить» нет, это означает, что в приложении установлена последняя версия.
Простая перезагрузка или принудительная перезагрузка
Что ж, я думаю, вы уже знаете, как перезагрузить телефон. Так что просто перезапустите устройство и посмотрите, решит ли оно проблему или нет. Перезагрузка устройства всегда является окончательным решением любой проблемы. Не только Galaxy, но и все без исключения электронные устройства. Раньше я просил маму перезагрузить устройство, если у нее возникнут какие-либо проблемы со своим смартфоном.
Что ж, если вам все еще нужно знать, как перезагрузить компьютер, вот оно: нажмите кнопку питания телефона. На экране нажмите «Перезагрузить».
Другой способ перезагрузки следующий:
- Нажмите и удерживайте кнопку уменьшения громкости.
- Удерживая ее, нажмите и удерживайте кнопку питания.
- Удерживайте кнопку в течение 10 секунд, она автоматически перезапустится.
Если это не помогло, перейдите к следующему способу.
Регулярная перезагрузка устройства хотя бы раз в неделю может быть полезной. Если вы склонны что-то забывать, мы рекомендуем настроить телефон на перезагрузку самостоятельно. Вы можете запланировать выполнение этой задачи, выполнив следующие действия:
- Откройте приложение «Настройки».
- Коснитесь Уход за устройством.
- Нажмите на точку вверху.
- Выберите Автоматический перезапуск.
Выйти из учетной записи Samsung
- Откройте приложение «Настройки».
- Коснитесь Аккаунты и резервное копирование.
- Коснитесь Аккаунты.
- Выберите свою учетную запись Samsung.
- Нажмите Дополнительные параметры (три точки в правом верхнем углу.
- Коснитесь Удалить учетную запись.
- Нажмите «Удалить» для подтверждения.
После удаления учетной записи Samsung перезагрузите телефон, прежде чем добавлять его обратно. Затем проверьте наличие проблемы, снова запустив Интернет-приложение Samsung.
Очистить кеш приложения браузера Samsung
- Откройте «Настройки» из меню Quick Nav или из панели запуска.
- Коснитесь Приложения.
- Если вы ищете системное приложение или приложение по умолчанию, нажмите «Дополнительные настройки» в правом верхнем углу (значок с тремя точками).
- Выберите Показать системные приложения.
- Найдите и коснитесь соответствующего приложения.
- Коснитесь Хранилище.
- Нажмите кнопку Очистить кеш внизу.
удалять Браузер Samsung данные приложения
- Откройте «Настройки» из меню Quick Nav или из панели запуска.
- Коснитесь Приложения.
- Если вы ищете системное приложение или приложение по умолчанию, нажмите «Дополнительные настройки» в правом верхнем углу (значок с тремя точками).
- Выберите Показать системные приложения.
- Найдите и коснитесь соответствующего приложения.
- Коснитесь Хранилище.
- Нажмите кнопку «Очистить данные».
Очистить кеш из режима восстановления
Если вы не знаете, что такое восстановление, первое, что звонит загрузчик, — это восстановление. Режим восстановления — это специальный загрузочный раздел, в котором установлено приложение для восстановления. И вы можете исправить некоторые проблемы с телефоном. Выполните следующие действия, чтобы очистить кеш из режима восстановления:
- Выключи свой телефон.
- Как только он выключен. Одновременно нажмите и удерживайте кнопку питания / Bixby и уменьшения громкости, пока не появится логотип Android.
- Когда появится зеленый логотип Android, отпустите обе кнопки.
- Появится меню экрана восстановления.
- Используйте кнопку громкости, чтобы перейти к Wipe Cache Partition, затем нажмите кнопку питания, чтобы подтвердить выбор.
- Подождите, пока ваше устройство сотрет весь кеш или временные данные из системного раздела.
- Снова нажмите кнопку питания, чтобы перезагрузить устройство.
Это удалит все временные данные с устройства. А дальше работает как новый.
Устранение неполадок приложений в безопасном режиме
Если вы не знаете, что такое безопасный режим, в безопасном режиме система временно отключит все сторонние приложения, которые вы установили на свое устройство. Таким образом мы сможем выяснить, в каком приложении возникает проблема. Выполните следующий шаг, чтобы включить безопасный режим:
- ВЫКЛЮЧИТЕ устройство.
- Нажмите и удерживайте кнопку питания устройства, пока не появится экран с названием модели.
- Когда на экране появится логотип SAMSUNG, отпустите кнопку питания.
- Сразу после отпускания клавиши питания нажмите и удерживайте клавишу уменьшения громкости.
- Продолжайте удерживать клавишу уменьшения громкости, пока устройство не перезагрузится.
- Безопасный режим отобразится в нижнем левом углу экрана.
- Отпустите клавишу уменьшения громкости, когда увидите безопасный режим.
После выяснения приложений, которые создают проблему, выполните следующие действия, чтобы удалить их (при необходимости):
- Откройте настройки из Launcher.
- Нажмите на Приложения.
- Коснитесь Просмотреть все приложения.
- Коснитесь приложения, которое хотите удалить
- Коснитесь Удалить.
- Коснитесь ОК для подтверждения.
Сброс к заводским настройкам
Отказ от ответственности
Сброс заводских настроек удалит все, поэтому вы хотите убедиться, что вы создали копию своих личных данных, таких как фотографии, видео, документы, тексты и т. Д. раньше времени.
В меню настроек:
- Откройте настройки из панели запуска.
- Прокрутите и коснитесь Общее управление.
- Коснитесь Сбросить.
- Выберите Сброс заводских данных.
- Нажмите «Сброс», чтобы продолжить.
- Нажмите «Удалить все», чтобы подтвердить действие.
Из Recovery:
- Выключи свой телефон.
- Как только он выключен. Одновременно нажмите и удерживайте кнопку питания / Bixby и уменьшения громкости, пока не появится логотип Android.
- Когда появится зеленый логотип Android, отпустите обе кнопки.
- Появится меню экрана восстановления.
- Нажимайте кнопку уменьшения громкости, пока не выделите «Wipe data / factory reset».
- Нажмите кнопку питания, чтобы выбрать «Wipe data / factory reset».
- Используйте уменьшение громкости, чтобы выделить Да.
- Нажмите кнопку питания, чтобы подтвердить действие по очистке данных телефона.
У вас есть устройство Galaxy или какое-либо устройство Android, и вам нужны такие простые уроки? Тогда следите за обновлениями Советы и подсказки GetDroidTips для Android столбец, потому что скоро появятся много простых руководств по Galaxy.
Если у вас есть какие-либо вопросы по этому поводу, раздел комментариев всегда доступен для вас.
Больше похоже на это
- После обновления мой Galaxy S20 Gmail вылетает случайным образом: как исправить?
- После обновления Galaxy S20 приложение Facebook / Instagram дает сбой: как исправить?
- Как управлять контактами на Galaxy S20, S20 + или S20 Ultra
- Мой Galaxy S20 Plus очень быстро нагревается: как решить проблему перегрева?
- После обновления на моем Galaxy S20 отображается ошибка системного интерфейса: как исправить?
Привет, я Шекхар Вайдья, блогер, ученик, изучающий CS и программирование.
Источник: concentraweb.com
Как исправить Samsung Galaxy S7 Edge, который не загружает определенные веб-сайты и другие проблемы с просмотром [Руководство по устранению неполадок]
В этом посте я расскажу о проблемах с Интернетом в #Samsung Galaxy S7 Edge (# S7Edge). Это обычная проблема для некоторых наших читателей, когда при серфинге в Интернете отображается ошибка.

Есть возможность предположить, что на вашем устройстве возникла эта проблема. Если это проблема прошивки, то это может быть исправлено путем выполнения основных шагов по устранению неполадок, которые я буду рекомендовать. Но вы не можете отказаться от возможных проблем, связанных с оборудованием, что является худшим.