Конечно, продвигая тот или иной продукт, разработчики устанавливают на смартфоны множество нежелательных вещей, но не все приложения можно удалить. Если вы не удалите их, вы рискуете серьезно повредить систему вашего устройства Android.
Если у вас есть телефон Samsung Android, вам нужно попробовать эти функции
Вы наверняка знаете, что телефоны Samsung имеют множество функций. Иногда Google копирует те, которые уже поставляются со всеми телефонами Android (например, Bixby на Galaxy S8.
), но это не значит, что все они бесполезны.
Ниже приведены некоторые из лучших функций, которые должен попробовать каждый владелец смартфона SamsungAndroid. Некоторые из них работают только на телефонах Samsung под управлением Android 7.0Nougat
и другие доступны на телефонах с Android 6.0 Marshmallow.
К вашему сведению, некоторые менее известные особенности уже были описаны.
Samsung Galaxy A12: How to take a screenshot/capture?
Хотя он был известен как Samsung TouchWiz (теперь называется Samsung Experience).
Все эти функции были протестированы на GalaxyS6 под управлением Android 7.0Nougat. К сожалению, не все телефоны Samsung имеют одинаковый пользовательский интерфейс, поэтому шаги по их включению могут отличаться на разных устройствах.
Одноручный режим
Телефоны стали больше, чем когда-либо, и сегодня 5,5-дюймовый экран считается нормальным. Последний GalaxyS8 оснащен 5,8-дюймовым экраном (благодаря соотношению сторон 18,5:9), а более крупная модель GalaxyS8+ имеет впечатляющий 6,2-дюймовый экран. Приятно видеть, что Samsung уже давно обеспечивает возможность работы одной рукой на большинстве телефонов.
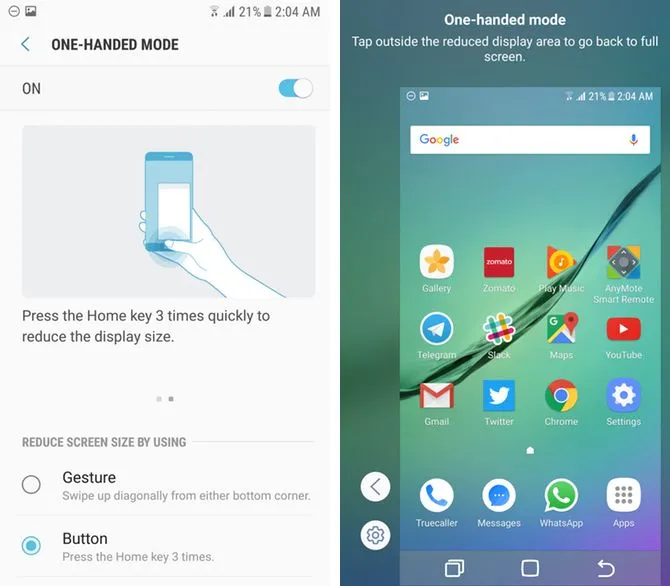
Чтобы включить режим работы одной рукой, выберите Настройки > Дополнительно > Работа одной рукой. Теперь нажмите кнопку Home три раза подряд, чтобы уменьшить размер экрана примерно до 70%.
Это позволяет легко получить доступ к верхней части интерфейса, используя телефон одной рукой, что особенно удобно, когда вы лежите в постели. Нажмите на стрелку в углу экрана, чтобы переместиться на нужную вам сторону. При необходимости на экране также могут отображаться кнопки Recent, Home и Back.
Эта функция для работы одной рукой намного превосходит функцию досягаемости iPhone, поскольку для каждого действия необходимо дважды нажать кнопку Home. Вы можете корректировать свой набор текста одной рукой.
Smart Capture (длинные скриншоты и многое другое)
Бывали ли вы в ситуации, когда вы хотите сделать снимок экрана, но он не помещается в кадр? То есть вы просто делаете два скриншота и надеетесь, что люди поймут, что вы пытаетесь им сказать? В телефонах Samsung уже есть такая функция, называемая Smart Capture. Он делает много вещей, одна из которых — делать длинные скриншоты.
Чтобы включить функцию Smart Download, перейдите в меню Настройки > Дополнительно > Smart Download. Чтобы воспользоваться функцией Smart Capture, нажмите и удерживайте кнопку питания и кнопку Home (или Control и уменьшение громкости, если вы используете Galaxy S8). Через несколько секунд внизу появится кнопка ScrollCapture. Нажмите один раз, и интерфейс прокрутится вниз, чтобы сделать более крупный снимок экрана.
Нажмите и удерживайте, чтобы сделать столько скриншотов, сколько вам нужно. Длина скриншота не ограничена.
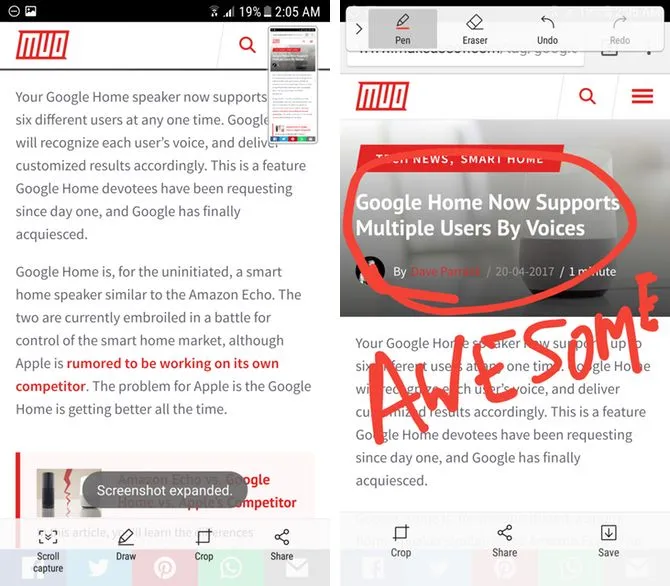
Помимо захвата прокрутки, вы также можете нажать кнопку Рисовать, чтобы нарисовать скриншот или обрезать его для создания ярлыка. Вы также можете нажать кнопку Рисовать, а затем нажать кнопку Перо, чтобы перейти к различным типам пишущих инструментов или изменить цвет.
Если облачное хранилище не требуется или используется аналогичное решение от Google (Google Drive), OneDrive можно удалить. То же самое относится и к платным офисным программам. Вы также можете заменить его на бесплатный от Google или другой компании.
Как активировать встроенную функцию для записи экрана в Android 10
Раньше для записи происходящего на экране смартфона Android можно было использовать только сторонние приложения, но у этого метода было два серьезных недостатка. Во-первых, загрузка сторонних приложений для захвата экрана сопряжена с риском. Их основная функция — записывать все, что происходит на экране, и легко понять, почему злоумышленник захочет использовать такое приложение. Во-вторых, запись звука с помощью сторонних приложений невозможна. Кстати, другие популярные операционные системы, такие как iOS, поддерживают захват экрана на системном уровне, но с появлением новых версий Android эта функция наконец-то появилась.

Как записать видео с экрана телефона
Во-первых, необходимо понять, что существуют простые и сложные способы захвата экрана. Несмотря на вышесказанное, использование специальных приложений, вероятно, является самым простым.
Обычно мы используем приложения типа AZScreenRecorder в синтаксисе. Она бесплатна, не очень требовательна и в целом надежна, но имеет свои недостатки и терпит неудачу, когда ее нельзя переписать. Например, если вы создаете что-то для своего канала YouTube и вам нужно одновременно снимать на камеру и записывать с экрана. В результате камера работает, но AZ извлекает пустые файлы.
Если вы просто хотите отправить что-то обратно и передать, это не проблема. Просто отправьте его обратно. Однако если вам нужен другой метод, а эти простые способы не подходят, есть и другой способ. Это объясняется ниже.
Захват видео с экрана средствами Android
В Android Q у вас есть доступ к встроенной функции, которая записывает, что происходило с вашим экраном в любое время. Эта функция отвечает потребностям большинства пользователей, но требует соблюдения основных критериев, таких как возможность записи, паузы, остановки, сохранения и, конечно, обмена клипами с результатами. Здесь нет специальных настроек или запутанных опций, что делает новую функцию довольно простым инструментом, но только если вы знаете, как ее разблокировать.
По умолчанию эта новая функция не видна пользователям. Однако с помощью нескольких простых действий вы можете включить его и больше не загружать другую заставку.
1. активируйте опции разработчика
По умолчанию утилита заставки выключена и должна быть включена вручную. Однако прежде чем это сделать, необходимо открыть меню параметров разработчика (название этого раздела в разных программах запуска разное, но всегда содержит слово «разработчик»).
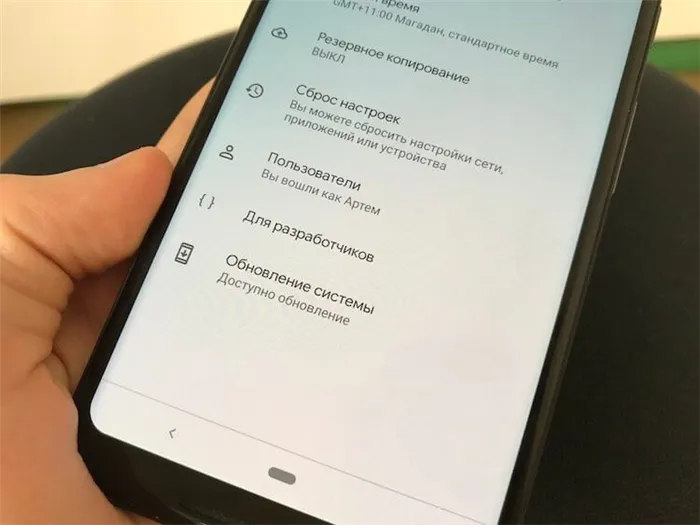
Откройте приложение «Настройки», выберите «О телефоне», найдите номер конструкции и нажмите на него несколько раз. Когда появится сообщение «Вы — разработчик», прекратите нажатие. Возврат на главную страницу настроек. В нижней части списка настроек или в расширенных настройках вы увидите новый пункт под названием Параметры разработчика.
2. Активируйте функцию захвата экрана
[В меню Параметры разработчика выберите Флаги функций в разделе Отладка. Затем найдите и включите параметр ‘settings_screenrecord_long_press’.
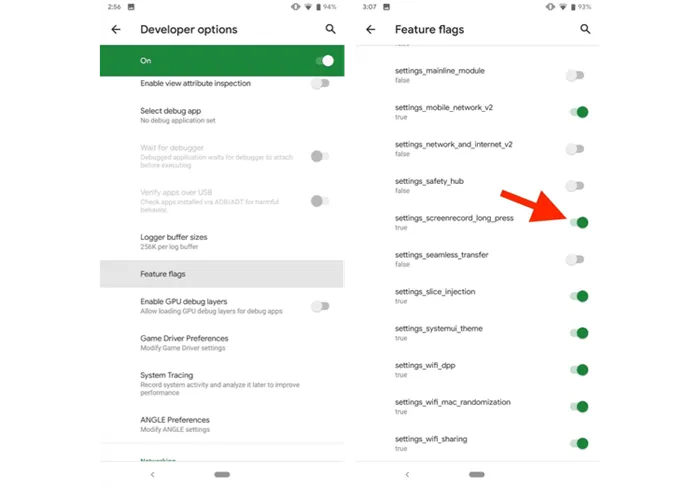
3. запись экрана
После активации новой функции можно использовать новый встроенный экранный диктофон. Нажмите и удерживайте кнопку питания для входа в меню режима, затем нажмите и удерживайте кнопку захвата экрана, пока не появится всплывающее меню с кнопкой Начать запись. Нажмите на нее, и появится новое всплывающее окно с предупреждением о том, что эта программа будет записывать происходящее на вашем экране. Выберите «Начать сейчас».
Появится уведомление «Запись экрана», в котором будут показаны доступные варианты остановки, паузы и отмены. Что делает каждая из этих кнопок, я думаю, не требует пояснений. Доступ к уведомлению можно получить в любое время, загрузив меню быстрых настроек в верхней части.
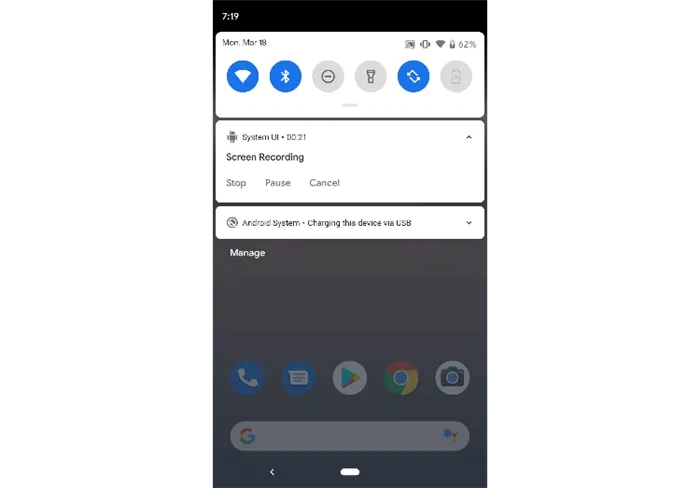
Нажатие кнопки «Стоп» сохраняет видео в галерее по умолчанию в папке «Захват». Уведомление о том, что видео сохранено, также дает возможность «Поделиться» или «Удалить» видео. Обратите внимание, что при попытке сделать снимок экрана во время записи экрана могут возникнуть ошибки. Качество записи зависит от устройства.
Пока что новая функция работает с небольшими трудностями, но она обязательно будет исправлена и заработает должным образом в официальном релизе Android Q.
Поделитесь своими мыслями в комментариях под этой статьей и в чате Telegram.
Пользователи со всего мира также могут оценивать работы друг друга и общаться в комментариях. Каждые 15 дней PENUP будет информировать вас о главной теме. В этой теме любой желающий может представить свой проект и посоревноваться с другими участниками.
Game Launcher — что это?
Game Launcher — это своего рода игровой узел от Samsung. Приложение отображает все игры, установленные на смартфоне. Он ведет подробный учет игрового времени (время, потраченное на игры в течение дня, во что играли). В приложении также можно проверить результаты игроков и рейтинг игр.

С помощью Game Launcher можно также изменять настройки производительности для каждой игры, управлять уведомлениями, чтобы они не мешали игре, и записывать видео во время игры. Вы можете скрыть все игры со смартфона, чтобы они появлялись только в приложении Game Launcher.
Game Launcher нельзя удалить, но эта опция отключена в настройках смартфона.
OneDrive — что это такое?
OneDrive — это облачный сервис хранения данных Microsoft, который установлен на всех смартфонах Samsung в рамках сотрудничества между двумя компаниями. Помимо OneDrive, Samsung обычно предустанавливает приложения MicrosoftOffice.
Значение OneDrive заключается в том, что файлы могут храниться на серверах Microsoft и совместно использоваться на разных устройствах. OneDrive доступен для Windows, iPhone, Android и других платформ.
Все, что вы копируете в каталог OneDrive на компьютере, автоматически появляется на смартфоне, а также может быть доступно через веб-приложение.
Конечно, Microsoft не платит Samsung огромные деньги за то, чтобы облегчить вашу жизнь бесплатно. Первоначально пользователи будут иметь в своем распоряжении базовые 5 ГБ программы. Затем компания просит вас перейти на ежемесячную плату за дополнительный гигабайт.
Если облачное хранилище не требуется или используется аналогичное решение от Google (Google Drive), OneDrive можно удалить. То же самое относится и к платным офисным программам. Вы также можете заменить его на бесплатный от Google или другой компании.
Биксби — что это такое?
Bixby — это голосовой помощник Samsung, а также набор функций, основанных на искусственном интеллекте. Впервые он был представлен в марте 2017 года и так и не научился понимать русский язык. Как таковая, она не представляет интереса для русскоязычных пользователей.
Помимо функций ассистента, приложение Bixby позволяет камере смартфона переводить текст, распознавать объекты и искать похожие изображения в Интернете.
Bixby также имеет специальную функцию под названием «Bixby Home». Это отдельный экран с информационными карточками приложений (похожими на виджеты), благодаря которым можно получить различную информацию, не запуская сами приложения:
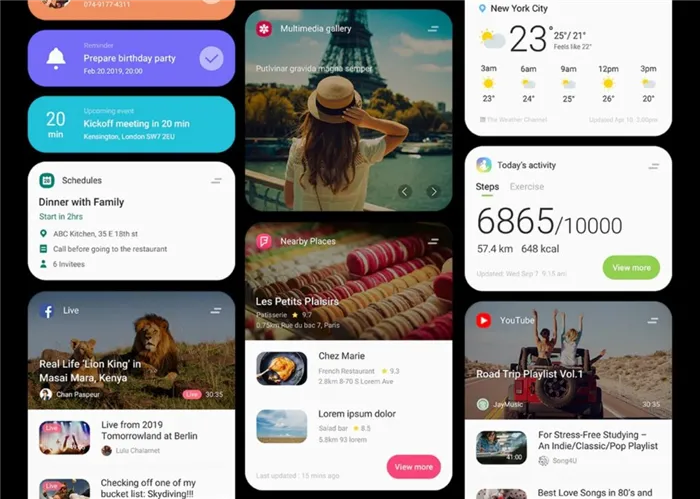
Но самой интересной и полезной функцией Bixby является Bixby Scripts. К сожалению, она доступна на довольно ограниченном количестве смартфонов Samsung. Эта функция позволяет полностью автоматизировать различные рутинные действия на смартфоне.
У нас была подробная статья о сценариях Bixby, поэтому мы рекомендуем вам прочитать ее.
Samsung Notes — что это такое?
Samsung Notes — это очень мощное и функциональное приложение для заметок. Оно поставляется в основном со смартфонами серии Galaxy Note, но доступно бесплатно и для всех остальных пользователей.
Samsung Health — что это?
Samsung Health — без преувеличения одно из лучших фитнес-приложений на рынке. Вы сможете раскрыть весь потенциал приложения, только если подключите к нему смарт-часы или фитнес-браслет Samsung. Однако даже без этих устройств Samsung Health предлагает огромный спектр функциональных возможностей.
Помимо отслеживания шагов, веса и калорий, вы можете соревноваться с друзьями и участвовать в ежемесячных соревнованиях по шагам с другими пользователями по всему миру, а также делиться своими фитнес-успехами и поддерживать других участников. Кроме того, в приложении бесплатно доступны различные фитнес-программы (или короткие курсы).
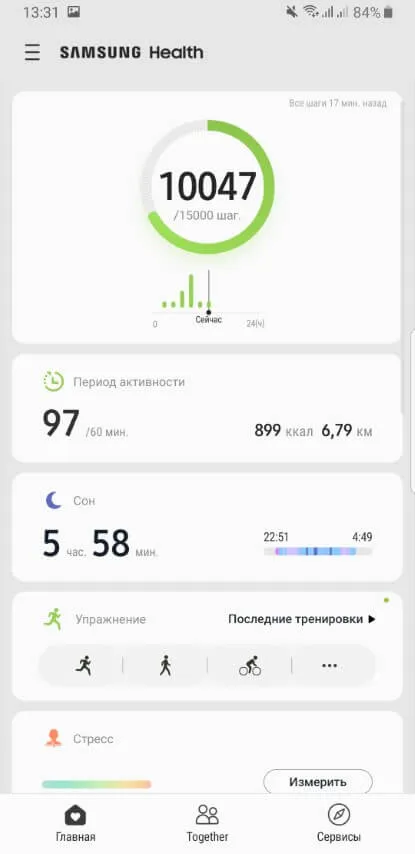
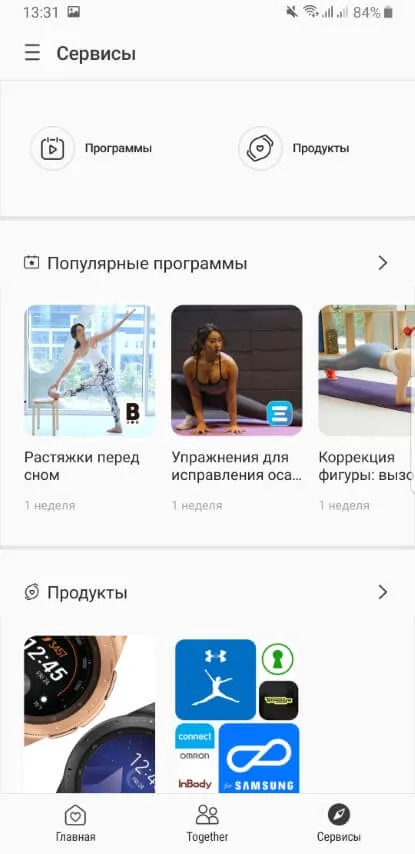
Samsung capture
![]()
Скачать Samsung capture APK для Android — бесплатно — Последняя версия
Последняя версия
21 мар. 2023 г.
Разработчик
Google Play ID
Количество установок
App APKs
Съемка Samsung APK Samsung capture APK DREAM_SC_BODY_SAMSUNG_CAPTURE APK Captura Samsung APK Captura de Samsung APK التقاط Samsung APK Samsung yakalama APK Acquisizione Samsung APK Capture Samsung APK Smart-Aufnahme APK 삼성 캡처 APK Samsungキャプチャ APK Samsung vastleggen APK Przechytywanie Samsung APK Przechwytywanie Samsung APK सैमसंग कैप्चर APK 三星截屏 APK 三星擷取 APK 三星截圖 APK Samsung snimka APK Samsung նկարահանում APK స్యామ్సంగ్ సంగ్రహణ APK Kapja Samsung APK Samsung-skjámyndataka APK ဆမ်ဆောင်း ဖမ်းယူမှု APK צילום Samsung APK চেমচাং কেপছাৰ APK Captură Samsung APK Заснемане със Samsung APK Samsung ক্যাপচার APK ថត Samsung APK Samsungདྲས་ཡོལ། APK Samsung snimanje APK Samsung გადაღება APK සැම්සුං ග්රහණය APK Snímanie Samsung APK Samsung Capture APK Zajem Samsung APK Samsung snimak APK স্যামসাং ক্যাপচার APK ಸ್ಯಾಮ್ಸಂಗ್ ಸೆರೆಹಿಡಿಯುವಿಕೆ APK ਸੈਮਸੰਗ ਕੈਪਚਰ APK சாம்சங் படம்பிடித்தல் APK Kopie Samsung APK सैमसंग क्याप्चर APK Samsung کیپچر APK Samsung-optagelse APK ແຄັບເຈີຊຳຊຸງ APK Samsung tveršana APK Зйомка Samsung APK ဆမ္ေဆာင္း ဖမ္းယူမႈ APK تۇتۇش Samsung APK Samsung снимање APK സാംസങ്ങ് കാപ്ചർ APK Samsung зураг авалт APK सॅमसंग कॅप्चर APK Tangkapan Samsung APK Αποτύπωση Samsung APK Samsung-bilde APK عکاسی با Samsung APK Gabháil Samsung APK ସାମସଙ୍ଗ କ୍ୟାପଚର୍ APK સેમસંગ કેપ્ચર APK
Samsung capture APP
предыдущие версии
Samsung capture 5.4.22 APK
21 мар. 2023 г. · Android 9.0+
Samsung capture 5.4.21.8 APK
3 мар. 2023 г. · Android 9.0+
Samsung capture 5.4.21.6 APK
13 февр. 2023 г. · Android 9.0+
Популярные запросы
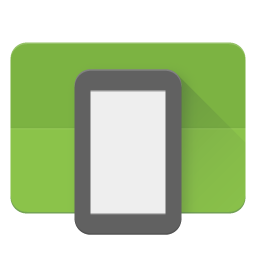
LD Player — #1 Android Emulator
Лучший Эмулятор Андроида для ПК
Приложения · Hot
Psiphon Pro Psiphon Inc. · Связь
TikTok TikTok Pte. Ltd. · Социальные
Psiphon Psiphon Inc. · Связь
Learn The Heart FDPStudio · Работа
自由浏览 Greatfire.org · Связь
Популярные
nRF Connect for Mobile Nordic Semiconductor ASA · Инструменты
DroneDeploy DroneDeploy · Инструменты
CLEANit-оптимизация маленький SuperTools Corporation · Инструменты
Norton 360 NortonMobile · Инструменты
MIUI FM Radio Xiaomi Inc. · Инструменты
Optimizer Pro Desarrollos Técnicos · Инструменты
Prime Ruler: Линейка Измерение Grymala apps · Инструменты
NFC Reader Sylvain Saurel · Инструменты
Hibernator Закройте приложения APPDEV QUEBEC · Инструменты
CPU tuner (Rooted phones) vogtp · Инструменты
APKCombo Installer
Порядок установки XAPK, APKS, OBB?
Источник: apkcombo.com
Как делать скриншоты для телевизоров Samsung
Захват телевизионного экрана — одно из эффективных приложений, помогающих зрителям сохранять впечатляющие и запоминающиеся изображения, которые появляются на телевидении. Следующая статья расскажет, как делать снимки экрана на телевизорах Samsung .
В статье использованы изображения из: SAMSUNG UA48H5100 LED TV.
Шаг 1. Прежде чем делать снимки экрана на телевизоре Samsung, подключите запоминающее устройство USB или жесткий диск.

Шаг 2 : Нажмите кнопку «Захват» на пульте дистанционного управления телевизором. Затем на экране телевизора появится сообщение, как снимать экран.

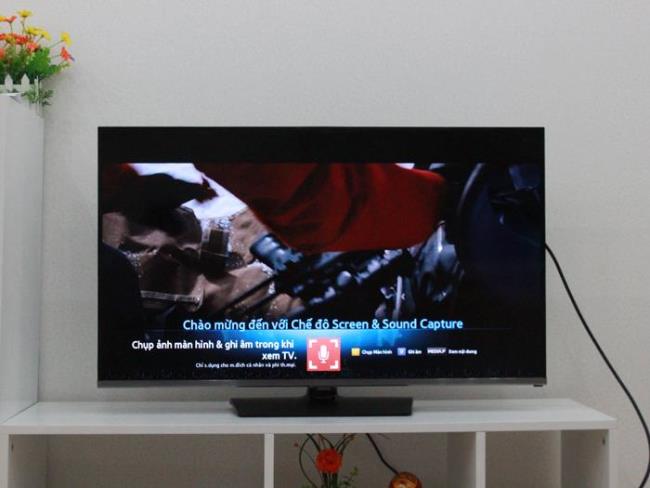
Нажмите кнопку захвата
Шаг 3: Нажмите кнопку C на пульте дистанционного управления, чтобы сделать снимок экрана. Захваченное изображение будет отображаться в виде небольшого прямоугольника в нижнем левом углу экрана.


Шаг 4. Если вы хотите просмотреть захваченное изображение, нажмите кнопку «Источник» на пульте дистанционного управления и выберите запоминающее устройство.


Шаг 5: На этом этапе внутри устройства хранения появится новая папка под названием Capture, вы выбираете для просмотра только что сделанных снимков. После этого вы можете просматривать обычные фотографии, такие как просмотр изображений, хранящихся на USB ( как смотреть фильмы, смотреть фотографии, слушать музыку на телевизоре через USB-порт )
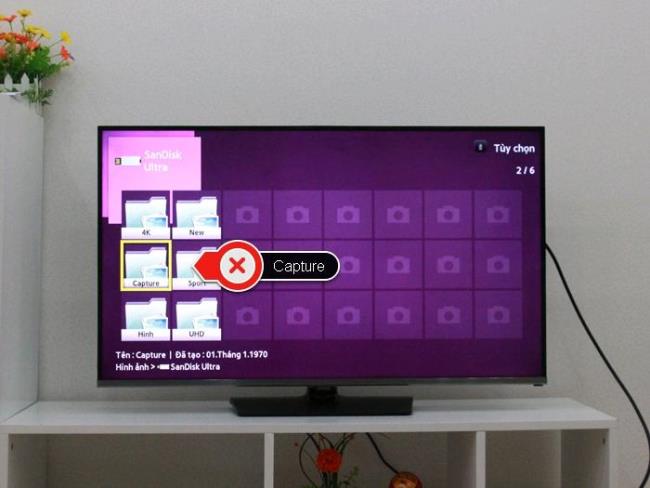
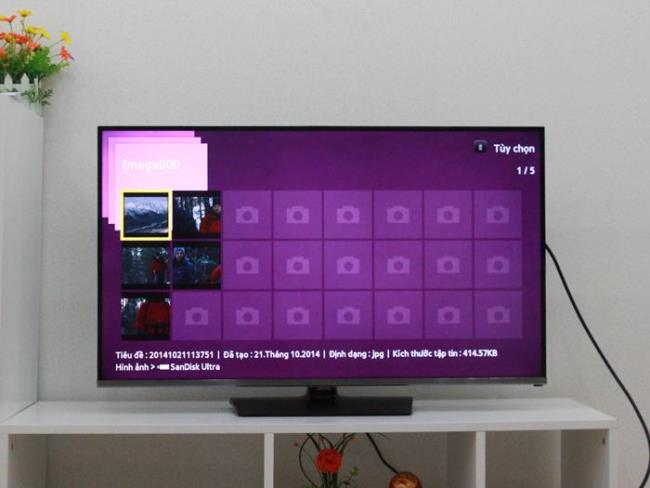

Итак, вы выполнили операцию захвата экрана с помощью телевизора Samsung , легко получить коллекцию собственных изображений, а также легко запечатлеть памятные моменты сериала. Любимая картина или кумир, верно? Попробуйте это приложение и поделитесь им с WebTech360 прямо внизу!
Источник: ru.webtech360.com