Скринкаст – это запись видео с монитора, его часто используют специалисты по дистанционному обучению для записи инструкций по работе или обучающих роликов. Скринкасты пользуются популярностью, потому что урок проходит в формате «смотри и повторяй», ученику не нужно разбираться в сложных инструкциях. Для примера можно посмотреть обучающий ролик для менеджеров по продажам по работе в CRM:
Для создания таких видеороликов есть много программ. Хотя версии программного обеспечения для записи отличаются по цене и функциональности, большинство из них имеют схожие опции:
- регулируемый видеокадр;
- встроенный редактор видео;
- неограниченное время записи;
- прямая публикация видео в социальные сети.
Статья будет полезна тем, кто еще не записывал скринкасты. Мы собрали 10 наиболее удобных и простых в освоении программ, описали их достоинства и недостатки. В статье рассмотрим следующие программы:
How to Record Smart TV Screen | Best Screen Recorder Any Smart TV
- нет водяных знаков
- нет ограничений по времени
- запись закадровых звуков
- качественное разрешение
- сохранение и загрузка видео в формате WMV
- функция скриншота
- запись диалога в Skype
- пошаговая инструкция на сайте
- доступно на 10 языках
- выходные форматы: BMP, TGA, JPEG, PNG и GIF
- полноэкранная запись
- создание горячих клавиш
- поддержка служб обмена URL
- импорт существующих видео
- водяные знаки и цветовые эффекты
- создание экранного видео
- конвертация AVI во Flash
- пользовательский курсор
- можно создавать короткометражные видео
- разные параметры качества для вывода видео
- разрешение в качестве 1280 x 720p HD
- контроль скорости вывода видео
- быстрая загрузка на YouTube
- стильный интерфейс
- подборка популярных треков
- добавление подписи к видео
- встроенная веб-камера
- покадровое редактирование
- импорт видео, музыки, фото
- отдельное редактирование аудио и видео
- создание видео с интерактивным контентом
- форматы вывода: WebM, MP4 и Adobe PDF
- шаблоны дизайна контента
- многоязыковая техподдержка
- бесплатные обновления для платной лицензии
- запись нескольких мониторов
- встроенная веб-камера
- добавление водяных знаков
- различные варианты масштабирования
- функция TechAssistant для сообщения о дефектах ПК
- общий обмен файлами
- создание своих сочетаний клавиш
- общедоступный URL для обмена
- дружественный прокси-сервер
- видеоплеер совместим с мобильными устройствами
- публикация Vimeo Pro, Google Drive и Dropbox
- создание скриншотов
- обширная линейка тарифов под различные потребности пользователей
Бесплатные программы
Есть много бесплатных экранных рекордеров, которые успешно конкурируют с платными программами. Но следует учитывать, что некоторые программы могут потребовать платное обновление после установки бесплатной версии программного обеспечения.
1. Free Cam

Free Cam – это простой бесплатный экранный рекордер со встроенным аудио/видео редактором. Интерфейс программы понятен интуитивно и привлекателен для пользователя. С помощью Free Cam вы сможете быстро записывать и обрабатывать скринкасты. Несмотря на то, что программное обеспечение бесплатное, в нем нет рекламы и водяных знаков.
Ниже показано видео, в котором подробно рассказывается, как установить Free Cam и начать запись с экрана:
- нет водяных знаков и рекламы
- нет ограничения по времени
- возможность записи закадровых и компьютерных звуков
- высокоточное разрешение
- большой выбор звуковых эффектов
- вы сможете легко удалить лишние фрагменты в видеозаписи и фоновый шум
- вы можете сохранять видеозапись в формате WMV и загружать ее сразу на YouTube
- отсутствует возможность записи с веб-камеры
- только один формат записи – WMV
2. Free Screen Video Recorder

Free Screen Recorder от DVDVideoSoft — легкая программа для записи скринкастов, может записывать диалоги в Skype без ограничений. Приложение полезно для онлайн-конференций в Skype и записи интервью. Есть встроенный графический редактор.
В видео рассказывается, как начать работу с DVDVideoSoft:
- возможность записывать разговоры в Skype
- есть функция скриншота
- несколько разных режимов для записи с экрана
- есть подробные гайды на сайте разработчика
- поддержка 10 языков
- форматы записи: BMP, TGA, JPEG, PNG и GIF
- записывает звук только через микрофон
- сохранение записей только в AVI
- нет встроенного медиаплеера и подробного интерфейса
- во время работы может появиться реклама
- нет уведомлений в случае внезапного отключения
- может установить вредоносное программное обеспечение во время загрузки
3. ShareX
ShareX — это программное обеспечение с открытым исходным кодом. Опытные пользователи могут убедиться, что в программе нет уязвимых мест и вредоносного кода, что особенно полезно для корпоративных пользователей. В ShareX присутствует набор опций, благодаря которым его можно сопоставить с платными экранными рекордерами, например, возможность импортировать музыку и видео, а также делать полноэкранную запись. Эта программа преимущественно предназначена для опытных пользователей и разработчиков.
В видеозаписи показано, как скачать и открыть программу, сделать скринкаст и скриншот, закрыть личную информацию и разместить получившееся видео в блог или соцсеть:
- можно сделать полноэкранную запись
- есть “горячие” клавиши для быстрой и удобной навигации
- поддержка многих служб обмена URL
- возможность импортировать фото, видео и музыку
- цветовые эффекты и водяные знаки
- сложная для использования непрофессионалами
- отсутствует запись в веб-камеры
- при загрузке больших файлов выдает ошибку
- отсутствует встроенный видеоредактор
4. CamStudio

Программа CamStudio — хороший вариант для непрофессионального использования с минимальными потребностями в видеомонтаже. Это легкое программное обеспечение с открытым исходным кодом. С его помощью можно создать видео в формате AVI, которые позже могут быть преобразованы в SWF. Несмотря на компактность редактора, он нуждается в дальнейшем развитии: программа не русифицирована, во время скачивания может подгрузиться вредоносное ПО или реклама.
В видео рассказано, как установить программу и настроить опции для записи с экрана:
- запись экранного видео
- возможность преобразования формата AVI в Flash
- можно записывать видеоролики фиксированной длительности
- много инструментов для настройки записи видео
- может подгружать вредоносные программы и вирусы
- не синхронизирует звуковой ряд
- файлы формата SWF могут замедлить работу компьютера
- нет интерактивных элементов и анимаций
- отсутствует техническая поддержка
5. Ezvid
По заявлению разработчиков, Ezvid — это самый простой в мире редактор для записи скринкастов. Главное его отличие – высокая скорость записи, так как изначально редактор был разработан для экономии времени пользователей. С помощью Ezvid вы сможете создавать видео и загружать его на YouTube в считанные минуты. Вот почему этот инструмент часто используется геймерами и любителями кино, которым требуется снимать и загружать видеоклипы как можно быстрее.
В ролике показано, как загрузить видео, смонтировать его и настроить звуковой ряд:
- разрешение в высоком качестве: 1280 x 720p HD
- контроль скорости вывода видео
- быстрая загрузка на YouTube-канал
- встроенная подборка популярной музыки
- стильный интерфейс
- присутствует посторонний шум
- незначительные ошибки и несоответствия
Платные программы
При большом выборе бесплатных программ для создания скринкастов многие пользователи выбирают платное программное обеспечение. Платные программы отличает наличие дополнительных функций:
- встроенная веб-камера;
- широкий выбор аудио и визуальных эффектов;
- возможность отдельного редактирования видео и аудиозаписей;
- техническая поддержка платных продуктов лучше чем у беслатного софта
Такие программы подойдут для коммерческого использования благодаря возможности настройки общего доступа к файлам и наличию облачного хранилища.
6. Camtasia Studio
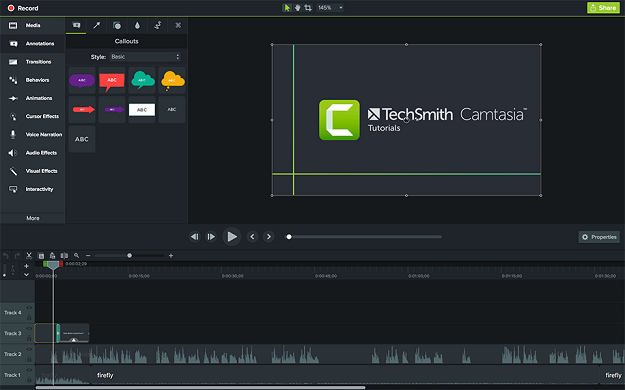
Camtasia Studio — это многофункциональный инструмент для пользователей, заинтересованных в детальной проработке материалов. Программа позволяет записывать аудио и видео один за другим, впоследствии объединяя результаты. Цена на лицензию составляет 299 долларов, однако технически подкованные люди оценят возможности настройки и усовершенствования работы. Доступна 30-дневная бесплатная пробная версия.
Видео подробно рассказывает, как установить программу Camtasia Studio v9 и начать работу, как обработать звуковую дорожку и убрать шумовые эффекты, как добавить текст и графику:
- можно импортировать существующие видео, фото, музыку
- доступна функция добавления текста или подписи к видеозаписи
- аудио и видео можно редактировать отдельно
- различные варианты масштабирования
- встроенная веб-камера
- можно редактировать отдельно каждый кадр
- цена на редактор одна из самых высоких
- периодические платные обновления
- может замедлять работу компьютера
- ограниченная бесплатная пробная версия
7. MadCap Flare
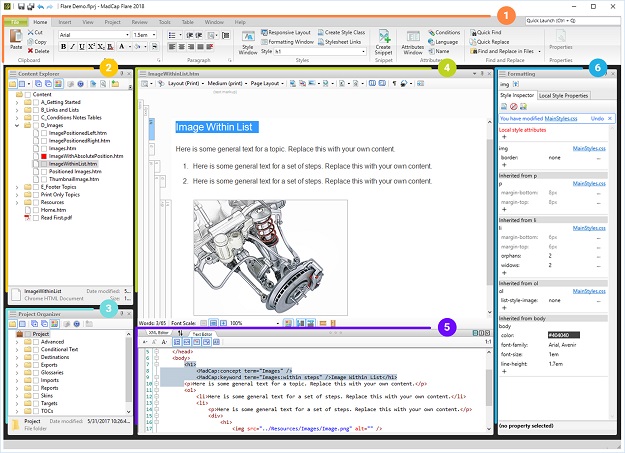
MadCap Flare — это универсальный мультимедийный инструмент, идеально подходящий для создания интерактивных видеороликов и симуляций. Здесь вы сможете работать в трех режимах записи: ручном, автоматическом или полнокадровом (частота кадров фиксированная). Стоимость годовой лицензии 144 доллара, бессрочной – 428 долларов. Также есть бесплатная пробная версия на 30 дней.
- можно создавать видео с интерактивным контентом
- сохраняет ваши шаблоны дизайна контента
- форматы вывода: WebM, MP4 и Adobe PDF
- большой выбор доступных визуальных и видеоэффектов
- многоязычная техническая поддержка
- бесплатные обновления платной версии продукта
- на выходе могут появиться водяные знаки
- возникновение случайных ошибок
- сложный интерфейс
- ограниченная бесплатная пробная версия
- нет меню на русском языке
8. FlashBack
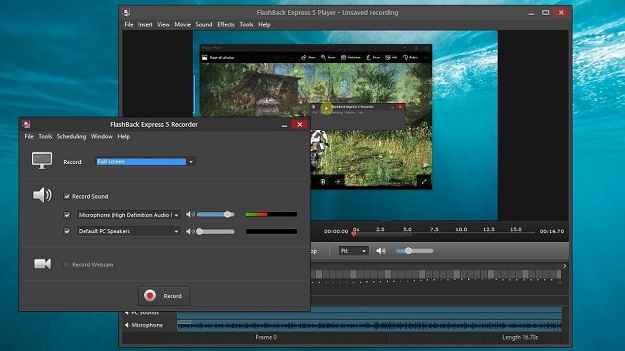
FlashBack от Blueberry Software — это утилита для полноэкранной записи с простым и удобным интерфейсом. Программа популярна среди университетских профессоров и студентов, что может объясняться приемлемой ценой. Разработчики предлагают 2 варианта покупки: личная лицензия за 49 долларов или бизнес-лицензия за 99 долларов. Обе лицензии предусматривают бесплатный 30-дневный пробный период использования. Также есть возможность загрузить полностью бесплатную версию без функций редактирования.
В видео показано, как сделать запись экрана при помощи программы FlashBack по выбранным опциям, как произвести экспорт видеозаписи и работать с цветом и звуком:
- возможность записи сразу с нескольких мониторов
- функция добавления отличительных и пользовательских водяных знаков
- встроенная веб-камера
- различные варианты изменения масштаба и панорамы
- предоставляет функцию TechAssistant для сообщения о дефектах ПК
- позволяет импортировать файлы только в формате FBR
- не отслеживает движение используемых окон
- ограниченная бесплатная пробная версия
9. TinyTake
TinyTake от MangoApps — это совершенный экранный рекордер, идеально подходящий для коммерческих презентаций и обучения сотрудников. Программа содержит удобную функцию общего доступа, которая позволяет прикрепить выходной файл к любому мессенджеру или отправить его на офисное устройство. Также вы получаете доступ к облачному хранилищу MangoApps. Бесплатная версия доступна только для личного использования.
Программа устанавливается на операционной системе Windows 7 и выше. Кроме того, как платные, так и бесплатная лицензия имеют встроенную онлайн галерею.
Разработчики программного обеспечения предлагают различные варианты лицензии в зависимости от количества людей в вашей организации. Данные по тарифам TinyTake представлены в таблице:
| Бесплатно | $9.95 | $29.95 в год | $59.95 в год | $99.95 в год | $199.95 в год |
| Только для личного использования | Коммерческое использование | Коммерческое использование | Коммерческое использование | Коммерческое использование | Коммерческое использование |
| Лимит записи видео 5 минут | Лимит записи видео 120 минут | Лимит записи видео 15 минут | Лимит записи видео 30 минут | Лимит записи видео 60 минут | Лимит записи видео 120 минут |
| Хранилище 2 Гб | Хранилище 200 Гб | Хранилище 20 Гб | Хранилище 200 Гб | Хранилище 1 Тб | Хранилище 2 Тб |
| Без рекламы | Без рекламы | Без рекламы | Без рекламы | Без рекламы | |
| Интеграция с YouTube | Интеграция с YouTube | Интеграция с YouTube | Интеграция с YouTube | ||
| Видео аннотации | Видео аннотации | Видео аннотации | |||
| Поддержка E-mail 24×7 | Поддержка E-mail 24×7 | ||||
| Поддержка в онлайн чате |
- позволяет создавать собственные сочетания клавиш
- видеоплеер совместим с мобильными устройствами
- дружественный прокси-сервер
- запись видео ограничена 2 часами
- бесплатная версия имеет ограничение 5 минут для записи видео
- видео файлы сохраняются только в формате MP4
- версии до $ 99 значительно ограничены в возможностях
- бесплатная пробная версия недоступна
10. Screencast-O-Matic
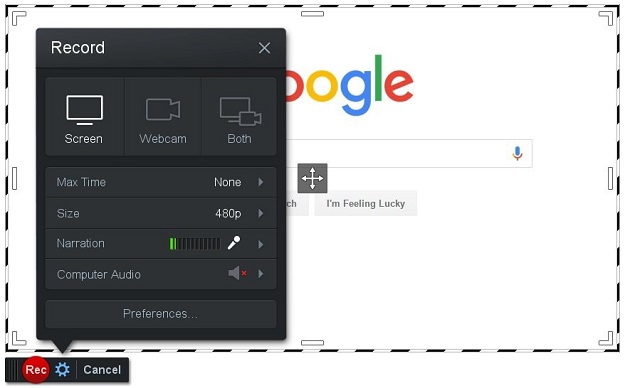
Screencast-O-Matic отличает относительно низкая цена и упрощенная бесплатная версия, что позволяет программе конкурировать с бесплатными экранными рекордерами. Это облачное решение, позволяющее загружать данные в хранилище GoogleDrive и Dropbox.
Если число пользователей ограничено, вы можете приобрести лицензию на программное обеспечение от 9 долларов в месяц на 10 компьютеров. Стоимость лицензии на 1000 компьютеров начинается от 250 долларов. Также могут появиться дополнительные расходы, связанные с Pro Hosting – это дополнительные инструменты для управления ресурсами.
В видео показано, как установить бесплатную версию программы и сделать запись с экрана или веб-камеры, добавить звук, изменить формат:
- создание скриншотов
- облачное хранилище для каждого пользователя
- варианты лицензий для разных групп пользователей
- возможность публикации в Vimeo Pro, Google Drive и Dropbox
- хостинг без рекламы доступен только при покупке Pro Hosting
- 15-минутный лимит на загрузку на Screencast-O-Matic.com
- требуется установка Java
- множественные незначительные расходы в совокупности приводят к высокой стоимости
Вывод
Бесплатные и платные инструменты от лучшего программного обеспечения для записи экрана могут быть эффективными методами для работы в Windows. Выбор зависит от характера ваших задач.
- Для профессионалов, разрабатывающих учебные видеопроекты, подойдет Camtasia.
- Опытный пользователь с техническими навыками может использовать ShareX.
- Ну а если вы ищете простой и надежный рекордер для решения поставленных задач, выбирайте Free Cam.
Источник: lmslist.ru
4Videosoft Screen Capture 1.5.6 крякнутый + на русском

4Videosoft Screen Capture — русифицированное приложение для съёмки видео с экрана компьютера. Является откровенной копией Fonelab Screen Recorder, однако не с тёмным, а со светлым оформлением графического интерфейса.
Несмотря на то, что программа не уникальна, она удовлетворит потребности каждого пользователя Windows в записи видеоуроков, прохождений в играх или звонков. Поддерживается ручная настройка захвата конкретных приложений, экрана или его выделенной области.
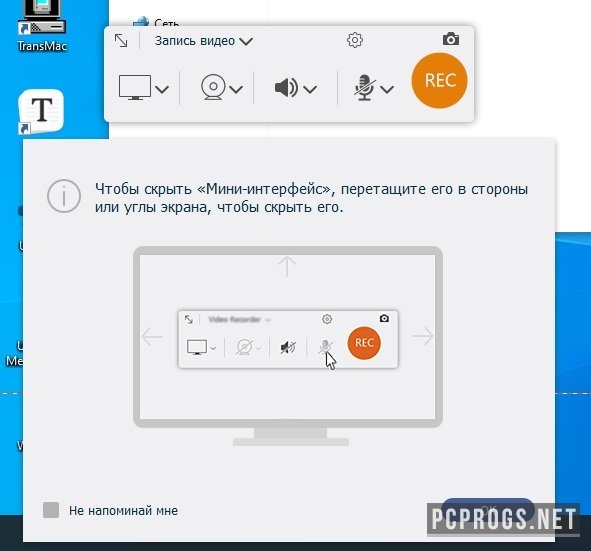
Для удобного управления записью интегрированы горячие клавиши. Программа 4Videosoft Screen Capture поддерживает захват звука, веб-камеры, а также имеет планировщик задач. Планировщик поможет организовать отложенную запись видео согласно пользовательскому расписанию.
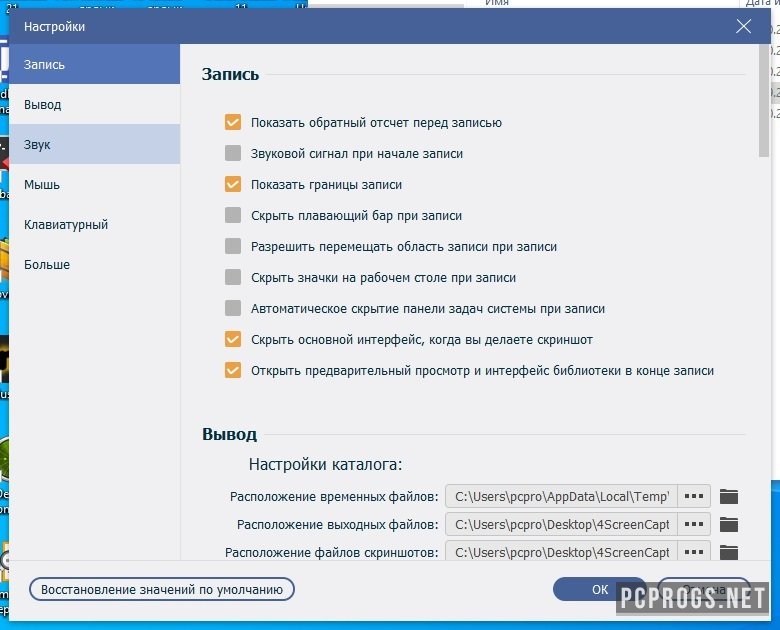
- Компактная и полная версия интерфейса;
- Удобная запись при помощи горячих клавиш;
- Настройка качества записи;
- Подключение микрофона, звуковых устройств и веб-камеры;
- Наложение водяных знаков на записываемый контент;
- Идеально подходит для съёмки уроков, игрового контента, звонков, фильмов и конференций;
- Функции отложенной записи по пользовательскому расписанию;
- Ведение истории записей;
- Полный перевод на русский язык.
Источник: pcprogs.net
Захват экрана Tipard
 Перейти к версии Mac
Перейти к версии Mac  Перейти к оконной версии
Перейти к оконной версии
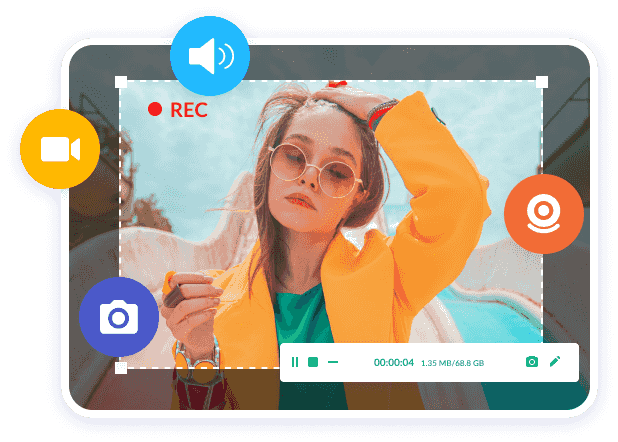
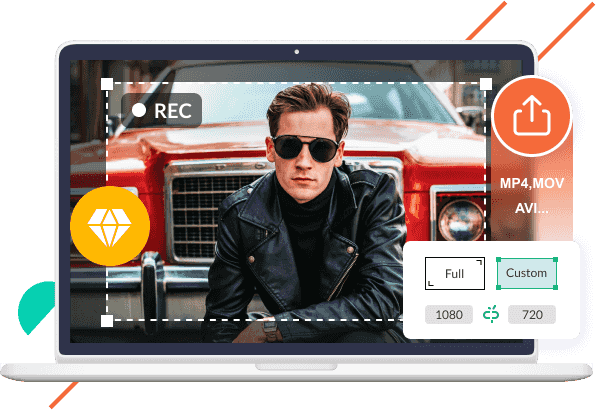
Запись видео и захват экрана в высоком качестве
Программа Screen Capture поможет вам сделать скриншот движения и действия легко. Если вы хотите создавать учебные пособия, делать снимки экрана, записывать содержимое веб-камеры, сохранять чаты видеовызовов и снимать игровые видеоролики, вы можете использовать этот супер инструмент записи для его достижения.
Более того, когда вы записываете свое видео, вы можете выберите размер области экрана видео перед захватом. При настройке размера области есть два варианта: выберите фиксированное соответствие, например 1280 × 720, или вы можете перетащить мышь, чтобы определить его. Кроме того, вы можете сохранять видеозаписи в форматах MP4 или WMV для удобного воспроизведения на плеере.
Записывайте аудиофайлы самым простым способом
Помимо записи видео, Screen Capture также является Audio Recorder , Он может записывать аудиофайлы на ПК / Mac, например системный звук и голос микрофона .
Когда вы записываете аудиофайлы, вам нужно сначала выбрать источник звука или соответствующее аудиоустройство. Например, если вы записываете видеоуроки, вы можете выбрать голос микрофона. Кроме того, вы можете выбрать системный звук в соответствии с вашими потребностями. Кроме того, вы можете захватить экран Mac со звуком. А записанный аудиофайл будет сохранен как MP3, AAC, M4A или WMA по вашему желанию.
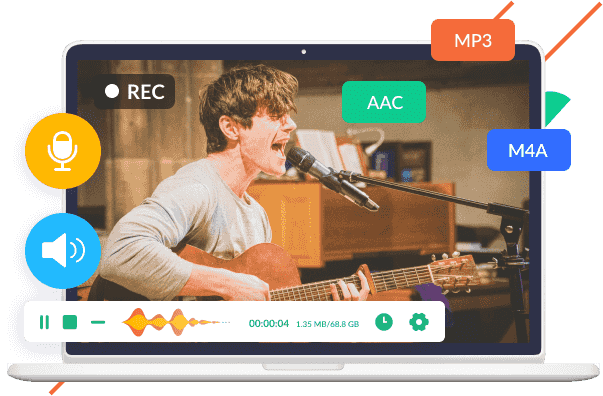
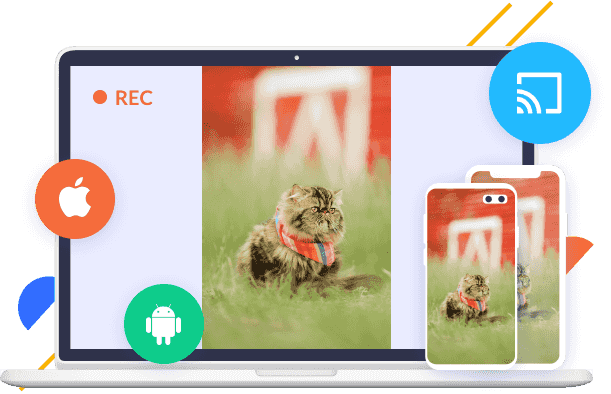
Запишите экран своего iPhone и телефона Android с большим монитором
При использовании инструмента записи по умолчанию на вашем телефоне вы не можете выбрать выходной формат. Кроме того, некоторые приложения не поддерживают запись экрана. В этом случае вы можете попробовать использовать Tipard Screen Capture для записи экрана телефона на компьютер. Эта программа позволяет вам записывать что угодно на ваш iPhone или телефон Android в лучшем качестве.
Вы также можете выбрать формат вывода по своему усмотрению. Более того, это дает наибольший визуальный эффект, поскольку экран монитора намного больше, чем экран вашего телефона.
Другие полезные функции, облегчающие захват экрана
Помимо записи видео и аудио на ваш компьютер, вы также можете установить время записи, когда вы снимаете долгое видео и чувствуете себя расстроенным из-за того, что продолжаете смотреть видео в случае записи неправильной части, измените сохранение __cpLocation выходных видео, и т.п.
Установить время захвата
Программное обеспечение для захвата экрана может помочь вам установить время записи. Он автоматически прекратит захват содержимого экрана, если вы введете время окончания, когда оно истекло до ограниченного времени.
Установить эффекты курсора
Он также поддерживает настройку эффектов курсора, чтобы сделать вашу операцию более четкой и легкой для отслеживания. Например, показать курсор, выделить курсор, изменить цвет курсора, даже выделить клики и многое другое.
Предварительный просмотр видео напрямую
Когда вы просматриваете его после завершения захвата экрана, вы можете отрегулировать громкость, чтобы убедиться, что видео соответствует уровню. А затем вы можете сохранить его на своем компьютере с Windows/Mac и наслаждаться им свободно.
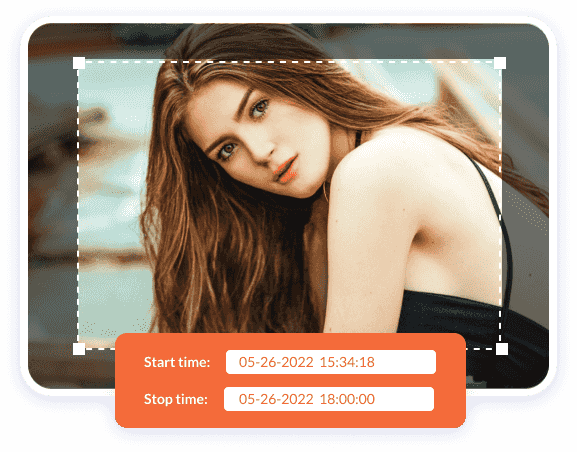
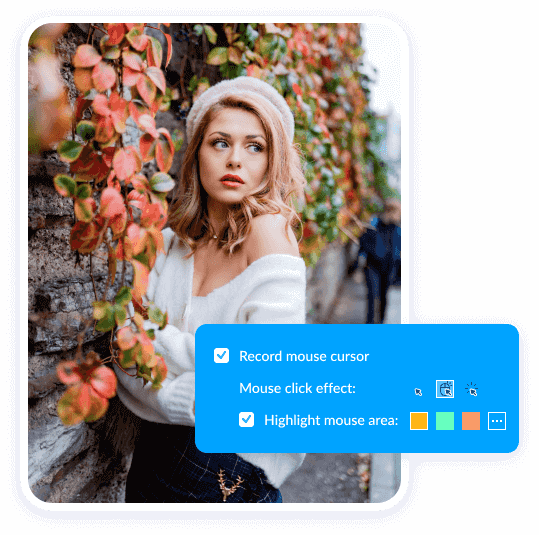
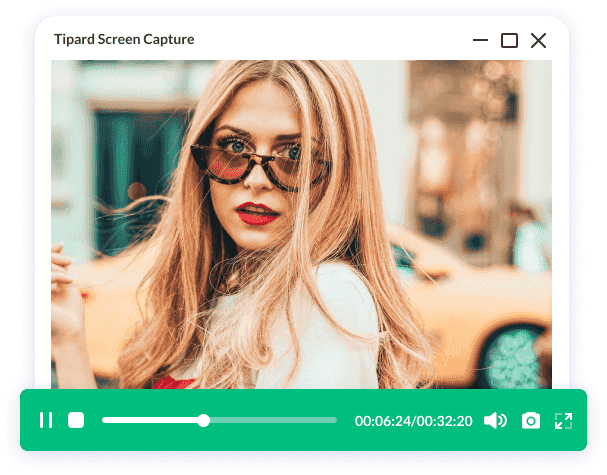
Узнайте о других инструментах от Tipard Screen Capture
Screen Capture — это популярное и простое в использовании программное обеспечение, которое может помочь вам записывать видео и аудио, а также делать снимки экрана для пользователей Windows и Mac. Таким образом, в Tipard Screen Capture есть много других полезных инструментов, таких как запись игрового процесса, запись содержимого веб-камеры и т. д.
- Регистратор веб-камеры Когда у вас есть видеоконференция с вашими товарищами по команде, вы можете использовать этот инструмент для захвата содержимого веб-камеры.
- Рекордер игры Этот инструмент позволяет вам записывать окно вашего игрового процесса только тогда, когда вы играете в игру на своем компьютере.
- Сделать снимок Вы можете использовать эту функцию для захвата прямоугольной области, захвата прокручиваемого окна и захвата всплывающего окна на ПК.
- Рисовать на экране При захвате экрана компьютера вы можете использовать карандаш и кисть, чтобы рисовать на экране и вставлять смайлики или изображения на экран записи.
- Запись выбранного окна С помощью этой функции вы можете выбрать некоторые окна, которые будут включены или исключены из процесса записи.
- Редактирование после записи После записи видео и аудио вы можете обрезать, сжимать, комбинировать и конвертировать записанное видео с помощью программы.
Скриншоты и быстрые шаги
Шаг 1. Откройте программу после ее установки на свой компьютер. Если вы хотите записывать свои действия на экране или записывать видео, выберите параметр «Видеозапись» в главном интерфейсе.
Шаг 2. Когда вы снимаете свой экран, видео или некоторые другие видеоуроки, вы должны сначала определить размер захвата. Вы можете выбрать «Полный экран» или настроить размер самостоятельно.
Шаг 3. После выбора размера области записи вам нужно решить, следует ли включать настройки веб-камеры, системного звука и микрофона в соответствии с вашими потребностями. Затем вы можете нажать REC и начать захват.
Шаг 4. После завершения процесса захвата щелкните красный квадрат, чтобы остановить запись. И тогда вы можете просмотреть видео автоматически. Вы даже можете обрезать видео, если хотите избавиться от некоторых ненужных частей. Затем просто нажмите «Сохранить», чтобы сохранить видео на свой компьютер.



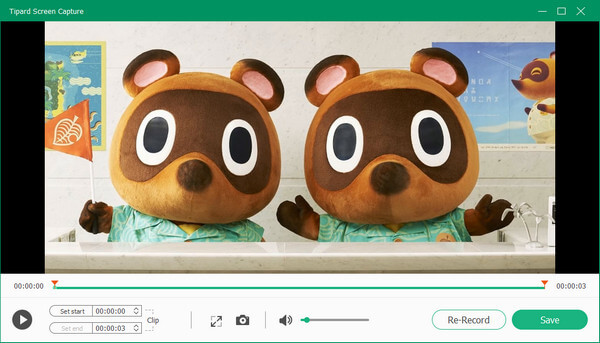
Проверьте, что говорят наши пользователи
Дорис Дорис Что мне больше всего нравится в Tipard Screen Capture, так это то, что его легко установить и использовать. И он поддерживает только аудиозапись, запись экрана со звуком и без него.
Ева Ева Tipard Screen Capture — это простое и быстрое в использовании приложение, которое дает пользователям возможность редактировать и фильтровать видеозаписи на ходу. Мне это очень нравится.
Дэнни Дэнни Качество записи отличное с захватом экрана. Мы также получаем множество функций, которые помогают нам записывать вещи определенным образом. Например, мы можем установить собственные размеры экрана или записать только звук.
Источник: ru.tipard.com