Основная задача пользователя — исследуя причины ошибки и предпринимая определённые шаги, суметь загрузить операционную систему. Причины проблемы и варианты её устранения разберём подробнее.
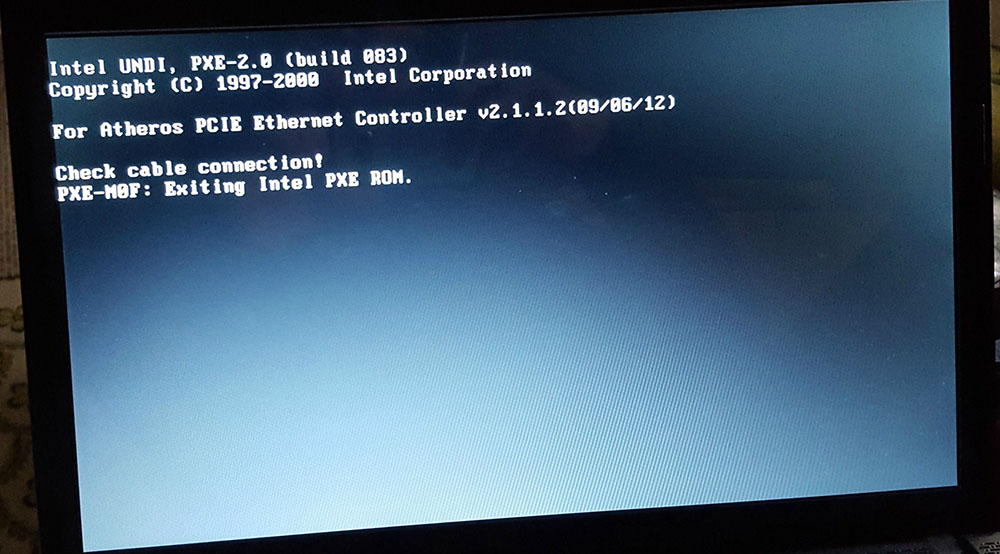
Причины проблемы
Дословный перевод появляющегося уведомления «Check cable connection» на ноутбуке или ПК в момент прерывания загрузки операционной системы звучит так: «проверьте подключение кабеля». Поэтому для начала представим все возможные источники прерывания старта Windows на компьютере.
| Причина | Краткое пояснение |
| Сбой параметра загрузки ОС в системе ввода/вывода BIOS (basic input/output system) | Параметр регулирует способ загрузки ОС с сервера по локальной сети или со съёмного носителя |
| Неполадки с диском HDD/SSD | Загрузочный диск может не определяться из-за повреждения или при неверном подсоединении носителя. Проверив другие варианты загрузки ОС (со съёмного диска или удалённого сервера через LAN) система выдаст ошибку |
| Нет связи с запрашиваемым оборудованием | Дисплей, диск, ОЗУ, видеокарта, сетевая карта могут не отвечать на запросы загрузчика. Такое случается после падения устройства, запыленности или попадания влаги |
| Сбой в работе загрузчика | Забытый вставленный компакт-диск, подключённая USB-флешка в отдельных случаях могут оказывать негативное влияние на загрузчик системы |
How to Fix «No Signal HDMI-1 check if the source device is connected and powered on» NETFLIX problem
Устранение ошибки «Check cable connection»
Уведомление «Check cable connection» на ноутбуке не должно стать поводом для паники. И чтобы вы знали, что делать в такой ситуации, рассмотрим способы устранения ошибки для каждой конкретной причины.
Модернизация или ремонт компьютера предполагает ряд работ, связанных с заменой деталей и узлов:
- наращивание ОЗУ;
- установка сетевой платы:
- замена жёсткого диска;
- установка контролера и других комплектующих на место вышедших из строя.
При этом возможны изменения параметров ввода-вывода. Не всегда такая тонкая работа выполняется корректно. Могут быть ошибочно выставлены неправильные значения параметра загрузки ОС в настройках BIOS. Для проверки корректности выставленных значений выполните следующие действия:
- Нужно зайти в BIOS. Для этого при включении компьютера до начала загрузки ОС выполните действие Press Del (F2, F8) to enter Setup (в зависимости от модели устройства, нажмите на указанную в тексте клавишу).
- Главным устройством загрузки должен быть выбран HDD. На ноутбуке Acer параметр приоритета настраивается во вкладке Boot через меню Boot Priority.
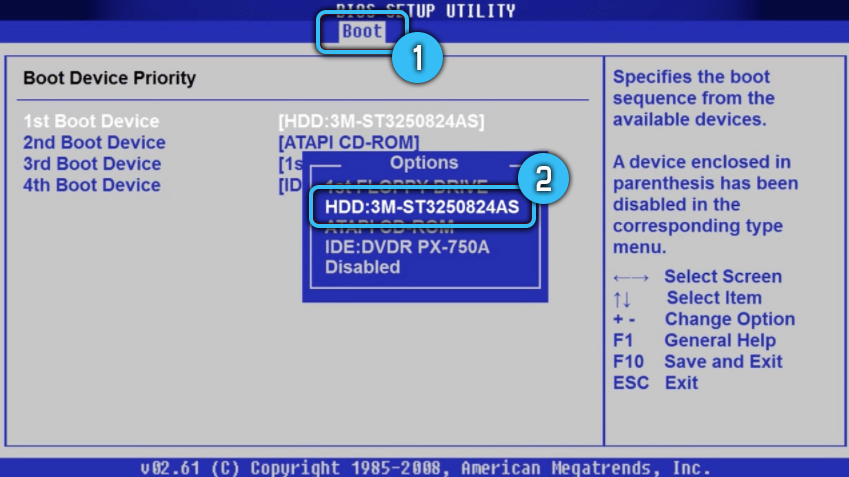
- Параметр LAN Boot должен быть в состоянии Disable (отключен).
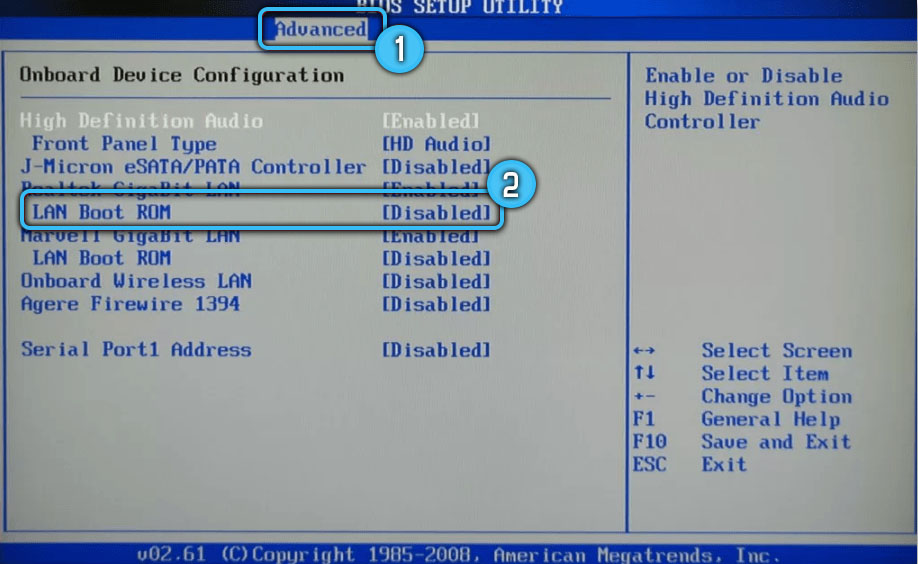
Важно понимать, что структура вкладок, названий меню и параметров BIOS на разных моделях и версиях Windows несколько отличается. Для поиска нужных параметров придётся пройтись по вкладкам.
Проще выправить настройки путём отката системы ввода-вывода до заводского состояния. Сброс может быть выполнен следующими способами:
- через пункт меню BIOS Load Setup Defaults (настройки по умолчанию);
- при помощи отключения батарейки/аккумулятора на пару часов.
Разобравшись с правильностью настроек в BIOS, попробуйте перезагрузить устройство.
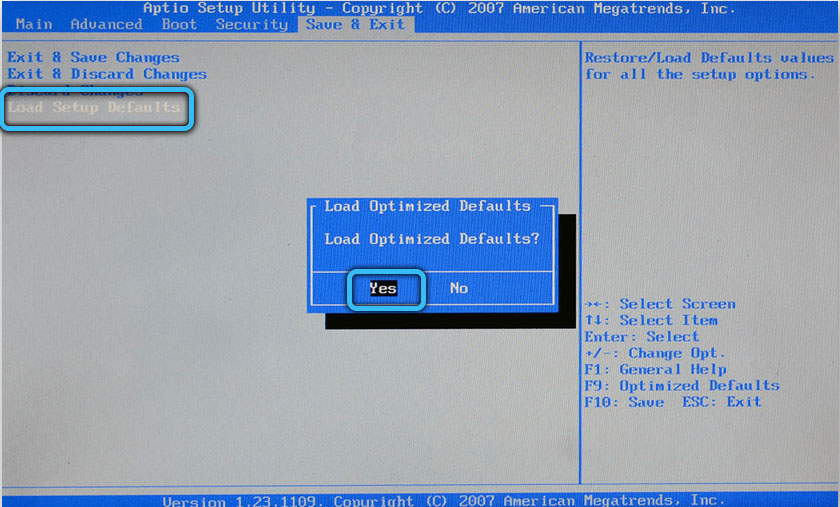
Если ОС не грузится, следует проверить на неполадки диск HDD/SSD. Для этого отключите технику от сетевого питания. Разберите корпус, отсоедините шлейфы диска от питания и материнской платы на минуту. Верните соединения обратно. Возможно, что эти действия исправят ситуацию с плохим коннектом, из-за которой диск загрузчиком не определяется и выпадает из списка Boot Priority.
Загрузка ОС может прерываться при отсутствии коннекта с другими важными элементами компьютера. Есть смысл проверить кабельное соединение на мониторе, аккуратно очистить внутренности устройства от пылевых отложений.
Повреждённый загрузчик также вызывает сбой загрузки системы. При этом на экране дисплея могут появляться следующие уведомления:
- An operating system wasn’t found;
- No bootable device found;
- Insert boot disk and press any key».
Эти оповещения говорят о повреждении загрузочной записи. Для её восстановления в ОС Windows предусмотрены автоматический и ручной режимы.
СОВЕТ. Рекомендуется заранее сделать загрузочную флешку или хранить диск восстановления в доступном месте.
Автоматическое восстановление предполагает следующие действия:
- Выполните загрузку системы с имеющегося диска восстановления Windows или загрузочной системной флешки в той же разрядности, что у ноутбука. Предварительно через Boot Menu выберите соответствующий накопитель.
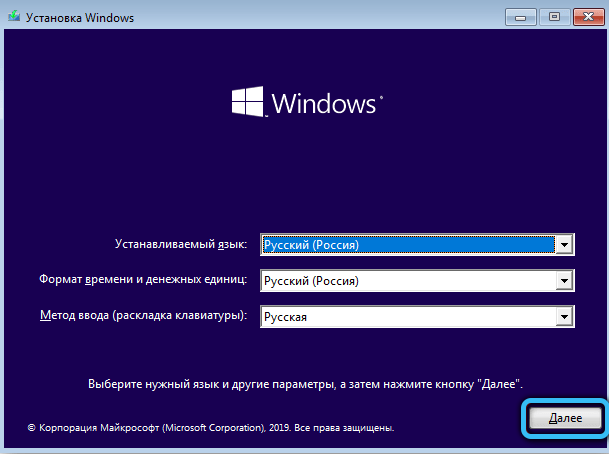
- Если используете установочный диск, после выбора языка откроется окно, внизу которого находится ссылка «Восстановление системы». Воспользуйтесь ею.
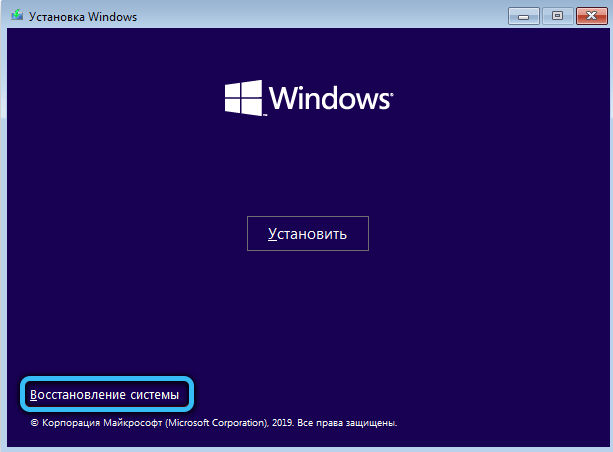
- После загрузки системы с диска или флешки пройдите по пунктам меню Windows «Поиск и устранение неисправности», «Восстановление при загрузке». Выберите целевую ОС. Процесс выполнится автоматически.
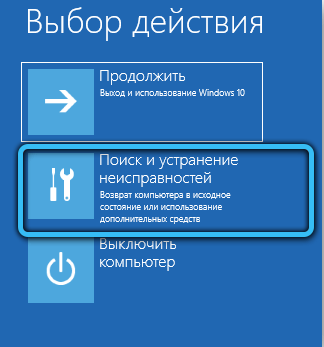
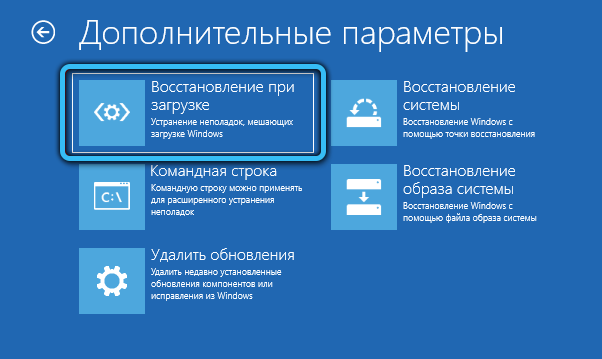

Для ручного режима восстановления системного ПО также понадобится выполнение загрузки ОС с установочного диска или загрузочной флешки. Далее выполните следующие манипуляции:
- Если загрузились с диска, перейдите по пунктам меню выберите «Диагностика» — «Дополнительные параметры» — Командная строка. При загрузке с флешки открывайте инструмент «Командная строка».
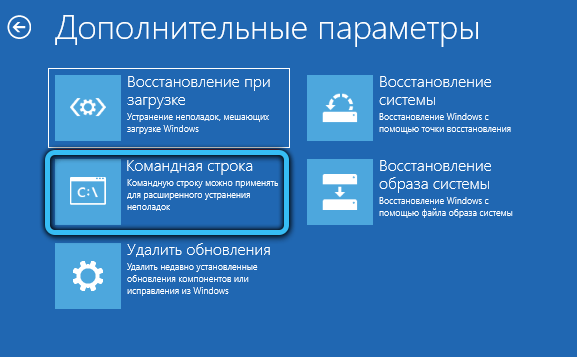
- В строке ввода последовательно наберите команд diskpart, list volume, exit. В выдаче перечня подключённых томов нужно запомнить имя того, на котором находятся файлы системы. Чаще всего он бывает под буквой С, но может быть и другое обозначение, если используется переключение между несколькими системами.

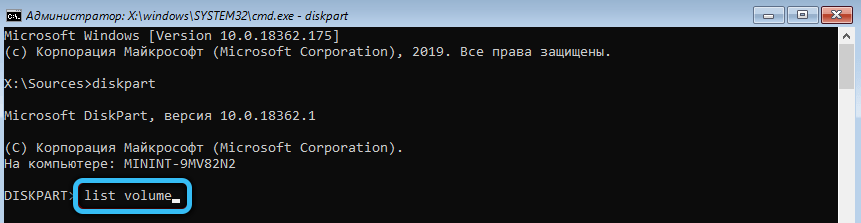
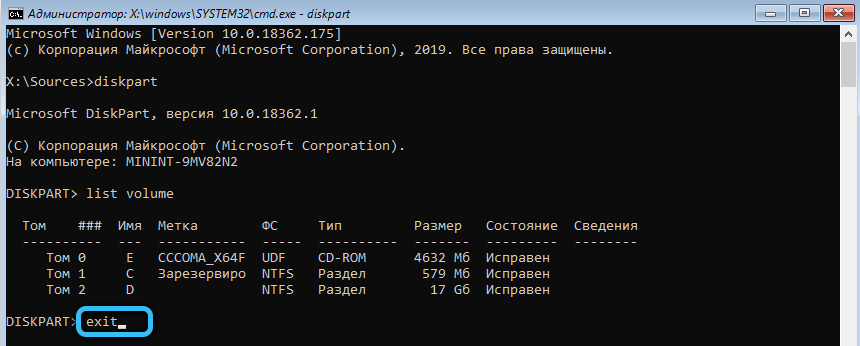
- Выполните команду bcdboot C:windows. Где С — имя тома, содержащего загрузочные файлы Windows.
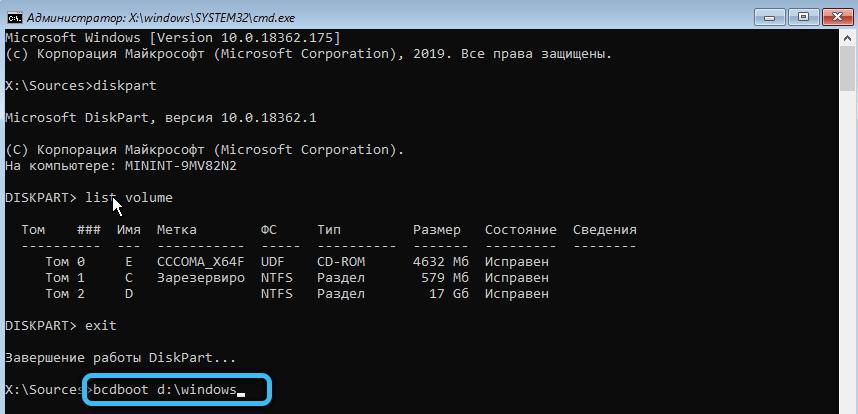
- Попробуйте перезагрузить компьютер в обычном режиме, вынув загрузочную флешку или диск.
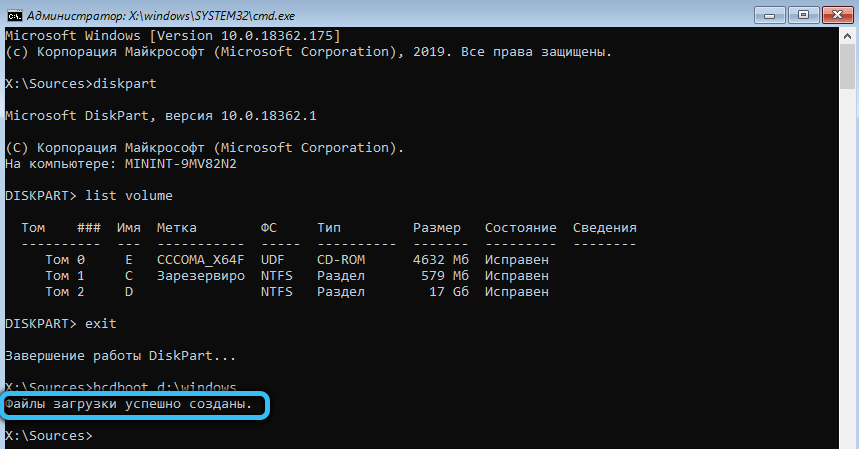
Если предложенные варианты устранения сбоя загрузки операционной системы проблему не решают, то есть большая вероятность аппаратных поломок. Диагностику и устранение неисправности следует доверить специалистам сервиса по ремонту компьютерной техники.
После знакомства с информацией по устранению ошибки «Check cable connection» читатели могут оставить комментарий. Расскажите в комментариях, какой из представленных случаев ваш и удалось ли вам самостоятельно решить проблему.
Источник: nastroyvse.ru
No signal detected на мониторе. Сигнал не обнаружен — что делать?!

Сейчас я расскажу Вам про такую частую проблему, как ошибка «No signal detected» на мониторе, В зависимости от производителя и модели монитора, сообщение может быть немного иным. Вот возможные варианты: «No input signal», «Нет сигнала», «Check signal cable», «Проверьте сигн. каб.», «Сигнал не обнаружен». Эта проблема возникает вне зависимости от того, каким кабелем сделано подключение — VGA, DVI, HDMI или Display Port. Да и случиться такая неприятность может с каждым и в любой момент времени.
Что значит Check signal cable, No signal detected и «Нет сигнала» на мониторе
Как Вы уже поняли, всё это даже не ошибка, а скорее сообщение пользователю о том, что с компьютера на вход монитора не поступает видеосигнал. И означают они все одно и то же, просто разные производители пишут по-своему.
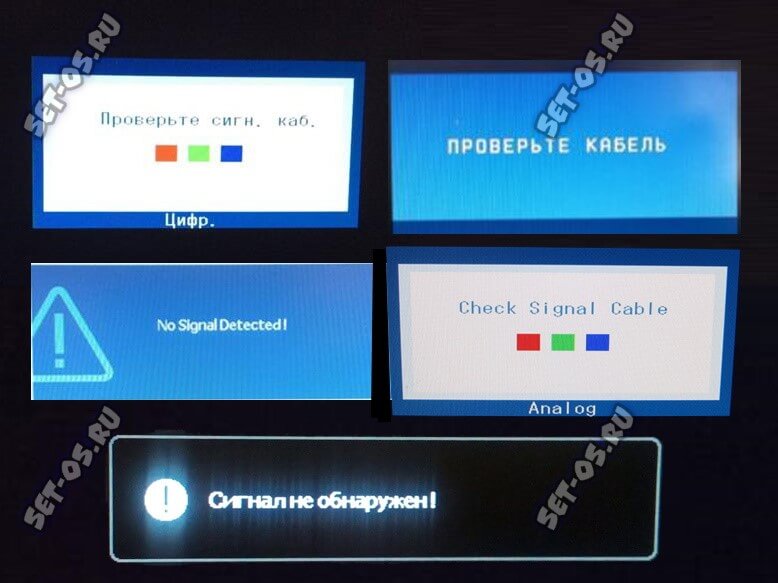
Check signal cable — это в переводе пишется как «Проверьте сигнальный кабель» , то есть тот, через который монитор подключен к компьютеру). Также может отображаться как .
No signal detected — в переводе означает «Сигнал не обнаружен».
No input signal — в русской интерпретации звучит как «Нет входного сигнала».
Внимание! Если Ваш монитор пишет «Out of Range» (Вне диапазона) и «Input Not Supported»(Вход не поддерживается) — то способ решения будет такой же.
Что делать если монитор пишет «Нет сигнала»
Возможных вариантов решения достаточно много и потому я пойду от простого к сложному. Выполняйте действия постепенно, по шагам!
Важно! Если сообщение «Сигнал не обнаружен» появился после подключения второго монитора или телевизора, то отключите его, перезагрузите компьютер и ещё раз посмотрите что будет на мониторе. Если изображение восстановилось — значит Вам надо правильно настроить работу компьютера с двумя мониторами.
Какой используется источник видеосигнала
Начинаем с проверки правильно ли выбран видеовход на мониторе. Это самая частая проблема. Кто-то из домашних случайно или специально мог переключить видеовход. У меня это периодически делает кот, когда спиной прижимается к монику.
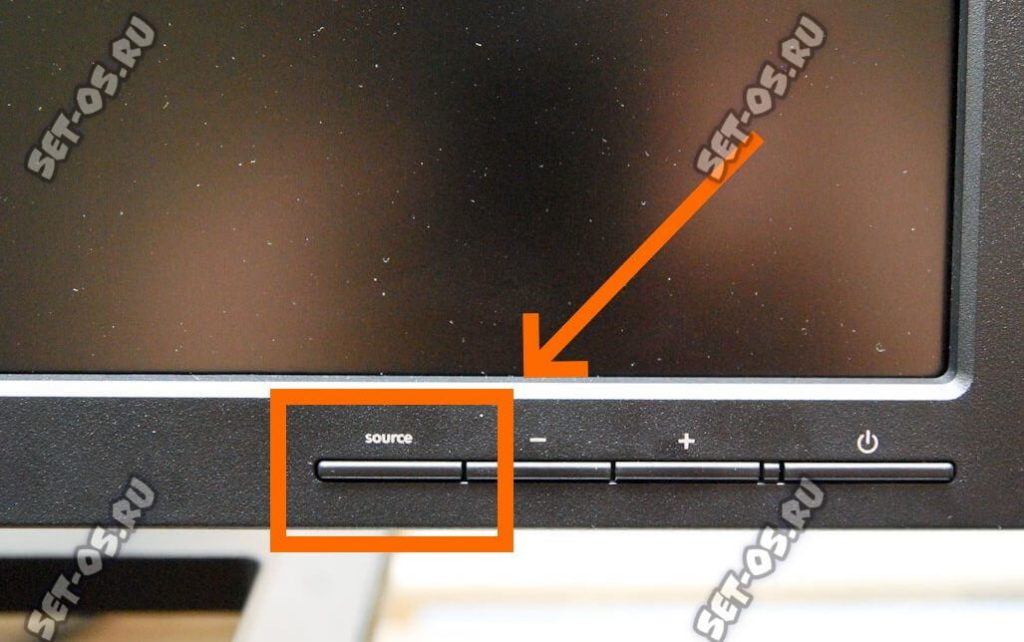
Для этого на любом мониторе, у которого есть 2 и более видеовходов, есть специальная кнопка выбора — «Source». Нажимаем её и на экране появляется меню источников видеосигнала:
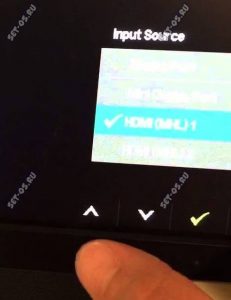
Чем разъёмов на мониторе больше, тем больше будет и меню. Вот так, например, выглядит менюшка на профессиональном мониторе Dell:
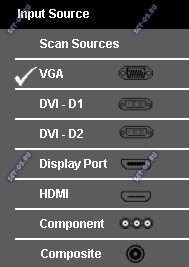
На более простых моделях мониторов переключение видеовходов выполняется без меню, то есть по очереди, Одно нажатие — одно переключение видеовыхода.
Примечание: Если Вы не знаете через какой порт подключен монитор (бывает и так) и при этом лень лезть под стол и смотреть — можно пройти по очереди по списку.
Проверка кабеля между монитором и компьютером
Проверяем Кабель между системным блоком компьютера и монитором. Без разницы, какое у Вас подключение — VGA, DVI, HDMI, Display Port- в любом случае надо проверить правильность и надежность его подключения кабеля. Кабель должен быть хорошо и до конца вставлен в разъём с обеих сторон.

Обратите внимание на то, что кабель должен быть целый — не передавленный мебелью, не перегрызенный домашними животными, без сильных заломов и т.п.
Совет! Если в запасе есть такой же кабель, то можно попробовать использовать его. Это на тот случай, чтобы исключить выход кабеля из строя.
Если у Вас используется какой-нибудь переходник (например, Display Port — HDMI, HDMI — VGA/DVI и т.п.), то он может быть «корнем зла». Даже дорогие устройства достаточно часто выходят из строя, а что уж говорить о дешёвых поделках дядюшки Ляо, купленных на Алиэкспресс. Так что тут надо будет или пробовать другой переходник, или использовать правильное подключение, то есть оригинальным кабелем без использования переходника.
Аппаратные проблемы с компьютером
Теперь рассмотрим более серьёзные проблемы, при которых на мониторе появляется сообщение «No signal Detected». Во-первых, причиной может быть выход из строя видеоадаптера. Если у Вас использовалась дискретная видеокарта, то можно попробовать физически её отключить, выдернув из разъёма материнской платы.

После этого подключить монитор к интегрированному выходу и посмотреть что получится. Если же у Вас использовался интегрированный видеоадаптер, то надо будет где-то у друзей или родственников брать на тест дискретную видюшку, ставить и проверять.

Проблемы с блоком питания так же могут стать причиной пропадания сигнала на монитор. Я видел такое на ПК с дешёвыми блоками питания. Проработав какое-то время они начинали примерно так чудить. Включаешь компьютер — он вроде работает, вентиляторы крутятся. В итоге монитор пишет «Нет сигнала», но компьютер работает… А вот как бы не так!
По факту компьютеру не хватает питания, чтобы нормально запуститься. Решалось заменой блока питания.
В некоторых случаях, причиной становятся неисправные модули оперативной памяти. Если в материнскую плату вставлено несколько модулей памяти, то можно все их извлечь, а потом вставлять поочерёдно каждый и смотреть результат. Если найдётся «битый» модуль — попробуйте почистить ему контакты обычным ластиком. Иногда помогает!

Ну и в качестве последнего шага, когда ничего не помогло — попробуйте сбросить настройки BIOS на материнской плате. Для этого найдите на ней круглую батарейку CR2032, аккуратно извлеките её минут на 10. А затем — установите обратно и проверьте — ушла ошибка «No signal detected» или нет. Если нет — значит прямая дорога в сервисный центр на профессиональную диагностику.
Источник: set-os.ru
check cable connection на ноутбуке что делать

На многих ноутбуках (Lenovo, Asus, Acer) и ПК, после работы с железом или Биосом может появляться ошибка “Check cable connection”. Знающие мастера уверяют – такой баг не повод для паники, даже при условии, что юзер недавно изменял настройки в БИОС. Иначе, оповещение может свидетельствовать о неисправности комплектующих или повреждении разъемов подключения. В статье мы расскажем, что следует делать в первую очередь для исправления ситуации.
Причины проблемы
Частенько, главные источники бага – некорректные значения параметров в BIOS. Как правило, подразумевается переключение загрузки на сеть. Лаптоп можно эксплуатировать как терминал, а операционка запущена на подключенном сервере. Если его нет, а комп пытается подключиться, то появление данной ошибки вполне уместно и объяснимо.

Ошибка Check cable connection! на ноутбуке Lenovo
Второй по популярности – неполадки жесткого, повреждение загрузочного сектора и многое другое. Возможно, причина в разъеме или плохом контакте. Нельзя исключить, что в Bios установлен не поддерживаемый формат, который может сбиваться в следствии банальных замыканий.
Третья причина – нет коннекта с запрашиваемым оборудованием. Это может быть:
- монитор;
- HDD или SSD;
- ОЗУ (низкая вероятность);
- дискретная видеокарта, сетевая плата.
Такое возникает после падения, ударов, проникновения влаги, запыленности. Обязательно поочередно опробуйте смену шлейфов (запасные должны идти в комплекте), каждый раз проверяя запуск.
Устраняем ошибку Check cable connection!
Итак, если вносили изменения, то начинать нужно с возврата классических значений Bios. Если откат (выниманием батарейки) не помог, то пробуем следующее решение.
- При запуске лаптопа зайти в BIOS. На каждом устройстве клавиша входа в этот режим своя (F2, F8, Delete) – гуглите
- Выставить главным устройством загрузки “HDD”. Делается это в меню “Boot Priority”.
- Найти пункт “LAN Boot” и переключить в режим Disable. Вместо “LAN Boot” может быть “PXE Boot” и т. п.

Выставьте параметр LAN Boot в положение Disable
Следует понимать – что меню Биоса на многих моделях несколько отличается, поэтому для поиска параметра LAN примените интуицию и прокликайте все вкладки (Main, Boot и др). Не помогло? Тогда делаем вот что:
- сброс Биоса по умолчанию;
- обнуление при помощи отключения батарейки и аккумулятора на пару часов.
Если лаптоп уже открыт, попробуйте отсоединить винчестер, очистить контакты, и вернуть его на место. Иногда помогает снятие защитного кожуха, но винчестер не имеет должной фиксации – тут решать вам.
С чем еще экспериментировать:
- Переключение между “UEFI Only” и “Legacy Only”
- В “Boot Order Lock” переключение между режимами.
- Активировать/деактивировать “CSM Support”, “Secure Boot”.
В некоторых ситуациях ошибка вылетает после включения. Точнее, это видно на экране, а система продолжает запуск. Что делать в этом случае, если операционка продолжает загрузку?
- Запустить биос вслепую и сбросить настройки. Горячие клавиши на разных системах свои, поэтому потребуется найти свою модель и инструкцию по сбросу.
- Записать Лайв СД с Виндоуз. Запустить ноутбук/PC без жесткого диска. Если это удалось – активировать через образ функцию устранения неполадок.
- Проверить шлейф подключения и питания экрана.
Это общие советы, которые должны помочь во всех случаях. Теперь немного о конкретных ошибках.
PXE-MOF: Exiting PXE ROM (intel)
Ошибка PXE M0F возникает из-за попытки загрузки операционки через сеть (сетевую карту) с удаленного сервера/компьютера (загрузка PXE). Для ее отключения зайти в биос, найти пункт LAN PXENetwork Boot и поставить Disable.
Такое может также происходить, когда вы просто забыли (плохо подключили) жесткий диск. В любом случае, сразу же проверьте подключение, смените шлейф, проверьте контакты на предмет замыкания.
PXE E61: Media test failure, check cable
Это проверка носителя на предмет операционки. Возможно, имеет место попытка запуска из сети, но чаще появляется при установке неисправного, нового или дополнительного HDD. Рекомендуется извлечь устройства: флешки, подключенные приспособления, диски, дискеты. После этого нужно подобрать совместимый режим загрузки.
Желательно протестировать оборудование Акронисом, Victoria HDD и прочими средствами, включая штатные инструменты Виндоуз. Если запустить операционку не удается, то использовать Лайв СД с другим образом. Отдельно советую подключить HDD к другому ПК и прогнать его через проги типа CrystalDiskInfo и HDDScan.

Программа проверки HDD дисков CryctalDiskInfo 4.0.2
Если недавно переустанавливалась или обновлялась Винда, а при запуске ноутбук ее не видит, переустановите Windows, используя другой образ. Возможно, нынешняя сборка оказалась битой, либо слетела под чистую.
Подведем итоги
Появилась ошибка check cable connection на ноутбуке – что делать, вы уже знаете. Начните с проверки настроек и проверки винчестера. Попробуйте другой HDD или переставьте операционку. Не помогло? Скорее всего, имеется оборудование с неисправностями.
Для выявления неисправности используйте специализированные приложения или обратитесь к компьютерщику.
В данной статье мы вам покажем, почему может не загружать windows 8 на ноутбуке Toshiba L855.
При включении ноутбука мы на экране видим надпись, что Check cable connection, что означает «Проверьте подключение кабеля». Вот эти надписи мы видим.

Почему же так происходит?
Данная ситуация может сложиться от того, что стоит обычная загрузка с флешки, вместо необходимой. Для того чтобы изменить тип загрузки, нам нужно зайти в BIOS.