Во-первых, вы должны переключится в режим потоковой передачи с TCP в RTSP протокол, если это не сделано раньше.
Также, задержка зависит от кодировки Screen Stream Mirroring и кеширования в VLC.
VLC в качестве значения кэширования по умолчанию установлено 1000 мс, вы можете попробовать уменьшить его (вы можете получить почти 1 секунду).
для Windows пользователей:
- При открытии потока (Media->Open Network Stream) нажмите «show more options».
- Изменение значения Caching на 150 мс, нажмите кнопку «Play», для начала просмотра.
- Сетевое кеширование может быть изменено в глобальных настройках VLC.
- Для этого откройте иеню Tools->Preferences (или VLC->Preferences).
- В нижней части экрана выберите «Show All», чтобы отобразить все параметры.
- Выберите раздел ‘Input/Codecs’, и подраздел ‘Advanced’.
- Измените значение ‘Network Caching (ms)’ на 150.
- Сохраните изменения.
Live streaming: как получить url-путь трансляции и ключь/название трансляции с Twitch.tv, Ustream.tv, или Youtube.com?
- Для url трансляци выберите один из иписка
- Соединитесь с помощью вашего аккаунта на http://www.twitch.tv/broadcast/dashboard/streamkey
- Будучи там, нажмите кнопку «Show key» чтоб увидеть ключ потока
- Скопируйте и вставьте значение в настройки Screen Stream Mirroring
Когда отображается это сообщение, значит, приложение должным образом настроено и должно работать. Но приложение может не работать с кодировками на всех устройствах. В этом случае необходимо отключить опцию «Использовать аппаратное кодирование» в настройках приложения. Если вы используете VLC, рекомендуем обновить VLC до последней доступной версии, так, как могут быть проблемы с некоторыми старыми версиями. Так же могут быть проблемы с сетью:
👀 Платное БЕСПЛАТНО?!?! TorrentTV vs Torrent Stream Controller | ОБУЧЕНИЕ 🙌
- Убедитесь, что вы правильно ввели сетевой адрес, что-то вроде rtsp://xxx.xxx.xxx.xxx:5000/screen (или http://xxx.xxx.xxx.xxx:5000/screen если вы выбираете режим http).
- Убедитесь, что ваше устройство подключено к той же сети Wi-Fi.
- Следуйте инструкциям из приложения и выберите «Отключить аппаратное наложение» в настройках вашего устройства.
Устройства без root: как включить опцию отладки USB?
Метод 1: Используйте опцию «отладка USB» с помощью меню/иконки в приложении, найдите и включите опцию отладки по USB.
Метод 2: На устройствах, работающих под управлением Android 4.0 и новее, вы можете найти опцию в меню Настройки>Параметры разработчика.
Примечание: На Android 4.2 и выше, параметры разработчика скрыты по умолчанию. Чтобы сделать их доступными, перейдите в меню Настройки>О телефоне, и нажмите на номер сборки примерно семь раз.
Вернитесь на предыдущий экран, чтобы найти параметры разработчика и включить опцию отладки USB.
Устройства без root: Что я могу сделать, если во время запуска отображается «Ожидание устройства» или «Поток успешно стартовал»?
1. Убедитесь, что вы авторизовали компьютер, если появляется диалоговое окно подтверждения на вашем Android устройстве.
Streaming TV Tutorial — YouTube TV
2. Для Windows, убедитесь в наличии ADB драйвера.
Для простой и автоматической установки ADB драйвера:
-> загрузите и запустите AdbDriverInstaller.
Для ручной установки ADB драйвера:
-> Следуйте инструкциям по ссылке здесь.
Устройства без root: Где взять Windows (ADB) драйверы для устройства?
Самый простой способ установить драйверы ADB — это использовать AdbDriverInstaller.
Загрузите и запустите его.
Если ваше устройство отображается в сообщении, нажмите кнопку ‘Install’ для установки драйверов.
Это всё!
Если не найден подходящий драйвер, найдите его на сайте производителя вашего устройства.
Ссылка на известные драйвера: здесь.
Источник: mobzapp.com
Замена Ace Stream, как смотреть сериалы и фильмы
Если вы читаете мой блог, то, вероятно, встречали упоминание замечательной платформы Ace Stream, которая использует в основе технологию P2P (peer-to-peer), разработанную на базе протокола BitTorrent. Последнее, что я написал — это как правильно удалить и переустановить. Но пришло время написать о решении, которое я выбрал на замену.
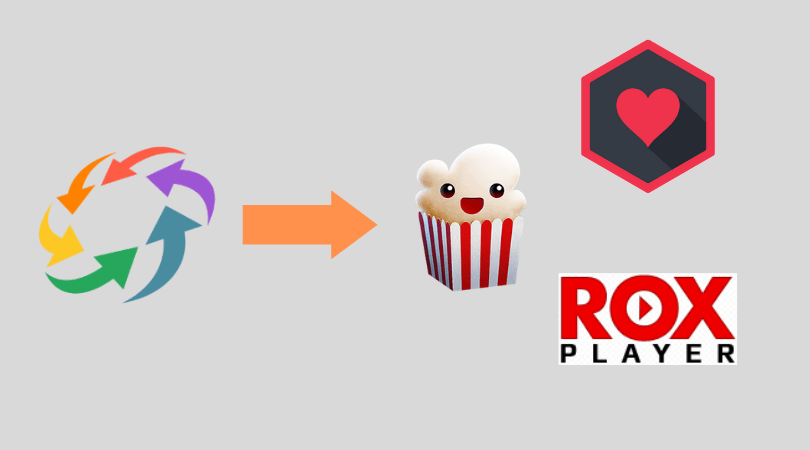
Причины почему решил сменить
Все очень просто: баги, зависания, буферизация, надпись, которая висит на экране даже при нормальном потоке, непонятное кэширование. Ну и, конечно, жуткая реклама, которая появлялась время от времени. Да, я сначала платил за ее отсутствие, но смысла было в этом мало, к тому же оплата супер неудобная.
Внимание Короче решил валить, но куда? Выбирал, где буду смотреть фильмы и сериалы, вот четыре претендента: Soda Player, PopCorn Time, WebTorrent и ROX player.
Soda Player
Поддерживает платформы: Windows, MacOS
Совсем недавно открыл для себя новый плеер, который меня покорил, тем как он выглядит, как работает и какой функционал. Это было случайное открытие, после того, как мой прежний фаворит Rox Player перестал нормально работать. О нем я тоже пишу немного ниже. Тут и автоматически подтягиваются субтитры и звуковые дорожки и человеческий интерфейс. Его я использую как основной стример.
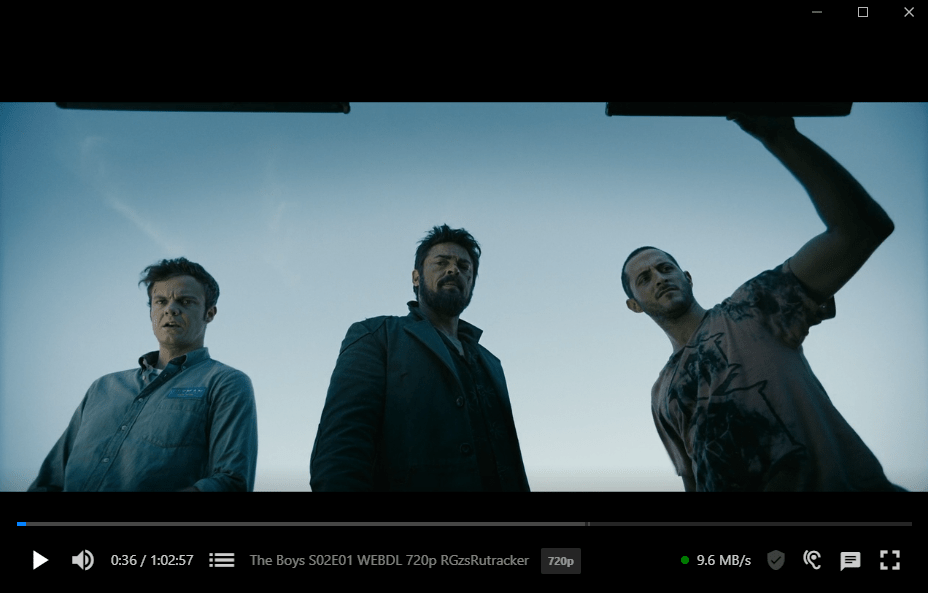
Недостатки
- Их мало, нельзя в интерфейсе выбрать путь для кеша файлов
- Непонятно что с дальнейшей разработкой и поддержкой
Popcorn Time
Пожалуй самый известный прародитель всех стриминг программ на технологии P2P (торрент-сетей). Интерфейс доступен и на русском языке, много субтитров и большая собственная база фильмов, сериалов и тв-шоу. Очень удобно запускать и смотреть прямо из приложения.
Поддерживает платформы: Windows, MacOS, Linux, Chrome Cast, iOS, Android.
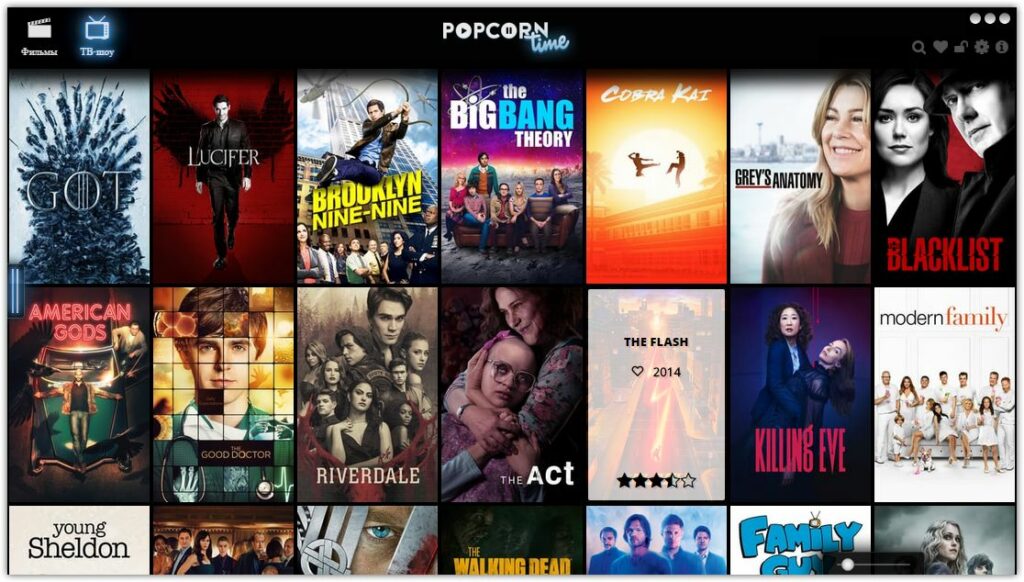
Недостатки:
- В собственной базе не так уж много сериалов с озвучкой. С фильмами, которые официально показывают в России дела обстоят лучше.
- Запустить сторонний торрент файл и магнет-ссылку получается, мягко говоря, не всегда.
- Постоянно появляется окно подключите (купите) VPN, напрягает и ты не понимаешь, что происходит. Неудобный интерфейс, выбор субтитров и дорожек. Я поймал несколько зависаний и падений во время тестов.
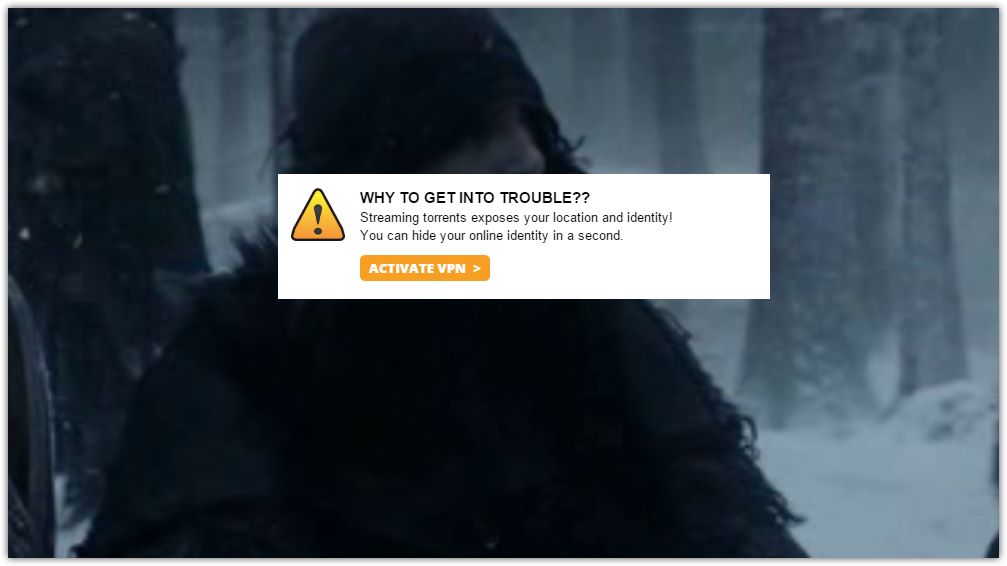
Итог: Если не прихотливы в выборе картинки, хотите смотреть в оригинале, отличный вариант, еще и для практики английского подойдет.
WebTorrent
Оказался самым слабым игроком среди всех. Идея интересная, работает в режиме Drug in Drop с ссылками и торрент файлами. Пока находится в режиме Beta, что сразу отпугивает.
Поддерживает платформы: Windows, MacOS, Linux.
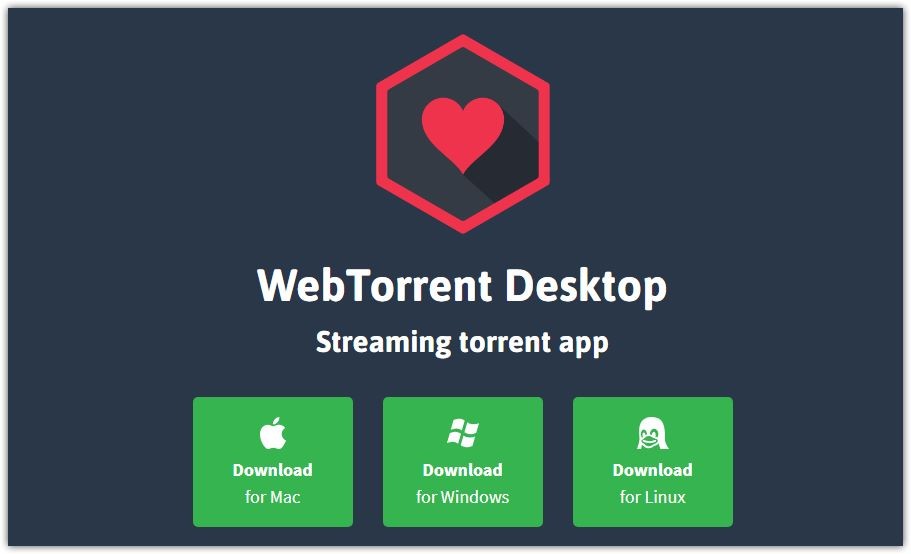
Недостатки:
- Нет встроенных кодеков, которые закрывали все потребности. Решается установкой VLC или другой сторонний плеер. А хотелось бы одно решение.
- Довольно нестабилен, как в работе с сетью, так и сама программа.
- Как странно все устроено, хочешь стриминга, а он все равно скачивает файл, даже если ты закрыл программу. Для меня это неудобно, к тому же после просмотра нужно удалять файл руками. Нет автоочистки.
Rox Player
Скажу сразу, что в итоге — это мой выбор. Отличный проигрыватель, насколько мне известно, давно не обновлялся, но работает исправно. Быстрый, есть русский язык, умеет избавляться от кеша, выглядит старомодно, но есть все кодеки, управление голосовыми дорожками, субтитрами.
Поддерживает платформы: только Windows
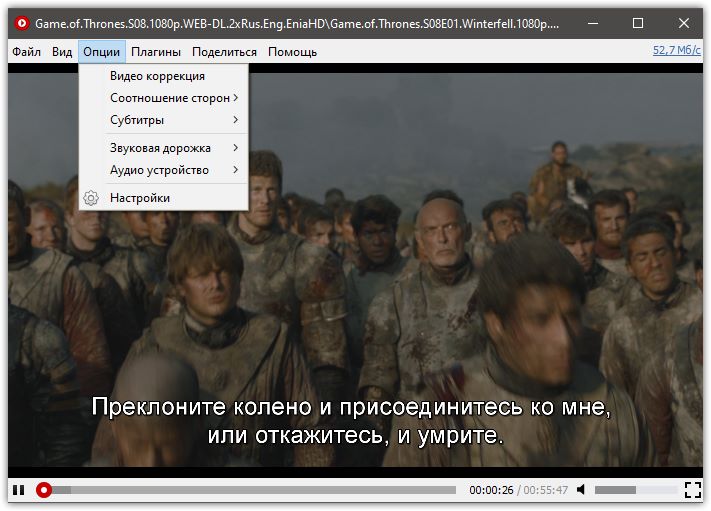
Недостатки:
- Их почти нет, соединить их вместе с PopCorn Time и был бы отличный комбайн.
- Только для пользователей Windows
- Нет стриминга на ТВ и другие устройства.
- Прекращена поддержка и разработка
Заключение
Где смотреть, не используя Ace Stream, я для себя нашел. Конечно, все это костыли и неудобства. Опущу этическую сферу контента. Нет у нас своего Netflix, отечественные Amediateka, IVI и Okko пока сильно не дотягивают ни качеством, ни релизами. Торрент не скачивая смотреть можно и нужно.
Источник: lifeservice.me
Правила настройки Streamlabs OBS
Streamlabs OBS представляет собой специализированное приложение, которое используется для трансляции игр, например, Minecraft, с ПК или ноутбука под управлением ОС Windows. Программа отличается понятным интерфейсом и достаточно простой настройкой. После установки и настраивания можно сразу же переходить к запуску стрима. Загрузить утилиту можно с официального сайта. Она работает с наиболее популярными сервисами.
Начальная настройка Streamlabs
После установки потребуется произвести первичную настройку.

Вначале нужно войти в аккаунт Твич, Ютуб или Миксер. Если аккаунта на одном из этих сервисов нет, его потребуется зарегистрировать.


Для входа следует ввести имя пользователя и пароль, а также предоставить Streamlabs доступ к учетной записи.

После того как вход осуществлен, можно переходить к начальной настройке. Необходимо выполнить следующие действия:
- Нажать значок шестеренки (находится в левом нижнем углу). Это позволяет открыть меню настроек.
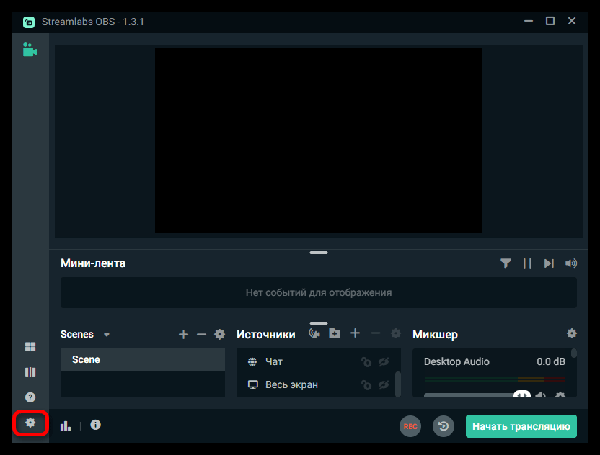
- Выбрать раздел «Общие». Здесь можно изменить язык, импортировать данные из OBS Studio и выключить аппаратное ускорение. Есть возможность выбрать как русский, так и английский язык.
- Перейти к разделу «Трансляция». Здесь потребуется найти пункт «Сервис» и выбрать соответствующую платформу для стриминга (если вход выполнен через Твич, то по умолчанию будет стоять именно этот сервис). Также здесь будет пункт «Ключ потока», куда нужно вписать ключ трансляции с Ютуб, Твич или любого другого сервиса. Чтобы узнать ключ потока, следует зайти в настройки трансляции YouTube или Twitch.
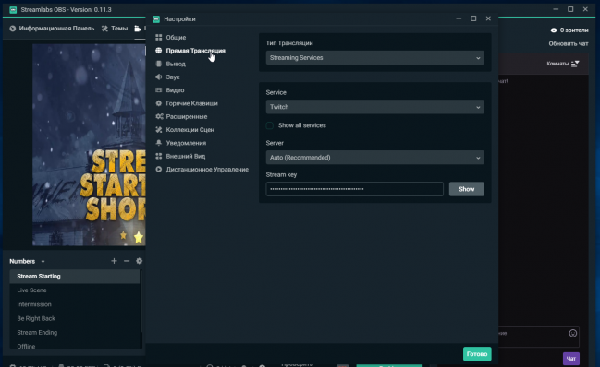
- Выбрать раздел «Вывод». Здесь потребуется найти подраздел «Recording». Здесь можно выбрать место размещения записей стримов и формат, в котором будут сохраняться видео. Для сохранения следует выбирать жесткий диск с наибольшим количеством свободного места. Указывается путь до нужной папки.
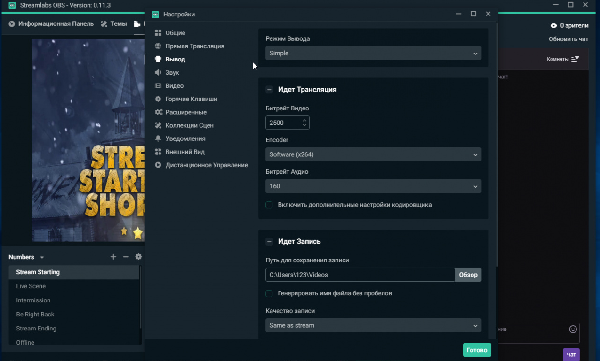
- Выбрать пункт «Видео». Здесь можно настроить качество видео (если ПК или ноутбук слабый, то рекомендуется выбирать более низкое разрешение). Также здесь осуществляется изменение параметра FPS при трансляции (можно выбрать 30 или 60 кадров).
Для сохранения внесенных изменений следует нажать по зеленой кнопке «Готово». Также через меню настроек можно изменять параметры звука, назначать горячие клавиши и изменять внешний вид интерфейса программы. После первоначальной настройки программа готова к использованию по своему назначению.
Справка! При желании можно связать учетные записи совместимой стриминговой платформы со Streamlabs OBS. При связывании аккаунтов вся нужная информация передается автоматически, поэтому первичная настройка значительно упрощается.
Запуск стрима через Streamlabs OBS
Чтобы запустить стрим через приложение, необходимо выполнить следующие действия:
- Открыть приложение или вернуться к основному интерфейсу.
- Найти поля «Сцены» и «Источники». В разделе сцены потребуется кликнуть по значку «+» и создать новую сцену.
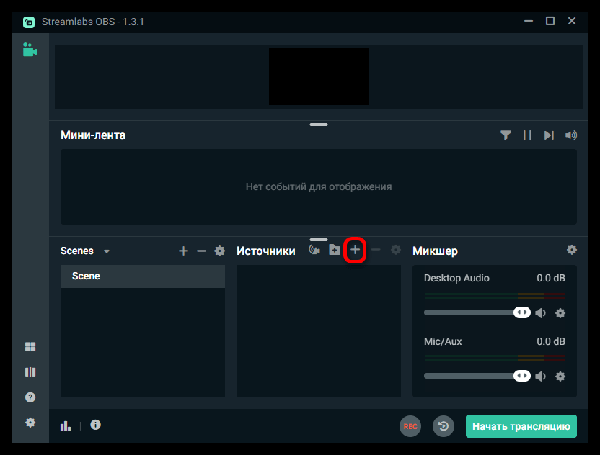 Через поле «Источники» проделать ту же манипуляцию и выбрать необходимый источник. В качестве источника можно одновременно выбирать несколько целей, например, веб-камеру, микрофон, игру и чат. Для добавления чата следует в поле источник вставлять ссылку с YouTube или Twitch. Для работы стрима нужно добавить как минимум один источник.
Через поле «Источники» проделать ту же манипуляцию и выбрать необходимый источник. В качестве источника можно одновременно выбирать несколько целей, например, веб-камеру, микрофон, игру и чат. Для добавления чата следует в поле источник вставлять ссылку с YouTube или Twitch. Для работы стрима нужно добавить как минимум один источник.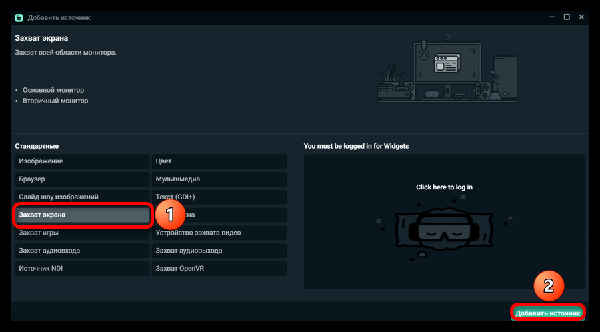
- Настроить расположения всех элементов. Каждый источник для трансляции можно перемещать по экрану и уменьшать . Веб камеру обычно размещают в верхнем или нижнем углу. Чат с левой или с правой стороны. При необходимости отдельные элементы можно удалять.
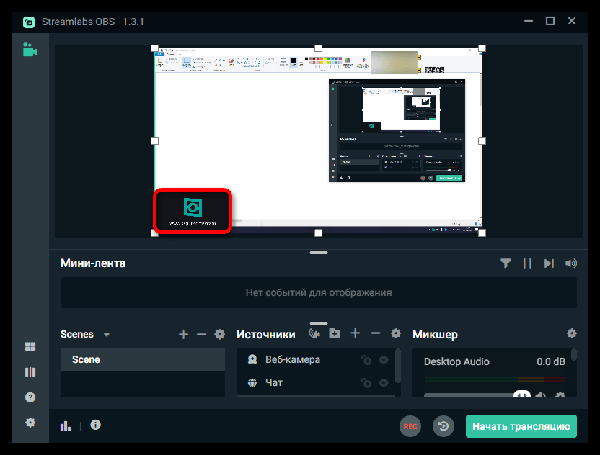
- После добавления источников в правом углу должна появиться кнопка «Начать трансляцию». Следует нажать кнопку «Rec» для начала записи, после чего кликнуть по: «Начать трансляцию».
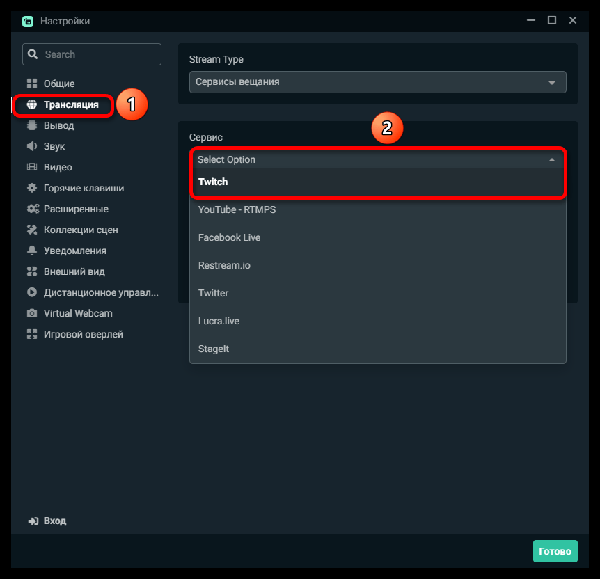
Программа предложит придумать название для стрима, а также добавить описание. После выполнения этих простых процедур трансляция запустится. В дальнейшем для запуска стрима потребуется нажимать всего одну кнопку, если планируется использовать ту же сцену.