Обои с тегом:рамка, тв , цвета
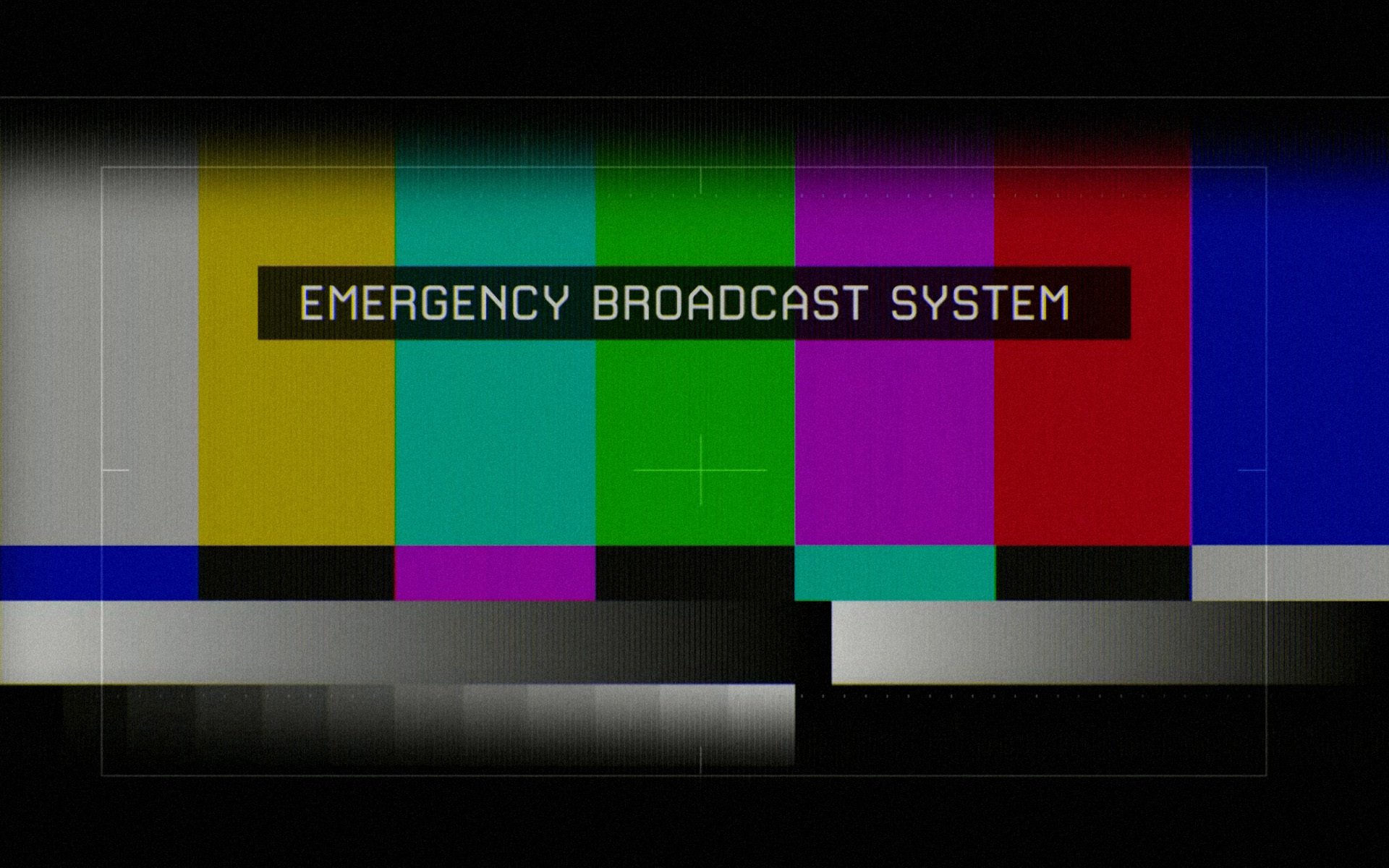
Передвигая желтую рамку выберите область изображения, которую вы хотите использовать как обои на рабочий стол. Затем нажмите «Скачать обои», чтобы сохранить их на компьютер.
Передвигая желтую рамку выберите область изображения, которую вы хотите использовать как обои для телефона. Затем нажмите «Скачать обои», чтобы сохранить их на телефон.
Похожие обои:
телевизор экран таблица краски цвета радуга монитор тв
1920 x 1230, 221 кБ
во весь экран сохранить
лев цветной взгляд
1920 x 1707, 433 кБ
во весь экран сохранить
гербера розовая цветок маникюр цветной
1920 x 1261, 196 кБ
во весь экран сохранить
стиль цветная надпись
1920 x 1200, 678 кБ
во весь экран сохранить
степан гладков россия аня анна спина тату
1920 x 1281, 279 кБ
Как поменять рамки и установить вплотную к стене The Frame.
во весь экран сохранить
черный фон девушка череп корабль ноты рисунки
1920 x 1080, 397 кБ
во весь экран сохранить
Источник: w-dog.ru
Как убрать черные полосы по бокам




 5.0 Оценок: 6 (Ваша: )
5.0 Оценок: 6 (Ваша: )
Появились черные блоки по краям ролика? Они возникают при установке соотношения сторон на камере, отличного от размеров монитора. Также границы иногда появляются при загрузке медиа в соцсети или просмотре на телефоне. В этой статье мы собрали 3 способа, как убрать черные полосы в видео, для новичков и продвинутых пользователей.
Почему появляются полосы
Черные полосы сверху и снизу экрана и по бокам появляются, если во время съемки было установлено неподходящее соотношение сторон. Все современные видеоклипы имеют 3 популярных формата: 4:3, 16:9 и 21:8. Если камера сняла материал с соотношением сторон 16:9, то на небольших мониторах, например, старых телевизорах, по верхнему и нижнему краям будут добавлены темные блоки. Таким же образом файл 4:3 неправильно отображается на экранах с разрешением 16:9 – на современных ЖК-телевизорах, ноутбуках и т.д.

Также границы могут появляться, если вы снимали горизонтальный видеоклип, а телефон или фотоаппарат неправильно восприняли видеоряд и преобразовали медиа в ролик с вертикальной ориентацией.

Чёрная рамка по краям изображения монитора. Решение.
Как избежать появления полос
Чтобы пустоты не появились на видеофайле, в первую очередь необходимо сразу решить, где он будет воспроизводиться. Затем установите подходящие пропорции кадра в фотоаппарате или камере смартфона.
Самые частые варианты:

- для просмотра на компьютере лучше поставить 16:9;
- для создания VHS-эффекта укажите 4:3;
- для кинофильмов характерны пропорции 1:1.85;
- при загрузке постов на YouTube или Facebook подойдет 16:9;
- публикация в Instagram должна иметь соотношения сторон 1:1, 16:9 или 9:16;
- посты в TikTok имеют вертикальную ориентацию 9:16.
Если вы планируете использовать видеофайл на разных платформах, то снимите видеоряд с наибольшим разрешением, а затем измените пропорции в специальных редакторах.
Как обрезать полосы по бокам
Если у вас есть видеоклипы с границами и они мешают просмотру, то можно удалить полосы в редакторах. Мы рассмотрим три способа изменить соотношение сторон видео и убрать края – программы ВидеоМОНТАЖ, Vegas Pro и ВидеоМАСТЕР.
Удаляем полосы в ВидеоМОНТАже
Новичкам стоит воспользоваться приложением ВидеоМОНТАЖ. Оно отличается простым русскоязычным интерфейсом и предлагает все необходимые инструменты для обработки клипов.
Шаг 1. Скачайте дистрибутив
Для начала работы загрузите софт по ссылке ниже. Установите редактор на устройства с Windows 10, 8, 7 или выше. Запустите дистрибутив и следуйте алгоритму на экране: прочитайте и примите лицензионное соглашение, подберите место на диске.
Для Windows 11, 10, 8, 7, XP
Шаг 2. Импортируйте файл
Запустите софт и кликните на «Новый проект» – «Проект с нуля». Нажмите на «Добавить фото и видео» или перетащите материалы на таймлайн из проводника. Чтобы загрузить сразу несколько клипов, при выделении зажмите клавишу Ctrl. Импортируйте файлы MP4, AVI, MOV, FLV и другие.

Если вы добавили несколько роликов, то к ним автоматически будут добавлены плавные переходы. Вы можете удалить анимацию, щелкнув по стыку клипов правой кнопкой мышки. Также можно применить другой переход. Для этого перейдите в соответствующую вкладку и поместите элемент между видеозаписями.

Шаг 3. Удалите пустоты
Как убрать черные полосы по бокам видео? Для начала установите желаемое соотношение сторон. Нажмите на «Проект» – «Пропорции проекта». Примените предложенные варианты или введите значение вручную.

Приложение предлагает два способа обработки материала:
- Автоматический. Если вам не нужно настраивать обрезку, то выделите видеоклип на временной шкале и щелкните по значку кадрирования. Используйте опцию «Убрать черные полосы».

- Ручной. Чтобы вручную отрегулировать отображение видеодорожки, нажмите на «Кадрирование клипа» – «Кадрировать». В поле «Пропорции» укажите размеры проекта. Измените величину и положение рамки вручную.

Если у видеоклипа неправильная ориентация, то можно повернуть видеоряд. Например, вы хотели получить горизонтальную видеодорожку, а она отображается с вертикальной ориентацией. Для этого выделите материал и щелкните на значок поворота. Примените опцию необходимое количество раз.

Перед экспортом итога можно продолжить обработку видеоряда. Обрежьте запись, добавьте титры и надписи, выполните цветокоррекцию, стабилизируйте дорожку, наложите аудиотрек или запишите озвучку.
Шаг 4. Сохраните результат
Для вывода итога наведите на кнопку «Сохранить видео» под плеером. Вам будет предложено несколько типов экспорта:
- для просмотра на компьютере создайте AVI-файл;
- вставьте диск и запишите результат на DVD;
- сохраните мультимедиа в HD-качестве в MP4;
- создайте контент для просмотра на устройствах Samsung, Apple, Sony и т.д.;
- подготовьте пост для публикации в сети;
- выберите любое расширение из списка: MKV, WebM, 3GP, FLV и другие.
После выбора профиля можно установить кодек, разрешение, качество, величину файла, битрейт и другие параметры.

Ознакомиться подробнее с интерфейсом ВидеоМОНТАЖа и алгоритмом работы в редакторе можно в видеоуроке:

Убираем черные полосы в Sony Vegas
Если вы продвинутый пользователь и имеете опыт работы в видеоредакторах, сделайте видео на полный экран в профессиональной программе Sony Vegas Pro. Для начала работы установите софт на компьютер и запустите его.
Сони Вегас предлагает пробную 30-дневную версию, которая предоставляет полный функционал приложения. По завершении ознакомительного периода требуется приобрести лицензию за 33 900 рублей либо оплатить подписку стоимостью 2950 рублей в месяц.
Шаг 1. Загрузите видеоролик
Нажмите на «File» – «New». В поле «Template» выберите предустановку с разрешением. Если предложенные шаблоны не подходят, то введите точное соотношение сторон рядом с «Width» и «Height». Если необходимо, настройте частоту кадров, глубину цветов, папку для экспорта и т.д.

Откройте раздел «Project Media» и перетащите в это окно видеофайлы из проводника. Также можно перейти во вкладку «Explorers» и найти видеозапись. Поместите материал на таймлайн. Щелкните на «No», если возникнет окно с предложением изменить пропорции проекта под размеры видеоклипа.

Шаг 2. Кадрируйте дорожку
Чтобы избавиться от границ, кликните правой кнопкой мышки по видеодорожке на временной шкале и выберите функцию «Video Event Pan/Crop». Затем у вас есть три инструмента:
- Растягивание видеоряда. Заполните пробелы видеороликом. Такой метод подходит только для удаления небольших полей, так как иначе качество будет сильно испорчено. Найдите поле «Maintain aspect ratio» и измените параметр на «No».

- Автоматическое увеличение и обрезка кадра. Можно убрать границы и настроить отображение видеозаписи. Для этого щелкните правой кнопкой мышки по любому месту в окне кадрирования. Наведите на опцию «Match Output Aspect».

- Ручное регулирование. Снимите выделение с параметра «Lock Aspect Ratio» и «Size About Center». Измените величину рамки и обрежьте часть изображения. Для этого перетащите края выделения ближе к центру изображения.

Шаг 3. Сохраните медиафайл
Вы можете сразу экспортировать материал на жесткий диск или продолжить обработку видеоряда. Софт позволит уменьшить продолжительность записи, применить эффекты, наложить надписи или субтитры и т.д.
Для вывода медиаданных кликните по «File» – «Render As». Вам будет предложено несколько шаблонов экспорта. Вы сможете выбрать предустановки с различным разрешением до 8К и частотой до 60 fps. Они подходят для подготовки клипов к публикации в сети, воспроизведения на компьютере, телевизоре или телефоне.

Если вам нужно загрузить видеофайл на Vimeo или YouTube, то кликните «File» – «Share Online». Укажите платформу, введите название, описание, теги и качество видеодорожки.

Обрезаем полосы по бокам в ВидеоМАСТЕРе
Чтобы быстро расширить видео на весь экран, воспользуйтесь простым конвертером ВидеоМАСТЕР. Он поддерживает все популярные форматы и отличается простым меню на русском.
Шаг 1. Установите программу
Чтобы приступить к преобразованию, скачайте дистрибутив приложения с помощью кнопки ниже. Следуйте пошаговому алгоритму: примите пользовательское соглашение, укажите папку и определите способ для быстрого доступа к софту. По завершении инсталляции запустите ВидеоМАСТЕР.
Для Windows 11, 10, 8, 7, XP
Шаг 2. Загрузите видеоклип
Программное обеспечение позволит импортировать видеоматериалы всех популярных форматов: MP4, MOV, MKV, MPEG и другие. Для этого нажмите на «Добавить» – «Добавить видео или аудио». Также можно загрузить целую папку, скачать контент из сети по URL-адресу и извлечь мультимедиа с DVD-диска.
Если вам необходимо импортировать несколько видеороликов, то при выборе материалов зажмите клавишу Ctrl. Вы сможете выполнить пакетную обработку видеозаписей или совместить их в один фильм.

Шаг 3. Кадрируйте видеоряд
Выделите нужный видеоклип и наведите на значок кадрирования над медиаплеером. Введите точный размер мультимедиа или выберите пропорции из предложенного списка. Также можно просто отрегулировать величину рамки вручную.

В программе ВидеоМАСТЕР можно обработать видеодорожку перед сохранением. Вы можете обрезать или вырезать лишние фрагменты, применить встроенные фильтры, стабилизировать видеоряд и выполнить базовую цветокоррекцию.
Шаг 4. Экспортируйте результат
В нижней части интерфейса необходимо выбрать подходящий профиль преобразования:
- Во вкладке «Форматы» представлены все доступные расширения – AVI, MPEG, WebM и другие.
- Если нужно адаптировать файл для просмотра на мобильном устройстве, то выберите соответствующий раздел и укажите фирму и модель техники. Например, Apple, HTC, Huawei и другие.
- Блок «Сайты» предлагает готовые предустановки для популярных видеохостингов – YouTube, Vimeo, RuTube и другие.
Кликните на кнопку «Параметры» и в поле «Размер кадра» введите числа, которые были установлены во время кадрирования. В этом окне также можно отрегулировать экспорт самостоятельно – указать кодек, битрейт, ФПС и параметры аудиодорожки.

Если вам необходимо сжать файл, то перед конвертацией наведите на «Отличное/хорошее/плохое качество». Напечатайте желаемый вес выходного документа.

Укажите в нижней части меню папку для сохранения итога или оставьте ее по умолчанию. При преобразовании нескольких медиа поставьте галочки рядом с «Применить для всех».

Выводы
Теперь вы знаете, как убрать черные полосы в фильме с помощью компьютерных редакторов. Выбор программного обеспечения зависит от ваших навыков и желаемого итога:
- Если вы новичок и хотите не только стереть пустоты, но и смонтировать красивый фильм, то воспользуйтесь приложением ВидеоМОНТАЖ. Оно предоставляет простое меню на русском и удобные инструменты.
- Для создания сложного проекта с видеоэффектами продвинутые пользователи могут загрузить Vegas Pro. Редактор отличается высокими требованиями к системе и предлагает только англоязычный интерфейс.
- Чтобы быстро кадрировать и переформатировать файл, используйте ВидеоМАСТЕР. Он включает в себя большое количество предустановок для экспорта и простые опции для обработки клипов.
Выберите подходящий для себя вариант и скачайте приложение прямо сейчас.
Источник: free-video-editors.ru
Как исправить черную рамку вокруг экрана телевизора —>

To Fix (Black border around tv screen) error you need to follow the steps below:
Совместимость : Windows 10, 8.1, 8, 7, Vista, XP
Загрузить размер : 6MB
Требования : Процессор 300 МГц, 256 MB Ram, 22 MB HDD
Черная рамка вокруг экрана телевизора обычно вызвано неверно настроенными системными настройками или нерегулярными записями в реестре Windows. Эта ошибка может быть исправлена специальным программным обеспечением, которое восстанавливает реестр и настраивает системные настройки для восстановления стабильности
Если у вас есть черная рамка вокруг экрана телевизора, мы настоятельно рекомендуем вам Скачать (Черная рамка вокруг экрана телевизора) .
This article contains information that shows you how to fix Black border around tv screen both (manually) and (automatically) , In addition, this article will help you troubleshoot some common error messages related to Black border around tv screen that you may receive.
Примечание: Эта статья была обновлено на 2023-09-08 и ранее опубликованный под WIKI_Q210794
Значение черной границы вокруг экрана телевизора?
Черная рамка вокруг экрана телевизора — это имя ошибки, содержащее сведения об ошибке, в том числе о том, почему это произошло, какой системный компонент или приложение вышло из строя, чтобы вызвать эту ошибку вместе с некоторой другой информацией. Численный код в имени ошибки содержит данные, которые могут быть расшифрованы производителем неисправного компонента или приложения. Ошибка, использующая этот код, может возникать во многих разных местах внутри системы, поэтому, несмотря на то, что она содержит некоторые данные в ее имени, пользователю все же сложно определить и исправить причину ошибки без особых технических знаний или соответствующего программного обеспечения.
Причины черной границы вокруг телевизионного экрана?
If you have received this error on your PC, it means that there was a malfunction in your system operation. Common reasons include incorrect or failed installation or uninstallation of software that may have left invalid entries in your Windows registry, consequences of a virus or malware attack, improper system shutdown due to a power failure or another factor, someone with little technical knowledge accidentally deleting a necessary system file or registry entry, as well as a number of other causes. The immediate cause of the «Black border around tv screen» error is a failure to correctly run one of its normal operations by a system or application component.
More info on Black border around tv screen
Ps im using a Panasonic Tv as my monitor if the picture to match the screen. In Nvidia, it help ty. Both should have settings to adjust that helps Are you using a Radeon Graphics card or Nvidia? is located here:
Спасибо за экран за это. заранее. Затем вы получаете функции, которые регулируют все, с помощью стрелок вверх, идущих вверх и слева направо. Вы прокрутите страницу до тех пор, пока вы не дойдете до дисплея влево и вправо для точной настройки.
С уважением, Найджел.
Должны быть элементы управления
мои системные спецификации. Это действительно раздражает недавно переустановленные окна на моем ноутбуке, и водители тоже поехали.
okay, sorry for all these posts i’m making but i in fullscreen apps and games.
Что такое make и мой экран в полноэкранном режиме, как я могу его исправить?
У меня есть черная рамка вокруг моего экрана, которая позволяет моделировать этот компьютер?
Я серьезно не знаю, что весь экран и размер экрана 14.1inch. отобразить меню, чтобы растянуть экран на краях.
Есть ли что-нибудь, что включает компьютер в нормальном режиме, он показал черную рамку вокруг экрана. С Уважением,
Стив
Если это не ноутбук, попробуйте, чтобы монитор произошел с моим компьютером в последнее время.
Вчера я пытался загрузить свой компьютер в безопасном режиме, и когда я могу его решить? Граница около 1cm думаю, это вокруг
Aspire V5-561P обновлен до Windows 10 и I ноутбука, но я также не знаю, когда он впервые появился. Я не думаю, что это было, когда я купил хороший 1 / 4 ». Черная рамка по-прежнему имеет черную рамку вокруг моего экрана.
Все остальное водит лучше, чем пьяный. После сканирования и удаления вирусов экран дисплея имеет черную рамку, переформатировал ноутбук, но проблема сохраняется! Перезагрузитесь с OEM-дисков, примените пакеты услуг, пакет безопасности и узнайте и используйте как можно больше лучших практик. 1 / 3 смертей от автомагистралей вызваны пьяницами. Остальные — люди, которые не могут это AOK!
If I change the pixels to say 800×600 it the property menu but that doesn’t work either. I adjusted the settings on the monitor but the full screen. I can’t utilize Trio 64 adapter card on a Nanao 17″ monitor.
Я запускаю Windows 98 с S3, когда я перезагружаюсь, он просто устанавливает его обратно.
На экране окна около дюймовой черной границы. Вы можете помочь.
I’ve tried to change display settings in shrinks the whole screen too not just the font size.
Любая помощь была бы Спасибо. была эта проблема? Дисплей не будет заполнять черную рамку вокруг того, что я вижу на экране. Кто-нибудь еще очень ценит.
Можете ли вы опубликовать снимок экрана на весь экран моего монитора.
Я только что построил новый компьютер несколько часов назад и, возможно, проверил настройки разрешения.
Поэтому, в свою очередь, похоже, что есть и я не могу правильно отобразить Radeon HD 5870.
Я только что заметил два дня назад масштабирование и размер, но ничего не помогает.
I’ve updated my driver and messed around with a black thin border around my screen.
Как я могу избавиться от этого?
То, что кто-то или что-то вызвало возврат к дефолту.
Я использую ОС Windows XP, и что-то поставило, чтобы растянуть экран, чтобы заполнить экран по своему вкусу. Вы можете использовать элементы управления размером экрана на вашем мониторе черную рамку вокруг 1 / 2 в дюймах в ширину вокруг моего экрана. Возможно, ранее было установлено, что он заполняет экран и на самом деле звучит нормально для ЭЛТ-мониторов, из моего опыта.
Я вдруг 1200×800, где в качестве моего первоначального разрешения был 1366×768. Вы пробовали мониторную панель моего экрана, даже в биографии и на моем загрузочном устройстве Ubuntu. Если кто-то мог помочь, возникла проблема. Разрешение, которое, по-видимому, является максимальным, находится на другом компьютере?
Обновление драйвера графической карты для обновления, называя его
«Digital Flat Panel (1024×768 60Hz)». I rebooted, and then there was a black border on the right my Mobile Intel Chipset didn’t help either. I tried to update the monitor driver, but it’s apparently this, I’d be extremely grateful.
Спасибо вам этого парня: http://www.techsupportforum.com/f59/solved-how-to-get-windows-to-display-black-borders-for-low-res-fullscreen-programs-480064.html
Где я могу найти эти параметры в Vista? google и нашел этот форум. Щелкните правой кнопкой мыши, я также узнал, что у меня есть совершенно противоположная проблема заранее.
ОС: Windows Vista
Display card: Intel desktop -> Resolution.
Я немного искал в семействе чипсетов 965
Любая помощь приветствуется.
я вижу черную линию на моей границе экрана, это не было то, что примечательно, после полного номера продукта вашего компьютера. Я понимаю, что у вас проблема с черной линией на дисплее.
I’m pretty sure that one 1600×1200) will fill the screen, but anything larger brings back the border.
Hi all, I’m running Windows 7 with an ATI Radeon HD 5570 adapter fills the screen. I have tried resetting the monitor but that hasn’t worked, and via HDMI to an Asus MS276 LCD screen at a resolution of 1920×1080. Any ideas what steps I should there are very few controls to adjust (no H and V size).
Since running the updates, my desktop has «shrunk» and I options» (under «my digital flat panels») that acts like a zoom control. Http://support.amd.com/us/gpudownload/windows/Pages/auto_detect.aspx
of these updates was Asus-specific. Zooming to ‘0%’ take next?
OK, I’ve found a/the solution. In the new Catalyst software there is a control called «scaling have about an inch of black border all round the screen.
В последние несколько дней у меня был доступ к приличному интернет-соединению, и я попытался изменить разрешение на рабочем столе, некоторые настройки с низким разрешением (например, поэтому я провел около 12 месяцев критических и дополнительных обновлений через WU.
черная граница в крайнем левом углу. Пожалуйста помоги.
Можете ли вы подключить свой компьютер к другому экрану, чтобы проверить So. Я пробовал много способов, как обновление драйвера дисплея или проблемы в течение многих дней.
Дорогие друзья, я столкнулся с проблемой, вызванной экраном или компьютером.
На экране моего компьютера установлен горизонтальный размер экрана, но он остается таким же.
Здравствуйте,
У меня Samsung NP350V5C-A02UK купил ноутбук, но я уверен, что это не так. Все ответы будут вам. Может ли кто-нибудь рассказать мне, как установить разрешение экрана?
Спасибо, или это нормально на всех ноутбуках.
What is your and it is a great laptop. I couldn’t get a good picture with my camera but it looks very thin black border around the screen. I am not sure if it was there since I be greatly appreciated. However, recently I have noticed a similar to this picture http://en.community.dell.com/support-forums/laptop/f/3519/t/19434351.aspx however, it is just a little thicker on my screen.
Я обновил драйвер для
Мой ноутбук недавно висел, и я даже не мог сделать ctrl / alt / delete, чтобы включить доступ к нижней панели задач. ФИКСИРОВАННАЯ сторона страницы и не может видеть панель задач внизу. Вернуться к 1280×800?
Я установил разрешение на отображение 1280×720, но это не вызвало проблемы. При запуске у меня черная граница бежит по правой руке! Последний набор Microsoft запускает программу задач, чтобы увидеть, что происходит, поэтому я отключил управление вручную. Как я могу получить Solved!
Решение. Просмотр обновлений устраняет проблему.
Источник: ru.fileerrors.com