Привет. Недавно меня вызвали на заявку с проблемой черного экрана при включении ноутбука. Ноутбук с кнопки заводится, вентилятор крутится, индикаторы горят, но на экране нет изображения.
Обычно все происходит так: клиент как обычно выключает ноутбук, а на следующий день включает и нет изображения на экране. В этой статье я хочу описать 5 часто встречающихся причин — почему на экране ноутбука нет изображения.
Стоит сразу определиться, что у вас ноутбук не залитый, матрица не ударенная и ноутбук не падал. Вы просто выключили ноутбук, как обычно и при следующем включении он включился, но экран черный.
Не буду вас обнадеживать, но в большинстве случаев с такой проблемой в домашних условиях проблему не решить.
Но все же давайте попробуем сделать некоторые манипуляции, вдруг повезет.
Шаг 1. Отсоединяем аккумуляторную батарею
Отключите аккумулятор от ноутбука и попробуйте включить от зарядного устройства.

Белый, чёрный экран на ноутбуке
Изображение появилось? Если нет делаем следующее.
Шаг 2. Чистим контакты оперативной памяти
Вынимаем плашку(и) оперативной памяти из ноутбука. Для этого открываем крышку на нижней стороне корпуса.
Чтобы отсоединить плашку нужно отжать в стороны скобы. Также советую сразу отключить жёсткий диск.

Чистим контакты ластиком с двух сторон и вставляем обратно.
Включаем ноут, появилось изображение? Поздравляю! Если нет, идём дальше.
Если на ноутбуке нет отдельных крышек, то придется разбирать полностью. Каждый ноутбук разбирается по разному. Поэтому без специальных знаний и инструмента не советую самим разбирать. Лучше доверьте это дело специалисту, оставьте заявку в группе ВК — ремонт компьютеров и ноутбуков.

Шаг 3. Отключаем клавиатуру
Попробуйте отключить клавиатуру и запустить ноутбук.

Встречал такую особенность на ноутбуках HP, после отключения клавиатуры ноутбук исправно запускался.
Шаг 4. Подключаем к монитору
На ноутбуках есть видео выходы VGA и HDMI. Выглядят они так.

Подключите монитор к ноутбуку кабелем, в моем случае я подключил через VGA. Включите ноутбук и смотрите на монитор будет ли изображение.

Нет изображения на ноутбуке. Что делать?
Если картинка на мониторе появилась, то это говорит о неисправности матрицы дисплея ноутбука. Несите ноутбук для замены матрицы в сервисный центр.
Шаг 5. Проверка подсветки матрицы
Включаем фонарик и светим под углом на разные участки экрана на включенном ноутбуке. Если вы заметите, что на экране есть изображение, то значит дело в подсветке матрицы.
Если изображения нет, значит дело в шлейфе матрицы или в самой матрице. В любом случае самостоятельно в домашних условиях отремонтировать экран не получится. Оставьте заявку в группе ВК — ремонт компьютеров и ноутбуков, мы подберём для вас мастера.
Перегрев видеочипа
Если после проделанных манипуляций, проблема с черным экраном ноутбука так и не решилась. Значит проблема в видеочипе.

Часто это встречается на чипах AMD. Из-за перегрева пока чип горячий, изображение есть, но после выключения ноутбука, чип остывает и контакт пропадает. Поэтому когда вы включаете ещё вчера исправный ноутбук, он не показывает.
В таком случае нужно чип прогреть феном от паяльной станции и посмотреть появилось ли изображение.

Если картинка появилась, то подтверждает, что дело в видеочипе. Его нужно менять, так как прогрев решит проблему на время, вскоре опять изображение может пропасть.
Чтобы не было проблем с перегревом, нужно регулярно раз в год чистить ноутбук от пыли и менять термопасту на свежую.
Итак, мы сделали следующие шаги:
- Отсоединили батарею, запустили от зарядки.
- Отсоединили оперативную память и почистили контакты.
- Отключили клавиатуру.
- Подключили монитор.
- Проверили подсветку матрицы дисплея.
Если все это не помогло и черный экран при включении ноутбука остался, значит без специалиста вам не обойтись. Оставьте заявку в группе ВК ремонт компьютеров и ноутбуков. Я подберу для Вас мастера в вашем городе.
Источник: ruslankomp.ru
Черный экран на ноутбуке: почему и что делать?
Когда на ноутбуке появляется черный экран, это вызывает панику. Стоит разобраться, в чем могут быть причины такого явления и как с этим справиться.

Черный экран после включения ноутбука
Если ноутбук включается и появляется черный экран, причин может быть несколько. Причем они могут носить как аппаратный, так и программный характер.
Шлейф дисплея
Повреждение шлейфа — одна из частых проблем, с которой сталкиваются владельцы ноутбуков. При поврежденном шлейфе на экране устройства могут появляться полосы, ухудшается качество картинки. Возникает такое повреждение из-за износа самой детали, вызванного исчерпанием ресурса открываний-закрываний крышки.
Система питания
Нарушения работы системы питания — еще одна причина, почему появляется черный экран на ноутбуке. Здесь нарушение вызвано износом аккумулятора или окислением его контактов. Чтобы проверить, выключите устройство, вытащите батарею и подключите ноут напрямую к сети. Если проблема исчезла, проверьте износ аккумулятора с помощью программы AIDA64 и посмотрите состояние контактов.
Встречается рекомендация самостоятельно очистить ластиком контакты — так делать не нужно. Фрагменты ластика, попадая в систему электропитания, могут стать причиной короткого замыкания. Поэтому лучше отдайте батарею для чистки в сервисный центр.
Оперативная память
Если после замены оперативной памяти появляется черный экран, то, вероятнее всего, неправильно были установлены планки ОЗУ. Для устранения этой проблемы нужно заново открыть крышку ноутбука, извлечь оперативку и еще раз ее аккуратно установить.
Жесткий диск
А эта проблема чаще встречается у владельцев ноутбуков с жестким диском типа HDD. При перегреве или воздействии магнита фрагменты диска повреждаются, что и приводит к тому, что при загрузке ОС появляется черный экран.
Одним из признаков повреждения жесткого диска является частое вылетание программ, самопроизвольное выключение и зависание ноутбука. Устройство может внезапно выключиться, что приведет к потере важных данных.
Решением проблемы может быть дефрагментация диска, но это лишь временная мера, которая просто отсрочит его полный отказ. В таком случае стоит заменить жесткий диск на новый или найти подходящий вариант, но SSD.
Настройки BIOS
При нарушении настроек BIOS у ноутбука тоже может появиться черный экран при включении. Чтобы устранить проблему, нужно при включении войти в меню BIOS и там сбросить настройки. После сброса сохранить изменения и выключить ноутбук. Если проблема была именно в биосе, то после этих процедур она должна исчезнуть.
Появляется черный экран во время работы
Если во время работы внезапно появился черный экран, причин может быть несколько.
Перегрев
Самая банальная причина — перегрев устройства. Он появляется в том случае, если ноутбук не проходит регулярную чистку или на нем запущено много ресурсоемких программ. В таких случаях нужно выключить устройство с кнопки, отключить от зарядного, вытащить батарею и дать полежать минут 15. Затем подсоединить батарею, подключить к сети и включить заново.
Шлейф дисплея
Да, поврежденный шлейф может проявить себя не только во время включения. Изменение угла наклона ноутбука может стать причиной отхождения контактов. Это особенно актуально для тех, у кого шлейф начинает исчерпывать свой ресурс и периодически картинка на экране начинает искажаться.
Черный экран, но видно курсор
Если на черном экране виден курсор, проблема может быть в работе системного файла explorer.exe. Он отвечает за включение рабочего стола, менеджера файлов, трея. Чтобы его включить, можно использовать восстановление системы.
Для восстановления системы при загрузке во время включения нужно зажать клавишу F8 на 5-10 секунд. Откроется окно выбора загрузки и там через “Устранение неполадок” выбираем “Параметры восстановления системы”. В открывшемся окне нажимаем “Восстановление запуска”. После перезагрузки система должна работать корректно.
Все модели проекторов, ноутбуков, объективов, видеокамер, фотоаппаратов и приставок. Занимаемся этим в современной мастерской. Оставьте свою заявку, и мы вам перезвоним.
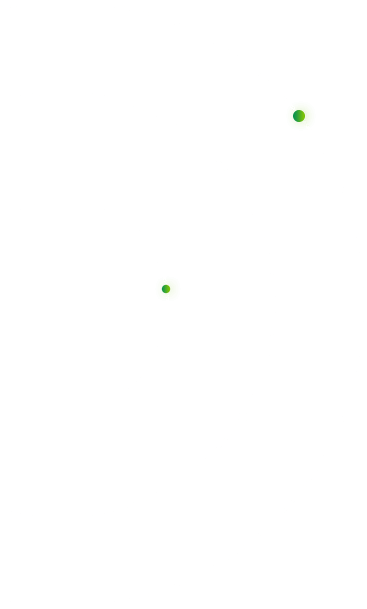
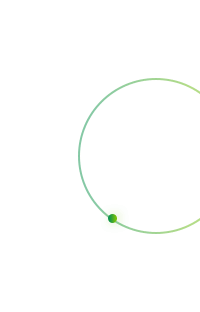
2018 — 2023 Мастерская Василия Мартынова
Источник: martynovv.ru
Черный экран при загрузке Windows

Обновлено: 20.06.2022 Опубликовано: 08.06.2018
Описание
При загрузке Windows (после логотипа или входа в учетную запись) появляется пустой черный экран (или черный экран с курсором мыши). Проблема актуальная для всех используемых версий Windows от XP до 10.
Причина
- По умолчанию, выбран неправильный монитор.
- Неудачная установка обновлений Windows или драйвера видеокарты.
- Агрессивное поведение антивирусной системы.
- Повреждение файла explorer.exe или его автозапуска.
- Конфликт программного обеспечения.
Решение
Обратите внимание на похожие симптомы.
- Если мы наблюдаем черный экран сразу при включении компьютера (на мониторе не появляется заставка Windows или БИОС), переходим к статье Не включается компьютер.
- Если загрузка зависает до заставки операционной системы, возможно, с мигающим курсором (знаком подчеркивания), проблема может быть в дисковом накопителе или загрузчике. Подробнее в инструкции Загрузка компьютера зависает на начальной заставке или черном фоне с мигающим курсором.
- Если перед нами загружается меню на черном фоне, пробуем выбрать обычную загрузку Windows.
- Если на черном фоне есть текст с кодом ошибки, необходимо изучить ее, воспользовавшись поисковой системой.
Ниже представлены решения для ситуации, когда Windows загрузилась, но вместо рабочего стола мы видим пустой черный экран без надписей и текста (может присутствовать только стрелка курсора мыши).
Так как на экране ничего не отображается, большинство описанных ниже решений выполняется в безопасном режиме или в командной строке. Последнюю можно вызвать, нажав комбинацию Ctrl + Shift + Esc — Файл — Запустить новую задачу.
1. Перезагрузка или ожидание
Перед тем, как приступить к решению, попробуйте следующее:
- еще раз перезагрузить компьютер — вполне возможно, проблема решится.
- подождать, часа 2-3 — система может начать проверку состояния без отображения процесса на экране, из-за чего и складывается впечатление, что она не загрузилась корректно.
2. Переустановка драйвера видеокарты
Если проблема началась после установки/обновления драйвера для видеокарты, запускаем компьютер в безопасном режиме и пробуем удалить драйвер видеокарты. Для этого заходим в Диспетчер устройств (команда devmgmt.msc) — раскрываем Видеоадаптеры — удаляем используемый адаптер:
После перезагружаем компьютер и устанавливаем новый драйвер.
3. Восстановление системных файлов
В результате потери части файлов операционной системы, она может работать нестабильно, в частности, не загружать проводник, оставив нас с черным экраном.
Для проверки системы на наличие файлов с повреждениями или их отсутствие запускаем командную строку от имени администратора (нажав комбинацию Ctrl + Shift + Esc — Файл — Запустить новую задачу — вводим команду «cmd» и ставим галочку «Создать задачу с правами администратора»).
Если проверка покажет ошибки и не сможет их исправить, выполним команду:
DISM.exe /Online /Cleanup-image /Restorehealth
4. Откат системы
Может помочь откат системы. Подробнее в статье Как сделать откат системы.
5. Несколько дисплеев и монитор по умолчанию
а) Нажимаем комбинацию WIN + P — справа откроется окно выбора режима работы нескольких дисплеев. Пробуем выбрать Только экран компьютера или Только второй экран:
б) При использовании нескольких мониторов, пробуем отключить все, кроме основного и перезагрузить компьютер. Если изображение появится, проверяем настройку основного дисплея.
в) Открываем диспетчер устройств (команда devmgmt.msc) — в разделе Мониторы удаляем монитор:
. и перезагружаем компьютер.
6. Удаление антивируса
В некоторых случаях, средства удаления вредоносного ПО может стать причиной блокировки важного системного файла.
Пробуем удалить антивирусную программу. Для этого пробуем войти в безопасный режим. Для надежности, с сайта разработчика стоит скачать специализированную утилиту для удаления антивируса.
7. Проверка диска
Проверяем диск на наличие ошибок. Для этого выполняем команду:
* где c: — имя диска, на котором установлена система.
Если проверка покажет ошибки, выполняем проверку с исправлением ошибок:
Отвечаем на запрос проверки диска при запуске системы:
Невозможно выполнить команду CHKDSK, так как указанный том используется
другим процессом. Следует ли выполнить проверку этого тома при
следующей перезагрузке системы? [Y(да)/N(нет)] Y
. и перезапускаем компьютер.
Если проверка не показала ошибок, также стоит проверить состояние диска программой CrystalDiskInfo и просканировать его на наличие физических ошибок программой HD Tune. Если будут найдены ошибки поверхности дискового накопителя, необходимо его заменить на новый.
8. Удаление обновлений
Пробуем удалить последние исправления. Для этого открываем Панель управления (команда control или воспользоваться поиском Windows) — Программы — Программы и компоненты — Установленные обновления:
Сортируем обновления по дате установки и удаляем последние установленные:
* список обновлений разбит по категориям, что делает сортировку не логичной, таким образом, приходится прокрутить скрол.
9. Проблема с проводником Windows
Проводник — это основная программа в Windows, отвечающая за отображение окон. При сбоях в ее работе могут наблюдаться проблемы пустого отображения рабочего стола.
Запустить проводник можно через диспетчер задач. Подробнее в статье Пропал рабочий стол.
10. Уменьшение разрешения экрана
Заходим в безопасный режим и меняем разрешение экрана, например, на 1024 х 768.
Запустите компьютер в обычном режиме — при корректной загрузке, возвращаем прежнее разрешение. При этом, если проблема не решиться и снова мы увидим черный экран, необходимо убедиться в работоспособности блока питания (если не хватит мощности, то видеокарта не сможет работать на оптимальных настройках) или самой видеокарты.
11. Автозапуск приложений
Проблема может возникать при попытке запуска программы, которая работает не корректно или не совместима с версией Windows. Пробуем отключить все из автозапуска. Если проблема решится, включаем по одной программе обратно, чтобы найти ту, которая приводит к проблеме. Подробнее про отключение программ из автозагрузки Windows.
12. Антивирусная проверка
Проверяем компьютер на вирусы. Для этого можно воспользоваться одноразовыми утилитами, например, CureIt.
13. Отключение быстрого запуска или режима гибернации
Быстрый запуск позволяет сохранять состояние системы, что в свою очередь, позволяет ее загружать быстрее. В некоторых случаях, такой запуск системы может привести к проблемам различного характера. Решаются они отключением режима быстрого запуска.
Необходимые настройки делаем в командной строке. Сначала пробуем отключить режим гибернации:
. и перезагружаем компьютер. Если он загрузится нормально, можно попробовать снова включить гибернацию командой:
Если отключение гибернации не помогло решить проблему, пробуем отключить быстрый запуск. В Windows 8 и ранних версиях 10-ки это можно было сделать в настройках электропитания. В новых версиях только через реестр, поэтому разберем именно этот способ, как универсальный.
Запускаем командную строку и вводим команду:
reg add «HKLMSYSTEMCurrentControlSetControlSession ManagerPower» /v HiberbootEnabled /t REG_DWORD /d 0 /f
* данной командой мы задали значение 0 параметру HiberbootEnabled в ветке HKLMSYSTEMCurrentControlSetControlSession ManagerPower.
14. Проверка оперативной памяти
Проверяем, нет ли у нам проблем с оперативной памятью:
- Пробуем переставить планки в разные слоты на материнской плате.
- Если модулей несколько, пробуем извлечь по очереди по одному и проверить работу компьютера.
- Делаем тест оперативной памяти, например, с помощью программу memtest86.
15. Переустановка Windows
Если предыдущие варианты не помогли решить проблему, переустанавливаем систему.
Если на диске есть ценная информация, можно загрузиться с диска Windows LiveCD и скопировать данные на внешний носитель. После переустановить Windows.
16. Замена видеокарты
Если предыдущие варианты не помогли или помогает на время смена разрешения, проблема может быть в видеокарте.
Можно попробовать переключиться на встроенную (при условии, что ранее использовался дискретный адаптер) или заменить видеокарту на другую.
17. Замена блока питания
При нехватки электропитания видеокарте может не хватить мощности для отображения видео. Со временем, блок питания может терять свою мощность. Также требования к электропитанию может вырасти при установке более модных комплектующих.
В итоге, замена блока питания может решить проблему.
В чем была проблема?
Если вам удалось решить проблему, поделитесь своим опытом для других. Что помогло:
* в процентах показаны результаты ответов других посетителей.
Источник: www.dmosk.ru