Хотя большинство телевизоров, которые мы можем купить сегодня, уже являются Smart TV, в наших домах все еще есть часть этого оборудования, которому несколько лет. Старомодные телевизоры, без интернета, приложений и прочего. Чтобы дать этим устройствам новую жизнь или сделать текущие более дешевые версии умными, существуют гаджеты como el Google Chromecast. Сегодня мы расскажем вам все, что вам нужно знать, чтобы получить максимум от этого к этому устройству.
- 1 Видеоурок
- 2 Что такое Google Chromecast?
- 3 Модели Chromecast
- 3.1 Chromecast
- 3.2 Chromecast Ультра (снято с производства)
- 3.3 Chromecast с Google TV 4K
- 3.4 Chromecast с Google TV HD
- 4.1 Отправить мультимедийный контент
- 4.2 Доля экрана
- 4.3 играть по-крупному
- 4.4 Окружающий режим
- 4.5 Управляйте Chromecast с помощью голосовых команд
- 4.6 Включить или выключить телевизор
- 4.7 Установите приложения на свой Chromecast
- 5.1 Трансляция также с компьютера
- 5.2 Используйте Chromecast в качестве гостевого маршрутизатора
- 5.3 Сменить обои
- 5.4 Возьмите Chromecast с собой
- 5.5 Подключить внешние устройства
Видеоурок
Если вы думаете о том, чтобы оснастить свой телевизор Chromecast, но у вас все еще есть серьезные сомнения в том, стоит ли оно того, здесь мы оставляем вам нашу видеоанализ в котором мы объясняем все, что вам нужно знать об этом устройстве.
Hidden Tips and Tricks For Your GOOGLE CHROMECAST! — Part 1
Что такое Google Chromecast?
Если вы не жили под камнем последние несколько лет, имя Chromecast должен звонить в колокол Но, если нет, то о нем мы поговорим ниже.

Это устройство, которое мы можем либо подключить к порту HDMI нашего старого телевизора, либо оно будет интегрировано в наш нынешний смарт-телевизор. Что позволяет нам делать Chromecast? В случае, если у нас есть самый устаревший телевизор, без интернета мы можем превратить его в смарт-тв менее чем за пять минут (время на подключение и первоначальную настройку). Когда он будет готов к использованию, мы можем отправлять видео с YouTube, сериалы или фильмы Netflix или музыку с нашего телефона на экран, к которому он подключен.

Однако, если у вас уже есть более современный телевизор, вы будете хорошо знакомы с этим типом использования. Поэтому сегодня мы хотим показать вам некоторые Советы и хитрости Что они тебе разрешат? получить максимальную отдачу от вашего Google Chromecast.
Модели Chromecast
До относительно недавнего времени было всего две модели гаджета Google: обычный Chromecast и его 4K-версия. Теперь история немного изменилась, и у нас в каталоге 3 разные модели:
Chromecast

Как сделать смарт ТВ с Chromecast без Android приставки. Стрим в 4K со смартфона и компьютера
Это устройство уже находится на третье поколение. Это базовая версия, а также самая дешевая модель что мы можем купить сегодня. Этот Chromecast подключается напрямую к порту HDMI нашего телевизора. Подключив его к нашей сети Wi-Fi, мы получим очень интересный мультимедийный центр по действительно доступной цене.
Базовый Chromecast зависит от мобильного телефона. Через него мы будем отправлять контент на телевизор. Вам просто нужно иметь приложения, которые вы хотите смотреть на телевизоре (Netflix, Prime Video, Disney+, HBO, Spotify. ) и использовать телевизор для воспроизведения контента. Chromecast также является очень полезным устройством для демонстрации экрана мобильного телефона или планшета на телевизоре или для просмотра видео на YouTube в течение дня. Эта модель способна воспроизводить контент в максимальном разрешении 1080p с частотой 30 кадров в секунду.
Chromecast Ультра (снято с производства)

Он выполняет те же функции, что и предыдущая модель, но имеет гораздо более мощный процессор и способен воспроизводить 4K-контент со скоростью 30 кадров в секунду. Эту модель можно было официально приобрести только при покупке Google Stadia. В настоящее время его заменил Chromecast с Google TV.
Chromecast с Google TV 4K

Это последний релиз компании. Помимо наличия более мощного процессора и возможности воспроизведения контента в формате 4K со скоростью 60 кадров в секунду, он включает в себя собственную операционную систему, превращающую любой экран в Smart TV.
Chromecast с Google TV имеет собственный дистанционного которые мы можем использовать для подачи голосовых команд или прямого доступа к службам контента, таким как YouTube или Netflix. Его система позволяет устанавливать все виды приложений и игр. Также можно подключить элементы управления консоли, чтобы играть в видеоигры на телевизоре.
Операционная система этой модели Google TV, адаптированная версия Android TV, которая предлагает нам более продвинутую экосистему, специализированную на рекомендациях и гораздо более интуитивно понятный пользовательский интерфейс.
Вы можете посмотреть на это в нашем видеоанализе на YouTube.
Chromecast с Google TV HD

Увидев успех Chromecast с Google TV, жители Маунтин-Вью увидели это очень ясно. Обычный Chromecast уже потерял много позиций по сравнению с другими более интересными решениями, такими как Amazon Fire TV или ключи от Xiaomi.
К концу 2022 года Google выпустила Chromecast с Google TV HD, устройство, идентичное оригиналу, но с некоторыми ограничениями для снижения его стоимости. На этот раз Chromecast с Google TV HD ограничен Выходное разрешение Full HD, что намного ниже 4K, которое было у предыдущей модели. Однако снижение разрешения было отмечено и в цене, а именно в том, что это устройство поступило в продажу всего за 39,99 евро, то есть та же цена, что уже была у базового Chromecast без операционной системы.
Как и в случае с моделью 4K, этот Chromecast имеет собственный пульт дистанционного управления с микрофон для вызова Google Assistant и подачи голосовых команд системе. На данный момент ключ доступен только в белый.
Получите максимум от своего Chromecast
Есть много вещей, которые мы можем сделать с этим аксессуаром. Вещи, которые выходят за рамки простого обмена главой из вашей любимой серии Prime Video или видео на YouTube. Но, чтобы все было понятно, мы собираемся показать вам все, что вы можете сделать с ним, от самого простого до самого сложного.
Отправить мультимедийный контент
Делитесь видео, фотографиями или музыкой на экране вашего телевизора очень легко, если у вас есть Chromecast. Все, что вам нужно сделать, это проверить, совместимо ли приложение с этим аксессуаром, найдя на нем значок общего доступа Chromecast. Найдя его, вам просто нужно нажать на значок и выбрать устройство, на которое вы хотите его отправить.

Вы можете сделать это независимо от того, есть ли у вас устройство Android или iOS, так как это зависит от приложение а не операционная система, используемая вашим смартфоном или планшетом.
Приложения, совместимые с этим процессом, могут быть: Netflix, HBO, Prime Video, YouTube, Spotify или даже Google Photos, с помощью которых мы можем легко показать воспоминания о наших последних отпусках.
Доля экрана
Еще одна функция, которую вы можете выполнять, — это демонстрация экрана некоторых ваших устройств на телевизоре, то есть точное воспроизведение того, что вы видите на экране вашего смартфона, планшета или компьютера на экране телевизора.
В случае мобильный, вы можете сделать это, только если у вас есть телефон или планшет с операционной системой Android. Однако в случае с компьютерами вы можете сделать это из любого места, где вы можете установить приложение из Google Chrome.

На своем смартфоне вы можете выполнить этот процесс двумя способами:
- Есть некоторые модели, которые непосредственно включают в себя функцию зеркальное отображение в разделе уведомлений. В зависимости от вашего смартфона или планшета вы можете найти его под разными именами, но вы сможете легко распознать его. Вам просто нужно нажать эту функцию и выбрать, куда вы хотите отправить экран.
- В том случае, если на вашем устройстве не предусмотрена эта функция, вы можете сделать это тем же способом из приложения Google Главная который необходимо установить для настройки Chromecast. Оказавшись внутри, вы должны выбрать эту команду, и в нижней части экрана появится функция отправки экрана. Нажатие на нее даст нам возможность легко воспроизвести наш экран на телевизоре.

Если у тебя есть устройство под управлением iOS, вы не сможете выполнять ни один из этих процессов изначально. Но в App Store есть приложение, с помощью которого мы можем эмулировать эту функцию, называемую «Хромкаст-стример». После установки мы можем использовать его для отправки экрана нашего iPhone на телевизор, отправки музыки, фотографий или даже возможности использовать нашу камеру в качестве веб-камеры на экране.
Цена: Это Бесплатно
играть по-крупному
Как вы можете себе представить, узнав о функции совместного использования экрана со своего смартфона, мы также можем проделать этот процесс с играми, чтобы наслаждаться ими на гораздо большем экране.

Лучшее в этом разделе то, что есть определенные игры, адаптированные для игры непосредственно на Chromecast. Такие игры, как Tricky Titans, Alien Invaders, Hangman или многие другие, которые вы можете найти в списке Приложения с поддержкой Chromecast который Google имеет на своем веб-сайте. Или, конечно же, мы также можем воспользоваться услугой Google Stadia чтобы наслаждаться великолепными играми на большом экране и без компьютера.
Окружающий режим
EL окружающий режим, или спящий режим, — это опция, которую это устройство добавляет на наш экран, в которой оно показывает нам определенные изображения и информацию о времени или времени. В приложении Google Home мы можем изменить то, что видим в этом режиме. Измените источник фотографий, измените значения времени и времени или интервал, с которым они будут переходить от одной фотографии к другой.

Управляйте Chromecast с помощью голосовых команд
Независимо от того, есть ли у вас умная колонка Google или нет, вы можете управлять этим устройством с помощью голосовых команд. Это возможно с помощью Google Assistant, интеллектуального помощника большого G, которому мы можем указать, что мы хотим показывать на нашем телевизоре, и всего через несколько секунд он начнет это делать, не касаясь ни одной кнопки.

Чтобы выполнить этот процесс, вам нужно только связать умный динамик и Chromecast с вашей учетной записью Google (в случае со смартфоном вам нужно будет настроить этого помощника), произнести слова «Окей, Google», чтобы вызвать Google Assistant, и сообщить порядок, что вы хотите, чтобы я сделал Примером может служить воспроизведение фильма на Netflix или видео от вашего любимого создателя на YouTube.
Включить или выключить телевизор
Функция, о которой многие пользователи не знают, заключается в том, что с помощью голосовых команд или со смартфона они могут сделать Chromecast включить или выключить экран где он подключен. Чтобы выполнить этот процесс со смартфона, вам нужно только поделиться любым контентом с этим устройством, чтобы оно автоматически активировало телевизор. Если вы хотите сделать это с помощью голоса, вам просто нужно отправить любой контент, как мы объяснили в предыдущем совете, и, когда вы закончите, вам просто нужно сказать Google Assistant, чтобы он выключил Chromecast (упомянув имя, которое у вас есть назначил его).
Зная все эти функции, которые вы можете выполнять на своем Chromecast, пришло время применяйте их в повседневной жизни. Мы надеемся, что вы открыли для себя какую-то новую функцию в этом сборнике, которая поможет вам получить максимальную отдачу от этого устройства. И, если вы знаете о том, что мы не назвали, было бы невероятно, если бы вы могли оставить его для комментария, чтобы каждый, кто читает эту статью, мог узнать об этом.
Установите приложения на свой Chromecast

Если у тебя есть Chromecast с Google TVты должен знать, что ты сможешь установить приложения как это происходит в любом смарт-телевизоре с Android TV. Вам просто нужно прокрутить курсором пульта до раздела приложений, и там вы найдете все приложения, совместимые с вашим устройством.
Хитрости Chromecast, которые вы должны знать
Трансляция также с компьютера

Вы можете не только отправлять контент на Chromecast с помощью мобильного телефона. Вы также можете сделать это со своим компьютером, будь то ПК или Mac, Для этого вам просто нужно скачать Google Chrome. Затем в правом верхнем углу приложения нажмите кнопку с тремя точками. Пока указанный компьютер подключен к той же сети Chromecast, устройство будет отправлять контент. Внизу будет кнопка «Источник». Если вы нажмете на нее, вы сможете выбрать один из двух вариантов:
- вкладка отправки- Отправляйте мультимедиа на вкладке, например видео YouTube или поток Twitch.
- Отправить экран: будет использоваться для передачи экрана вашего компьютера на телевизор. Несколько лет назад с помощью этой функции можно было отправлять только изображение, а не звук, но в более новых версиях это, кажется, исправили. Если вы используете компьютер под управлением macOS, вам необходимо включить параметры доступности и конфиденциальности в «Системных настройках», чтобы эта функция работала должным образом.
Используйте Chromecast в качестве гостевого маршрутизатора

Если вы не хотите сообщать гостям свой пароль от Wi-Fi, вам может помочь Chromecast. Просто зайдите в приложение Google Home на своем мобильном телефоне, выберите Chromecast, перейдите в меню с тремя точками и активируйте «Гостевой режим». Chromecast теперь будет транслировать собственная сеть Wi-Fi отдельно от вашей основной сети.
Сменить обои
Обои Chromecast довольно крут, но вы можете настроить их со своими собственными изображениями. Для этого зайдите в приложение Google Главная На своих смартфонах перейдите в Chromecast и измените источник обоев на альбом в своей учетной записи Google Фото.
Возьмите Chromecast с собой
Если вы отправляетесь в путешествие и должны остановиться в отеле, вы можете скучать по домашнему телевизору, когда начинаете листать гостиничные каналы, не видя ничего интересного. Что ж, не глупо брать с собой Chromecast. Он почти не занимает места, вы можете повторно подключить его к другой сети за считанные минуты или использовать его с мобильной точкой доступа, и это будет похоже на телепортацию телевизора из вашей гостиной.
Подключить внешние устройства
Хотя функция Chromecast с Google TV не очень обсуждается, она позволяет подключать внешние устройства через USB-порт. И да, мы знаем, о чем вы думаете: у него есть только порт USB-C, через который мы его питаем. Так?
Что ж, это устройство может отлично работать благодаря USB-концентратору. Все, что нам нужно, это аксессуар, который гарантирует, что Chromecast с Google TV будет получать надлежащую зарядку и имеет один или несколько дополнительных портов для размещения флэш-накопителя, жесткого диска или любого другого устройства хранения, которое мы хотим подключить к телевизору. Если вам нужна помощь, вот ссылка на адаптер которые могут помочь вам сделать этот процесс:
Chromecast built-in

Любите наслаждаться просмотром любимых комедий или слезливых драм в тесном семейном кругу? Но программа передач в последнее время не особо радует разнообразием? Или захотелось в этот раз посмотреть серию любимого сериала не с крохотного телефонного экрана, а с огромного экрана телевизора, что был куплен за огромные деньги, но пока лишь собирает пыль в зале?
Не знаете, как перенести видео со своего смартфона на телеэкран? Не беда, ведь мы знаем, как вам помочь! Нужно лишь скачать на телефон приложение Chromecast built-in. В чем же преимущества данного приложения перед другими платформами, спросите вы? Они заключаются в следующем:
- Понятный и легкий в использовании интерфейс. Разобраться сможет даже ребенок!
- Позволяет транслировать абсолютно любые видео с телефона, планшета или даже ноутбука прямо на телевизионный экран.
- Разработчики очень внимательно относятся к мнению своих пользователей, потому в приложении постоянные обновления и улучшения, что не может не радовать.
- Никакого рекламного контента – наслаждайтесь любимыми шедеврами киноиндустрии без вынужденных перерывов на рекламу казино.
Тысячи пользователей по всему миру уже опробовали приложение Chromecast built-in и остались довольны. Присоединяйтесь к ним и вы!
Источник: apktake.com
Встречайте Google TV и новый Chromecast!

Первой темой осенней презентации Google стало телевидение. Компания представила новый дизайн Android TV и обновлённую приставку Chromecast.
В первую очередь Google Play Movies и TV теперь называется Google TV. Полностью перерисованный интерфейс и новые фишки, например, Watchlist — список фильмов и сериалов для просмотра. Это новое отдельное приложение, в котором можно покупать и арендовать фильмы.
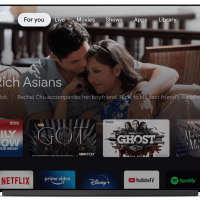
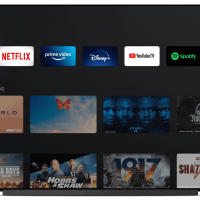
Первым Google TV получил новый Chromecast. Информация о продукте появилась ещё несколько месяцев назад. Доступно три цвета: белый, розовый и голубой. Впервые приставка поставляется с пультом управления с отдельными кнопками для вызова ассистента, открытия YouTube и Netflix.
Внутри гаджета 4-ядерный чип SoC AMLogic S905X2 с 2 ГБ ОЗУ. Подключение с помощью HDMI, питание через USB-C. Соединение по Wi-Fi 802.11ac и Bluetooth. Поддерживается трансляция контента с разрешением до 4К в 60 fps, Dolby Vision, Dolby Digital, HDR10.
Как и обещали утечки, стоимость Google Chromecast составила 49 долларов (~3800 рублей). За 89 долларов можно купить приставку с подпиской Netflix. Продажи в США уже стартовали.
Источник: rozetked.me