Вокруг заказные отзывы о Google Chromecast? Читайте плохие отзывы владельцев Google Chromecast, НА НЕГАТИВЕ РУ.
Средняя оценка — 1
Написать отзыв без регистрации
► Показать все (не только плохие) отзывы на Google Chromecast
— Google Chromecast можно купить значительно дешевле. Кэшбэк порой доходит до 17%, но о нём не любят говорить. Для его получения выбирайте магазин, выбирайте магазин где ниже цена и активируйте кэшбэк, далее совершайте покупку в магазине как обычно, кэшбэк поступит в течение 10 мин. Кэшбэк это не баллы и бонусы, а настоящие деньги, которые можно перевести на свою карту или баланс телефона. Приятная скидка не будет лишней! От нас дарим первый кэшбэк 150р по промокоду: sdx548 Выбрать магазин и активировать кэшбэк нужно здесь: 770 магазинов с Кэшбэком
— 2 , Sad Alex
| Плюсы: | удобное устройство для отображения экрана планшетника на ТВ. Можно все смотреть на большом экране. Можно копировать экран ПК на телевизор. Тоже удобно. Теперь только этот вариант и остался, хотя я им редко пользуюсь. |
| Минусы: | Эти умники программеры запороли мне сей девайс, поскольку залили в него без моего согласия новый софт, который с моим планшетником не работает. Откатить к заводской прошивке нет возможности да и все равно они опять зальют последнюю версию, не спросив меня (это идет автоматом). Они этим даже гордятся: вам ничего не надо делать, мы все сделаем за вас. Старая версия правда тоже глючила (очень трудно бывало соединиться), но все же работала. |
| Отзыв: | Если бы не сырые прошивки, которые мне подсовывают эти бездари, то поставил бы 5. Если уж знаете, что не на всех планшетах идет (об этом так и написано на экране во время подключения), так не заливайте всем подряд. Оставьте возможность пользоваться тем, чем я хочу. Мне не нужны ваши извращения. Работал старый вариант, я был доволен. А теперь можно смело выкинуть в помойку сие чудо «передовой» мысли. В общем — сырое устройство. Если хотите сидеть на пороховой бочке и ждать когда вас кинут — то это устройство для вас. А Гугл очень любит кидать клиентов: то софт сырой подсунет, то рекламы насобачит. Письма в поддержку эффекта не имеют — молчат наглухо. Ничего не отвечают и ничего не делают. Видимо, готовят новый вариант прошивки, еще круче прежней, чтобы всего один планшетник оставить для работы. Впаривают на русском, а вот рекламации и просьбы об устранении ошибок принимают только на английском. |
Chromecast — Как это работает
— 2 , Виталий Н.
| Плюсы: | — |
| Минусы: | Перестал работать через пару недель. |
| Отзыв: | — |
— 2 , Alex Nov
| Плюсы: | Маленький размер |
| Минусы: | Их много перечислять не буду, начиная с того что приложение для IOS не оптимизировано вовсе. |
| Отзыв: | Товар пришел Б/У со вскрытой коробкой, сам хромкаст был уже настроен в другой сети, а значит им уже кто-то пользовался, а потом сдал обратно.устройство вообще не видит ни сеть ни смартфон. Короче говоря Унылое Г. Техподдержка Беру не отвечает и игнорирует мои запросы на возврат. |
— 2 , Сергей А.
Что такое Chromecast, AirPlay, Miracast? Подключаем смартфон к телевизору!
| Плюсы: | — |
| Минусы: | — |
| Отзыв: | Идея хорошая, реализация никакая. Подключается не всегда с первого-пятого раза. YouTube просто не всегда видит эту штуку и начинаются перезапуски то одного, то другого. |
— 2 , данные скрыты
| Плюсы: | компактный, интуитивно понятный интерфейс, включая процесс установки. |
| Минусы: | Ужасно затормозил фильм из контакта, даже на качестве 480 (скорость интернета нормальная), да и через Ютуб на максимальном качестве тоже лагает. |
| Отзыв: | Периодически обрывается сигнал, пишет Network performance may be affecting playback quality. хотя сеть работает нормально и телевизор от ноута в трёх метрах, очень разочаровало устройство. |
— 2 , Жуков Степан
| Плюсы: | компактный, интуитивно понятный интерфейс, включая процесс установки. |
| Минусы: | Ужасно затормозил фильм из контакта, даже на качестве 480 (скорость интернета нормальная), да и через Ютуб на максимальном качестве тоже лагает. |
| Отзыв: | Периодически обрывается сигнал, пишет «Network performance may be affecting playback quality.» хотя сеть работает нормально и телевизор от ноута в трёх метрах, очень разочаровало устройство. |
— 2 , Евгений Вордомацкий
| Плюсы: | К сожалению для себя лично достоинств не выявил. |
| Минусы: | Полностью не оправдал ожиданий. |
| Отзыв: | Заказал через интернет магазин данный товар, посмотрев рекламу и почитав на сайте ожидал, что это хороший, качественный, простой в использовании девайс. Оказалось, что хромкаст толково работает только с ютюбом, но кому он нужен. Лагает, подтупливает и вообще это со всем не то, что я ожидал. В общем не рекомендую покупать этот медиа плеер, не смотря на относительно низкую цену. Ну одно радует, что в магазине без проблем вернули деньги. |
— 2 , данные скрыты
| Плюсы: | -Когда работает, то хорошо транслирует youtube; -Удобно выбирать и добавлять с ноута в очередь новые видео; -Возможно просматривать вкладки браузера на ТВ, но без звука и видео; -Питание от usb |
| Минусы: | -Через Crome работает крайне не стабильно даже youtube. Значка трансляции может просто не быть и перезагрузка не помогает; -Транслировать полностью вкладку браузера с видео или звуком можно и не пытаться. Тормоза жуткие; -Транслировать видео с жёсткого диска вообще не реально. Всё тормозит, лагает, постоянные подкачки. |
| Отзыв: | Обычно просматриваю видео с ноута HP envy x2. Есть подозрения, что проблемы и недостатки могут быть связаны с недостаточной «мощностью» маршрутизатора tp-link tl-wr841n. На других маршрутизаторах использовать cromecast не пробовал. Хотя если честно его пропускной способности должно хватать десятикратно и проблема, скорее всего не в скорости маршрутизатора, а в плохой оптимизации работы самого cromecastа. Крайне разочарован работой как самого устройства так и его производителя. |
— 2 , gggg cccc
| Плюсы: | не могу оценить |
| Минусы: | эта штука очень сильно не дружит с mac. на стационарном надо ставить chrome browser для настройки, у меня его установка заблокирована системой. а установка через ipad так и не свершилась — приложение настройки тупо не видит мою сеть. справка google support тупо не помогает — все настройки роутера у меня как требуется, а сеть все равно не видит. |
| Отзыв: | так и не смог установить. похоже для ее установки нужен новый роутер — мой asus wl 500gp v2 даже в списке не обозначен. и к тому же нужно переходить на компьютеры с windows:) слава богу я ее в подарок получил, не жалко |
— 2 , К Андрей
| Плюсы: | идея |
| Минусы: | ниже |
| Отзыв: | Давайте смотреть объективно. Брелок даже рядом не стоит с миниПК на андройде. ОН может крайне мало. Дико сырое ПО на сегоднящний день. Онлайн кроме ютюба (кому он вобще нужен) и предоплаченных ТВ каналов смотреть нечего. Ну да есть ПО для просмотра локальных файлов, но зачем качать их безумное количество. Проще смотреть онлайн с разных источников, но как раз эта функция гуглом закрыта. Есть только возможность зеркалить страницу в браузере хром, но это уже не та технология, более глючная. На андройд и айфон приложения ущербные, некоторые пытаются даже им торговать. Взял с надеждой на лучшее. И минусовать меня не нужно, я за неделю протестировал все существующие приложения на апсторе и плэйгугл. |
— 2 , Николаевич Степан
| Плюсы: | Придумано хорошо. Ожиданий не оправдало. |
| Минусы: | не все так просто как описано. Транслировать видео с youtube может, но хотелось бы чуть больше этого. Трансляцию с экрана android аппарат не осилил. |
| Отзыв: | Хотел транслировать экран с компа под W7. Комп. подключен через Ethernet к wi-fi роутеру. Не увидели друг друга. |
— 2 , Faleychik Igor
| Плюсы: | Некоторые сайты транслируются без проблем |
| Минусы: | Фильмы битрейтом выше 1,5 mbps зависают при воспроизведении (подвисает на секунду и более и идет дальше, через несколько секунд — снова), флеш-видео с сайтов не транслируется |
| Отзыв: | Крайне разочарован функционалом, ни чуть не оправдывает ожиданий |
— 2 , Litvinovich Dmitriy
| Плюсы: | заставка, дизайн устройства и коробочка |
| Минусы: | Очень нестабильная работа: -амедиатека (жутко тормозит видеотрансляция, много раз обращался в амедиатеку, но они сказали что это мой хром глючный, установил приложение прямо на тв и наслаждался подпиской) -plex (это так называемый сервер, который по wi-fi передает информацию на разные источники — проблемы с воспроизведением звука если есть несколько звуковых дорожек и субтитры, на компе русский перевод, на телевизоре английский, все настройки перерыл без результатно) — с ютубом тоже глюки |
| Отзыв: | Очень расстроился, жалко потраченных денег, включая несколько подписок. Если кому нужно отдам с 50% уценкой) |
— 1 , apalon
| Плюсы: | компактный |
| Минусы: | читай ниже |
| Отзыв: | — |
— 1 , Богаткин Сергей
| Плюсы: | Хорошая идея |
| Минусы: | Если у Вас Apple то кроме ютьюба ничего не играет |
| Отзыв: | Купил чтобы смотрет фильмы с сайтов, через айфон на большом тв. В евросети отвечая на мой вопрос точно ли будет работать с iphone и ipad , клялись и божились , и уверяли что никаких проблем, все что на экране телефона то и будет на экране тв. Увы, но это работает только с андроидом. Для яблока только некоторые приложения типа youtube. А учитывая что тот же youtube можно смотреть сразу со smart tv, девайс валяется в дальнем ящике тк толку от него ноль |
— 1 , Лилия М.
| Плюсы: | — |
| Минусы: | — |
| Отзыв: | Не получилось подключить. 2 айфона и айпад не видят устройство. |
— 1 , Дмитрий Б.
| Плюсы: | — |
| Минусы: | Эта приставка некорректно работает даже с родными устройствами! Есть опыт работы с этими же приставками, но официаль поставлявшиимися, с ними проблем нет. |
| Отзыв: | — |
— 1 , Slafik76
| Плюсы: | Маленький. Не видно за телевизором |
| Минусы: | Очень тормозит. Без гугл сервисов не получается запустить |
| Отзыв: | Тормозит, это слабо сказано. Постоянные фризы. Включаешь фильм и начинается, не может онлайн воспроизвести без прогрузок (напрямую с ноута смотрится на ура). Ну и я очень удивлён по поводу работы с телефона Huawei. Он просто не видит его, т. к нужно скачать приложение гугл хоум, чтоб его настроить. А по-другому никак. Забота о потребителе называется. Вообще зря потраченные деньги. Лучше немного доплатить и купить полноценную приставку |
— 1 , Флора Ирис
| Плюсы: | нет |
| Минусы: | тормозит жутко, картинка постоянно останавливается, звук тоже тормозит |
| Отзыв: | зря только деньги выкинула |
— 1 , Блохин Сергей
| Плюсы: | Нет ни одного достоинства. |
| Минусы: | Отвратительная и непонятная первоначальная настройка. Бесполезен для iOS и OSX. Подходит только для того, чтобы транслировать Youtube с Android устройств. |
| Отзыв: | Крайне не рекомендую покупать. Лучше добавить немного денег и купить |
— 1 , данные скрыты
| Плюсы: | — |
| Минусы: | — |
| Отзыв: | Не вижу смысла в данной технологии, проще всего подключить ноут или комп к телеку через hdmi, а также же беспроводные мышь и клаву — решение в сумме по деньгам выйдет дешевле и наслаждаться большой и четкой картинкой с телевизора. |
— 1 , Середа Андрей
| Плюсы: | не заметил |
| Минусы: | есть один |
| Отзыв: | устройство не видит вайфая. ни моего, ни соседских. никаких. «не удалось загрузить список доступных сетей», и все тут, несмотря на то, что любое другое устройство на том же месте видит не меньше десятка доступных сетей. гугловский саппорт не подозревает о возможности такой проблемы и решения не предлагает. перезагрузка и попытка настроить с другого устройства не помогают. |
Так же есть ряд глюков при подключении к домашней сети, если у роутера были изменены настройки, то скорее всего их придется сбросить на заводские, иначе есть шанс что хромкаст не сможет подключиться к сети,без описания ошибки. У меня получилось так что сначала я его без проблем подключил у тещи, потом у мамы. А когда добрался к себе домой, то тут он не захотел подключаться, провозился всю ночь, пока не перепрошил свой роутер асус с прошивки от Олега, на родную.
— 1 , Солдаткина Татьяна
| Плюсы: | не обнаружены |
| Минусы: | не видит wi fi, греется как утюг, |
| Отзыв: | вещь абсолютно бесполезная, если не видит wifi все пропало. |
Есть возможность воспроизводить с любого плеера без транскодирования в режиме «Cast screen», но тогда сильно заметны задержки обновления кадров.
Адекватное воспроизведение (в режиме стриминга, а не «cast tab») возможно только с медиа-серверов. Крайне неудобно.
— 1 , Смирнов Ваня
| Плюсы: | не нашел |
| Минусы: | нельзя использовать вне дома. замудреная установка каждый раз, как вытаскиваете из телека. нельзя использовать без интернета |
| Отзыв: | В общем, просто бред. Я думал можно просто брать с собой в путешествие, чтобы на отельном телеке смотреть фильмы с телефона, ну, или фотки. Фигу! Он не заработает пока не будет подключен к интернету. И не простому, а тобы без авторизаций типа введите номер комнаты и пароль», которая практически в любом отеле есть. И вот даже сейчас, вернулся домой и не могу подключить этот чертов стик. |
— 1 , Коршаков Роман
| Плюсы: | Фотографии — заставки, при «холостом ходе» |
| Минусы: | Медиа контент с сайтов, жутко тормозит, устройство греется, толком не посмотрел ни одного фильма. |
| Отзыв: | Задумка chromecast хорошая, и прежде чем купить, посмотрел кучу отзывов и обзоров и в каждом положительные комментарии. Идея — нажимаешь кнопку, и смотришь видео с любого сайта меня очаровала, но как оказалось на практике, смотреть без проблем, можно только YouTube. Итог: зря потраченные деньги, лучше купить Zcast с Ebay в два раза дешевле и результат лучше. |
— 1 , Гришин Денис
| Плюсы: | Нет. |
| Минусы: | Оно не работает без роутера. Оно не транслирует видео (avi,mkv итд) с телефона. Оно безбожно тормозит на тех полутора операциях, что поддерживает. |
| Отзыв: | Карманные девайсы покупаются для дороги. Эта поделка для дороги не подходит, зря выброшенные деньги. |
Google Chromecast отзывы:
Перед тем как купить Google Chromecast прочитайте плохие отзывы о неудачных покупках. Мы публикуем только отрицательные отзывы покупателей Google Chromecast и не допускаем заказные.
Источник: nanegative.ru
Все, что Вы хотели знать о Chromecast или как сделать обычный телевизор чуть умнее за 35$




Современные разработчики часто радуют потребителей новинками. Вот и медиаплеер Google Chromecast появился в продаже совсем недавно. Что это такое – Chromecast? Это современный, миниатюрный прибор, внешне напоминающий обычную флешку, либо компактный Mp3 Player.
Главная функция устройства – воспроизведение аудиофайлов и видеороликов. Чтобы посмотреть их, достаточно подключить прибор к локальной или всемирной сети. Кроме того, Google Chromecast имеет два достоинства: доступная стоимость (от 2500 до 6 000 рублей) и функционал.
На какие устройства может работать Chromecast?
Хотя во всей литературе Google по поддержке Chromecast говорится о подключении ключа к телевизору, список поддерживаемых устройств более широк.
Для работы Chromecast необходимы два подключения: источник питания и подключение HDMI.
Соединение HDMI совместимо с любым экраном, имеющим вход HDMI. Таким образом, помимо телевизоров, это также относится к автономным мониторам, проекторам и другому подобному оборудованию.
Вы не можете использовать ключ Chromecast для просмотра содержимого на вашем Android, iOS-устройстве, ноутбуке или любом другом гаджете с выходным портом.
И помните, что если вы используете Chromecast Ultra, вам понадобится телевизор с поддержкой 4K и высокоскоростное подключение к Интернету.











Последние мысли
Настройка проста, и Chromecast дает вам пошаговые инструкции.
Редактор ClarkDeals.com Сара имеет Chromecast и говорит, что ей очень нравится стриминг. Одним из больших плюсов для нее является то, что несколько человек могут управлять телевизором с разных устройств, поэтому вам не нужно передавать свой телефон, чтобы позволить кому-то прокручивать каналы.
Chromecast работает иначе, чем другие протестированные нами недорогие устройства для потоковой передачи. Аппаратная часть минимальна, а это значит, что вам не нужно беспокоиться о необходимости искать пульт каждый раз, когда вы хотите что-то посмотреть.
Как вам нравится Google Chromecast? Дайте нам знать в комментариях ниже!
Подключите Chromecast к вашей сети Wi-Fi

Если вы используете Chromecast у себя дома или в офисе, логичным первым шагом будет подключение устройства к локальной сети Wi-Fi.
Чтобы подключить Chromecast к Wi-Fi, необходимо убедиться, что устройство, которое вы используете для настройки ключа (например, Android или iPhone), находится в той же сети Wi-Fi, что и в конечном итоге вы хотите, чтобы ваш Chromecast был подключен к.
Примечание. Вы не можете настроить Chromecast с компьютера.
Чтобы установить соединение, загрузите бесплатное приложение Google Home из магазина приложений вашего устройства. В приложении перейдите в меню «Добавить»> «Настройка устройства»> «Настройка новых устройств» и следуйте инструкциям на экране.
Как использовать Chromecast на ПК

Существует несколько различных способов использования Chromecast с ПК. Все подходы включают использование веб-браузера Google Chrome.
Используя Chrome, вы можете выполнять потоковую передачу контента с одной вкладки, потоковую передачу всего рабочего стола или потоковую передачу содержимого из файла на вашем компьютере.
Чтобы сделать свой выбор, откройте Chrome и перейдите к Больше> Cast . Появится новое окно; он показывает все устройства Chromecast (видео и аудио) в вашей сети. Нажмите на устройство, чтобы выбрать его. Выберите « Источники», чтобы выбрать, создавать ли вкладку, файл или рабочий стол.
Если вы транслируете одну вкладку Chrome или выбираете потоковую передачу файла, вы можете продолжить использовать другие вкладки Chrome и остальную часть вашего компьютера, не влияя на преобразование и не раскрывая содержимое вашего экрана людям, наблюдающим за обработанным выводом.
Единственное требование — оставить Chrome открытым и работать в фоновом режиме, даже если вы работаете в других приложениях.
Напротив, если вы решите разыграть весь свой рабочий стол, все, что находится на экране вашего компьютера, также будет показано в месте назначения. Прежде чем выбирать эту опцию, убедитесь, что на вашем компьютере нет конфиденциальной информации, которую вы не хотите публиковать.
Еще раз, вам нужно оставить Chrome включенным, чтобы продолжить кастинг.
Примечание. Устройства Chromecast работают только с Windows 7 или более поздней версией.











Первое поколение
Первый проигрыватель появился в 2013 году. Прибор сразу привлек к себе внимание пользователей интернета. Это не случайно, медиаплеер обладал прекрасными параметрами:

- Мощный, современный процессор.
- Большой объем оперативной и встроенной памяти.
- Беспроводной модуль Вай-Фай 802.11 с поддержкой частоты 2,4 и 5 ГГц.
Изначально, устройство работало только в паре с компьютером с мощной операционной системой. Минус этой модели – невозможность использования для просмотра видео с разрешением 4К.
Хромкаст 2013

Медиаплееры первого поколения обладают множеством достоинств:
- Настройка под силу любому пользователю, даже неопытному.
- Быстро реагируют на каждое нажатие кнопки, которая включает и выключает воспроизведение медиафайлов.
- Отличаются компактными размерами.
- Воспроизведение медиафайлов не прекращалось даже после погружения ПК в режим «сна», либо автоматической блокировки экрана смартфона.
- Передача картинки сразу на несколько мониторов.
У медиаплеера есть недостатки. Нельзя просматривать видеофайлы основного количества браузеров и отдельных ресурсов Google Chrome. Это, пожалуй, самый существенный минус. В большинстве случаев необходимо провести проверку сервисов на совместимость с медиаплеером.

Как использовать Chromecast на Mac
Если вы хотите транслировать видео или весь рабочий стол или транслировать локальные мультимедиа со своего Mac на Chromecast , процесс такой же, как на ПК с Windows.
Для краткого руководства выполните следующие действия:
- Откройте Google Chrome.
- Перейти к More (три вертикальные точки)> Cast .
- Выберите пункт назначения Chromecast.
- Нажмите « Источники», чтобы создать файл, вкладку или весь экран.
- Оставьте Chrome включенным на время литья.
Интеграция с Chrome
В Google Chromecast 2 Вы также можете просматривать веб-сайты с помощью браузера Chrome и компьютера. Просто установите расширение. Хромкаст будет отмечен соответствующим символом, так что вы сможете легко найти его.
Таким образом, мы можем передать содержимое любого веб-сайт или веб-сервиса. Просто в браузере масштабируя его на весь экран. Важно отметить, что мы можем в это время в браузере, перейти на другой сайт.

Интересный способ использовать Chrome, через веб-приложение Plex. Это позволяет передавать фильмы и сериалы прямо с диска нашего компьютера. После того, как устанавливается Plex, хром становится основой видео-контента. Plex создает библиотеку фильмов и папок с сериалами. Это очень мощный и продуманный инструмент.
Настольная версия является бесплатной, а за мобильное приложение, придется заплатить.
Как использовать Chromecast на Android
Пользователи Android имеют немного больше гибкости, чем пользователи iOS, когда дело доходит до трансляции контента со своего устройства на экран телевизора.
Это благодаря уникальной способности Android транслировать весь экран в дополнение к функции кастинга отдельных приложений.
Возможность использовать весь экран имеет некоторые преимущества. В частности, он предоставляет обходной путь для пользователей, которые хотят преобразовывать контент из приложений, которые изначально не поддерживают устройства Chromecast.
Чтобы активировать экран Android в Chromecast, откройте приложение « Настройки» , перейдите в « Подключенные устройства»> «Cast» и выберите свое устройство Chromecast из списка.
Некоторые приложения, например YouTube, имеют встроенную кнопку кастинга. Это похоже на маленький экран телевизора. Если вы нажмете кнопку, он автоматически переведет видео, которое вы смотрите, в Chromecast.
Остальная часть интерфейса вашего телефона (например, другие приложения и уведомления) не будет транслироваться, что приведет к повышению уровня конфиденциальности, если вы транслируете в общедоступных условиях.
Можно ли купить хромкаст в России
Да, купить в России Chromecast можно! Правда, в крупных сетевых магазинах найти его не всегда получится, но у онлайн-ритейлеров и в некоторых небольших магазинах прибор есть.
Какие новые функции Google добавит в Android 12.
Цена варьируется в зависимости от модели и может колебаться от 2500 рублей за самую старую версию 2013 года до 8500 рублей за самую новую с поддержкой пульта и Google TV.
У меня версия 2021 года, круглой формы и без поддержки 4K, которая появилась чуть позже. Учитывая мои сценарии использования, мне этой версии более чем хватает. Сейчас ее можно купить примерно за 3000-3500 рублей.

Примерные цены на Google Chromecast на российском рынке.
Как использовать Chromecast без Wi-Fi
Если у вас есть устройство Android, вы можете использовать Chromecast без подключения к Wi-Fi.
Процесс использования Chromecast без Wi-Fi очень похож на кастинг с Wi-Fi. Следуйте предыдущим инструкциям, чтобы привести контент со всего экрана или из приложения.
Ваше устройство Android будет искать соседние Chromecasts, которых нет в сети. Когда вы увидите Chromecast, к которому хотите подключиться, нажмите на его имя. На экране телевизора появится четырехзначный PIN-код. При появлении запроса введите его в свой Android, чтобы завершить соединение.
( Примечание . Если у вас есть iPhone, и вам регулярно приходится пользоваться без Wi-Fi, возможно, лучшее решение — купить недорогой роутер.)
Итоги
Рассматривая «Хромкаст», можно отметить его неплохую функциональность, полностью оправдывающую его стоимость.
И, хотя ни первое, ни второе поколение, и даже Хромкастt Ultra не дадут те же преимущества, которые обеспечивает Смарт ТВ, использование устройства станет неплохим решением для разных категорий юзеров.
С его помощью можно и вести трансляции, и передавать изображение с экрана установленного в другом помещении ПК на телевизор с большой диагональю.
И даже увеличить до размеров телевизионного экрана картинку с дисплея смартфона.
Гостевой режим
Опция появилась со второго поколения Chromecast. Гостевой режим позволяет установить с приставкой соединение устройствам, неподключенным к одной сети. К примеру, со смартфоном, работающим от 4G. Для активации этой опции необходимо:
- Запустить Google Home.
- Выбрать устройство, которому будет открыть гостевой доступ.
- Нажать на кнопку «Настройки» и выбрать «Гостевой режим».
- Активировать опцию, переместив ползунок в положение on.
Владелец приставки может по собственному желанию включить или деактивировать гостевой режим. Для подключения смартфона или другого мобильного устройства к Хромкаст потребуется ПИН-код. При попытке подключения он вводится автоматически.
Если при сопряжении устройств произошла ошибка, необходимо ввести ПИН-код вручную. Цифры для активации подключения указаны в настройках гостевого режима около переключателя или в настройках девайса.

Комплект поставки и внешний вид
Комплектация устройства зависит от поколения. Наибольшую популярность приобрели устройства третьего поколения. В комплект поставки такого медиаплеера входит:
- Chromecast;
- кабель micro-USB;
- адаптер;
- руководство пользователя;
- гарантия.
Круглая приставка похожа на брелок. Она изготовлена из матового пластика серого, белого или черного цвета. На бренд Google указывает небольшая буква G посередине корпуса.
Источник: b44.ru
Хромкаст с компьютера на телевизор

Chromecast является одним из популярных компонентов телевизоров в настоящее время. Он изготовлен компанией Google и используется для беспроводного воспроизведения мультимедиа с других наших устройств, таких как телефоны Android, на наши телевизоры. И это не просто кастинг экрана устройства; это все о запуске миниатюрной версии приложения на телевизоре с использованием этого Chromecast, а затем о воспроизведении этого мультимедиа в полнофункциональном проигрывателе, которым можно управлять даже с устройства, с которого вы его воспроизводите. Это делает его действительно хорошим вариантом для работы в гостиной, где вся семья или группа потребляют цифровой контент вместе.
Однако это не совсем то, как компьютеры с Windows работают с ним. Если у вас компьютер под управлением Windows, он может воспроизводить контент только на других дисплеях с Chromecast, подключенным только с помощью Google Chrome. Но люди используют его, чтобы отразить отображение на большом экране. Но часто даже эта функция не работает, поскольку Chromecast не отображается на компьютере с Windows. Мы поговорим об этом больше сегодня.
Как транслировать свой рабочий стол через Google Chrome
Принцип работы и в Chrome, и в Edge одинаков, но расположение кнопок управления в меню находится в разных местах. Начнем с Chrome.
Сначала щелкаем значок меню с тремя точками в правом верхнем углу.

Затем, в открывшемся меню щелкаем по пункту «Трансляция. ».
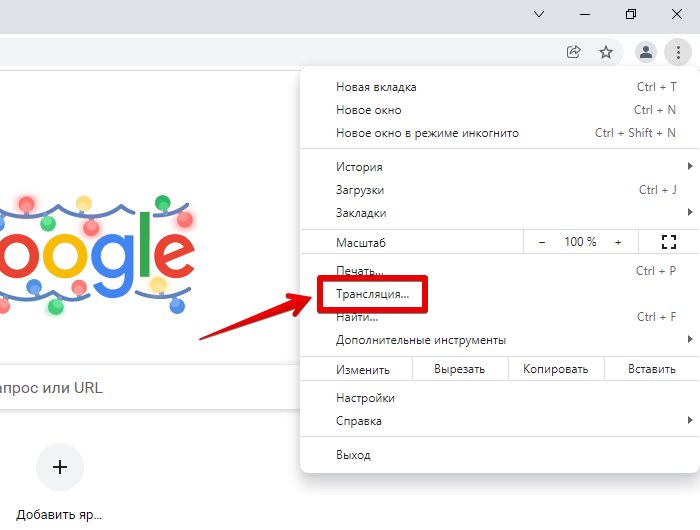
Появится окно трансляций, щелкаем по кнопке «Источники» и выбираем пункт «Трансляция содержимого рабочего стола» и нажимаем на устройство перед кнопкой «Источники», чтобы начать трансляцию (в моем случае устройство MIBOX3).

Для того, чтобы остановить показ, нажимаем круглую синюю кнопку «Стоп».
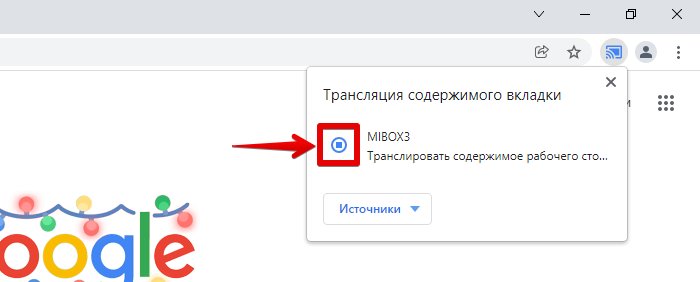
Настройка «Хромкаст»
- Подключите смартфон или планшет к домашней Wi-Fi сети. К ней мы и будем далее подключать Chromecast.
- Теперь необходимо скачать приложение «Google Home» с Google Play или App Store. Её можно просто найти по названию в поиске или перейти на эту страницу и нажать на соответствующую ссылку.
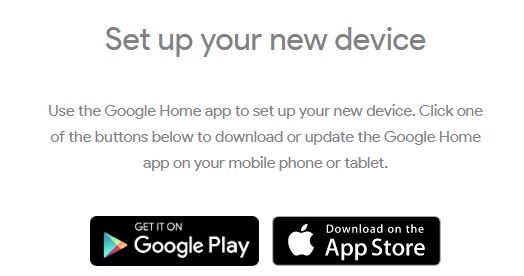
- Ещё раз проверьте, чтобы смартфон был подключен к Wi-Fi сети. Запустите приложение и выберите «Начать». После этого нужно из списка выбрать наш аппарат.
- Далее необходимо выбрать Google аккаунт, который будет использоваться для подключения. Выбираем из существующих или вписываем данные для авторизации.
- На вкладке «Разрешения» нужно включить «Геолокацию», чтобы быстро обнаружить аппарат. Если функция выключена – перейдите в настройки и включите её.
- Далее произойдет поиск ближайших передатчиков. При обнаружении вы увидите соответствующее сообщение.
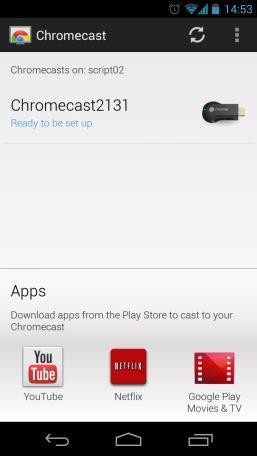
- Также нужно будет подключить аппарат к Wi-Fi. Просто выбираем этот пункт и после поиска сетей подключаемся к домашней вай-фай, введя пароль. Если вы не видите своей вайфай сети – выбираем «Другая сеть Wi-Fi» и вводим данные вручную.
- Как только телефон будет подключен к устройству, вы увидите на экране код.
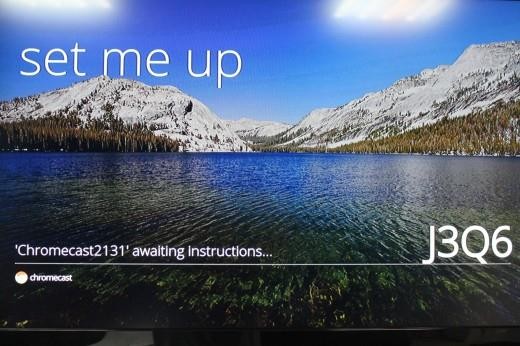
- Тот же самый код должен отобразиться на телефоне. Если код на телевизоре не появился, то нажмите «Повторить» и «Искать устройства». Подойдите поближе к телевизору, если при поиске адаптер не обнаруживается.
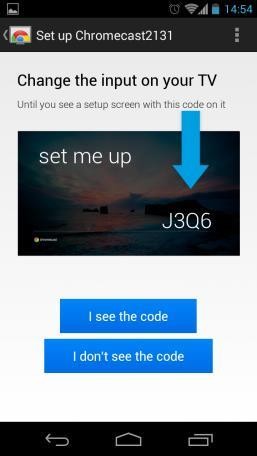
- Далее после сопряжения, можно будет зарегистрировать и указать уникальное имя модуля, задать регион, а также комнату – если у вас несколько устройств.
Для того чтобы начать дублировать видео с телефона, планшета, необходимо просто в приложении нажать «Начало трансляции». Далее просто действуем согласно инструкциям. Для браузера Google Chrome можно установить расширение «Google Cast». Таким образом можно просматривать трансляцию с любых сервисов, в том числе с YouTube.
Как транслировать экран Chromebook на Chromecast
Если у вас есть Chromebook, то вы можете легко транслировать весь экран на телевизор.
- Кликните по времени в правом нижнем углу.
- Нажмите кнопку Транслировать.
- Выберите нужное устройство Chromecast.
Поддержка VLC Chromecast для iOS доступна уже сейчас
Плеер VLC наконец-то дает пользователям iOS возможность передавать контент на свой Chromecast.Поддержка VLC Chromecast для iOS была впервые добавлена в версии 3.1.0.Версия 3.1.0 VLC для iOS также содержит несколько новых функций, включая поддержку Chromecast.
Более того, VLC не только может транслировать форматы, поддерживаемые Chromecast, но также может воспроизводить все видео и аудио файлы, воспроизводимые в VLC.Потому что VLC преобразует несовместимое видео в формат, поддерживаемый Chromecast во время воспроизведения.Звучит великолепно!
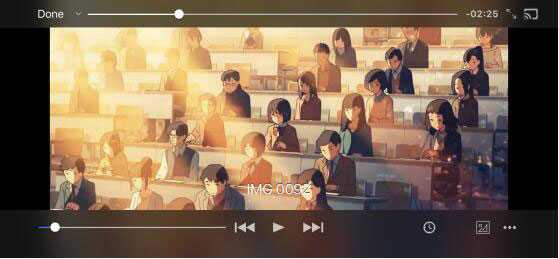
Добавление поддержки для Chromecast в VLC-это Огромный прогресс благодаря VLC-это такой популярный медиаплеер, который может воспроизводить почти все видео и даже DVD.Хотя поддержка Chromecast была оптимизирована в последней версии VLC, пользователи могут по-прежнему сталкиваться с некоторыми проблемами воспроизведения.
Если у вас есть медиафайлы, которые нельзя передать в Chromecast с помощью VLC, попробуйте преобразовать формат в формат, поддерживаемый Chromecast.VideoSolo Video Converter Ultimate-хороший выбор.
Он может предоставить вам универсальное решение для преобразования любых видео, несовместимых с VLC.Поддерживаемые форматы до 300+, а с помощью мощного встроенного редактора вы можете редактировать и улучшать свое видео для лучшего визуального восприятия при передаче видео на Chromecast.Попробуйте прямо сейчас!

Самый простой способ копировать и конвертировать DVD в видеоформат MP4

Как записать собрание Zoom без разрешения организатора

Как воспроизводить Blu-ray Disc на компьютере

[3 шага] Как без труда конвертировать MKV в MP4

Окончательное руководство о том, как легко скопировать DVD на USB
6 лучших приложений Windows 10 для потоковой передачи Chromecast
Если вы хотите отразить экран своего компьютера, воспроизвести собственное видео или просто иметь альтернативный способ потоковой передачи онлайн-контента, приложения Chromecast из Магазина Microsoft помогут вам.
1. Воспроизведение на ТВ
Это приложение предоставляет вам коллекцию источников потокового контента в одном месте. Он поддерживает подключение к Smart TV (с поддержкой DLNA), Roku TV , Chromecast , Fire TV и Apple TV .
При первом запуске приложения вы увидите все доступные источники контента на левой панели навигации на вкладке « Онлайн ».
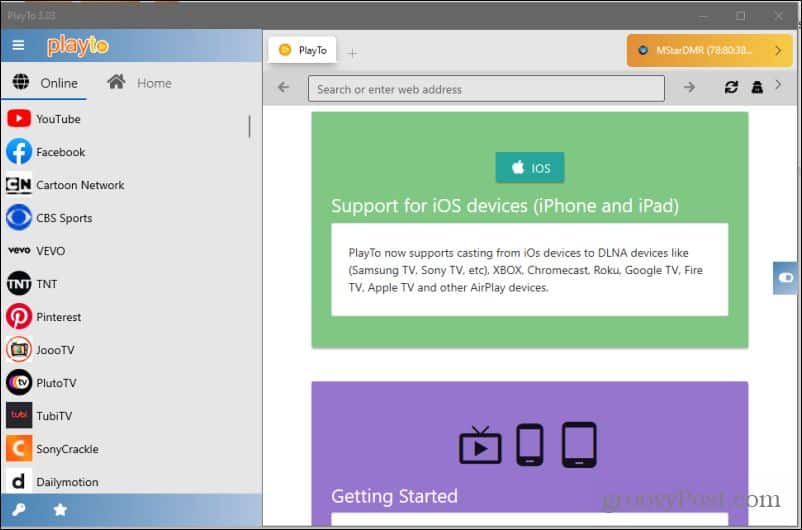
Если вы выберете вкладку «Главная», вы увидите дерево навигации, которое можно использовать для детализации папок с содержимым на вашем ПК для воспроизведения видео, хранящихся на жестком диске. Используйте поле поиска для поиска имен файлов, если они не отображаются при выборе папки.
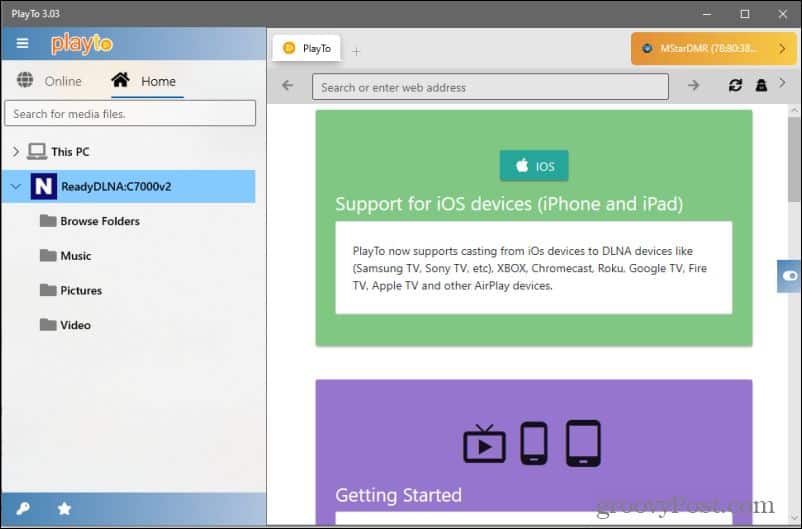
Правая панель в приложении — это, по сути, встроенный веб-браузер, который позволяет вам быстро получать доступ и воспроизводить контент с сайтов. Настоящая ценность этого приложения заключается в том, что это единое место для доступа к сотням источников потокового контента.
Литье простое. Как только контент, который вы хотите транслировать, воспроизводится в приложении, просто нажмите желтую кнопку в правом верхнем углу.
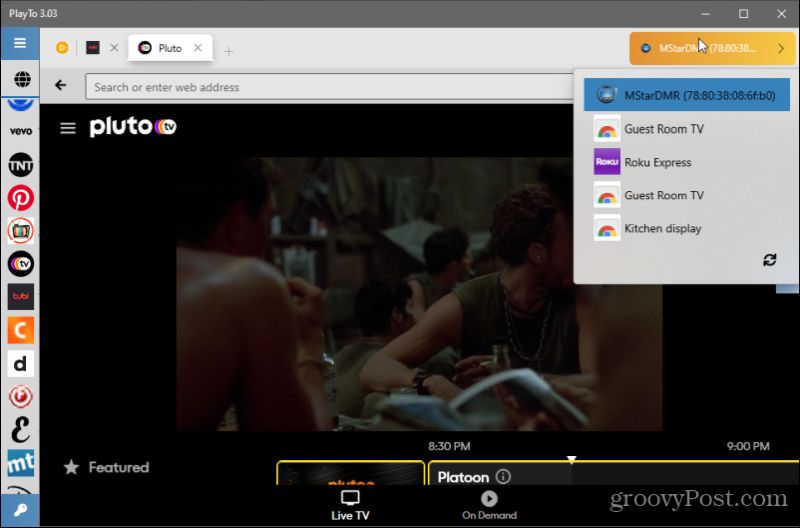
Это покажет вам список устройств, на которые он может транслировать в вашей сети. Просто выберите устройство Chromecast, и контент сразу же начнет воспроизводиться на вашем телевизоре.
2. Spotify
Если вы проводите много времени за прослушиванием музыки, вам понравится тот факт, что приложение Spotify для Windows имеет функцию трансляции на Chromecast.
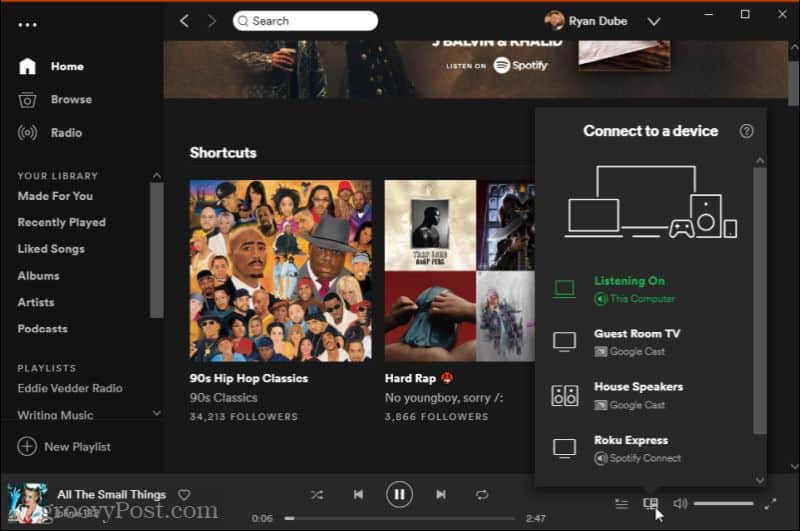
После того, как вы выберете устройство Chromecast для трансляции музыки, внизу появится зеленая полоса. Это указывает, на какое устройство Chromecast вы транслируете.
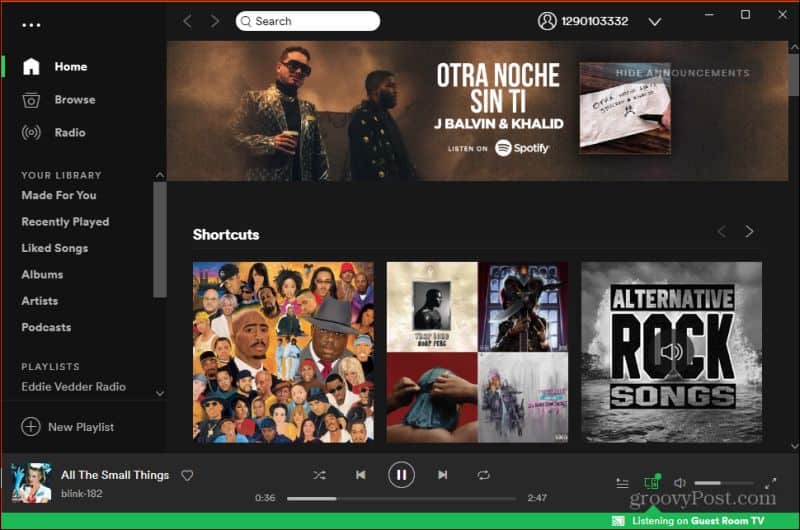
Вы можете использовать все элементы управления в настольном приложении, чтобы выбирать другую музыку, приостанавливать и запускать музыку, а также регулировать громкость.
Да, вы также можете просто транслировать на этот Chromecast из своего приложения для телефона Spotify , но если у вас нет телефона под рукой, гораздо удобнее просто транслировать музыку с вашего компьютера.
3. YouTube TV
Если у вас есть учетная запись YouTube TV , вы можете транслировать контент на устройство Chromecast несколькими способами. Вы можете использовать мобильное приложение YouTube TV, транслировать видео с YouTube TV в браузере или использовать встроенные каналы потоковых устройств, таких как Roku TV или Amazon Fire Stick.
Но если вы установите приложение YouTube TV, вы сможете запускать и транслировать ТВ на свой Chromecast прямо с настольного ПК.
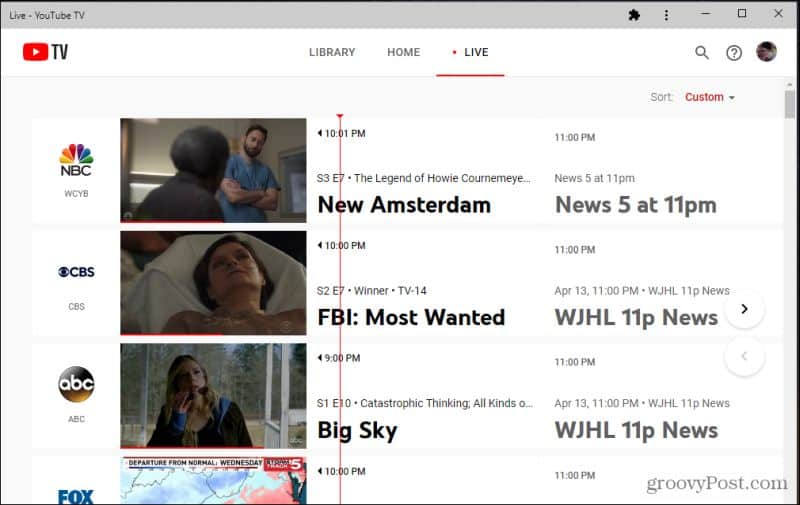
Это настольное приложение включает в себя все те же функции, что и YouTube TV онлайн, в том числе возможность просматривать и воспроизводить телестанции в прямом эфире, а также записанные передачи или фильмы.
Всякий раз, когда вы запускаете видео из приложения, вы увидите значок трансляции в правом верхнем углу окна видео. Просто выберите его, чтобы открыть список доступных устройств для трансляции.
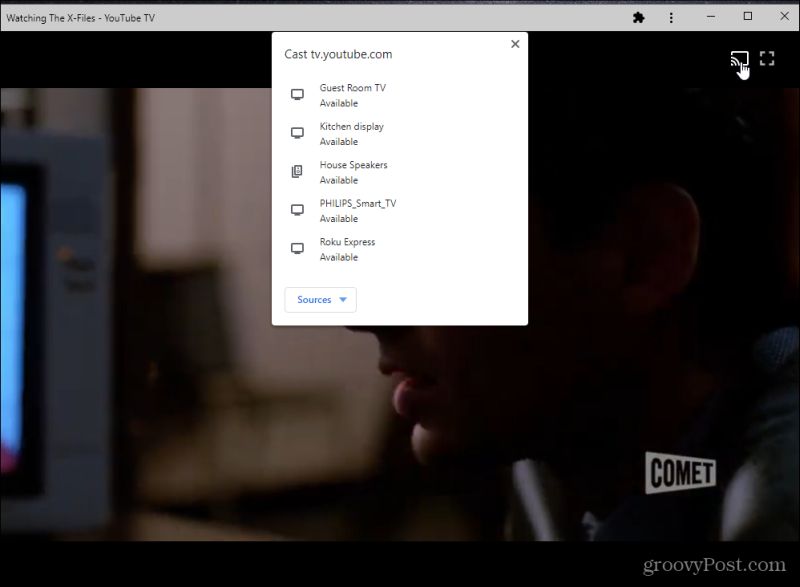
Видео будет транслироваться на ваш Chromecast. Как и в случае с приложением Spotify, вы можете управлять всем из самого настольного приложения.
4. Playcast
Playcast — еще одно приложение Microsoft Store. Это не бесплатно (стоит 4,99 доллара за премиум-версию, которая включает функцию кастинга), но вы можете попробовать бесплатную пробную версию, чтобы узнать, нравится ли она вам. Это стоит своих денег, учитывая, что оно работает с множеством потоковых устройств, таких как Apple TV, Miracast, Roku TV и Chromecast.
Что такое плейкаст? Это действительно хороший медиаплеер, который позволяет запускать видео с локального компьютера , с облачных дисков или с диска DLNA.
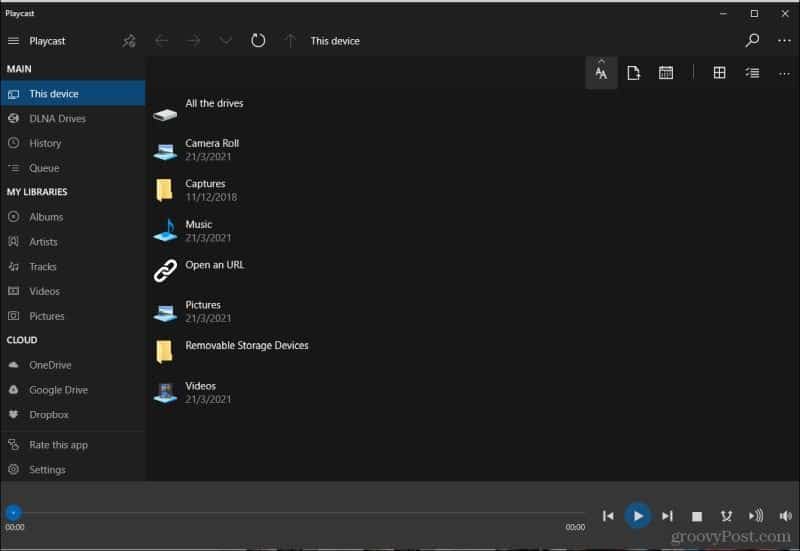
Когда вы воспроизводите видео в Playcast, вы можете выбрать значок маленькой стрелки с тремя изогнутыми линиями вправо. Это откроет список устройств в вашей сети, на которые вы можете транслировать.
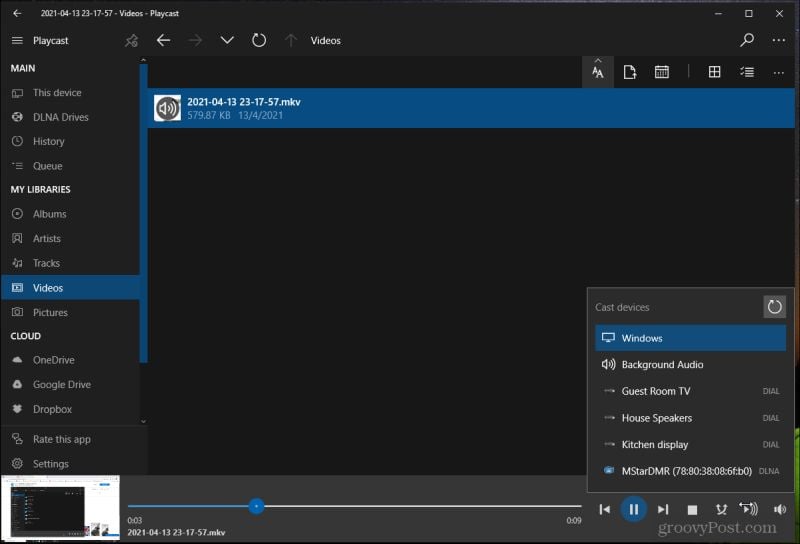
Выберите имя своего устройства Chromecast, и медиаплеер Playcast начнет потоковую передачу на это устройство.
Хотя это приложение не имеет доступа к онлайн-сервисам потоковой передачи контента, оно намного полезнее, чем другие приложения. Это потому, что он позволяет хранить ваши видео в любом месте и использовать одно и то же приложение для их воспроизведения. Вам нужно будет предоставить свои учетные данные для доступа к учетной записи Google Диска или OneDrive. Но как только вы войдете в него один раз, вам не придется делать это снова.
5. Настольный проигрыватель Plex
Настольный проигрыватель Plex — лучшее из обоих миров. Он работает как полнофункциональный медиаплеер, если вы установили Plex Media Server на свой ПК или где-либо еще в той же сети. Считайте Plex Player своего рода клиентом для медиатеки, которую вы сохранили на своем медиасервере Plex.
Однако в дополнение к этому у вас будет доступ к множеству фильмов, шоу и подкастов, загруженных из различных потоковых онлайн-сервисов. Некоторые из них включают Crackle, Popcornflix и другие.

И если вы хотите смотреть телепередачи в прямом эфире, Plex вам поможет. Просто выберите Live TV на панели навигации, и вы сможете искать контент в прямом эфире (или ранее записанный) контент, который транслируется из различных источников контента телевизионной сети, из которых Plex черпает.
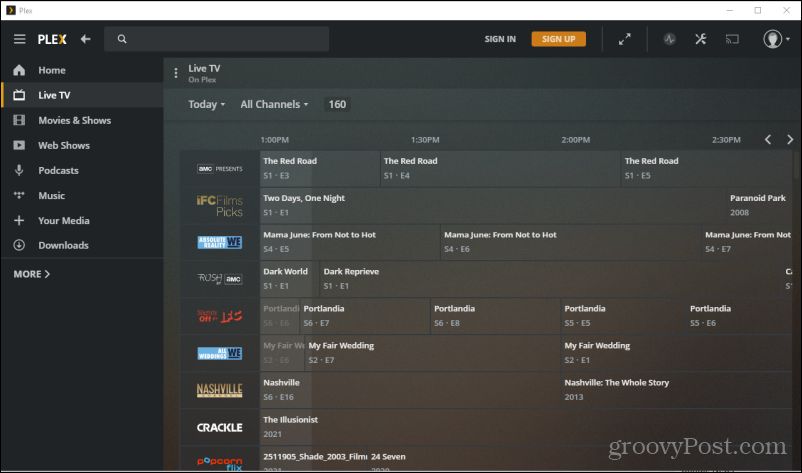
Чтобы получить доступ к медиасерверу, выберите Your Media . Вы увидите кнопку « Получить Plex Media Server ». Это проведет вас через мастер, чтобы настроить сервер Plex или получить доступ к тому, который вы уже установили в другом месте в вашей сети.
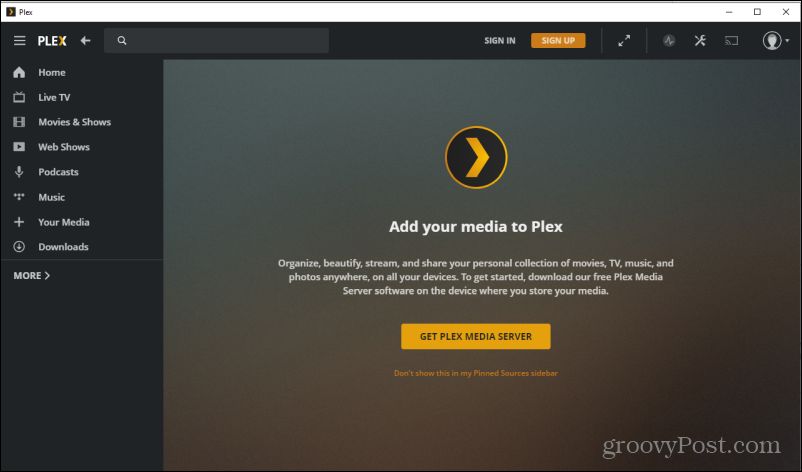
Вы заметите на фотографиях выше, что значок Chromecast всегда доступен в правом верхнем углу экрана. Это будет светиться белым всякий раз, когда вы транслируете контент. Просто выберите значок, чтобы транслировать содержимое Plex на устройство Chromecast.
Если вы устанавливаете на свой компьютер только один медиаплеер с поддержкой Chromecast, вы не ошибетесь, установив Plex. А если вам нужны дополнительные функции, такие как возможность записи телепередач в прямом эфире с помощью Plex DVR , оформите подписку на Plex Pass .
6. VLC-плеер
Если все, что вам нужно, — это простой медиаплеер для вашего ПК, способный транслировать на Chromecast, вам лучше всего подойдет VLC Player.
После установки вы готовы начать воспроизведение любых видеофайлов, которые вы сохранили на своем ПК или даже на сетевом медиа-сервере. Как только вы запустите свое видео, чтобы транслировать его на Chromecast, просто выберите « Воспроизведение » в меню. Затем выберите устройство для трансляции, на которое вы хотите транслировать.
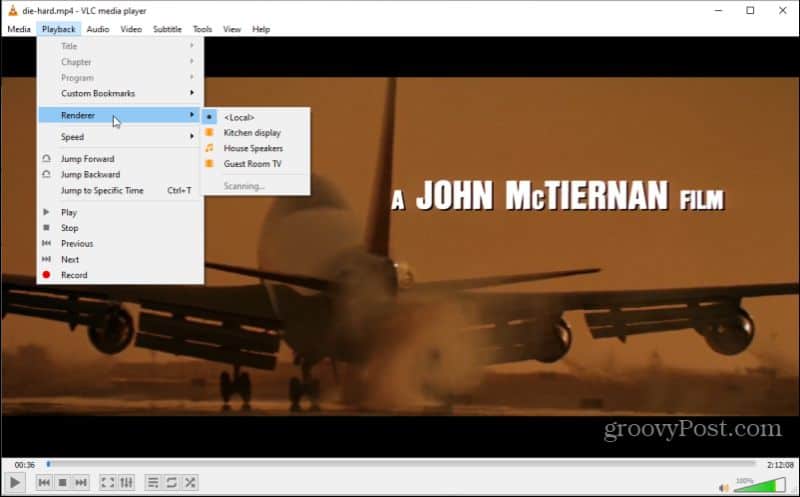
VLC по умолчанию устанавливается с необходимыми плагинами Chromecast, поэтому здесь должны отображаться все устройства Chromecast в вашей сети.
Во время воспроизведения фильма вы увидите, как проигрыватель VLC снова переключается в режим просмотра файлов. Внизу вы увидите все элементы управления, необходимые для приостановки, сканирования или настройки звука для фильма, который воспроизводится на вашем телевизоре.
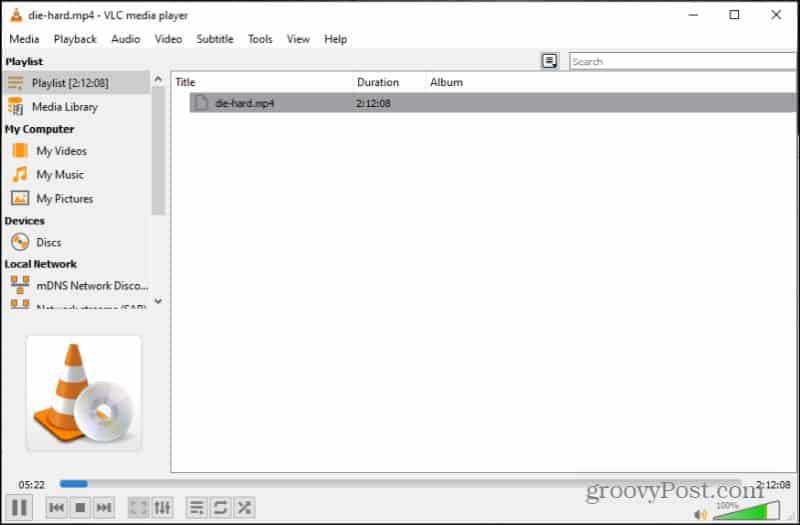
Перемещайтесь по всем местам, где вы можете получить медиафайлы, используя панель навигации слева. Вы можете выполнять поиск в местах на своем компьютере, на любых вставленных DVD-дисках (если у вас есть DVD-плеер) или в сетевых расположениях, включая совместимые медиа-серверы.
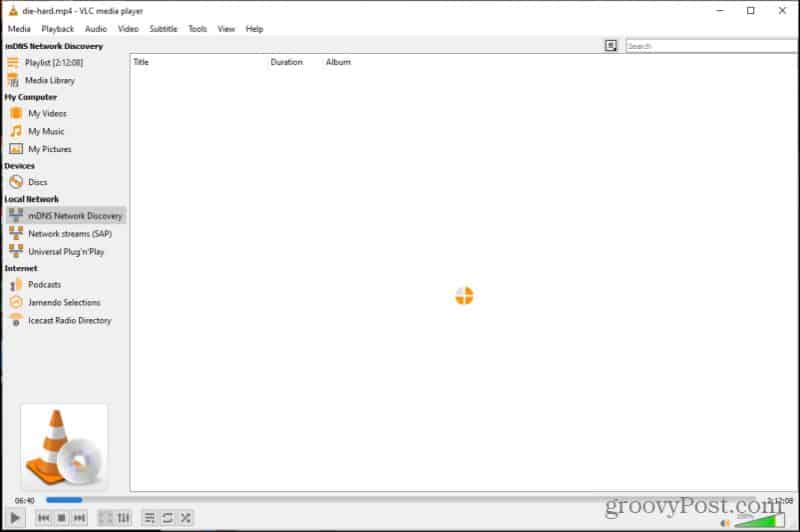
VLC Player может получать некоторый контент из Интернета, но это ограничено несколькими источниками подкастов, музыкой Jamendo или Icecast Radio.
Существует множество надстроек VLC, которые позволят вам получать больше контента из Интернета, но вам нужно установить их отдельно. Вы можете получить их на сайте библиотеки надстроек VLC .
Кабель HDMI
Первое решение может стать самым простым для большинства из вас: просто ведите себя так, будто Wi-Fi никогда не существовал. А потому постарайтесь напрямую подключить свой ноутбук к телевизору. Для этого вам всего лишь понадобится несколько подходящих портов и кабелей (а также такое расположение мебели, которое позволит вам поставить свой компьютер рядом с телевизором). К тому же данный способ гарантирует самое быстрое и стабильное соединение.
Что ж, если ваш ноутбук и телевизор имеют по HDMI-порту, а где-то в квартире завалялся HDMI-кабель, то вы победитель. Просто соедините их друг с другом с помощью видеокарты и наслаждайтесь результатом.

Операционные системы Windows и macOS достаточно умны, чтобы позволить вам выбирать между двумя опциями: просто транслировать экран на телевизор или же использовать последний для увеличения рабочего стола, используя ТВ в качестве второго монитора.
В Windows зайдите в параметры системы, кликните по кнопке «Дисплей» и измените параметры второго экрана по своему желанию. То же самое можно сделать и в macOS, если зайти в «Системные настройки».
Однако будьте осторожны, ведь многие легкие и тонкие ноутбуки не имеют HDMI-порта. Так что в этом случае нужно использовать адаптер, вставляющийся в видеовыход. Данный способ — превосходный выбор для просмотра фильмов и всего остального, где требуется низкая задержка.
Как отправить музыку и видео с ПК на Chromecast
Другой вариант — отправить только видео или музыку, откройте Chrome на своем ПК и нажмите на кнопку настроек, в виде трех вертикальных точек в правом верхнем углу. Выберите в меню Cast.

Меню Cast Google Chrome для Windows
Нажмите на значок функции стрелку под Sources и выберите Cast file.

Возможность отправки мультимедийного файла из Chrome на Chromecast
Это откроет проводник Windows, который позволит вам просматривать папки вашего компьютера. Выберите видео или аудио файл, который вы хотите отправить на Chromecast, и нажмите Open в правом нижнем углу окна.

Выбирать мультимедийный файл для его отправки на Chromecast
Теперь, когда вы знаете все способы использования Chromecast в сочетании с Google Chrome на вашем ПК, вы наверняка сможете получить больше преимуществ от своих настроек мультимедиа.
Источник: fobosworld.ru