
Ноутбук
На чтение 6 мин Опубликовано 10.03.2020
Соединение двух ноутбуков помогает пользователям решать разные задачи. Оно позволяет быстро обмениваться данными, одновременно работать над проектами или вместе играть в любимую игру. О способах подключения двух ПК читайте далее.
Как подключить ноутбук к ноутбуку
Существует два варианта подключения:
- беспроводная связь – наиболее современная и удобная (за счет мобильности);
- проводной способ – обеспечит стабильный уровень канала, но может потребовать дополнительных затрат (покупка кабеля).
СПРАВКА. В статье не рассматривается использование порта HDMI. Хотя по этому интерфейсу коммутация возможна, она ограничивается исходящей трансляцией видео, аудиоматериалов на телевизоры либо мониторы.

Что будет, если два кабеля от монитора подключить к ноутбуку и к компьютеру
Используем сеть Wi-Fi
Современные производители обязательно оснащают свои модели этим адаптером.
ВАЖНО. Предварительно проверим кнопку сетевого модуля. Она должна быть включена.

Сначала рассмотрим алгоритм действий в системах младше Windows 8.
Пройдем в Панель управления, в графе Просмотр укажем Мелкие значки, кликнем по рубрике «Центр управления сетями и общим доступом».

Найдем в левой области ссылку «Управление беспроводными сетями».

В следующем окне щелкнем кнопку «Добавить». Действуем согласно подсказкам программы-мастера по созданию сети.

Действуем согласно подсказкам программы-мастера по созданию сети.

Наберём название сети (SSID), подберём вид кодировки и пароль. Сохраним созданные параметры (поставим галочку рядом с пунктом), жмем «Далее», «Готово».

Дополнительно потребуются разрешения на просмотр, копирование папок и файлов, которые станут доступны обоим пользователям. Для этого в упомянутом «Центре управления сетями» откроем пункт «Изменить параметры общего доступа».

В перечне смотрим «Сетевое обнаружение». Все последующие строчки установим в положение «Включить». Подтвердим операцию нажатием кнопки «Сохранить изменения».

Для Windows 8, 10 действует другой метод.
Используем сочетание Win + R, в строке окна «Выполнить» введем запрос cmd.

Появится командная строка, набираем здесь фразу netsh wlan show drivers, щелкаем Enter.

Видим оповещение о поддержке беспроводной опции.
НА ЗАМЕТКУ. В редких случаях сообщение не появляется. Это означает неполадки с драйвером Wi-Fi, его необходимо обновить.
Далее пишем команду netsh wlan set hostedwork mode=allow ssid=(имя сети) key=(защитный код)
КСТАТИ. Подключение может иметь любое название, пароль содержит не менее восьми знаков. Фразы пишем без скобок.
Вводим завершающий запрос netsh wlan start hostednetwork, подтверждаем кнопкой Enter. Настройки завершены.
Bluetooth
Современная техника уже привычно выпускается с этой опцией. Если ее нет, можно купить внешний модуль с разъемом USB. Не забудем активировать инструмент на обоих ноутбуках.
Далее заходим в настройки первого или второго ПК. В поисковой строке кнопки Пуск набираем соответствующий запрос, заходим в Параметры.

Выберем строчку «Добавление Bluetooth-устройства».


По завершении поиска указываем искомый аппарат, нажимаем команду «Связать».
В следующем окне появится специальная комбинация, набираем ее на втором лэптопе, синхронизация включится.
Сетевой кабель
Проводное подключение создается через специальный провод LAN с одинаковыми разъемами. Он продается в любом магазине электроники.

Рассмотрим порядок действий.
Соединим ноутбуки кабелем.
Используем сочетание Win + R, в строке набираем ncpa.cpl.

В перечне ищем «Подключение по локальной сети», правой кнопкой мыши щелкаем по нему, проходим по ссылке «Свойства».

Откроем вкладку «IP версии 4 (TCP/IPv4)». Прописываем для первого аппарата особый IP: 192.168.1.1, маска подсети 255.255.255.0, остальную информацию не меняем. В данных второго ноутбука меняется только IP адрес: 192.168.1.2.

Подтвердим корректировки, сеть заработает.
USB порт
Для этих целей не подходит обычный USB провод. Он не обеспечит нужное соединение и создаст риск повреждения электроники.
Приобретается специальный кабель с переходником, называется Easy Transfer Cable (ETC). В его комплект входит программное обеспечение. Оно устанавливается на оба компьютера. В процессе следуем указаниям мастера установки.

Альтернативой будет использование приложения Total Commander. Есть версия Portable (не требует инсталляции). Особенность софта: один ноутбук становится главным, с него пойдет поток данных.
Перейдем к действиям. После подключения шнура USB, откроем утилиту на каждом аппарате.
Заходим в раздел «Сеть», укажем «Установить соединение через USB порт».

Определим Сервер (основной лэптоп) и Клиент. Соединение будет активировано.

Возможные неполадки, их устранение
Если соединить ПК между собой не удалось, обратим внимание на возможные дефекты.
Первый вариант – неработающий драйвер устройства. Проверим его, пройдя по пути Панель управления – Диспетчер устройств. Открываем раздел «Сетевые адаптеры», смотрим в списке необходимый модуль. Желтый знак рядом с ним сигнализирует о проблеме. Программу потребуется скачать с официального сайта производителя сетевой карты.
Затем нажмем ПКМ на имени оборудования, выберем «Обновить драйверы».

Второй нюанс – осталась блокировка доступа. Используем сочетание Win + R, набираем команду secpol.msc. Ищем рубрику «Локальные политики», далее пройдем по ссылке «Параметры безопасности». Активируем пункт «Гостевого режима».

Существуют эффективные методы подключения двух ноутбуков. Проводной интерфейс поддерживает стабильную связь, но ограничивает скорость. Беспроводная сеть обеспечивает более высокую пропускную способность и мобильность. Их использование упрощает решение совместных задач, ускоряет обмен информацией.
Источник: reedr.ru
Способы подключения двух ноутбуков

Представить жизнь современного человека без использования компьютерной техники затруднительно, поскольку она «проникла» практически во все сферы его деятельности. Особой популярностью пользуются ноутбуки благодаря своей компактности и удивительной мобильности. По этой причине многие, собираясь в гости, непременно берут с собою ноутбук, чтобы воспользоваться случаем и продемонстрировать загруженные фото, видео и прочее.

Пользователи уже не хотят пользоваться внешними носителями информации
Также ноутбуки являются активными помощниками при решении производственных задач. Однако могут встретиться ситуации, когда потребуется обеспечить связь между двумя ноутбуками с целью быстрой передачи важных данных. Пользоваться дисками или флешками достаточно неудобно, поскольку отнимает массу времени. По этой причине важно разобраться, как подключить ноутбук к ноутбуку, что следует заранее приобрести. Существует достаточно простые способы подключения, предполагающие обеспечения связи через кабель или по сети Wi-Fi.
Беспроводное подключение
Такой способ подключения подходит только для тех ноутбуков, которые оснащены модулями Wi-Fi. Однако следует отметить, что все современные ноуты имеют такую замечательную функцию, поэтому подключиться по беспроводной сети можно практически в каждом конкретном случае.
Кроме этого, подсоединение через Wi-Fi пользуется популярностью среди пользователей, поскольку не сопровождается никакими дополнительными финансовыми растратами.

Подключение по сети Wi-Fi
Итак, обозначив задачу, связанную с соединением двух ноутов между собой, важно теперь разобраться технически, как подключить ноутбук к ноутбуку через Wi-Fi.
Подсоединение ноутов через Wi-Fi ещё хорошо тем, что позволяет обеспечить единую сеть не для двух, а одновременно для нескольких ноутбуков, планшетов или смартфонов. При этом совершенно немаловажно то, что пользователю даже не следует волноваться по поводу дополнительной инсталляции программного обеспечения. В современных операционных системах Windows 7 и 8 уже установлено программное обеспечение, позволяющее легко и без проблем обеспечить беспроводное соединение.
Итак, для того чтобы сориентироваться, как подключить ноутбук к ноутбуку, первоначально определяют ноут, на котором будет устанавливаться беспроводная связь.

Определившись, пользователь входит в меню «Пуск», далее в нижней части находится строка поиска, в которой следует набрать словосочетание «командная строка». После завершения поиска в верхней части будет отображена необходимая утилита, кликнув по которой она открывается от имени администратора.
Если не был осуществлён вход от администратора, следует вновь вызвать утилиту, после чего кликнуть по ней правой кнопкой мыши, инициируя вызов контекстного меню, в котором легко найти строку «Запуск от имени Администратора».

В открывшейся командной строке прописывается команда, направленная на создание беспроводной сети при помощи модуля Wi-Fi. С этой целью пользователь пишет: netsh wlan set hostednetwork mode=allow ssid= «…» key= «…». Вместо кавычек и многоточия следует указать желаемое имя сети, а также пароль, чтобы предотвратить несанкционированное пользование сетью посторонними пользователями.
Для завершения следует вновь ввести новую команду: netsh wlan start hostednetwork. На этом процесс создания беспроводной сети считается завершённым. Однако следует провести и следующие действия, чтобы обеспечить корректную работу всех подключенных ноутбуков.

Очень важно изменить параметры адаптера беспроводной связи, прописав получение IP-адреса и DNS-сервера автоматически. Устанавливаются эти два важных параметра на вкладке «Протокол Интернета версии 4 (TCP/IPv4)».

На этом этапе в правом нижнем углу дисплея ноутбука будут отображаться всевозможные варианты беспроводной связи. Следует выбрать необходимое имя сети, согласиться с автоматическим подключением и ввести правильный пароль, который можно автоматически запомнить, чтобы каждый раз, осуществляя вход, не возникало необходимости его набирать.
Такой вариант подключения хорош ещё и тем, что главный ноутбук сам выступает в качестве Wi-Fi-роутера, успешно раздавая интернет подключённым устройствам.
Проводное подключение
Обеспечить соединение нескольких ноутбуков можно, минуя беспроводное подсоединение через Wi-Fi. Однако в этом случае придётся посетить специализированный магазин и приобрести специальный кабель HDMI или RJ-45. После успешного приобретения полезно будет ознакомиться с рекомендациями, как подключить ноутбук к ноутбуку через кабель HDMI или RJ-45.

Подключение при помощи кабеля
Многие пользователи задаются вопросом, можно ли подключить ноутбук к ноутбуку через HDMI. Чтобы ответить на этот вопрос, не мешает разобраться, что собой представляет кабель HDMI.
Кабель HDMI обеспечивает связь между бытовой техникой. В большинстве случаев кабель HDMI применяют, когда появляется желание соединить компьютер или ноут с телевизором, поскольку главной функциональной задачей кабеля HDMI является передача аудио- и видеосигналов.

Поскольку HDMI гарантирует высокую скорость и качество передачи видео и звука, пользователи активно применяют его при соединении двух устройств, поддерживающих соединение по сети через HDMI.
Если же пользователи желают избежать проблем, связанных с соединением устройств по сети через HDMI, рационально полностью изучить информацию, можно ли подключить ноутбук к ноутбуку при помощи какого-либо другого кабеля.
Такое подключение, действительно, возможно, его активно применяют, если невозможно обеспечить беспроводное соединение. За основу берут кабель RJ-45.

Один конец приобретённого кабеля вставляют в сетевую карту одного ноута, а второй конец — в сетевой адаптер второго ноута. После этого обязательно следует внести изменения в параметры адаптера.
На первом ноуте следует прописать IP-адрес 192.168.1.1, маска подсети будет выставлена автоматически, ничего изменять не следует. На втором ноутбуке IP-адрес лишь слегка изменяется и может принять такой вид — 192.168.1.2, маска подсети снова останется неизменной. После того, когда соответствующие изменения вступят в силу, оба ноутбука будут видны в сети, поэтому пользователи могут совершать различные действия, обмениваясь данными достаточно быстро и комфортно.
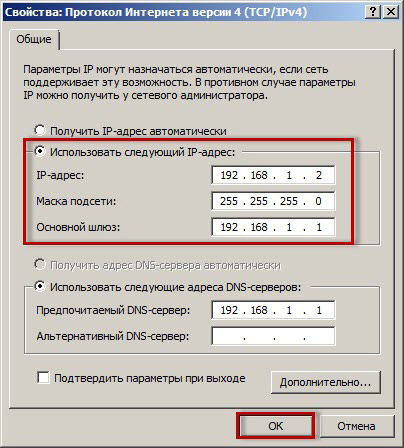
Случается иногда так, что первый вход на локальный ноутбук после соединения завершается неудачей. Однако отчаиваться нет причин, потому что всё можно исправить, обеспечивая успешное пользование сетью в дальнейшем. Чтобы избежать проблем при соединении, пользователь должен зайти в меню «Центр управления сетями и общим доступом», после чего перейти в раздел «Изменить дополнительные параметры общего доступа», в котором установить параметры доступа, подключив общий доступ.
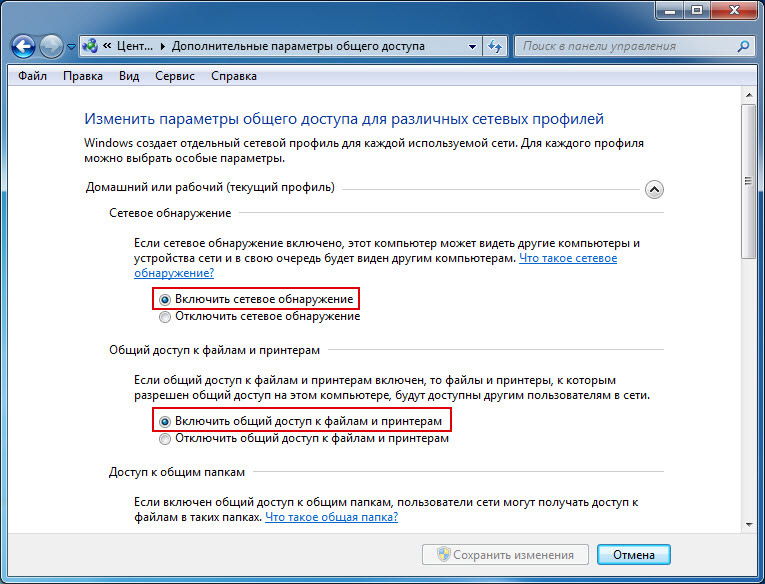
Также, возможно, потребуется внесение изменений в параметры гостевой политики. Чтобы перейти в «Параметры безопасности», где непосредственно будут вноситься изменения, в командной строке набирают secpol.msc. В открывшемся диалоговом окне переходят на строку «Локальные политики», далее в «Параметры безопасности», где выбирают гостевой доступ.

Невзирая на то, что приходится совершать ряд действий и вносить некоторые изменения, все эти манипуляции достаточно просты, доступны и осуществимы. Каждый пользователь при возникновении желания обеспечить связь между несколькими ноутбуками, может достичь желаемого и стать значительно осведомлённее в этом вопросе.
Источник: boss36.ru
Настройка оборудования
Блог о модемах, роутерах и GPON терминалах Ростелеком

2 способа как подключить ноутбук к ноутбуку

Чем прекрасен ноутбук, так это своей мобильностью. Эта черта в первую очередь и отличает его от стационарных компьютеров. Мы носить ноутбук на работу, в институт, брать его с собой в кафе или к друзьям, чтобы показать фотографии, скопировать фильмы или обменяться информацией.
Если у друзей есть дома Wi-Fi роутер или хотя бы проводной коммутатор (свитч) то подключение ноутбуков друг к другу сложностей не вызовет. Но как быть, если сетевых устройств нет, покупать их не особо хочется или нет денег, а подключить ноутбук к ноутбуку очень нужно. Решения есть, они не сложные и не потребуют больших финансовых затрат.
Сегодня я расскажу Вам о двух способах как подключить ноутбук к ноутбуку.
Способ 1. Подключение ноутбуков по WiFi.

Последние лет 10 все ноутбуки, нетбуки и ультрабуки имеют интегрированный модуль WiFi, поэтому такой способ не потребует вообще никаких финансовых затрат. Более того, Вы можете объединять в одну сеть 3 и более ноутбуков, компьютеров, планшетов или смартфонов.
Но самое интересное, что можно даже не устанавливать никаких дополнительных программ — все необходимое уже есть в Windows 7, Windows 8 и Windows 10.
Начать надо с того, что на обоих ноутбуках поставить автоматическое получение IP-адреса. Для этого идем в «Панель управления» => «Центр управления сетями и общим доступом» => «Изменение параметров адаптера» (или нажать комбинацию клавиш Win+R и в окне Выполнить набрать команду ncpa.cpl ).

Попав в сетевые подключения ноутбука, Вам нужно найти значок «Беспроводная сеть» и кликнуть по нему правой кнопкой мыши.
В открывшемся контекстном меню выбираем пункт «Свойства». Откроется окно свойств Беспроводной сети.
Кликаем дважды левой кнопкой мыши по пункту «Протокол Интернета версии 4 (TCP/IPv4)»:
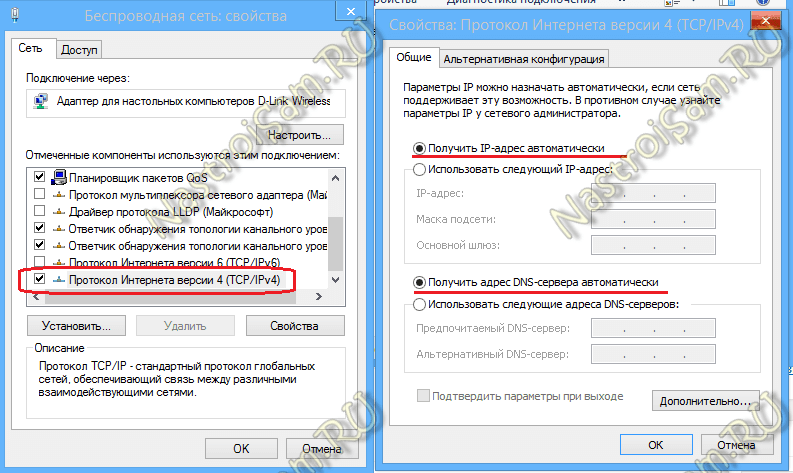
Ставим галки «Получить IP-адрес автоматически» и «Получить адрес DNS-сервера автоматически».
Теперь на одном из этих компьютеров нужно создать беспроводную сеть. Для этого Вам нужно открыть командную строку с правами администратора. В Windows 7 для этого надо в меню Пуск набрать фразу «Командная строка» и, кликнув на появившемся значке правой кнопкой мыши, выбрать пункт меню «Запуск от имени Администратора». В Windows 8 и Windows 8.1 это делается проще — нажимаем комбинацию клавиш Win+X и в открывшемся меню быстрого запуска выбираем пункт Командная строка (Администратор):
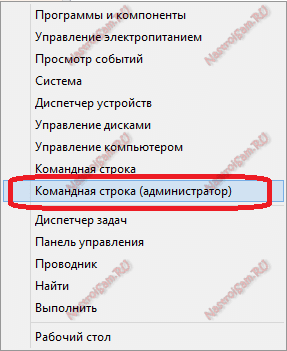
Теперь в командной строке Windows набираем команды:
1. Создание беспроводной сети nastroisam.ru с паролем 87654321 командой:
netsh wlan set hostednetwork mode=allow ssid=nastroisam.ru key=87654321
Имя сети SSID и пароль — Вы можете использовать свои, какие Вам захочется.
2. Запуск беспроводной сети WiFi командой:
netsh wlan start hostednetwork

После того, как беспроводная сеть создана и запущена, на другом компьютере или ноутбуке нужно зайти в «Беспроводные сети» (просто кликнув на значок сети в правом нижнем углу панели задач), где вы должны увидеть созданную беспроводную сеть, кликнуть на ней левой кнопкой мыши и нажать кнопку «Подключиться».
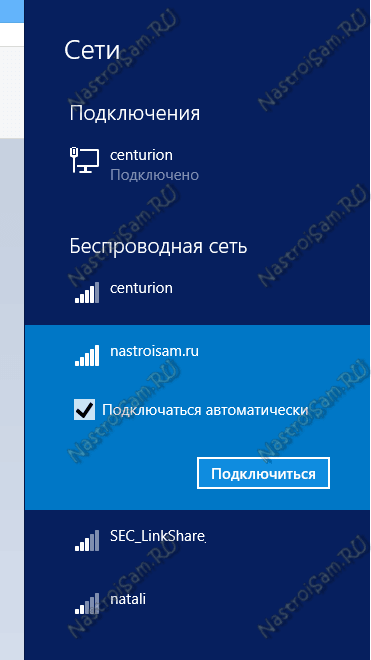
Windows попросит Вас ввести ключ безопасности сети:
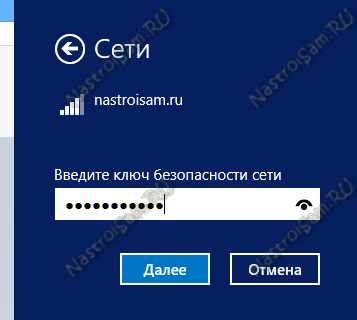
Далее, на запрос поиска устройств в сети — нажмите «Да».

У ноутбука, на котором создана сеть WiFi, IP-адрес будет 192.168.173.1 . IP-адреса других компьютеров, подключающихся к этому ноутбуку по Вай-Фай будут из этой же подсети. Посмотреть адрес можно в Сведениях о сетевом подключении:

Отдельно отмечу, что этот вариант подключения делает из ноутбука WiFi-роутер, к которому можно подключать 3 и более компьютеров или ноутбуков, планшетов, смартфонов, телевизоров и даже раздавать интернет.
Способ 2. Подключение ноутбука к ноутбуку через сетевой LAN-кабель.
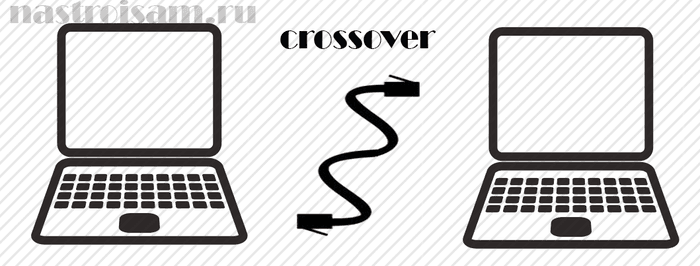
Такой вариант подключения подойдет в том случае, если у Вас на одном из устройств не работает или вообще отсутствует модуль беспроводной сети и, соответственно, подключить ноутбуки по Вай-Фай не получается, либо на одном из ноутбуков беспроводной модуль используется для доступа в Интернет.
В этом случае объединить устройства в локальную сеть можно через витую пару (LAN-кабель). Сетевая карта есть на любом ноутбуке. Единственное, что придется купить — это сетевой LAN-кабель нужной Вам длины, обжатый особым способом — так называемый кроссовер.
Попробую объяснить на пальцах что это такое: есть 2 способа обжима сетевого кабеля — прямой и обратный (кроссовер). Прямой используется для подключения ноутбука к роутеру, модему или коммутатору. Обратный — для соединения компьютеров или ноутбуков друг с другом напрямую по сети.
Вот так выглядит сетевой кабель, обжатый по типу кроссовер:

Как Вы видите, пары проводков поменяны местами.
Купить такой кабель Вы можете в любой компьютерном магазине. Цена кабеля начинается от 50 рублей и выше, в зависимости от нужной длины.
Подключаем один конец сетевого кабеля в сетевую карту первого ноутбука, а второй конец — в сетевую второго.
Теперь надо настроить сеть на обоих ноутбуках. Для этого идем в Панель управления => Центр управления сетями и общим доступом => Изменение параметров адаптера (или просто нажать комбинацию клавиш Win+R и в окне «Выполнить» набрать команду ncpa.cpl ).

Попадав в сетевые подключения ноутбука, выберите Подключение по локальной сети и кликните по нему правой кнопкой.
В открывшемся контекстном меню нужно выбрать пункт «Свойства». Откроется окно свойств Подключения по локальной сети.
Кликаем дважды левой кнопкой мыши по пункту «Протокол Интернета версии 4 (TCP/IPv4)». На первом ноутбуке прописываем IP-адрес 192.168.1.1 маска 255.255.255.0:
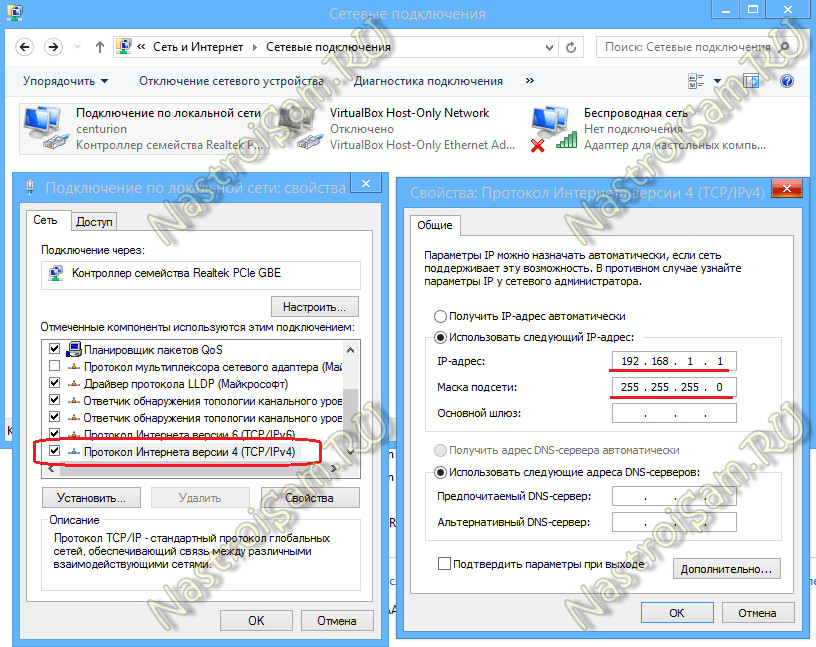
На втором — будет использоваться IP-адрес 192.168.1.2 маска 255.255.255.0:
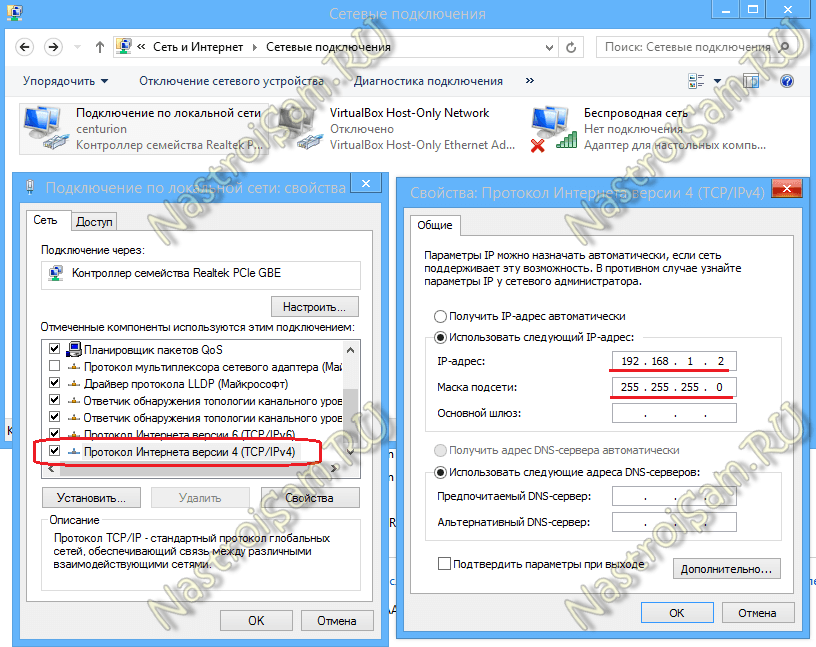
Нажимаем кнопку ОК. Теперь ноутбуки должны быть доступны по IP-адресам и видны в сетевом окружении.
Как зайти на ноутбук по сети
Чтобы зайти на с одного компьютера на другой по локальной сети — открываем проводник Windows, кликаем дважды на строку адреса.
Удаляем содержимое и пишем:
\IP-адрес
То есть, например, для доступа на первый компьютер, подключенный через кабель по первому способу вводить надо так \192.168.1.1 , а для доступа на второй — так \192.168.1.2 :
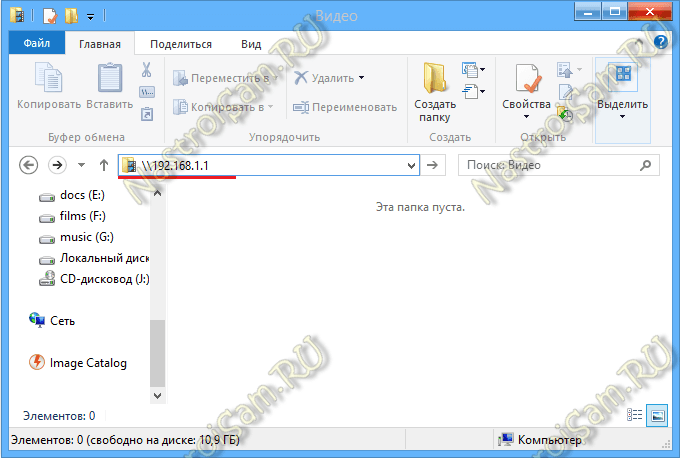
Если при попытке доступа ноутбук будет недоступен, то Вам надо на каждом из ноутбуков открыть доступ по сети, для чего надо снова зайти в «Центр управления сетями и общим доступом» и кликнуть на ссылке «Изменить дополнительные параметры общего доступа»:
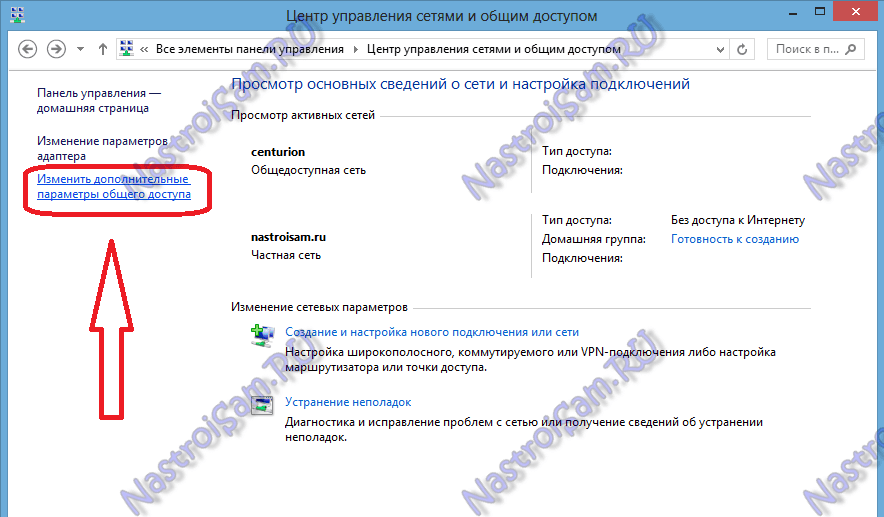
Вам откроется окно «Дополнительные параметры общего доступа»:
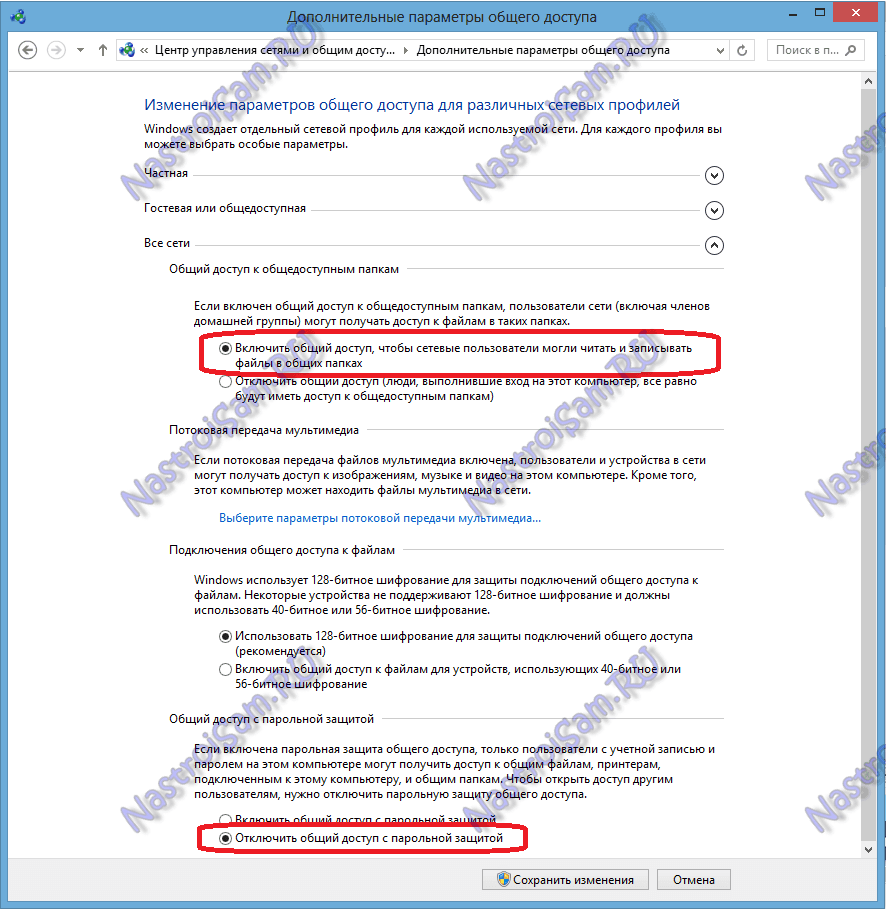
Здесь для всех сетей нужно включить Общий доступ и отключаем парольную защиту. Нажимаем кнопку «Сохранить изменения» и пробуем снова зайти на компьютер по сети.
Если все равно он недоступен и выдается ошибка «Windows не может получить доступ к \192.168»- проверяем включена ли «Гостевая политика сетевого доступа». Для этого нажимаем комбинацию клавиш Win+R и в строке открыть пишем команду secpol.msc :
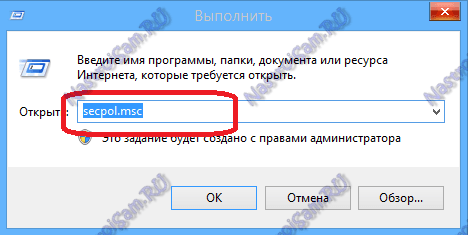
Откроется системная консоль Параметры безопасности. В ней нужно выбирать подраздел «Локальные политики» => «Параметры безопасности»:
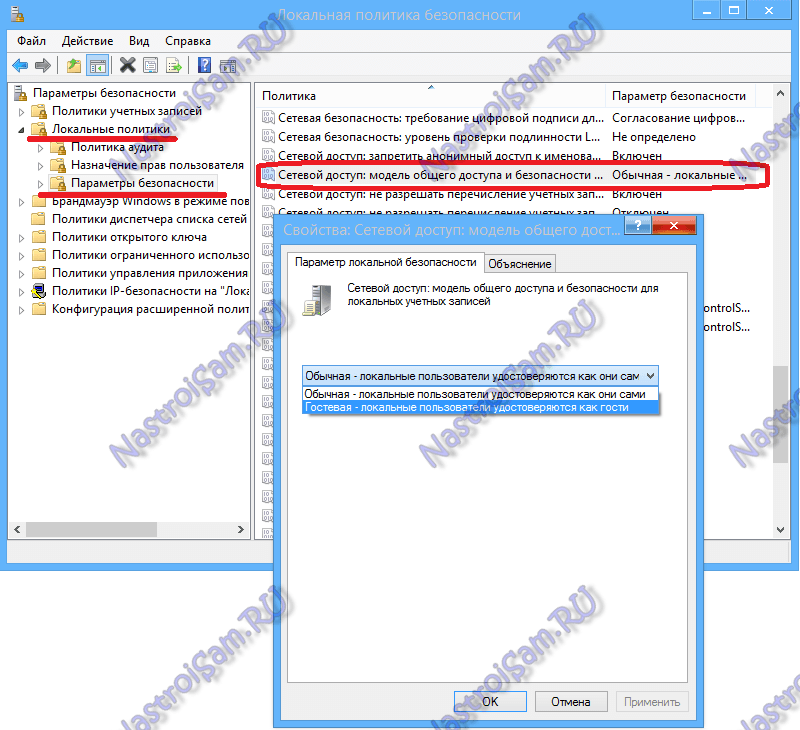
Как правило, эти действия в большинстве случаев помогают решить проблемы с общим доступом к файлам по сети.
Если же Вам эти действия не помогли — не отчаивайтесь. Есть ещё один очень неплохой способ обмена файлами между компьютерами без заморочек с общим доступом. В этом нам поможет программа HTTP File Sharing — HFS. Скачать её можно здесь — ссылка.
Программа простая, легкая, работает без установки. То есть её надо просто скачать и запустить. Вам откроется вот такое окно:
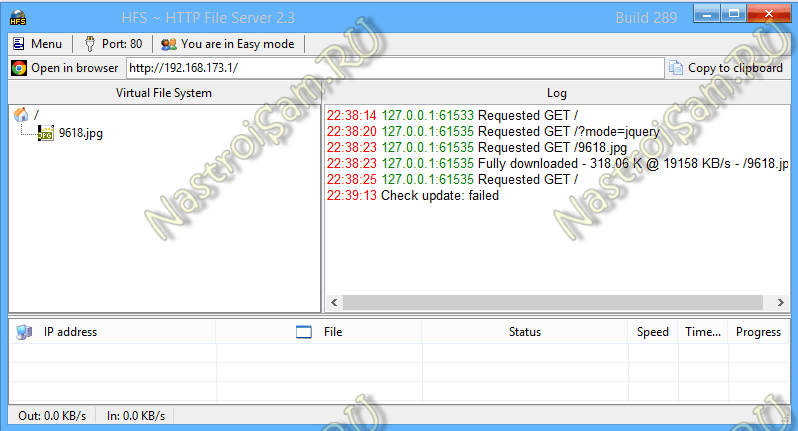
В поле слева Вы можете добавлять файлы, которые будут доступны для скачивания. Для этого надо в этом поле кликнуть правой кнопкой мыши и выбрать пункт меню «Add Files».
В поле справа — вы видите историю доступа к Вашим открытым файлам.
На другом ноутбуке надо просто запустить Интернет-браузер (Internet Explorer, Chrome, Opera) и в адресной строке прописать IP-адрес компьютера, на котором открыли файлы. Выглядит это вот так:
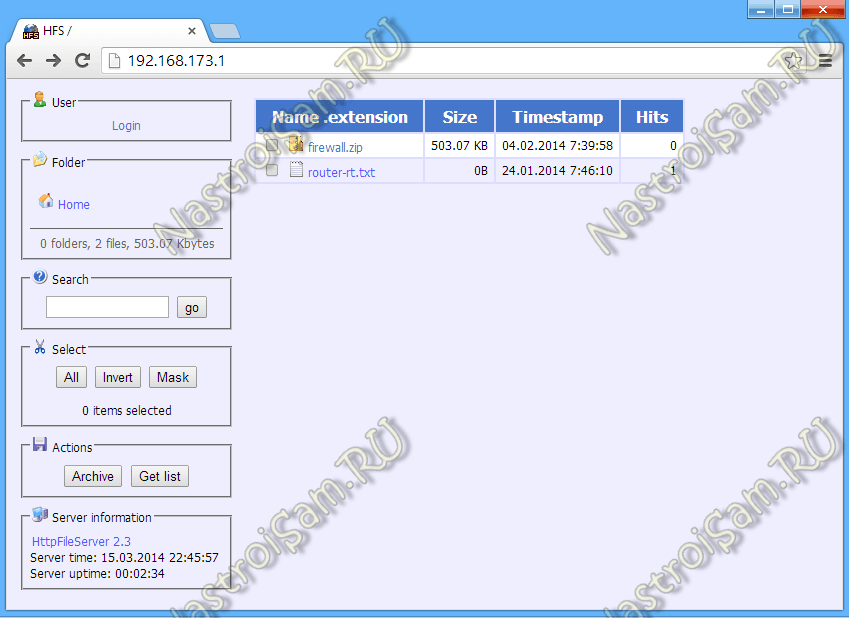
А дальше нужно просто кликнуть на необходимый файл и скачиваете его.
Итак, мы с Вами рассмотрели 2 способа как подключить ноутбуки друг к другу по сети и через Вай-Фай. Чтобы подключенным компьютерам открыть доступ в Интернет — Вам поможет уже вот эта статья.
Источник: nastroisam.ru